如果您尝试在 Windows 11 上播放 MOV 文件,那么您来对地方了。Windows 11 现在带有三种不同的媒体播放器可供选择。
它包括电影和电视、Windows 媒体播放器(最新版本)和新增功能 - 媒体播放器。
但是,Windows Media Player 可能无法识别HEVC 格式 (H.265)的 MOV 文件,并且只能播放 MOV H.264/MPEG-4 文件格式。
那么,Windows 可以播放所有类型的 MOV 文件吗?可以,但您需要安装某些编解码器或将它们转换为 WMV 格式才能播放。
在我们指导您如何在 Windows 11 上播放 .mov 文件之前,让我们告诉您更多有关 .mov 文件的信息。
MOV 是一种 MPEG-4 视频文件格式,由 Apple 开发,类似于 MP4、MKV 或 WMV 格式。这些文件包括视频、音频、字幕和时间码。
这种格式是专门为他们的原生 QuickTime 多媒体框架和 Quicktime 播放器设计的。但是,Windows 和 Linux 系统也可以播放 MOV 文件。
虽然 MOV 视频在 Apple 设备上自动播放,但您需要安装适当的编解码器才能在 Windows 上运行它们。
所以,回答这个问题,MOV 文件会在 Windows 上播放吗,是的,它会,按照以下方法。
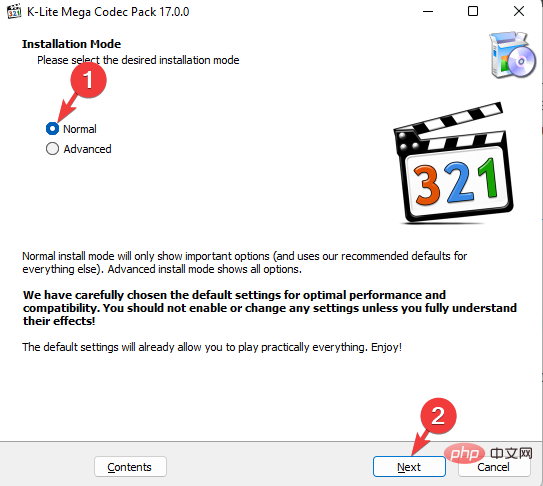
完成后,您现在可以在 Windows Media Player 上播放 MOV 文件。
您还可以参考我们的教程,了解如何在 Windows 11 上安装编解码器以在所有内置播放器上播放所有类型的视频格式。
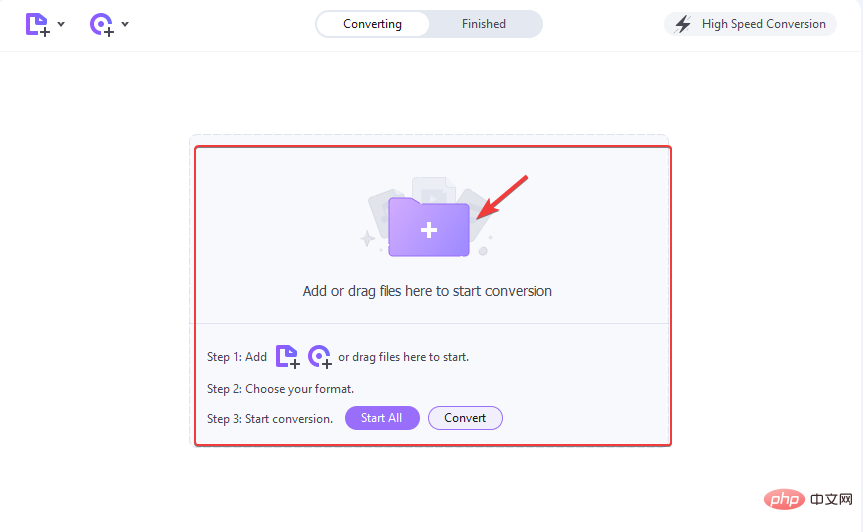
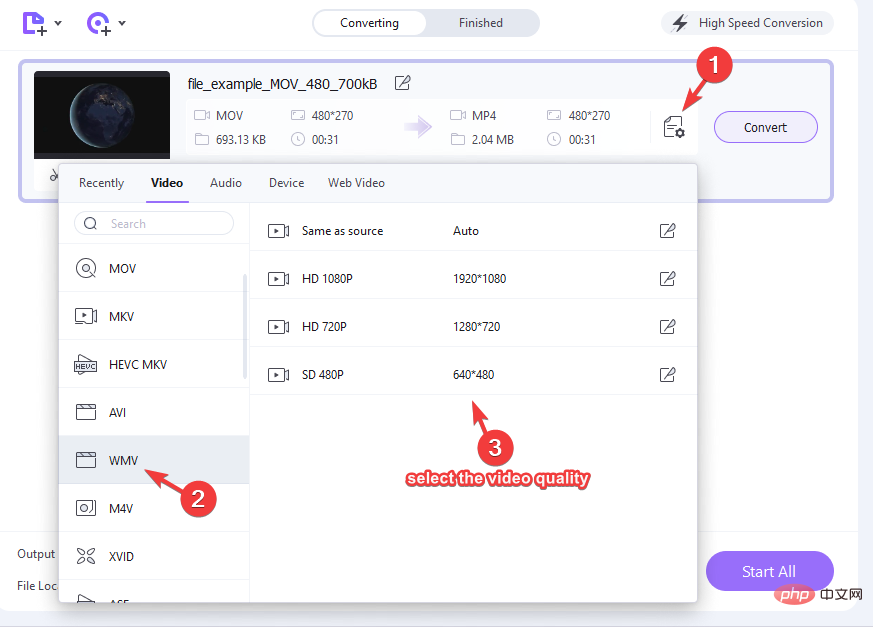
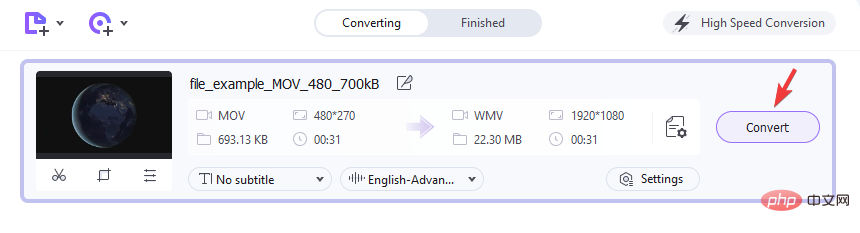
完成后,转到文件位置,您现在可以在 Windows Media Player 中播放 .mov 文件。
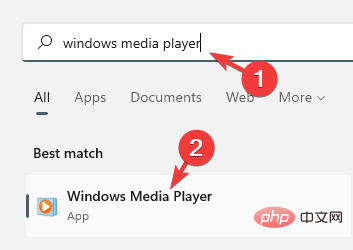
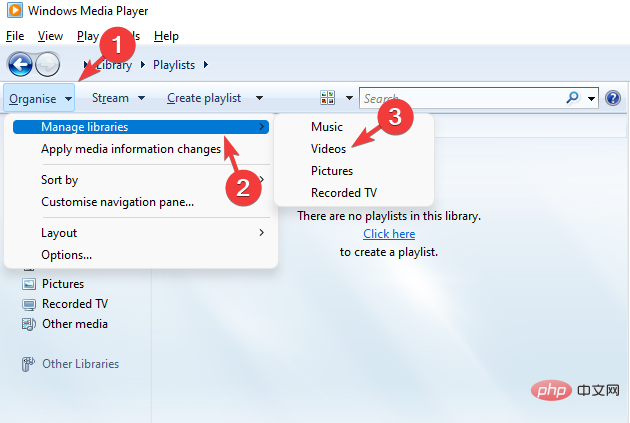
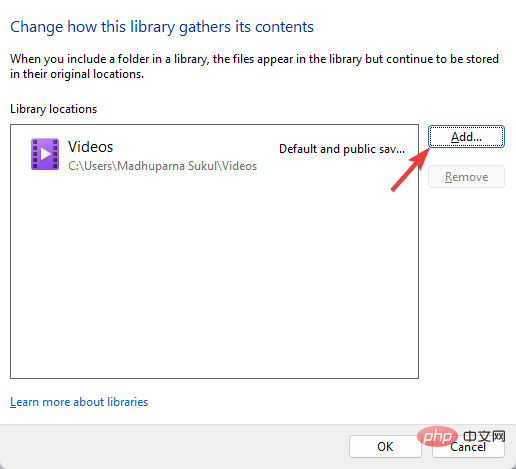
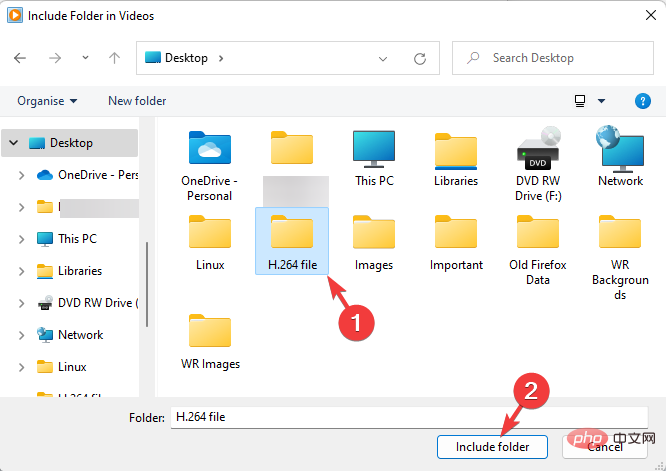
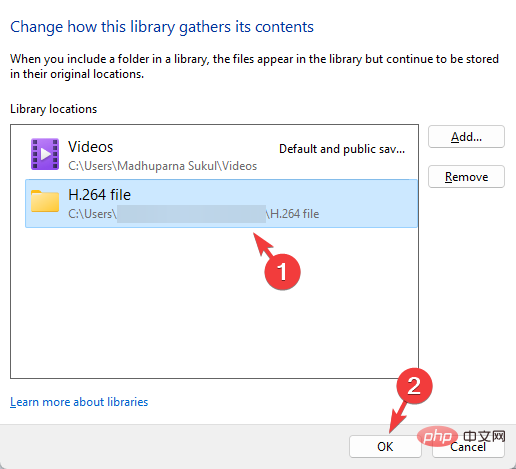
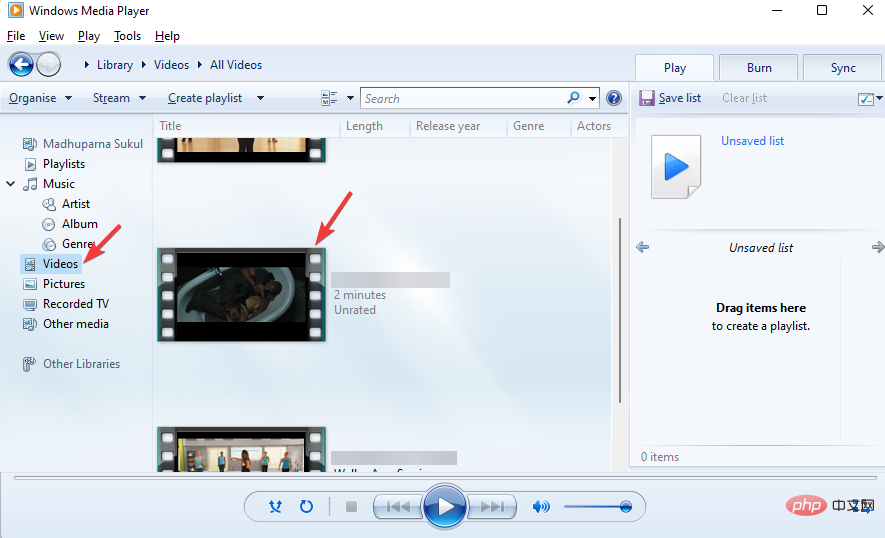
您现在已成功将 MOV 文件转换为 Windows Media Player 格式,您将能够毫无问题地播放它。
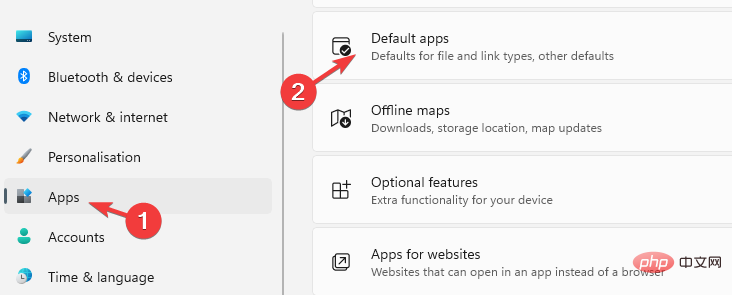
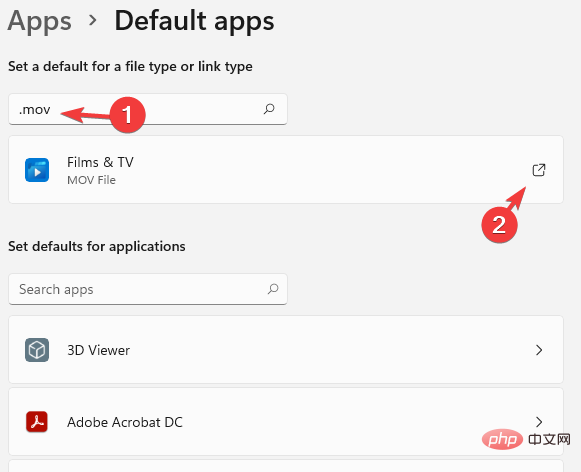
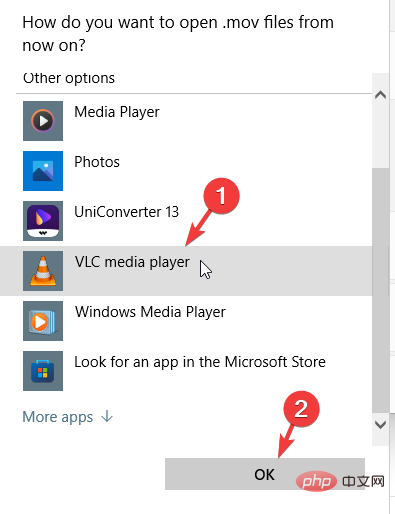
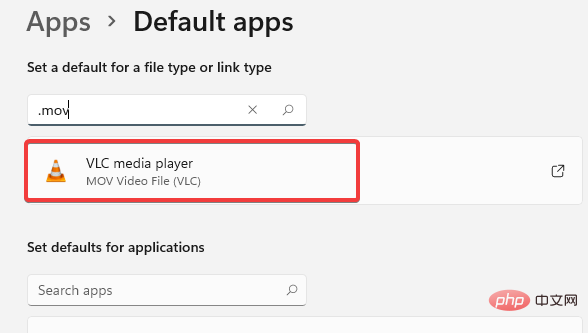
您现在可以转到视频文件,运行时它将在 VLC 媒体播放器中打开,并且运行流畅。
它是完全免费的,并且是最受欢迎的媒体播放器之一,可以运行几乎所有格式,包括 MOV 文件,在大多数情况下无需安装额外的编解码器。
或者,您可以前往 Apple 支持并下载默认的 MOV 播放器 – 适用于 Windows 的 Quick Time Player。安装播放器,现在用 QuickTime 打开 MOV 视频文件。
您还可以参考我们关于适用于 Windows 10 和 11 的 5 种以上最佳通用视频播放器的教程,以播放几乎所有视频格式,并避免一开始就遇到丢失的编解码器错误。
这不仅会解决您的问题,为什么 MOV 文件无法在我的计算机上播放?但也将帮助您在 Windows Media Player 和其他媒体播放器上播放 MOV 文件。
以上是在 Windows 11 媒体播放器上播放 MOV 文件的 4 种快速方法的详细内容。更多信息请关注PHP中文网其他相关文章!




