如何轻松将 Powerpoint 转换为 Pdf 电子书
我们大多数人都使用 PowerPoint 来创建演示文稿。但是我们当中有多少人知道我们可以使用 Powerpoint 以一种简单易行的方式创建电子书?是的,你没有看错。您可以使用 PowerPoint 创建一本非常有吸引力的电子书。现在是数字化趋势的世界。许多人想创建自己的电子书。但是许多人不知道如何创建或认为创建电子书的成本更高。让我们真正快速了解如何使用 PowerPoint 创建电子书。
使用 PowerPoint 创建电子书的步骤
第 1 步:转到“设计”菜单并选择“幻灯片大小”。从下拉列表中选择 自定义幻灯片大小。
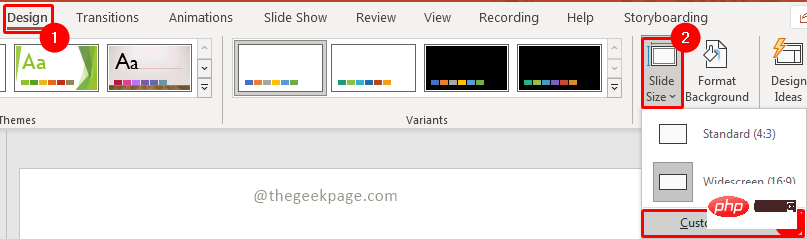
第 2 步:在“幻灯片大小”窗口中,从“幻灯片大小”选项的下拉列表中选择“信纸 (8.5×11 英寸)”。将方向设置为纵向 ,然后单击确定。
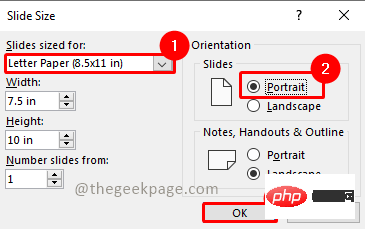
第 3 步:由于我们更改了幻灯片大小,请在下一个窗口中选择合适的幻灯片比例。选择最大化。
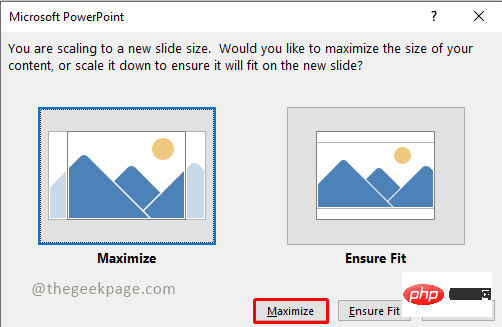
第 4 步:现在幻灯片在打印机中设置为信纸的大小。您可以删除文本框。要删除,请选择文本框并点击删除。现在你有了空幻灯片。
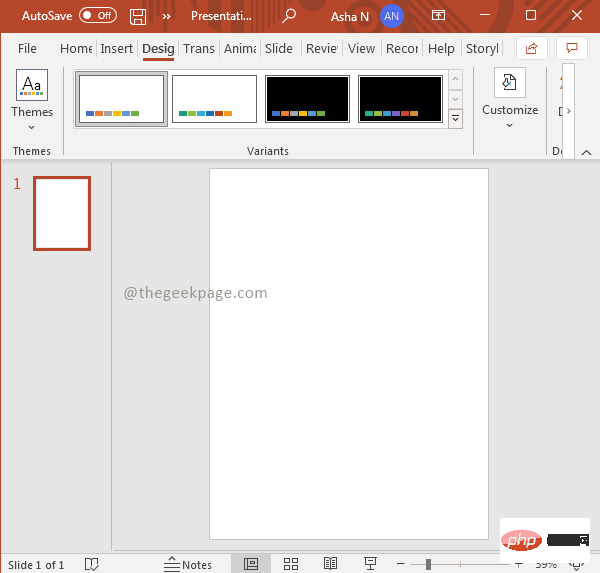
注意:现在您可以随心所欲地设计这本书。我们正在尝试根据我们的需要创建一个简单的电子书。
第 5 步:转到Insert,选择Shapes,然后从中取出Rectangle。

第6步:现在画一个矩形作为标题栏。您可以通过从形状格式部分下的形状填充中选择颜色来更改填充颜色。
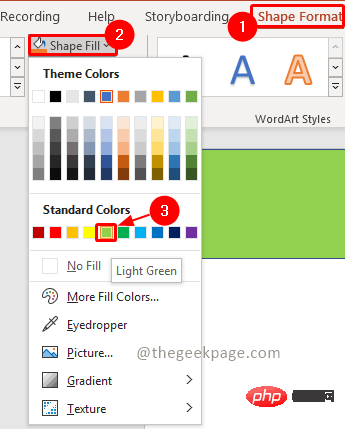 '
'
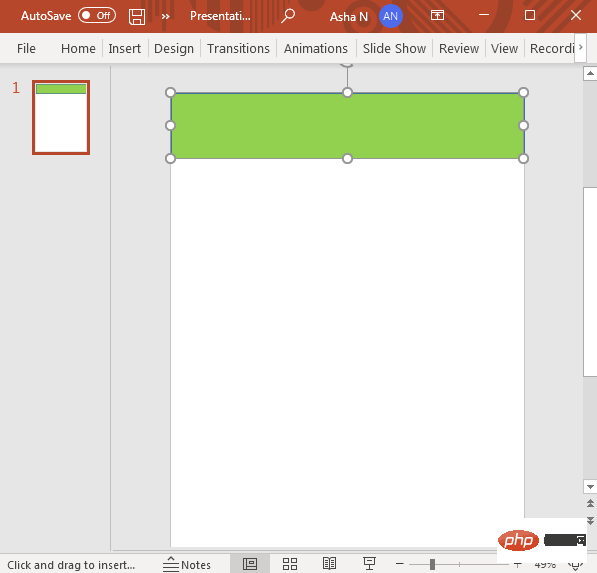
第 7 步:现在让我们添加一个与第 5 步类似的侧边栏。

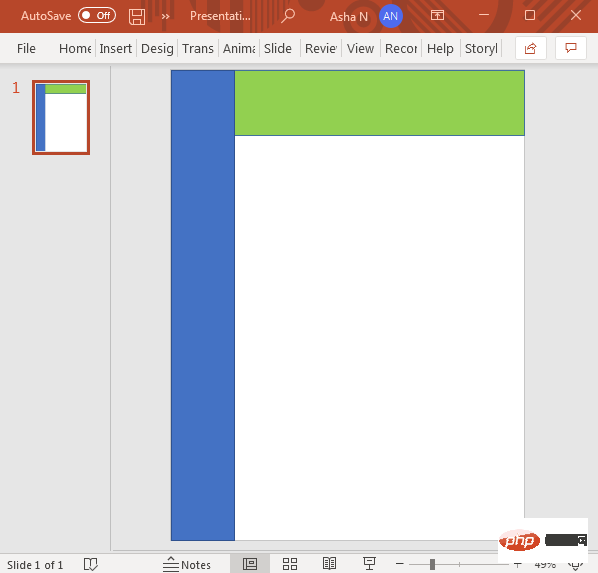
第 8 步:现在将标题栏置于边栏上方,选择标题栏并右键单击。在上下文菜单中,选择“置于前面”选项。
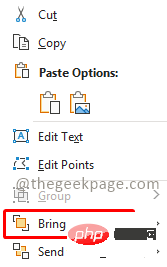
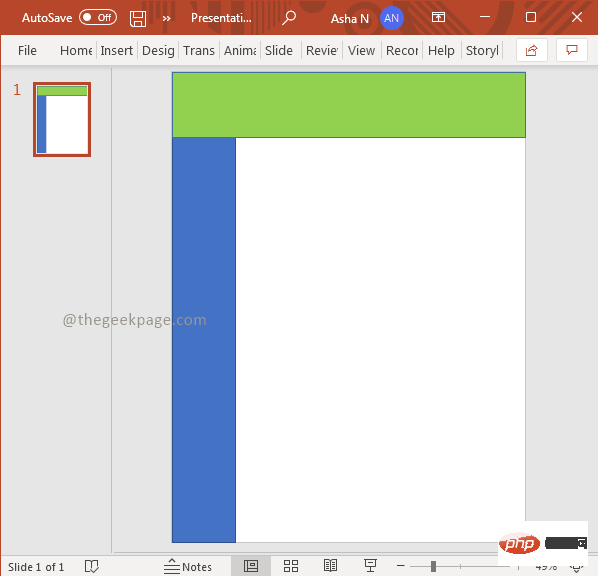
第9步:现在让我们添加标题。为此,请单击插入 并选择文本框。

第 10 步:现在在标题栏上绘制文本框并给出标题。
第 11 步:您可以根据需要更改字体类型、大小和颜色。给出标题后,在整形器格式部分下,您将看到字体类型、字体大小和字体颜色选项。

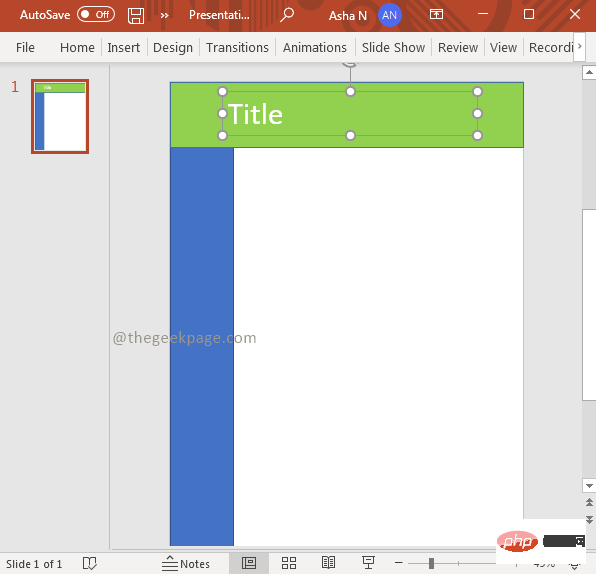
第12步:给出标题后,现在将文本添加到页面。书中最重要的是有文本,您可以再插入一个文本框并在电子书中写下您需要的任何文本。为此,请转到Insert 并选择Text Box。现在将文本框插入页面上您想要的任何位置并将文本插入其中。

第 13 步:您可以按照第 11 步再次调整内容文本框的大小和更改字体样式。

第14步:您可以选择文本框并通过拖动鼠标来移动。这样,您可以在该页面上链接的任何位置发短信。
第 15 步:如果要在书页中插入图片,请转到插入,然后从下拉菜单中选择图片,然后选择他的设备。您可以根据需要选择库存图片或在线图片。
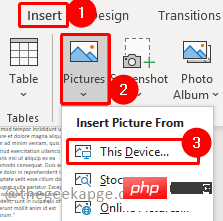
第 16 步。选择要插入的图片,然后单击插入。
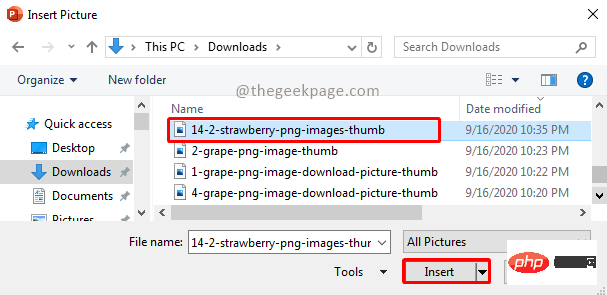
第 17 步。如果需要,您可以通过转到“形状格式”部分并选择“裁剪”选项来裁剪图像。

步骤 18:您也可以使用鼠标选择并拖动图像或文本框,将它们移动到您想要放置它们的位置。
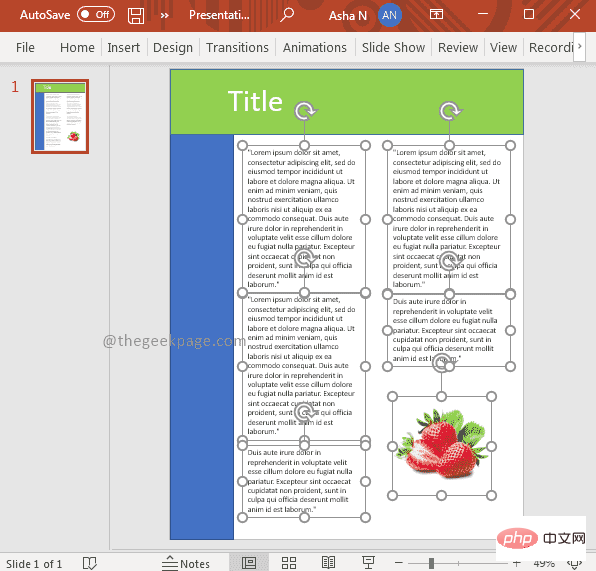
步骤 19:如果要在新幻灯片中复制相同的样式,请在幻灯片栏中选择幻灯片,单击鼠标右键,然后选择复制幻灯片选项。
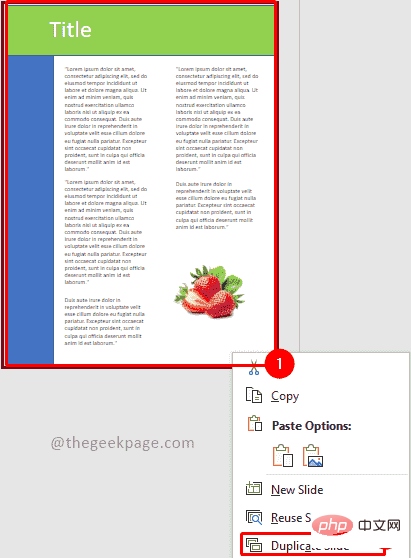
第 20 步:现在您可以根据需要修改新幻灯片。你可以重复这个过程,直到你完成你的书。
第 20 步:完成电子书后,单击文件 并选择保存。选择这台电脑,然后通过为其指定所需的名称来选择要保存 PowerPoint 演示文稿的位置。在单击保存之前,请确保文件类型为 Powerpoint 演示文稿。然后点击保存。

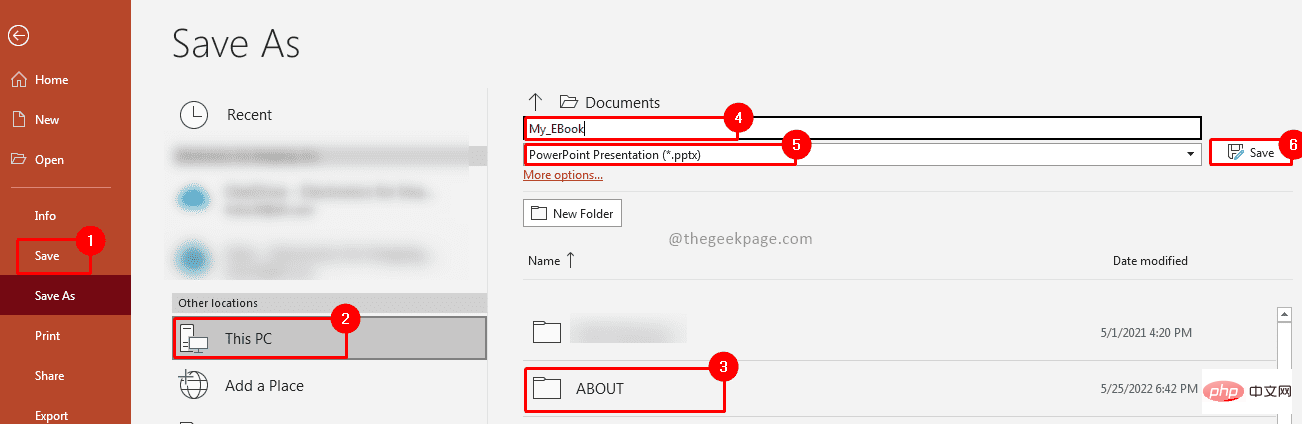
注意:我们正在保存演示文稿以避免丢失工作。如果我们有演示文稿,如果将来需要任何东西,我们可以对其进行返工。
第 21 步:现在将其另存为 PDF。为此,请单击文件菜单并选择另存为选项。现在通过选择这台电脑并选择文件夹来选择要保存的位置。给你的电子书一个名字。现在将文件类型更改为PDF并单击Save。

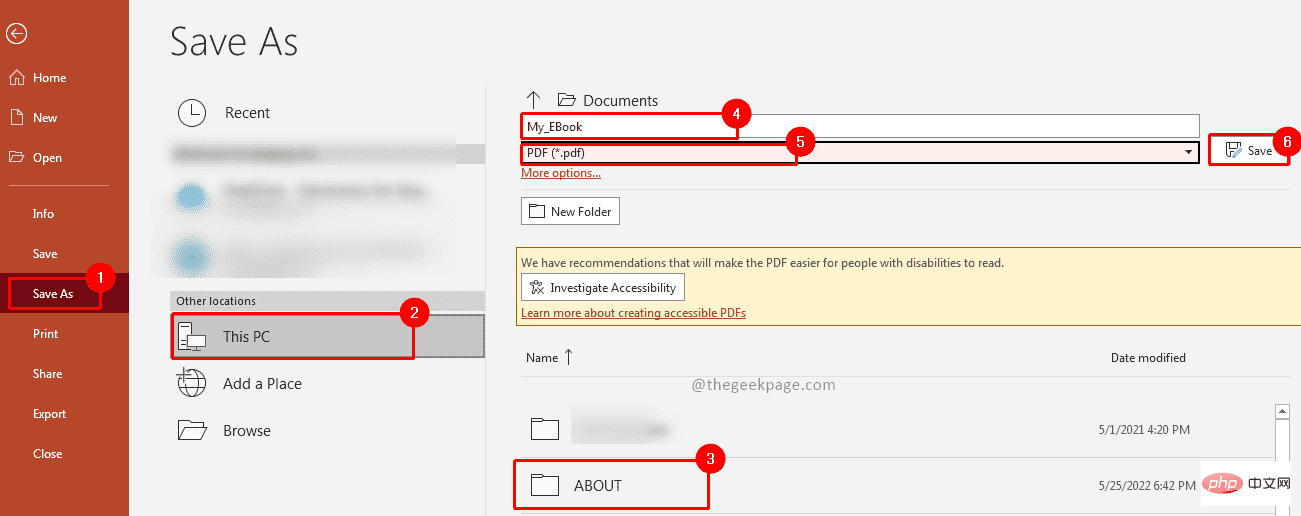
第 22 步:现在您已准备好 PDF 电子书。
以上是如何轻松将 Powerpoint 转换为 Pdf 电子书的详细内容。更多信息请关注PHP中文网其他相关文章!

热AI工具

Undresser.AI Undress
人工智能驱动的应用程序,用于创建逼真的裸体照片

AI Clothes Remover
用于从照片中去除衣服的在线人工智能工具。

Undress AI Tool
免费脱衣服图片

Clothoff.io
AI脱衣机

Video Face Swap
使用我们完全免费的人工智能换脸工具轻松在任何视频中换脸!

热门文章

热工具

记事本++7.3.1
好用且免费的代码编辑器

SublimeText3汉化版
中文版,非常好用

禅工作室 13.0.1
功能强大的PHP集成开发环境

Dreamweaver CS6
视觉化网页开发工具

SublimeText3 Mac版
神级代码编辑软件(SublimeText3)

热门话题
 如何修复背景幻灯片在 Windows 11、10 中不起作用
May 05, 2023 pm 07:16 PM
如何修复背景幻灯片在 Windows 11、10 中不起作用
May 05, 2023 pm 07:16 PM
在Windows11/10系统上,一些用户声称桌面背景上的幻灯片已经停止工作。用户对为什么笔记本电脑背景屏幕上的照片不再滑动感到困惑。幻灯片无法正常工作的此问题的原因如下所述。已安装第三方桌面定制应用程序。在电源选项中,桌面背景幻灯片设置已暂停。包含背景图像的文件夹被删除。幻灯片播放完成后屏幕可能会关闭。在对上述原因进行调查之后,我们创建了一个修复列表,无疑将帮助用户解决问题。解决方法——停用的窗口可能是导致此问题的原因之一。因此,请尝试激活Windows并检查问题是否已解决。尝试通过“设置”应
 如何在Windows 11上创建带有背景音乐的幻灯片?
Apr 21, 2023 am 10:07 AM
如何在Windows 11上创建带有背景音乐的幻灯片?
Apr 21, 2023 am 10:07 AM
幻灯片是在Windows11计算机上组织图片的好方法。有时,Windows用户可能会面临某种硬件限制或系统更新,他们需要一种方法来存储他们的文件,以免被意外删除或丢失。此外,与必须通过一张一张地滚动照片来手动向人们展示相比,它使对照片进行分类和展示要容易得多。幻灯片也是将来自不同来源(相机、手机、USB驱动器)的照片汇集为一种易于欣赏的格式的好方法。幸运的是,您可以使用一些有用的第三方应用程序来创建这些幻灯片,而不必被迫使用PowerPoint之类的工具。该应用程序适用于商业演示,但Pow
 幻灯片全屏播放为什么有黑边
Oct 20, 2023 pm 03:25 PM
幻灯片全屏播放为什么有黑边
Oct 20, 2023 pm 03:25 PM
幻灯片全屏播放有黑边可能是因为屏幕分辨率不匹配、图片尺寸不匹配、缩放模式设置不正确、显示器设置问题和幻灯片设计问题等。详细介绍:1、屏幕分辨率不匹配,黑边的一个常见原因是屏幕分辨率与幻灯片尺寸不匹配,当幻灯片的尺寸小于屏幕分辨率时,播放时会出现黑边,解决方法是调整幻灯片的尺寸,使其与屏幕分辨率匹配,在 PowerPoint中,可以选择“设计”选项卡,然后点击“幻灯片大小”等等。
 如何将 PowerPoint 转换为 Google Slides?
Apr 22, 2023 pm 03:19 PM
如何将 PowerPoint 转换为 Google Slides?
Apr 22, 2023 pm 03:19 PM
如何将PowerPoint转换为Google幻灯片将完整的PowerPoint演示文稿转换为Google幻灯片的最简单方法之一是上传它。通过将PowerPoint(PPT或PPTX)文件上传到Google幻灯片,该文件将自动转换为适用于Google幻灯片的格式。要将PowerPoint直接转换为Google幻灯片,请执行以下步骤:登录您的Google帐户,前往Google幻灯片页面,然后单击“开始新的演示文稿”部分下的空白。在新的演示文稿页面中,单击文件&g
 PPT幻灯片插入七边形方法介绍
Mar 26, 2024 pm 07:46 PM
PPT幻灯片插入七边形方法介绍
Mar 26, 2024 pm 07:46 PM
1、打开PPT幻灯片文档,在PPT左侧【大纲、幻灯片】栏中,点击选择需要插入基本【形状】的幻灯片。2、选择好之后,在PPT上方功能菜单栏中选择【插入】菜单并点击。3、点击【插入】菜单后,在功能菜单栏下方弹出【插入】子菜单栏。在【插入】子菜单栏中选择【形状】菜单。4、点击【形状】菜单,弹出预设的形状种类选择页面。5、在形状种类选择页面中,选择【七边形】形状并点击。6、点击后,鼠标移动至幻灯片编辑界面,按下鼠标绘制,绘制完成后松开鼠标。完成【七边形】形状的插入。
 如何隐藏文本直到在 Powerpoint 中单击
Apr 14, 2023 pm 04:40 PM
如何隐藏文本直到在 Powerpoint 中单击
Apr 14, 2023 pm 04:40 PM
如何在 PowerPoint 中的任何点击之前隐藏文本如果您希望在单击 PowerPoint 幻灯片上的任意位置时显示文本,那么设置起来既快速又容易。要在 PowerPoint 中单击任何按钮之前隐藏文本:打开您的 PowerPoint 文档,然后单击“插入 ”菜单。单击新幻灯片。选择空白或其他预设之一。仍然在插入菜单中,单击文本框。在幻灯片上拖出一个文本框。单击文本框并输入您
 如何在 Windows 10 和 11 上制作带有背景音乐的幻灯片?
Apr 23, 2023 pm 09:49 PM
如何在 Windows 10 和 11 上制作带有背景音乐的幻灯片?
Apr 23, 2023 pm 09:49 PM
幻灯片是在Windows11或10计算机上组织图片的好方法。有时,Windows用户可能会面临某种硬件限制或系统更新,他们需要一种方法来存储文件,以免被意外删除或丢失。此外,它使分类照片和展示它们比通过手动滚动一张一张地向人们展示要容易得多。幻灯片也是一种很好的方式,可以将来自不同来源(相机、手机、USB驱动器)的照片汇集到一种易于欣赏的格式中。幸运的是,您可以使用有用的第三方应用程序来创建这些幻灯片,而不必被迫使用PowerPoint之类的东西。这些第三方应用程序更高级:Canva–
 如何使用 PHP 实现图片轮播和幻灯片功能
Sep 05, 2023 am 09:57 AM
如何使用 PHP 实现图片轮播和幻灯片功能
Sep 05, 2023 am 09:57 AM
如何使用PHP实现图片轮播和幻灯片功能在现代网页设计中,图片轮播和幻灯片功能已经变得非常流行。这些功能可以给网页增添一些动态和吸引力,提升用户体验。本文将介绍如何使用PHP实现图片轮播和幻灯片功能,帮助读者掌握这一技术。在HTML中创建基础结构首先,在HTML文件中创建基础结构。假设我们的图片轮播有一个容器以及几个图片元素。HTML代码如下





