Windows 11 很容易出错,就像以前的迭代一样。在未来的日子里,遇到故障的频率是上升还是下降将是显而易见的。几个用户报告遇到的错误是 Windows 11 中的黑屏问题。
这个问题虽然看起来很奇怪且错综复杂,但很可能是一个微不足道的错误、松散的连接或问题背后的错误配置设置。我们也看到了Windows 10 中的黑屏问题,除了一些变化外,原因和修复几乎相同。
如果您遇到了问题,请不要担心!您来到了正确的页面,我们有最有效的修复程序可以立即解决问题。
但是,在我们深入研究实际解决方案之前,让我们首先了解导致错误的原因,这是故障排除时的一个重要方面。
这是您每次解决错误时都必须提出的一个重要问题。一旦您了解了潜在问题,故障排除就变得轻而易举。
下面列出了导致黑屏问题的因素:
理想情况下,您应该首先考虑松散的连接和有故障的显示器,因为它们最有可能造成这种不便。如果连接到位,接下来要注意的是下面提到的。
我们已经相应地列出了修复程序,最好按照此处提到的顺序执行它们以获得快速的故障排除体验。

在继续之前,请确保显示器已打开。确认它已正确连接到电源,并且电源指示灯亮起,以防万一。
接下来,确保与显示器的连接正确且牢固。您只需拔下连接并牢固地重新插入即可。此修复程序通常适用于许多用户。
如果您有可用的备用显示器,请尝试将其连接到系统,以防问题出在显示器本身。如果连接新显示器后黑屏问题得到解决,请修理或更换旧显示器并同时使用新显示器。
此外,如果您使用多台显示器进行显示,请将主显示器切换到辅助显示器,将辅助显示器切换为主显示器。如果这不起作用,请尝试使用单个显示器并查看是否正常。

由于系统无响应,您将无法以正常方式关闭计算机或重新启动计算机。在这种情况下,您将需要使用电源按钮。
按住电源按钮,直到计算机关闭。现在,等待几分钟,然后再次按下它以打开计算机。完成后,检查 Windows 11 黑屏问题是否已修复。
当您重新启动计算机时,它会重新加载操作系统并消除导致黑屏问题的任何错误。
有效修复黑屏问题的可靠方法是使用专门的工具来修复损坏或丢失的软件文件。
通过这种方式,您可以自动扫描您的 Windows 11 PC 并识别导致此类系统问题的损坏文件。
因此,该软件将修复损坏的文件或组件,并将其替换为存储在其丰富存储库中的新文件或组件。

如果您在启动时遇到 Windows 11 黑屏,可能是由于连接到系统的硬件出现故障或不兼容。在这种情况下,建议您断开所有非关键外围设备或设备的连接,只连接显示器、键盘和鼠标。
断开外围设备后,重新启动 PC 并检查问题是否已解决。这种方法也有可能在登录前修复 Windows 11 黑屏。
如果卸下外围设备后计算机正常启动,请开始一次重新连接它们并重新启动计算机以识别故障设备。找到有问题的设备后,将其更换为与系统兼容的设备。
如果黑屏问题仍然存在,请在拔下非关键附件的情况下使用计算机,直到找到解决方法。
图形适配器对于计算机的有效运行至关重要,如果出现问题,您可能会遇到 Windows 11 黑屏问题。一个简单的解决方法是重置适配器本身。
要重置图形适配器,请按Win+ Ctrl+ Shift+ B,您会听到轻微的哔声,然后屏幕上会闪烁,表示重置已成功完成。
现在,检查显示是否出现。如果问题仍然存在,请转到此处列出的下一个方法。
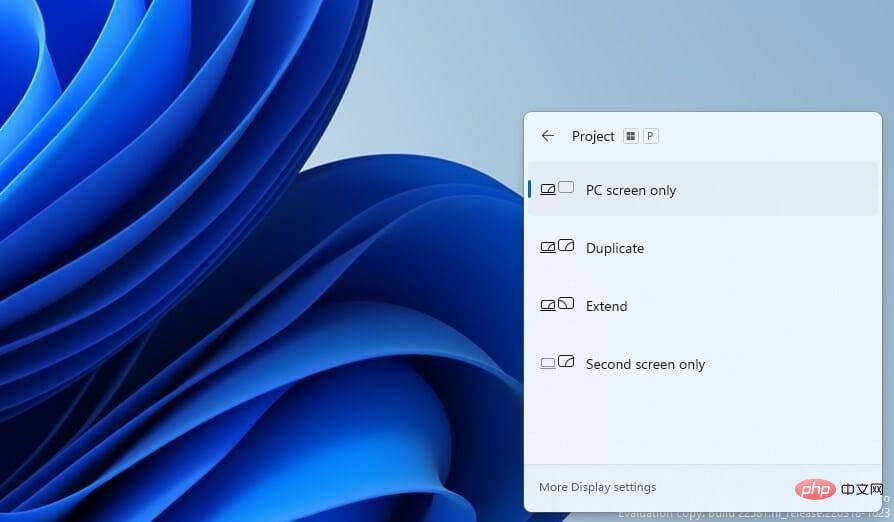
Windows 提供了多种投影模式,如果您选择了错误的一种,可能会导致 Windows 11 黑屏问题。
即使屏幕保持空白,请继续滚动浏览列出的模式并尝试每种模式,直到获得最佳设置。这可能需要一些尝试,但一旦你做对了,黑屏问题就会得到解决。
如果您最近升级了显卡或更换了旧显卡并在之后立即开始遇到错误,则可能是它没有正确安装。
检查显卡是否安装松动,将其放置牢固以消除问题。虽然如果您不熟悉硬件,我们建议您寻求这方面的专业帮助。
灰尘是 PC 面临的最大威胁之一。灰尘会随着时间的推移而积聚,并影响系统的功能。黑屏问题是其副产品之一。
在这种情况下,建议您拧下 CPU 并清洁各个组件。请记住轻轻清洁它们,因为用力会损坏易碎的组件。
RAM 上的积碳是您必须注意的另一个因素,因为已知它会直接导致黑屏问题。此外,检查任何有故障的组件并进行维修或更换。
如果您对这项工作感到不舒服,建议您寻求专业帮助,因为您的小失误可能会导致更大的问题。
如果上面列出的修复都不起作用,或者您对拧下组件犹豫不决,我们建议您将 PC 带到维修店。那里的专业人员将检查主要和次要的每个组件,找出问题并更换或修理出现故障的组件。
虽然成本因素和维修时间在这里发挥作用,但您的 PC 从商店交付时应该和新的一样好。
此处列出的修复程序很少会帮助您摆脱黑屏错误,但如果您遇到这种情况,请将 Windows 11 重置为出厂设置。如果问题出在软件上并且不容易检测到,那么重置 Windows 应该会解决这个问题。
要重置,您可以使用 USB 闪存驱动器访问恢复环境并从那里继续,因为内置方法不起作用。
即使重置 Windows 11 不起作用,您也别无选择,只能回滚到 Windows 10。
使用上述方法可以轻松修复启动或任何其他阶段的 Windows 11 黑屏。而且,您必须这样做,因为它会使计算机无法使用。
如果您遵循正确的方法并按照此处提到的顺序应用故障排除提示,则解决问题不会花费太多时间。
以上是立即修复 Windows 11 黑屏问题的 9 种简单方法的详细内容。更多信息请关注PHP中文网其他相关文章!




