如何将图片添加到 Excel 工作表单元格中
您可能想知道是否可以选择将任何图像或照片添加到 Excel 电子表格单元格中?好吧,大多数用户不知道该怎么做,或者是否有任何功能。但是在电子表格中添加或插入图像后,要适应单元格就不是那么容易了。
即使在添加图像之后,如果需要任何涉及行或列中的特定单元格的操作也会成为问题。如果您还发现难以在电子表格单元格中添加或插入图像或在使用任何公式或操作时使用它,那么这篇文章将指导您如何通过以下步骤轻松完成。
如何将图片添加到 Excel 工作表单元格中
步骤1:先按键盘上的Windows键,然后输入excel。
第 2 步:之后,从搜索结果中选择Excel应用程序以在您的系统上打开Excel应用程序,如下面的屏幕截图所示。
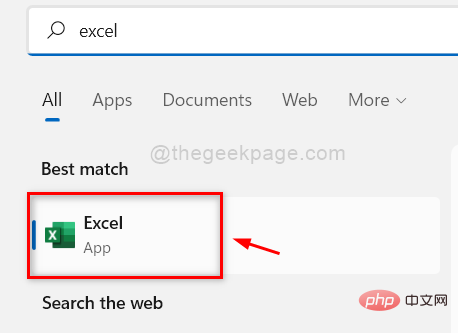
第 3 步:接下来,您可以单击空白工作簿或通过浏览从您的计算机中打开任何其他现有的保存的 Excel 工作表,如下所示。
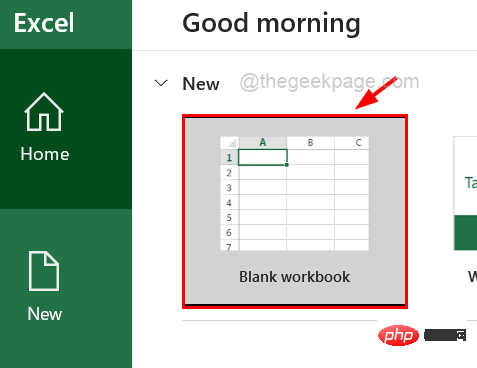
第 4 步:打开电子表格后,要将图像添加到工作表中,您需要转到顶部栏上的“插入”选项卡。
第 5 步:然后,单击插图部分中的图片选项,然后从下拉菜单中选择此设备,如下面的屏幕截图所示。
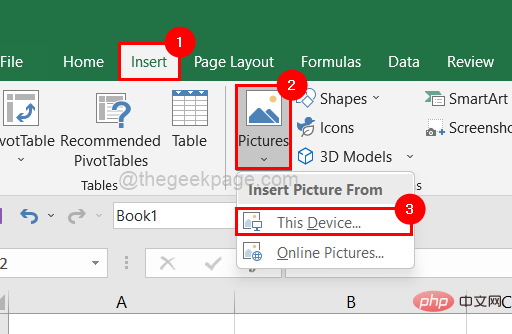
第 6 步:在“插入图片”窗口中,浏览到包含图像的文件夹并选择所需的任意数量的图像,然后单击底部的“插入”,如下所示。
注意:在本例中,我们选择了两张图片,您可以选择一张或多张您想要的。
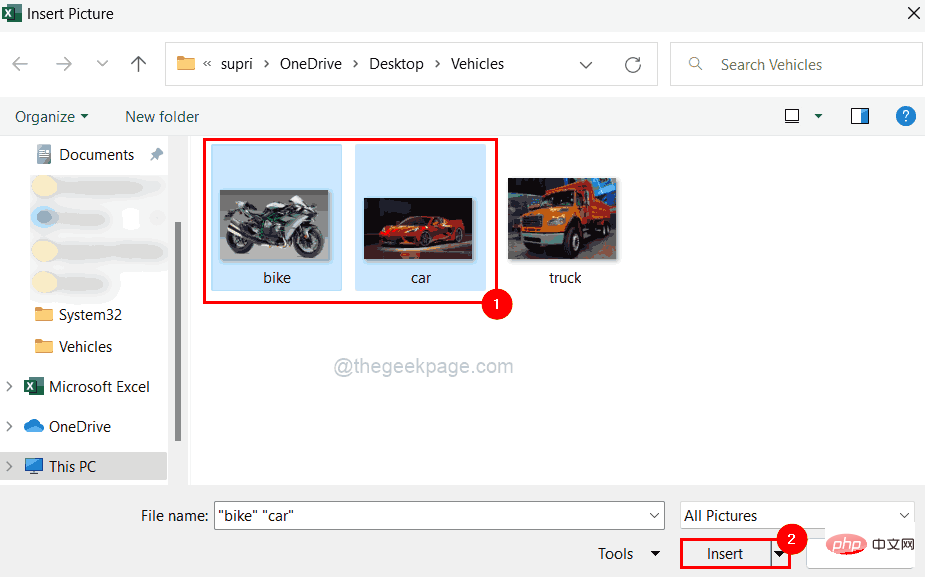
第 7 步:将图像添加到工作表后,要将图像适合特定单元格,您需要在按住键盘上的ALT键的同时拖动图像边缘。
注意:下面的屏幕截图显示了将图像插入单元格后的样子。
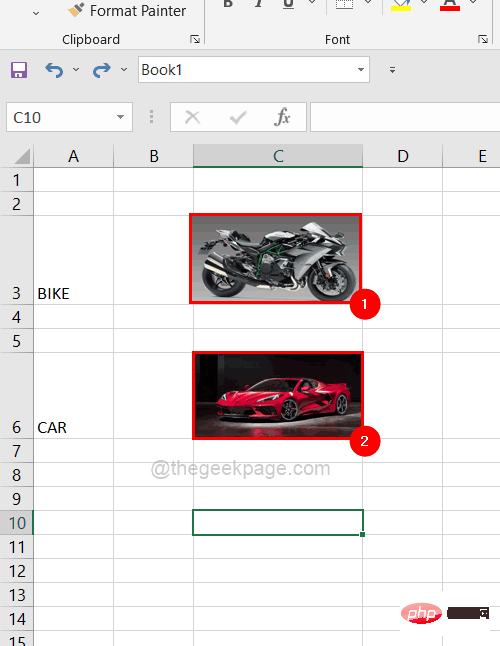
第 8 步:现在选择包含您刚才插入的图像的任何行。
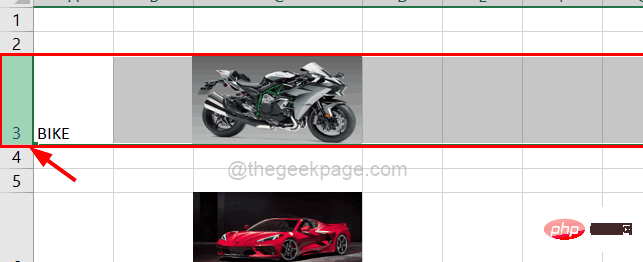
步骤 9:右键单击该行,然后从上下文菜单中单击隐藏选项,如下所示。
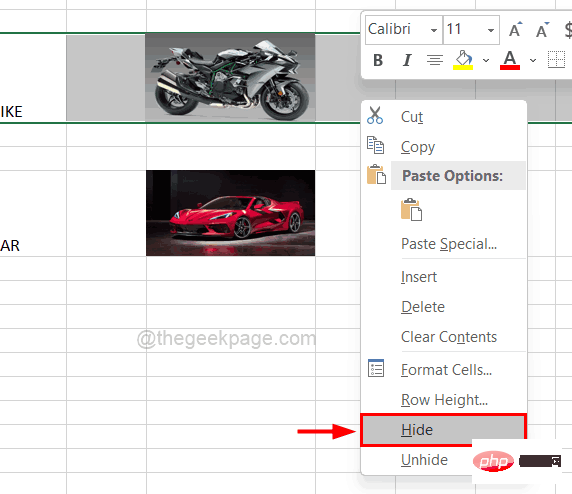
第 10 步:如果您观察到该行是隐藏的,但图像并未与该行一起隐藏。
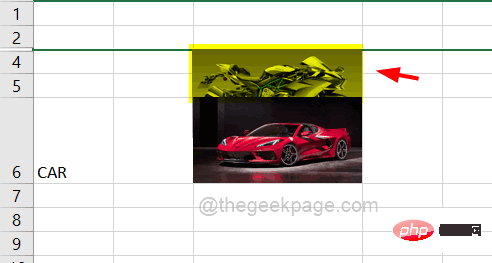
第11步:所以为了使图像随着单元格移动,首先只选择特定行的图像。
第12步:然后,右键单击图像,然后从菜单中单击“设置图片格式”,如下所示。
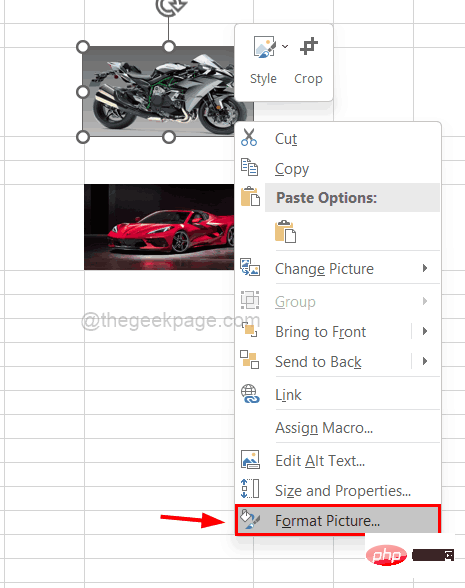
第13步:在右侧,出现格式化图片一个小窗口。
第 14 步:转到顶部菜单上的大小和属性图标,如下所示。
第 15 步:然后,单击属性以展开,以便您可以查看选项。
第 16 步:现在从列表中选择“移动和调整单元格大小”单选按钮,然后关闭“设置图片格式”窗口,如图所示。
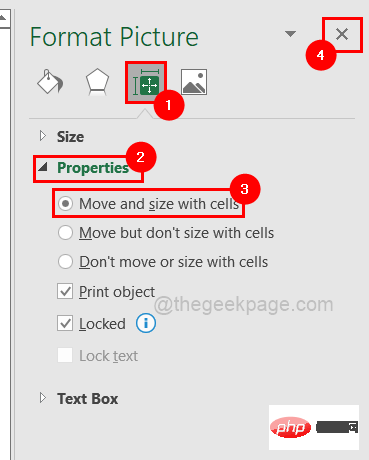
第 17 步:现在,如果您尝试隐藏该行,您可以看到整个行以及插入该行单元格的图像都被隐藏了。
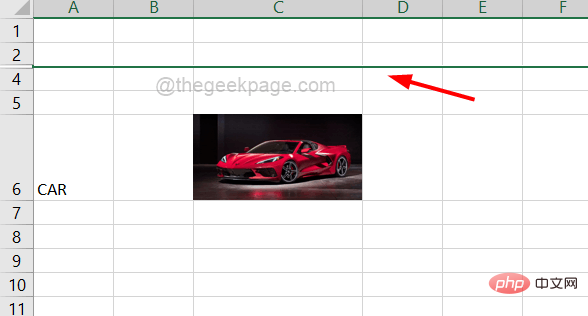
第 18 步:现在您需要对插入到 Excel 表格单元格中的所有图像一张一张地执行相同的操作。
以上是如何将图片添加到 Excel 工作表单元格中的详细内容。更多信息请关注PHP中文网其他相关文章!

热AI工具

Undresser.AI Undress
人工智能驱动的应用程序,用于创建逼真的裸体照片

AI Clothes Remover
用于从照片中去除衣服的在线人工智能工具。

Undress AI Tool
免费脱衣服图片

Clothoff.io
AI脱衣机

AI Hentai Generator
免费生成ai无尽的。

热门文章

热工具

记事本++7.3.1
好用且免费的代码编辑器

SublimeText3汉化版
中文版,非常好用

禅工作室 13.0.1
功能强大的PHP集成开发环境

Dreamweaver CS6
视觉化网页开发工具

SublimeText3 Mac版
神级代码编辑软件(SublimeText3)

热门话题
 Excel 发现一个或多个公式引用存在问题:如何修复
Apr 17, 2023 pm 06:58 PM
Excel 发现一个或多个公式引用存在问题:如何修复
Apr 17, 2023 pm 06:58 PM
使用错误检查工具使用Excel电子表格查找错误的最快方法之一是使用错误检查工具。如果该工具发现任何错误,您可以更正它们并再次尝试保存文件。但是,该工具可能无法找到所有类型的错误。如果错误检查工具没有发现任何错误或修复它们不能解决问题,那么您需要尝试以下其他修复之一。要在Excel中使用错误检查工具:选择公式 选项卡。单击错误检查 工具。在发现错误时,有关错误原因的信息将出现在工具中。如果不需要,请修复错误或删除导致问题的公式。在错误检查工具中,单击下一步以查看下一个错误并重复该过程。当没
 如何在 Google Sheets 中设置打印区域?
May 08, 2023 pm 01:28 PM
如何在 Google Sheets 中设置打印区域?
May 08, 2023 pm 01:28 PM
如何在打印预览中设置GoogleSheets打印区域Google表格允许您使用三个不同的打印区域打印电子表格。您可以选择打印整个电子表格,包括您创建的每个单独的工作表。或者,您可以选择打印单个工作表。最后,您只能打印您选择的部分单元格。这是您可以创建的最小打印区域,因为理论上您可以选择单个单元格进行打印。最简单的设置方法是使用内置的Google表格打印预览菜单。您可以在PC、Mac或Chromebook上的网络浏览器中使用Google表格查看此内容。要设置Google
 如何解决在Microsoft Excel中出现内存不足的问题?
Apr 22, 2023 am 10:04 AM
如何解决在Microsoft Excel中出现内存不足的问题?
Apr 22, 2023 am 10:04 AM
MicrosoftExcel是一种流行的程序,用于创建工作表、数据输入操作、创建图形和图表等。它可以帮助用户组织他们的数据并对这些数据进行分析。可以看出,所有版本的Excel应用程序都存在内存问题。许多用户报告说看到错误消息“内存不足,无法运行MicrosoftExcel。请关闭其他应用程序,然后重试。”尝试在他们的WindowsPC上打开Excel时。一旦显示此错误,用户将无法使用MSExcel,因为电子表格将无法打开。一些用户报告在打开从任何电子邮件客户端下载的Excel
 修复Windows 11中的Stdole32.tlb Excel错误5个技巧
May 09, 2023 pm 01:37 PM
修复Windows 11中的Stdole32.tlb Excel错误5个技巧
May 09, 2023 pm 01:37 PM
当您启动MicrosoftWord或MicrosoftExcel时,Windows会非常繁琐地尝试设置Office365。在该过程结束时,您可能会收到Stdole32.tlbExcel错误。由于MicrosoftOffice套件中存在许多错误,因此启动其任何产品有时都可能是一场噩梦。MicrosoftOffice是一款定期使用的软件。自1990年以来,MicrosoftOffice已向消费者提供。从Office1.0版本开始,一直发展到Office365,这
 如何在 Excel 中启用或禁用宏
Apr 13, 2023 pm 10:43 PM
如何在 Excel 中启用或禁用宏
Apr 13, 2023 pm 10:43 PM
什么是宏?宏是一组指示 Excel 执行操作或操作序列的指令。它们可以使您免于在 Excel 中执行重复性任务。以最简单的形式,您可以在 Excel 中记录一系列操作并将它们保存为宏。然后,运行您的宏将根据您的需要多次执行相同的操作序列。例如,您可能希望在文档中插入多张工作表。一次插入一个并不理想,但宏可以通过一遍又一遍地重复相同的步骤来插入任意数量的工作表。通过使用 Visu
 如何在 Microsoft Excel 中显示开发人员选项卡
Apr 14, 2023 pm 02:10 PM
如何在 Microsoft Excel 中显示开发人员选项卡
Apr 14, 2023 pm 02:10 PM
如果您需要录制或运行宏、插入 Visual Basic 表单或 ActiveX 控件或在 MS Excel 中导入/导出 XML 文件,则需要 Excel 中的“开发人员”选项卡以便轻松访问。但是,默认情况下,此开发人员选项卡不会显示,但您可以通过在 Excel 选项中启用它来将其添加到功能区。如果您正在使用宏和 VBA 并希望从功能区轻松访问它们,请继续阅读这篇文章。在 Excel 中启用开发人员选项卡的步骤1. 启动MS Excel应用程序。右键单击顶部功能区选项卡之一的任意位置,然后在出现
 如何在 Excel 工作表中嵌入 PDF 文档
May 28, 2023 am 09:17 AM
如何在 Excel 工作表中嵌入 PDF 文档
May 28, 2023 am 09:17 AM
通常需要将PDF文档插入Excel工作表。就像公司的项目列表一样,我们可以立即将文本和字符数据附加到Excel单元格中。但是,如果想将特定项目的解决方案设计附加到其相应的数据行怎么办?嗯,人们经常停下来思考。有时思考也不起作用,因为解决方案并不简单。深入研究这篇文章,了解如何轻松地将多个PDF文档插入Excel工作表,以及非常特定的数据行。示例场景在本文所示的示例中,我们有一个名为ProductCategory的列,它在每个单元格中列出了一个项目名称。另一列ProductSpeci
 如何从 Excel 中的数字值和文本值中删除逗号
Apr 17, 2023 pm 09:01 PM
如何从 Excel 中的数字值和文本值中删除逗号
Apr 17, 2023 pm 09:01 PM
在数值上,在文本字符串上,在错误的地方使用逗号确实会变得烦人,即使对于最大的Excel极客来说也是如此。您甚至可能知道如何摆脱逗号,但您知道的方法可能对您来说很耗时。好吧,无论您的问题是什么,如果它与您的Excel工作表中的错误位置的逗号有关,我们可以告诉您一件事,您所有的问题今天都会得到解决,就在这里!深入研究这篇文章,了解如何通过尽可能简单的步骤轻松去除数字和文本值中的逗号。希望你喜欢阅读。哦,别忘了告诉我们哪种方法最吸引你的眼球!第1节:如何从数值中删除逗号当数值包含逗号时,可能有两种情





