从 Windows 10 开始,Microsoft 引入了加密文件系统 (EFS),使您能够加密文件或文件夹。这是一个可以将数据保密到他们正在使用的 Windows 帐户的方法。要加密文件和文件夹,可以访问高级属性。
但是,许多用户报告说,用于保护数据的加密内容选项灰 显已灰显。如果注册表项、组策略等未在系统中正确配置,则会发生这种情况。
如果您在系统上看到此内容,请继续阅读。在本文中,我们整理了一份工作修复列表,以使“加密内容以保护数据”选项恢复工作状态。
注意:此选项仅在 Windows Pro 版本中可用。此功能不适用于其他版本的 Windows。
1. 使用Windows+R键打开运行对话框。
2. 键入regedit并按 Enter。
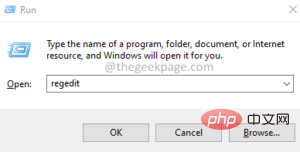
3. 如果您看到 UAC 弹出,请单击是。
4. 注册表编辑器窗口打开。
注意:编辑注册表可能存在风险。即使是最轻微的错误也会影响系统的运行。因此,我们建议在继续之前备份注册表项。要进行备份,请单击文件 > 导出 > 提供合适的名称 > 保存文件。
5.在注册表编辑器窗口中,将以下位置复制粘贴到顶部的地址上,然后按Enter。
HKEY_LOCAL_MACHINE\SYSTEM\CurrentControlSet\Control\FileSystem
6. 从右侧部分,找到并双击名为NtfsDisableEncryption的密钥
7. 将值设置为1并按Enter。
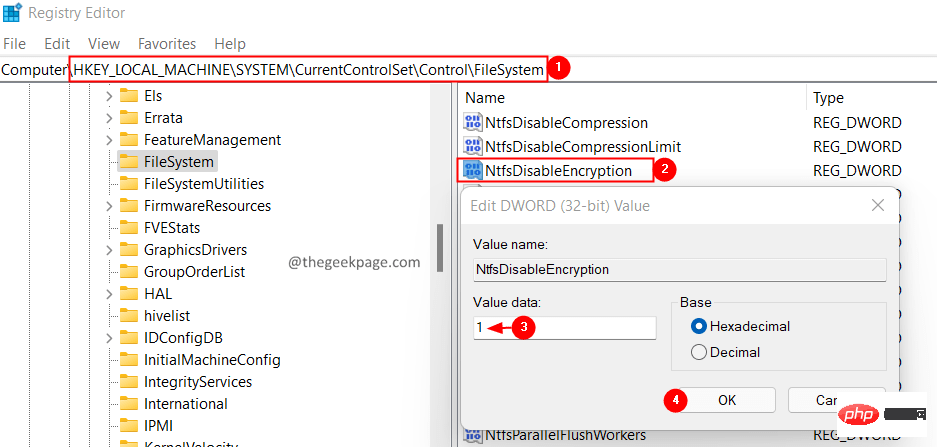
8. 关闭注册表编辑器并重新启动系统。
检查问题是否已解决。
或者,您也可以使用命令行启用 EFS。以下是实现相同目的的步骤:
1. 使用Windows+R打开运行对话框
2、输入cmd,回车。
3. 在打开的命令提示符窗口中,输入以下命令并按 Enter。
fsutil behavior set disableencryption 0
4. 成功执行命令后,重启系统。
现在,检查“加密内容以保护数据”选项是否开始正常工作。
1. 使用Windows+R打开运行对话框。
2.输入services.msc并按Enter。
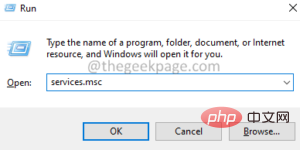
3. 在显示的服务窗口中,向下滚动并找到名为Encryption File System 的服务。
4. 找到后,双击加密文件系统服务以打开其属性。
5. 从启动类型下拉菜单中,选择自动。
6. 如果服务状态不是运行,点击开始按钮。确保服务状态为Running。
7. 单击应用,然后单击确定。
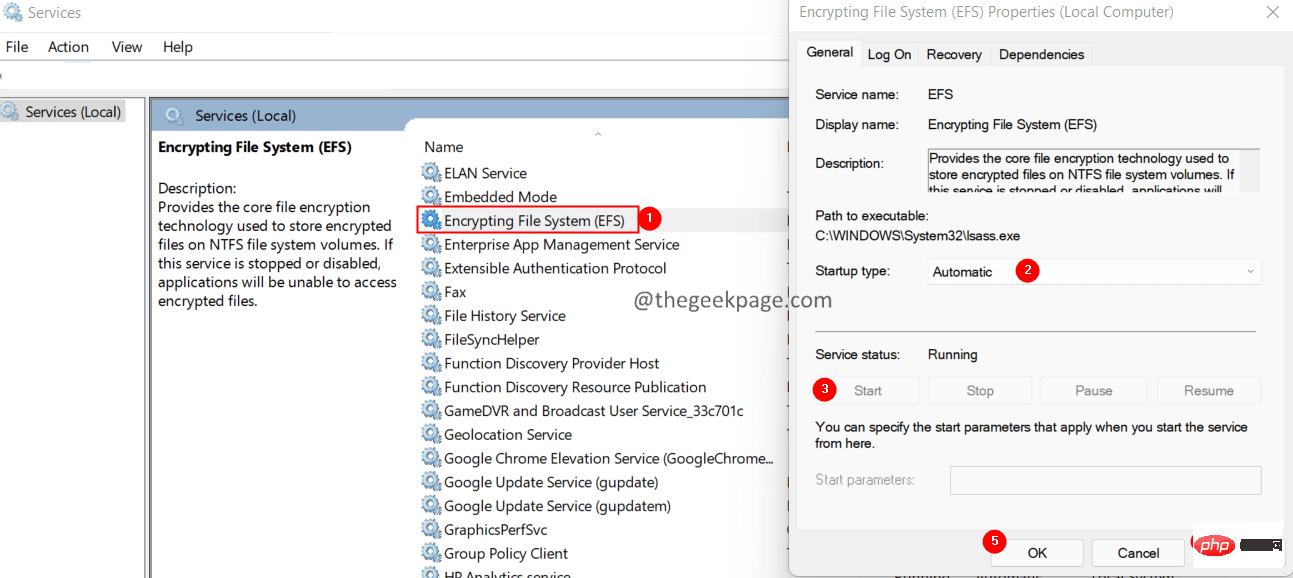
检查这是否有帮助,如果没有帮助,请尝试下面列出的下一个修复。
请注意,只能在 NTFS 驱动器上进行加密。因此,如果您使用的是 FAT32 文件系统,请使用以下步骤将驱动器转换为 NTFS:
1. 使用Windows+R键打开 运行 终端 。
2. 键入 cmd 并按住 Ctrl+Shift+Enter 键 以在管理员模式下打开命令提示符。

3. 在打开的用户访问控制提示中,单击 是。
4. 键入以下命令,然后按 Enter。
convert :/ fs:ntfs
如果要转换 D 盘,请按如下方式调整命令:
convert D:/ fs:ntfs
检查这是否有帮助。
1. 使用Windows+R键打开 运行 终端 。
2. 键入 cmd 并按住 Ctrl+Shift+Enter 键 以在管理员模式下打开命令提示符。

3. 在打开的用户访问控制提示中,单击 是。
4. 键入以下命令,然后按 Enter。
sfc /scannow
5. 重新启动系统并检查问题是否已解决。如果没有,请查看以下步骤。
6.再次以管理员权限打开命令提示符(按照步骤1到3)
7. 粘贴以下命令并按 Enter。
DISM.exe /Online /Cleanup-image /scanhealth
8. 完成后,重新启动系统。
如果文件被损坏,它们将被修复。
现在,检查选项是否显示。
以上是修复:在 Windows 11 / 10 中加密内容以保护数据选项灰显的详细内容。更多信息请关注PHP中文网其他相关文章!




