我们的一些读者最近要求了解如何在 Windows 11 中打开 JAR 文件的解决方法。
虽然这对某些用户来说可能很容易,但我们提供了这个简化的分步指南。确保按照下面提供的任何步骤工作。
在本文中
JAR文件是存储目录和源文件的归档包格式。JAR文件类似,可以作为可执行文件运行,但是,它们需要Java框架才能运行。
虽然您可以使用归档软件提取 JAR,但不能像在 Windows 中运行其他程序那样运行纯 Java JAR 应用程序。
简单地说,JAR文件包含.class文件,音频文件,图像文件或目录的压缩版本。
如果你的PC上没有Java,你需要下载它,因为这是JAR文件在Windows PC上运行的唯一方式。
以下是有关如何在 Windows 11 中打开 JAR 文件的一些简单分步说明。
<strong>java -jar c:\pathtojarfile.jar</strong>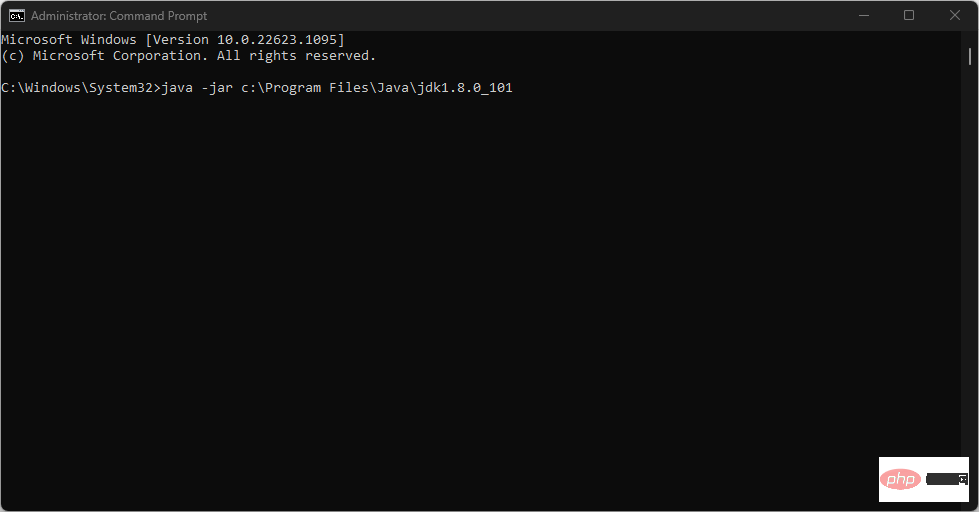
命令行程序对于安装和调试应用程序至关重要,但如果它不起作用,请了解如何在 Windows 中修复命令提示符。
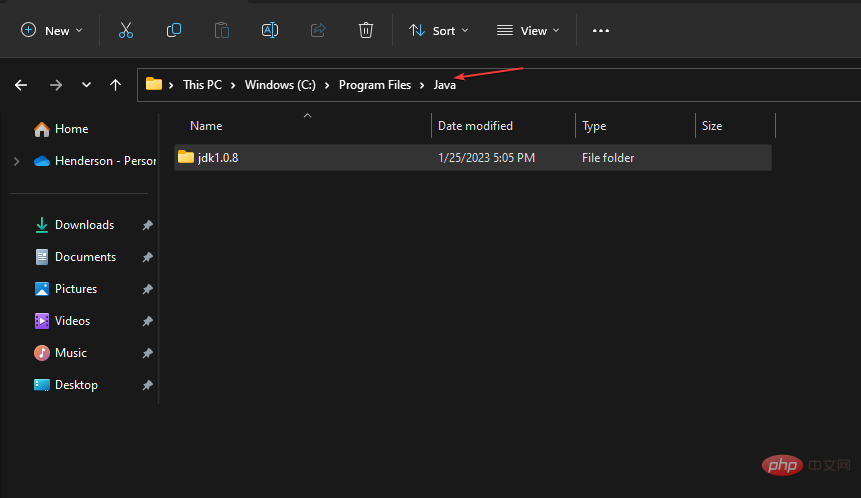
现在,您只需双击它们即可在 Java 中打开选定的 JAR 和所有其他 JAR 文件。
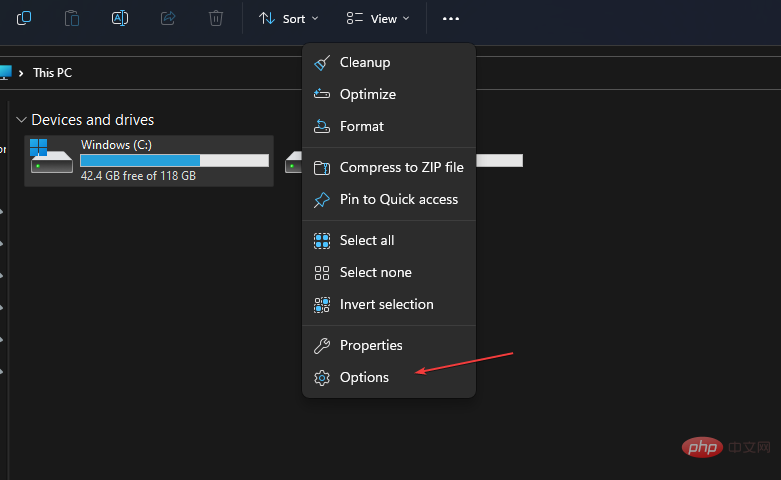
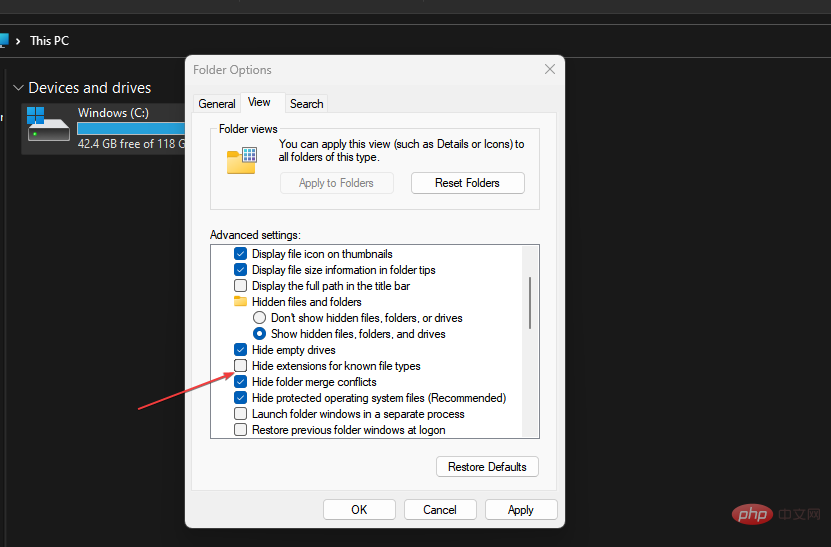
<strong>java -jar yourfilename.jar </strong>
按照上述步骤操作后,每次双击BAT文件时,它都会将您带到JAR文件并相应地运行它。
这就是如何在 Windows 11 中打开或运行 JAR 文件。或者,用户可以通过访问 JARX 网站下载 Jarx-11.1-installer.exe 文件,将第三方 JAR 执行器安装到 Windows 2。
以上是如何在 Windows 11 中打开 JAR 文件:3 种简单的方法的详细内容。更多信息请关注PHP中文网其他相关文章!




