现在的 Windows 用户更有可能在他们的计算机上安装和使用许多应用程序,以提高他们的工作效率和效益。当用户同时启动多个应用程序时,会占用 CPU、RAM 内存和其他资源。
如果用户可以在他们的任务栏上查看性能统计信息不是很好吗?随着 Windows 11 的推出,微软推出了 Xbox 游戏栏,可用于多种用途。因此,用户将能够将性能信息添加到任务栏。
如果您也在寻找实现它的方法,那么本文无疑会有所帮助。
以下是有关如何执行此操作的几个步骤。
1.右键单击任务栏上的开始按钮。
2. 要打开设置应用程序,请从上下文菜单中单击设置,如下所示。
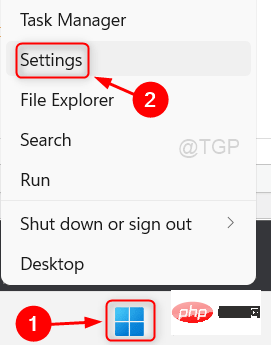
3. 然后,转到设置窗口左侧面板上的游戏。
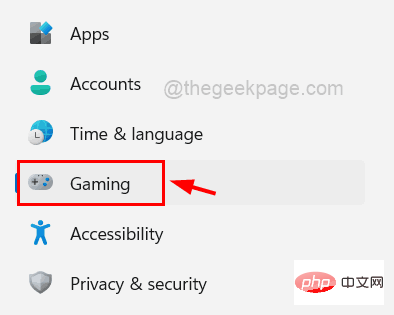
4. 单击右侧游戏页面上的Xbox Game Bar选项,如下图所示。
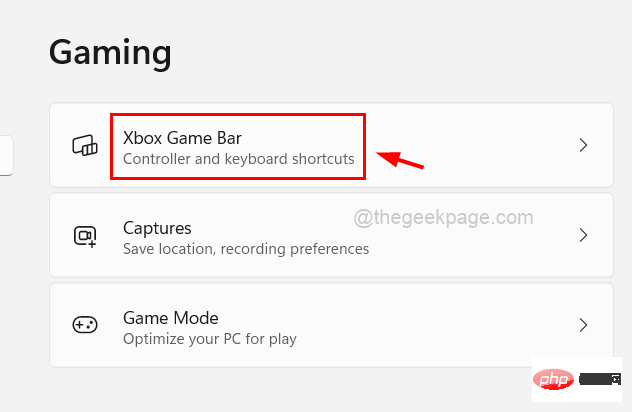
5. 之后,单击显示使用此按钮打开 Xbox 游戏栏的切换按钮将其打开,如下所示。
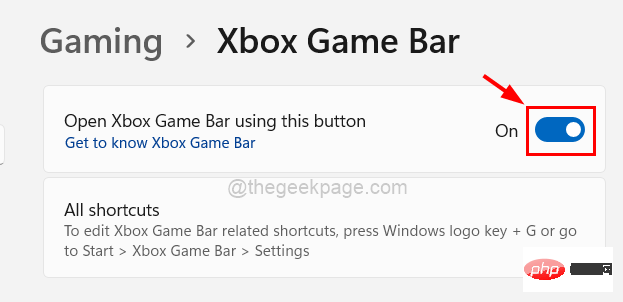
6. 完成后,关闭窗口。
7. 同时按下键盘上的Windows + G键,在系统屏幕上打开Xbox Game Bar 小部件。
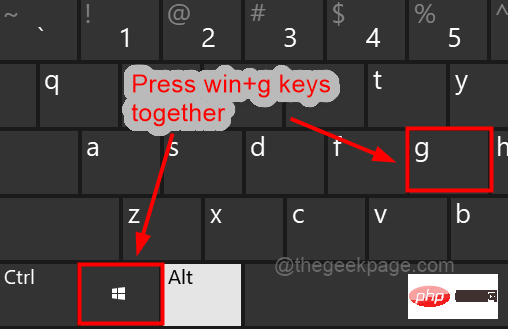
8. 然后,单击Xbox Game Bar 小部件顶部的性能选项卡以切换其窗口以在屏幕上查看,如下所示。
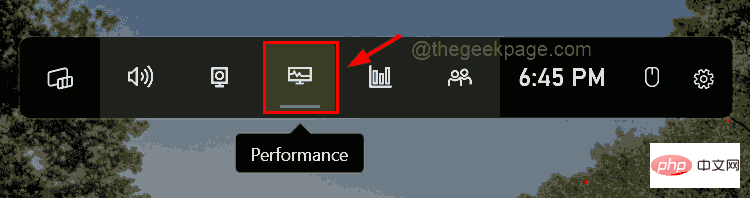
9. 一旦性能窗口出现在屏幕上,单击设置图标,如图所示。
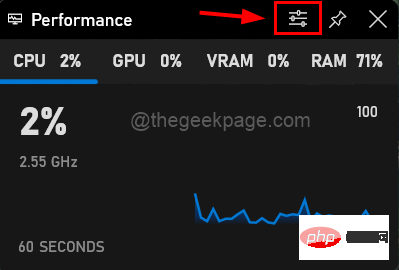
10. 在性能设置中,选择底部作为图表位置。
11. 如果您在系统上的主题是浅色的,请取消选中覆盖默认透明度复选框,如下所示。否则,单击复选框将其选中。
12. 将强调色更改为任何其他颜色或将其保留为默认值,如图所示。
13. 最后,通过选中任务栏上的性能统计信息,选择您想要查看的所有指标,如下面的屏幕截图所示。
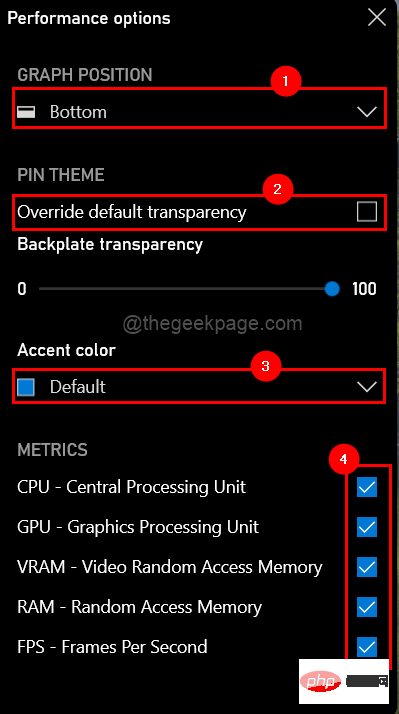
14. 完成后,将 Xbox Game Bar 小部件的性能窗口拖到任务栏底部,如下所示。
15. 然后,单击折叠按钮折叠窗口。
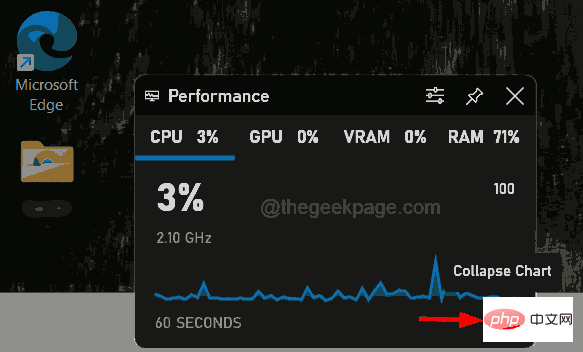
16. 折叠后,单击“固定”按钮将性能统计信息固定到任务栏。
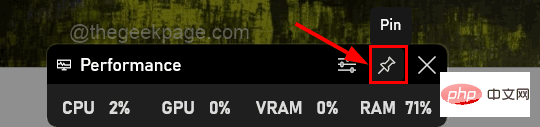
17. 完成后,单击桌面屏幕上的空白处,您将能够在任务栏上查看性能统计信息。

以上是如何在 Windows 11 中的任务栏上获取性能统计信息的详细内容。更多信息请关注PHP中文网其他相关文章!




