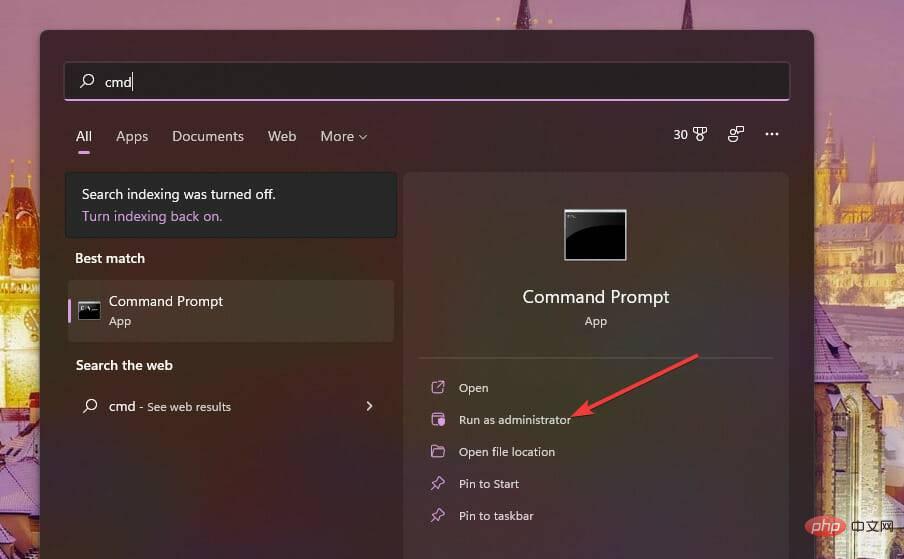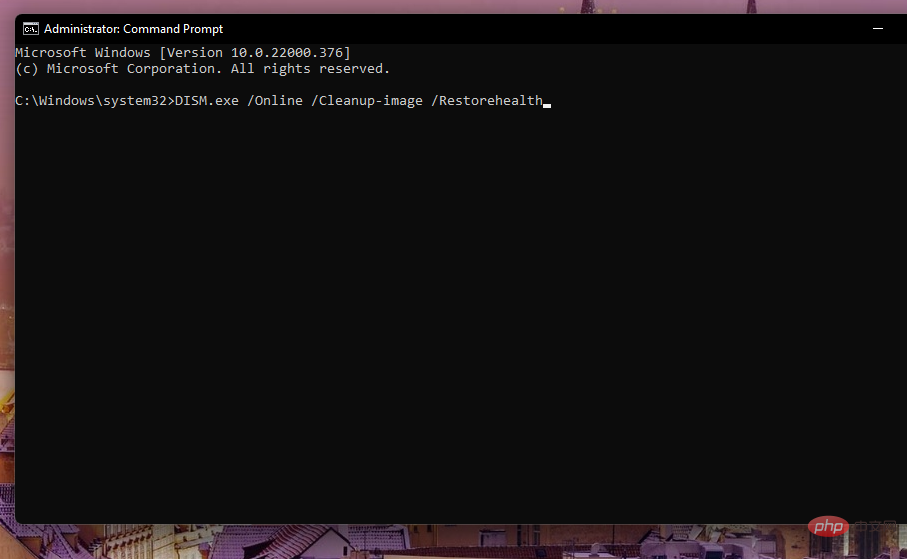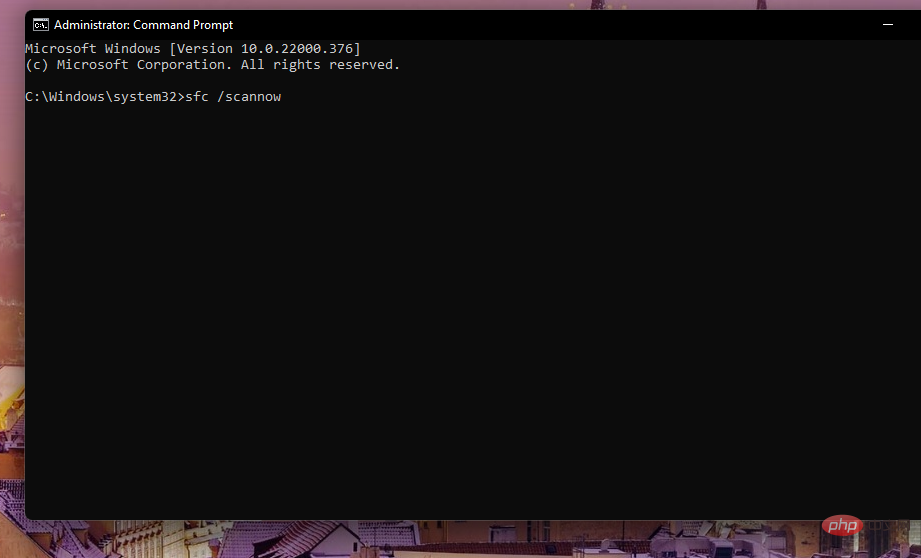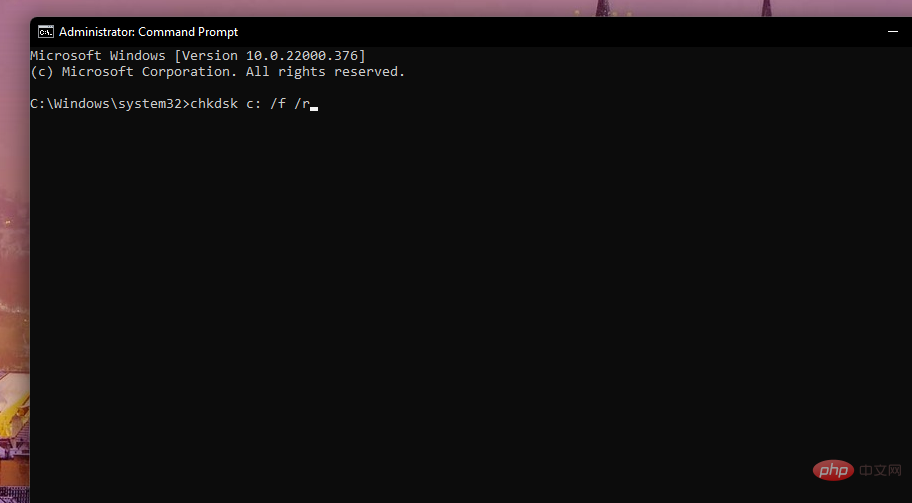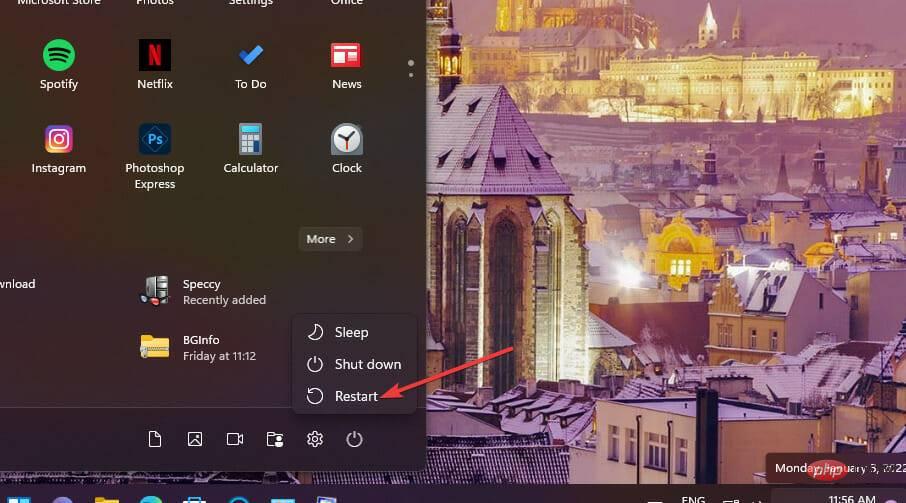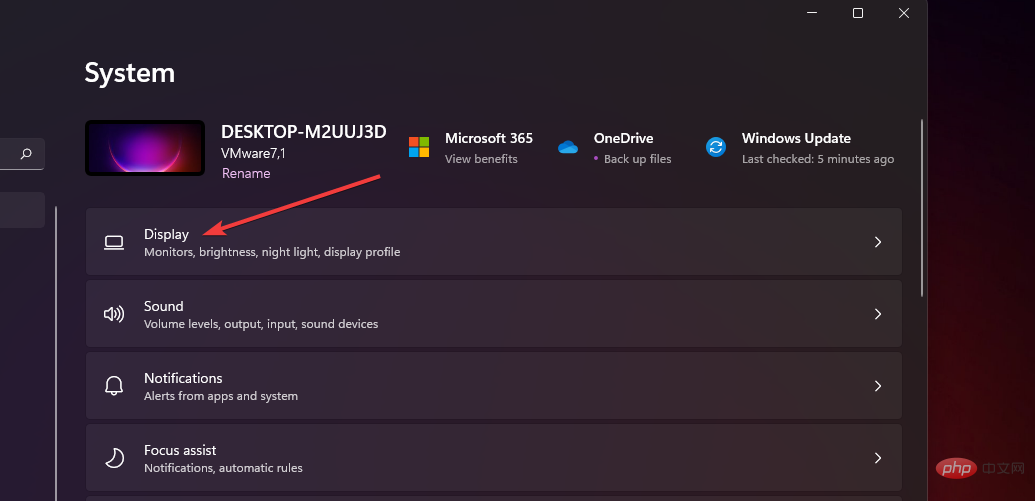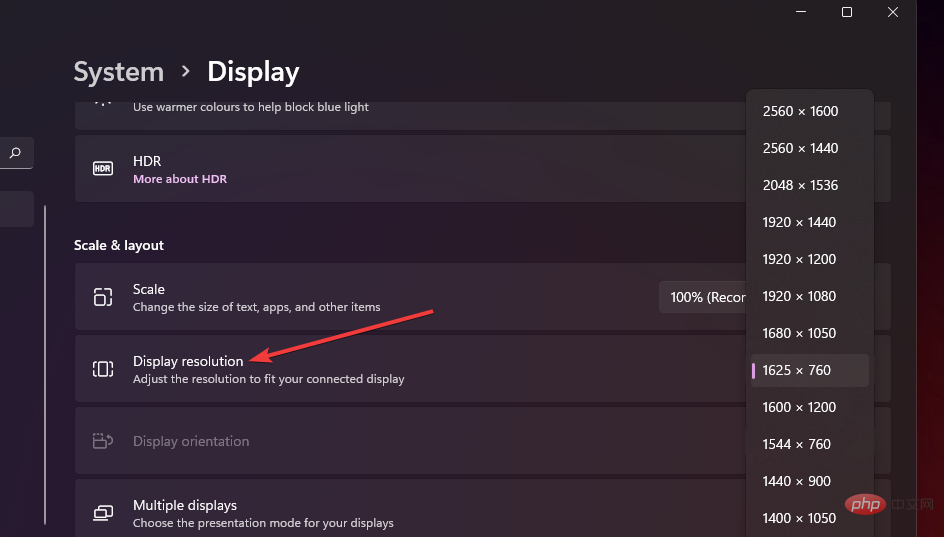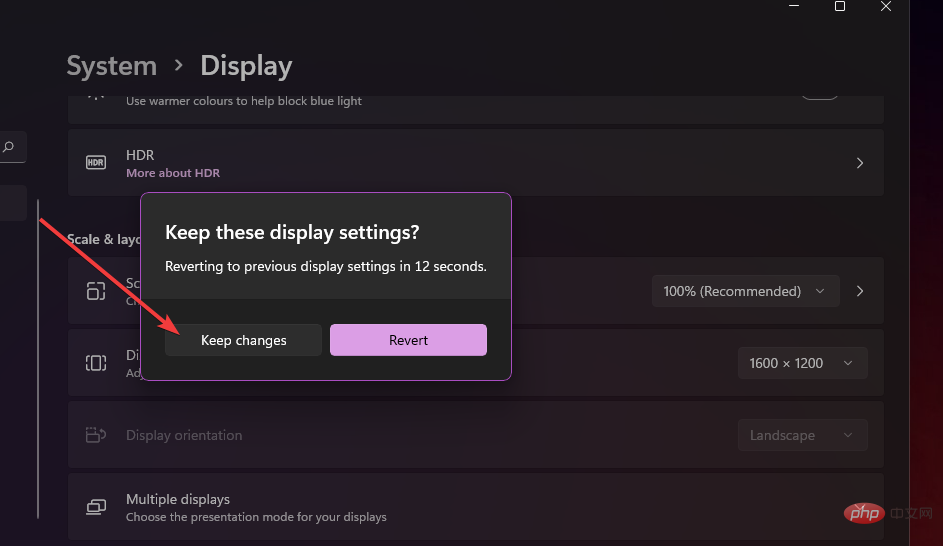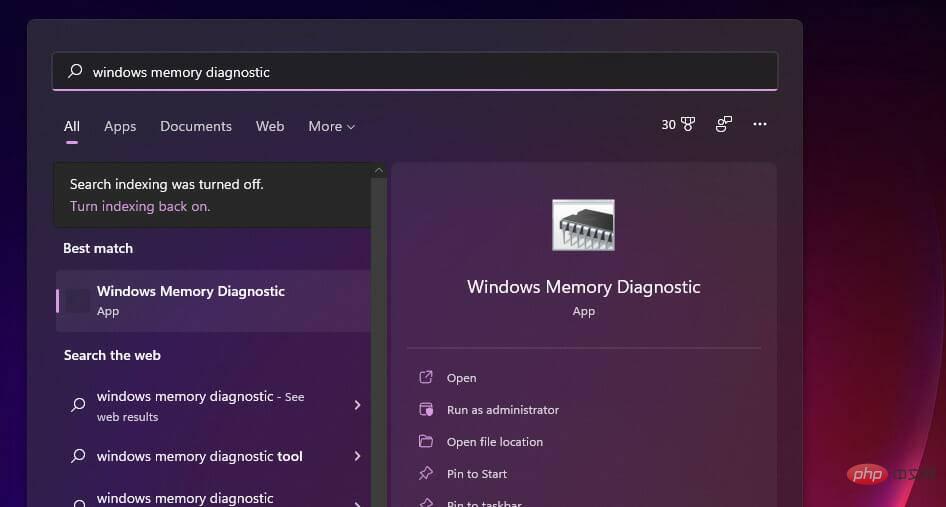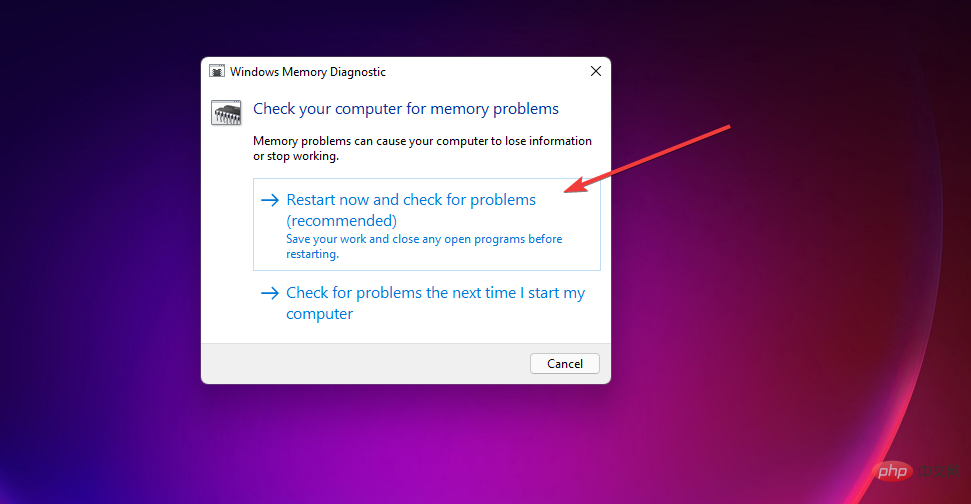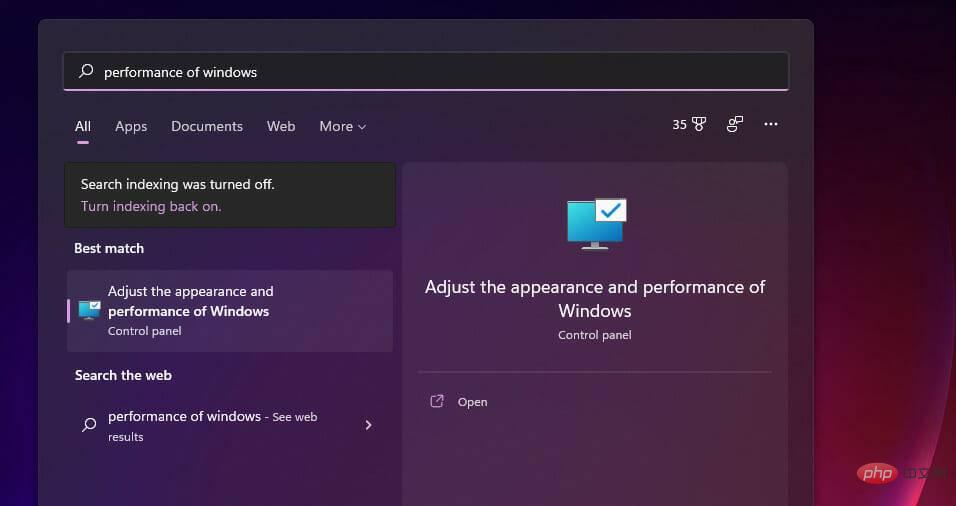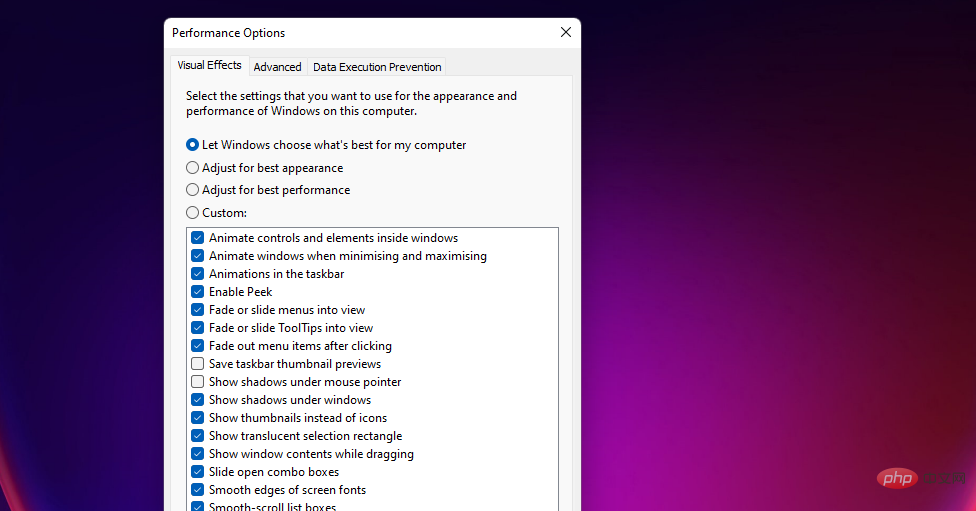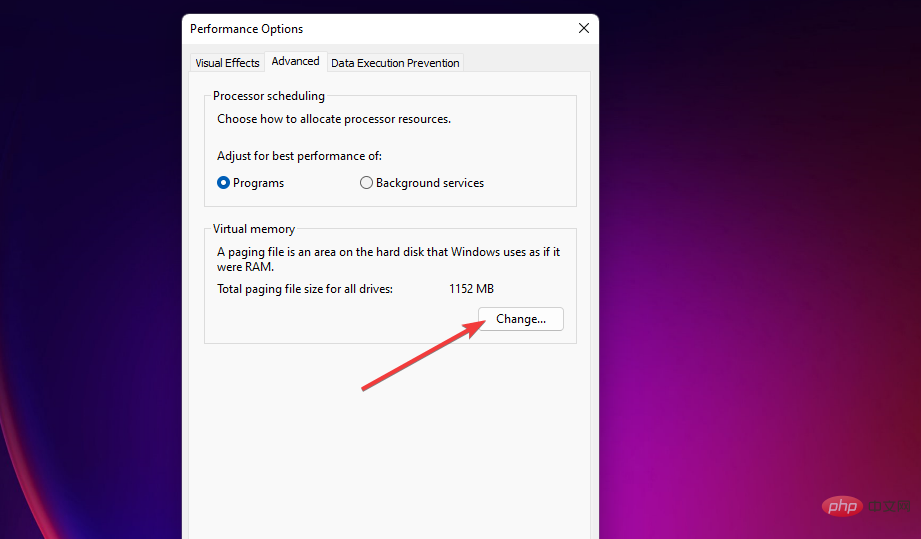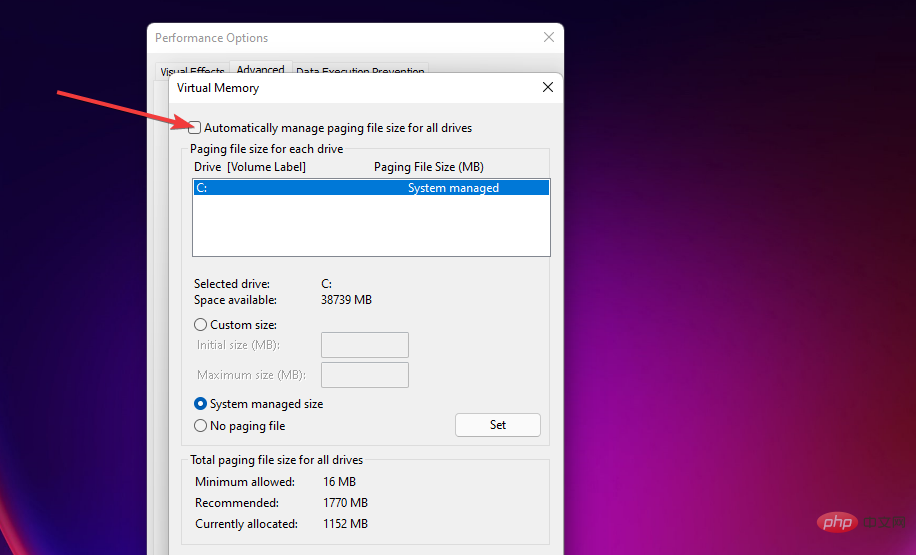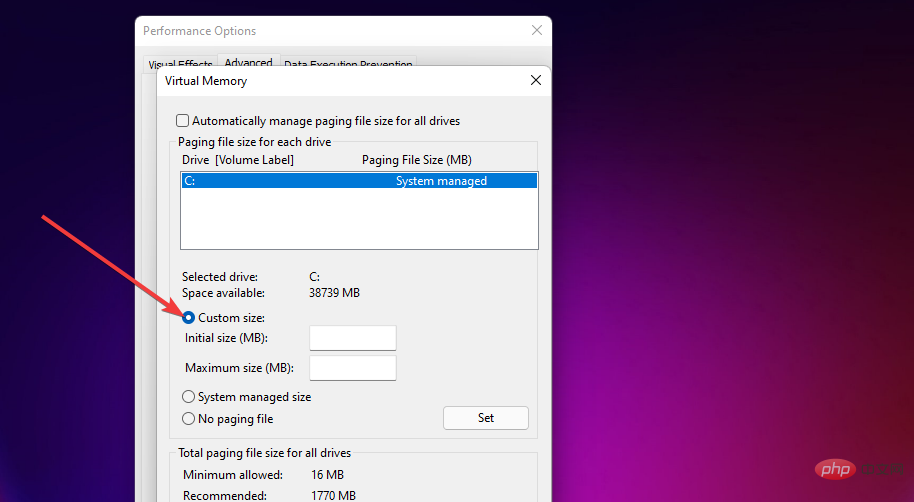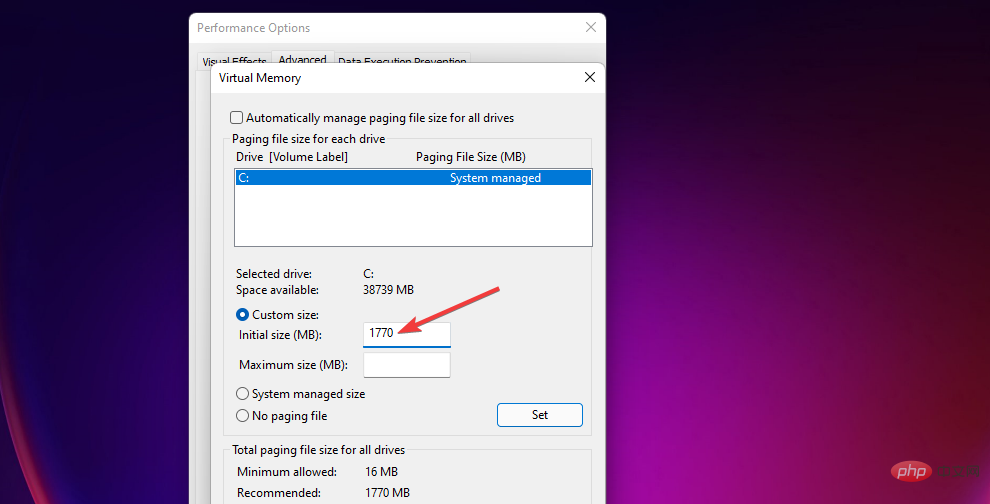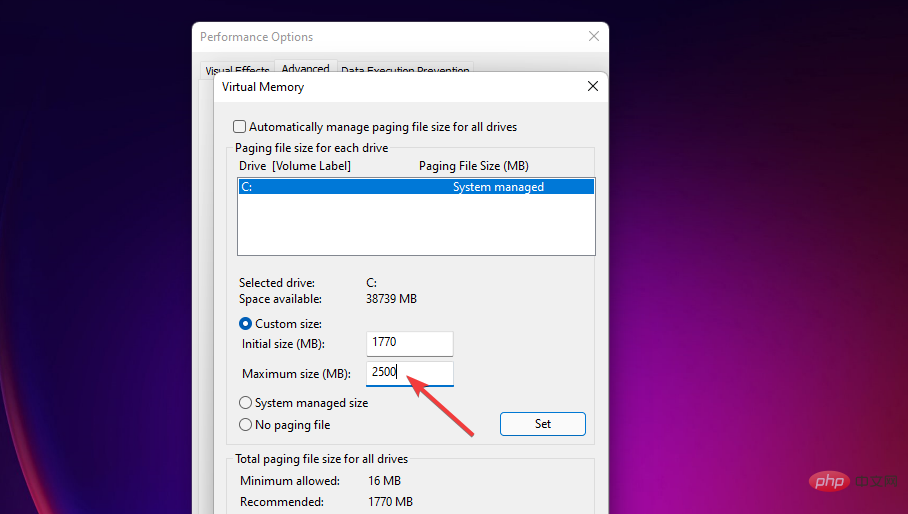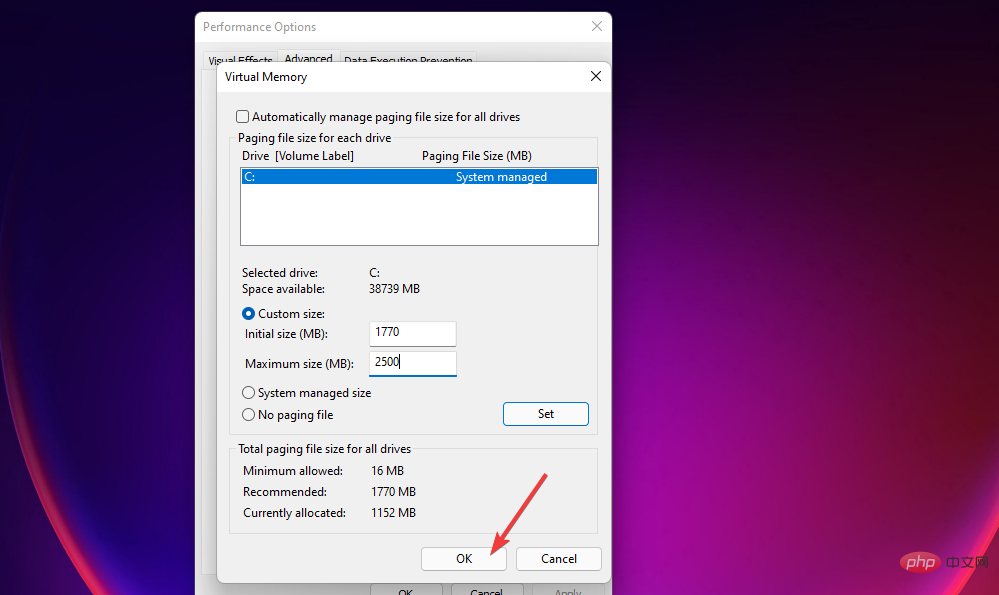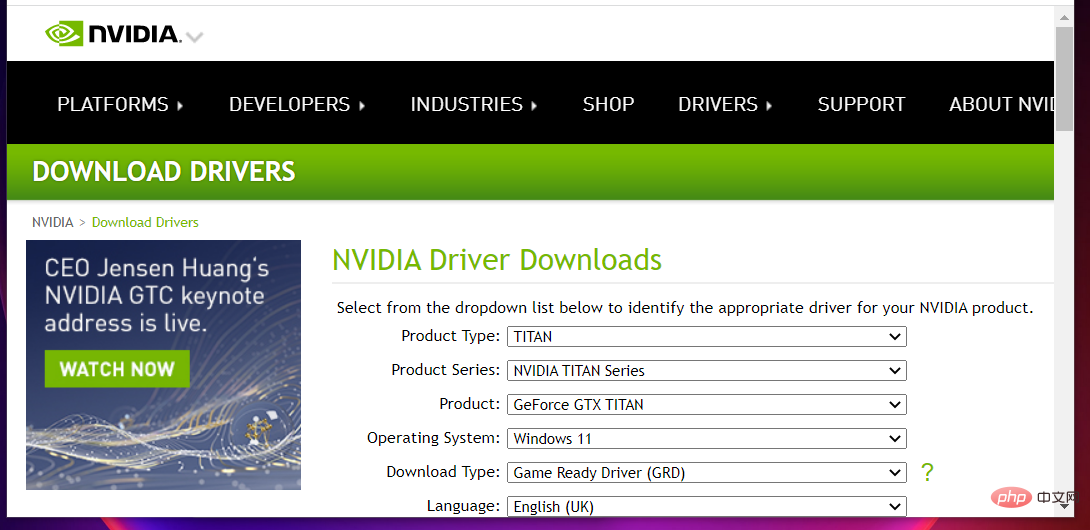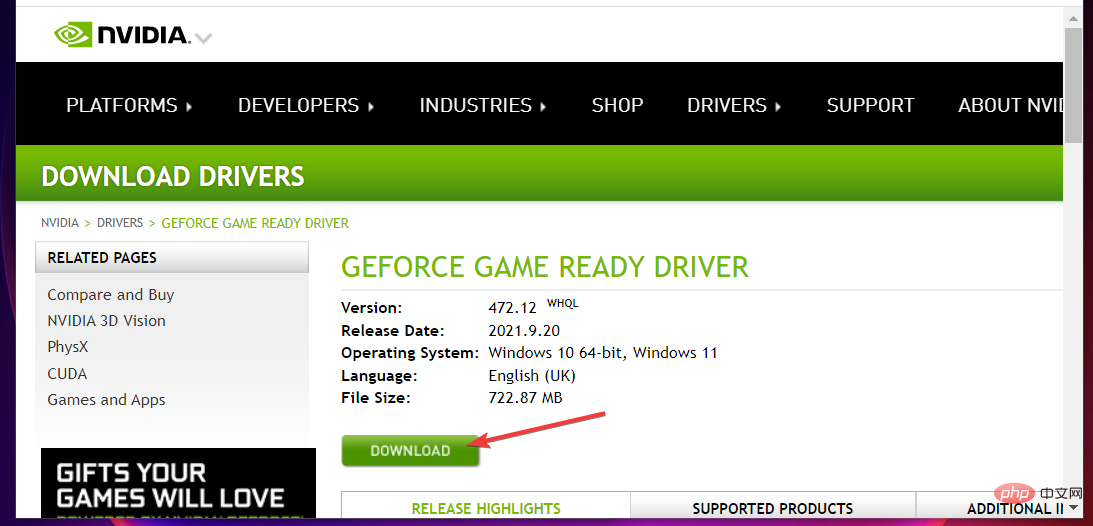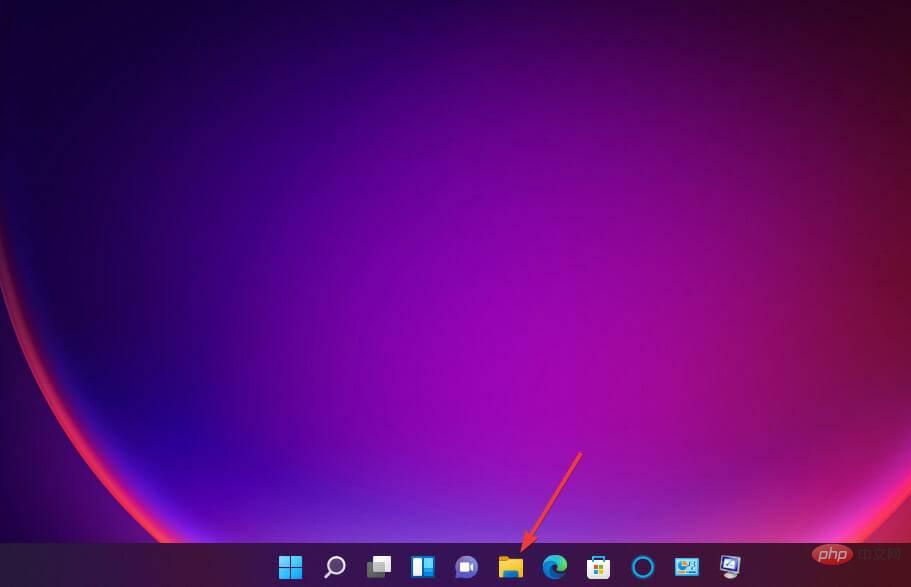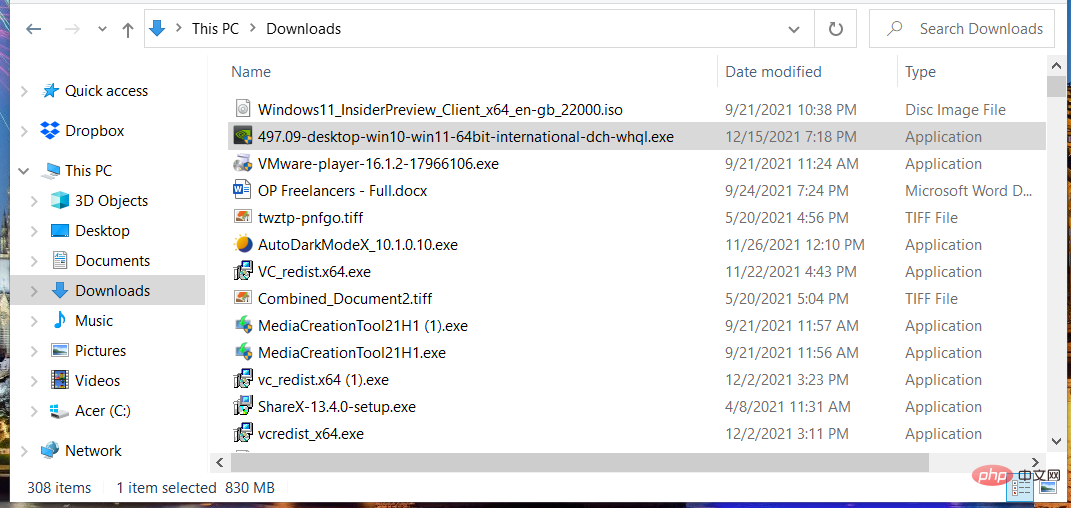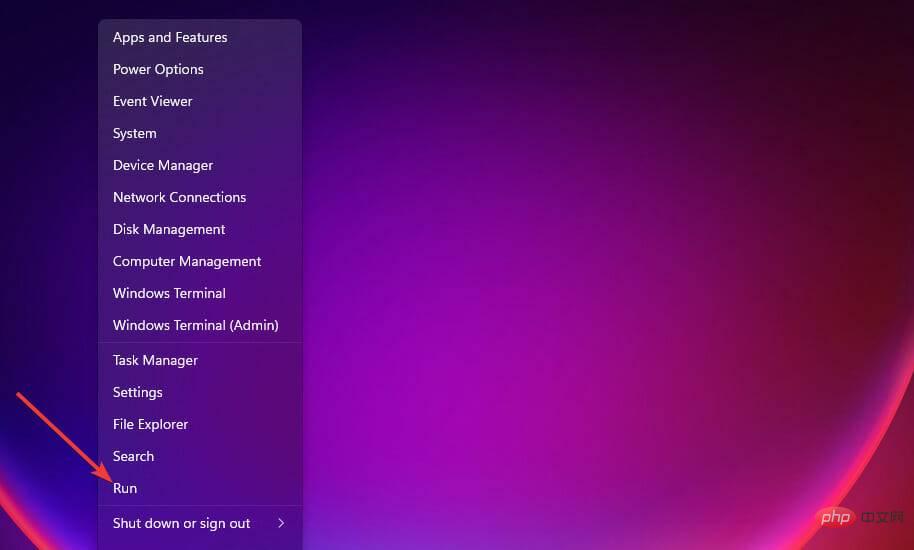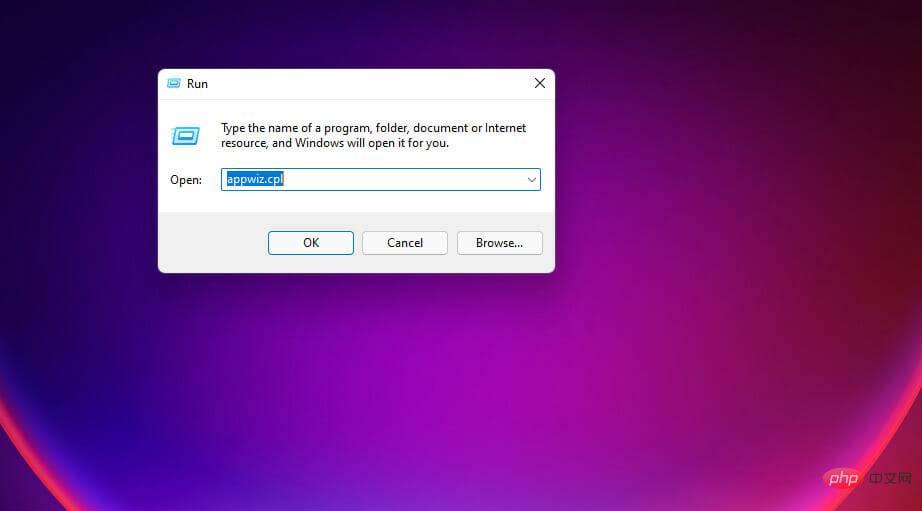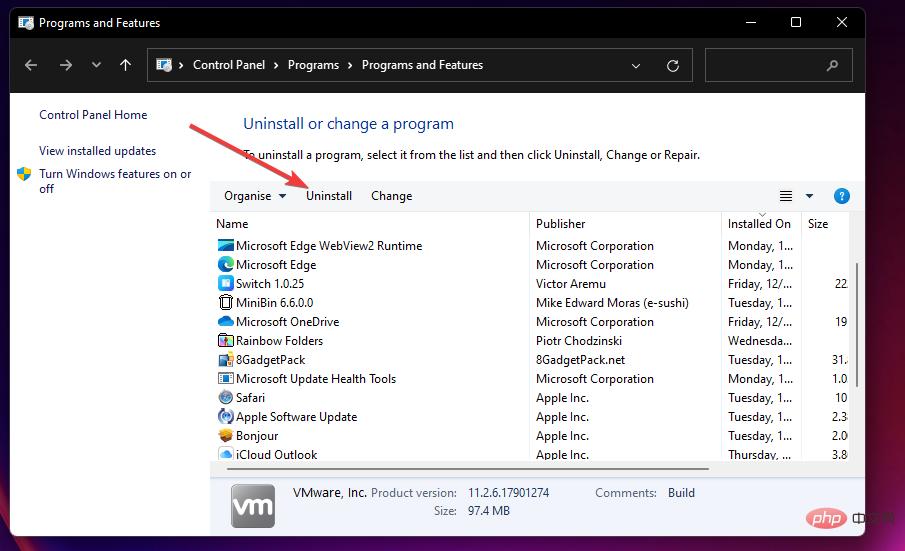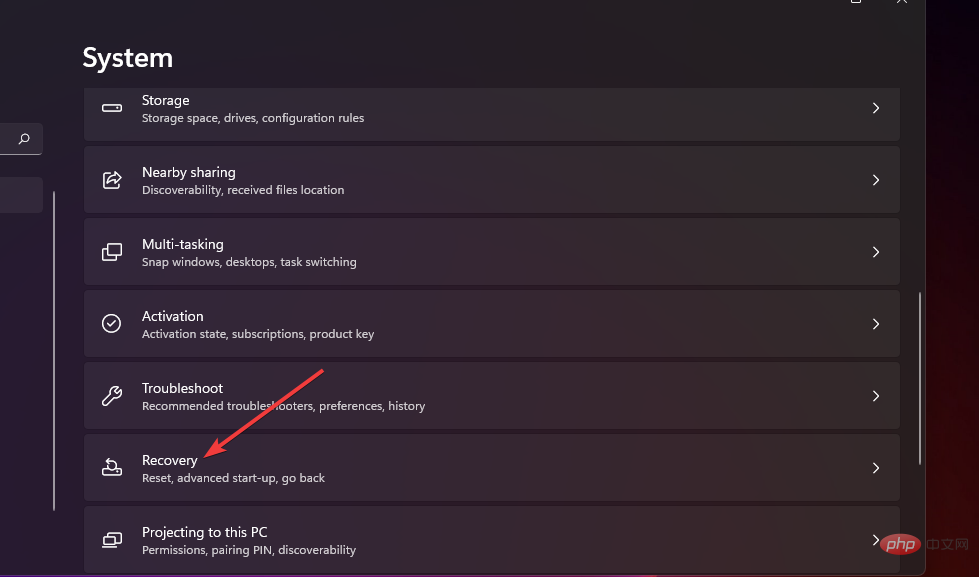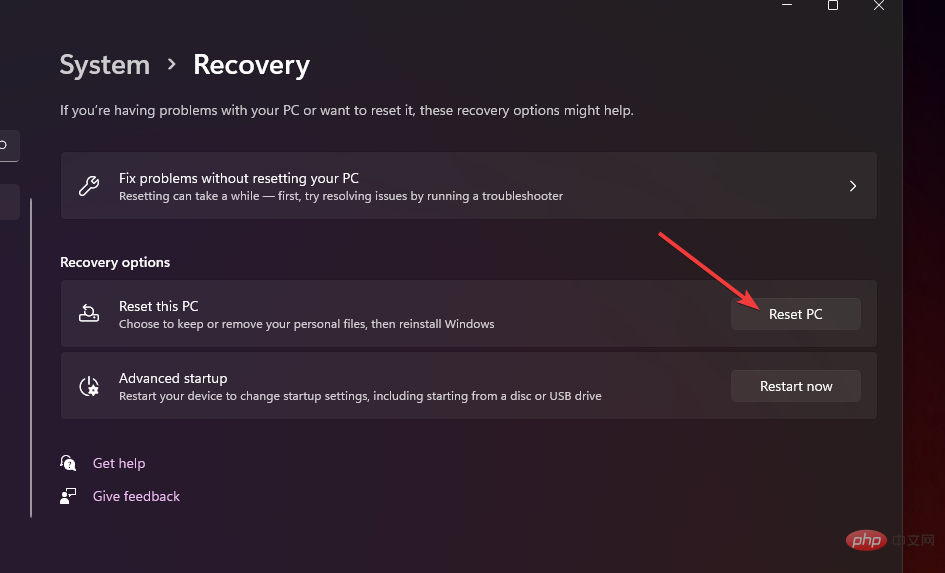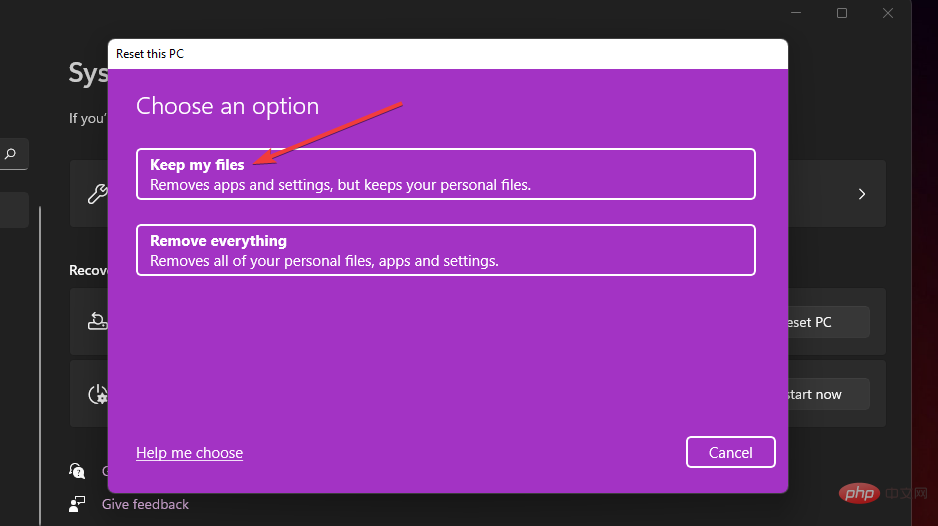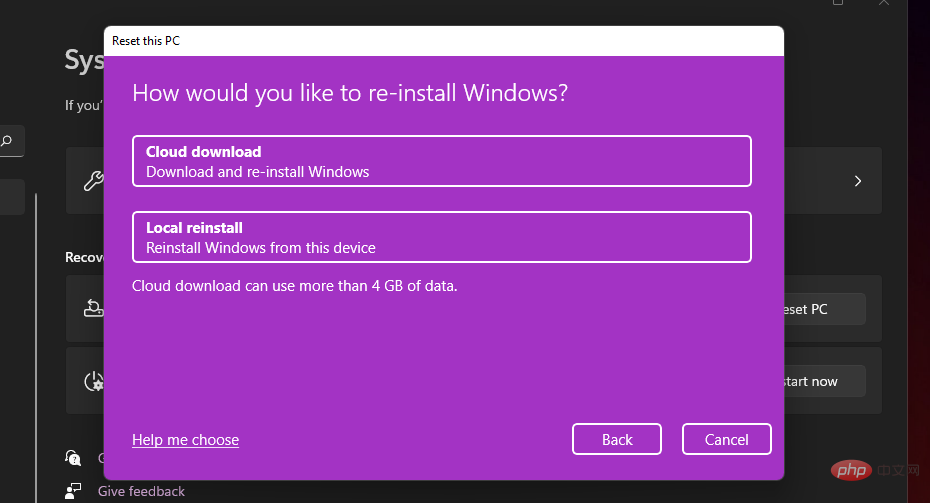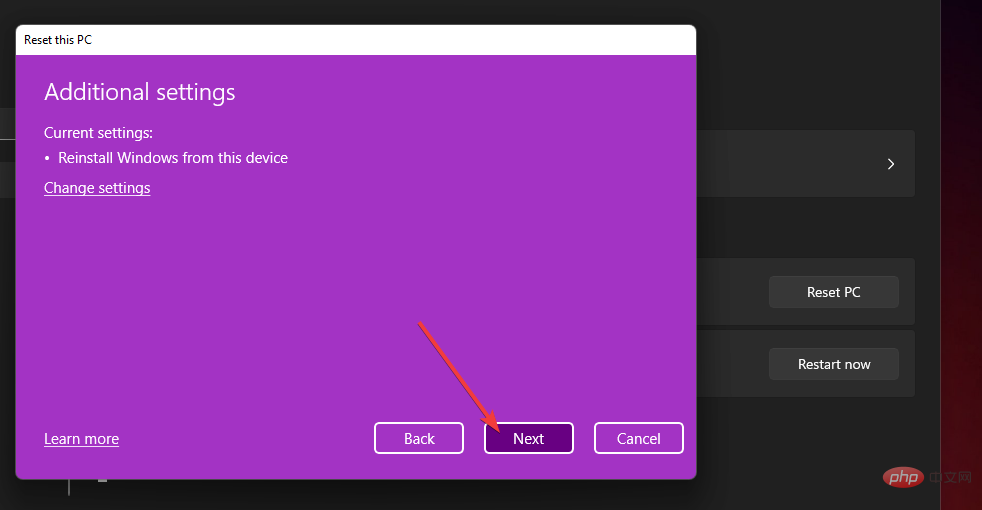修复:Windows 11 保持随机冻结
Windows 11 怎么会随机死机?
有一些潜在的原因可能会触发随机的 Windows 11 冻结,如上面引用中所述。对于使用 GPU 有限的 PC 的用户来说,这可能是一个图形问题。冻结可能是因为您 PC 的图形适配器的屏幕分辨率设置得过高。
或者由于 GPU 驱动程序兼容性而导致冻结。如果您最近升级到 Microsoft 最新的桌面平台,则您的显卡可能具有不兼容的 Windows 10 驱动程序。在这种情况下,您需要将 GPU 的驱动程序更新为更兼容的驱动程序。
有限的系统 RAM可能是 Windows 11 随机冻结的另一个因素。系统内存不足会导致在具有 4 GB RAM 的 Windows 11 PC 上崩溃。扩展虚拟内存分配可以解决此类问题。
系统文件损坏是 Windows 11 随机冻结的另一个潜在原因。运行系统文件扫描可能会解决这种情况下的问题。重置 Windows 11 是修复系统文件的更彻底的替代解决方案。
Sonic Studio 3 是一个有冲突的程序,已知会与 Windows 11 发生冲突。一些用户已经确认卸载该软件可以修复 Windows 11 冻结。也许您应该检查是否安装了 Sonic Studio 3。
因此,解决此问题的方法不止一种。这是在 Windows 11 中修复随机冻结的方法。
如何修复 Windows 11 随机冻结?
1. 运行系统文件扫描
- 首先,单击任务栏上开始菜单旁边的放大镜图标。

- 您需要在搜索框中输入cmd才能找到命令提示符。
- 确保通过右键单击命令提示符搜索结果并选择以管理员身份运行来打开提升的提示符。

- 输入此命令并按Return:
<strong>DISM.exe /Online /Cleanup-image /Restorehealth</strong>
- 接下来,输入以下 SFC 命令并点击Enter:
<strong>sfc /scannow</strong>
- 现在等待系统文件检查器扫描完成并在命令提示符窗口中显示结果。
如果没有解决问题,您可以尝试使用Restoro,它会扫描您的 PC 并自动修复与系统变慢相关的任何问题。
2. 运行磁盘扫描
- 以管理员身份打开命令提示符,如上一解决方案的前三个步骤中所述。
- 点击此磁盘扫描命令并点击Enter:
<strong>chkdsk c: /f /r</strong>
- 现在检查磁盘扫描将被安排在重新启动时运行。单击“开始”菜单,按“电源”按钮,然后选择“重新启动”。

3. 降低显示器的分辨率设置
- 单击 Windows 任务栏图标以显示“开始”菜单,然后选择固定在那里的“设置”应用程序。

- 选择系统选项卡上的显示导航选项。

- 单击显示分辨率下拉菜单以选择稍低的分辨率设置。

- 在对话框提示中选择保留更改选项进行确认。

4. 检查内存问题
- 同时按下Windows和S键。
- 在打开的搜索框中输入Windows 内存诊断。

- 单击 Windows 内存诊断将其打开。
- 选择立即重启 并检查问题选项。

此后,Windows 将重新启动,Windows 内存诊断将进行扫描,然后应显示结果。
如果 Windows 内存诊断检测到错误,您可能需要更换有故障的 RAM 模块。5. 扩展虚拟内存分配
- 使用其任务栏按钮或Windows键 +S热键调出搜索实用程序。
- 在搜索框中输入Windows的关键字性能。

- 然后选择调整 Windows 搜索结果的外观和性能以打开下面直接显示的视觉效果选项卡。

- 单击高级选项卡。
- 然后在那里选择更改选项。

- 取消选中自动管理所有驱动器的分页文件大小复选框,然后选择主 C: 驱动器分区。

- 然后单击自定义 尺寸单选按钮。

- 在初始大小 (MB)文本框中键入在虚拟内存窗口中指定的推荐值。

- 在最大尺寸框中输入一个比推荐值更大的值。

- 在虚拟内存窗口中单击确定。

6. 更新您的 GPU 驱动程序
- 打开您的显卡的制造商网站(NVIDIA、Intel、AMD)。
- 然后转到该网站的驱动程序下载部分。

- 在驱动程序下载部分的菜单上选择您的显卡型号和 Windows 平台。
- 单击与您的 PC 兼容的最新驱动程序的下载选项。

- 此后,通过单击下面直接显示的任务栏按钮调出文件资源管理器。

- 打开包含您下载的驱动程序包的文件夹。
- 双击驱动程序包以打开其设置窗口。然后通过安装向导安装驱动程序。

您还可以使用第三方驱动程序更新程序软件升级显卡驱动程序。本站就是这样一种实用程序,您可以使用它扫描您的 PC 并自动更新具有过时设备的设备的驱动程序。
7. 卸载 Sonic Studio 3
- 按Windows+X组合键,然后选择运行快捷方式。

- 在打开框中键入此命令,然后单击确定:
<strong>appwiz.cpl</strong>
- 在程序和功能中选择 Sonic Studio 3,然后单击该软件的卸载选项。

- 在可能弹出的任何卸载确认提示上单击是。
一些用户可能更喜欢使用第三方卸载程序实用程序(如 IObit Uninstaller )卸载 Sonic 3 。使用 IObit Uninstaller,您还可以删除已安装软件留下的残留文件和注册表项。
8. 将 Windows 11 重置为出厂默认设置
- 按Windows+I组合键。
- 在“设置”的“系统”选项卡上选择“恢复”。

- 单击下面直接显示的重置 PC按钮。

- 选择保留我的文件选项。

- 然后选择“云下载”或“本地重新安装”。

- 单击下一步>重置以将 Windows 11 恢复为出厂默认设置。

以上是修复:Windows 11 保持随机冻结的详细内容。更多信息请关注PHP中文网其他相关文章!

热AI工具

Undresser.AI Undress
人工智能驱动的应用程序,用于创建逼真的裸体照片

AI Clothes Remover
用于从照片中去除衣服的在线人工智能工具。

Undress AI Tool
免费脱衣服图片

Clothoff.io
AI脱衣机

AI Hentai Generator
免费生成ai无尽的。

热门文章

热工具

记事本++7.3.1
好用且免费的代码编辑器

SublimeText3汉化版
中文版,非常好用

禅工作室 13.0.1
功能强大的PHP集成开发环境

Dreamweaver CS6
视觉化网页开发工具

SublimeText3 Mac版
神级代码编辑软件(SublimeText3)