如何解决 Steam 商店无法加载的问题?
Steam 商店未加载!听起来像你的问题?伙计们,你不是唯一遇到这种错误的人。有很多像您一样面临 Steam 商店页面无法加载的问题,想知道如何解决这个问题?
如果您是游戏爱好者,那么您可能会遇到与 Steam 文件夹相关的许多其他错误,例如Steam 错误代码 80、Steam 内容文件被锁定。
Devicetricks是您可以访问免费教程以解决“Steam 商店未加载”问题的正确平台。但在此之前,让我们先深入了解“Steam 商店页面未加载”问题。继续阅读。
Outlook 到“Steam 商店页面未加载”问题
Steam商店是一个向所有游戏爱好者开放的数字平台。steam目录提供视频游戏、匹配服务器、视频流、游戏安装和更新服务。
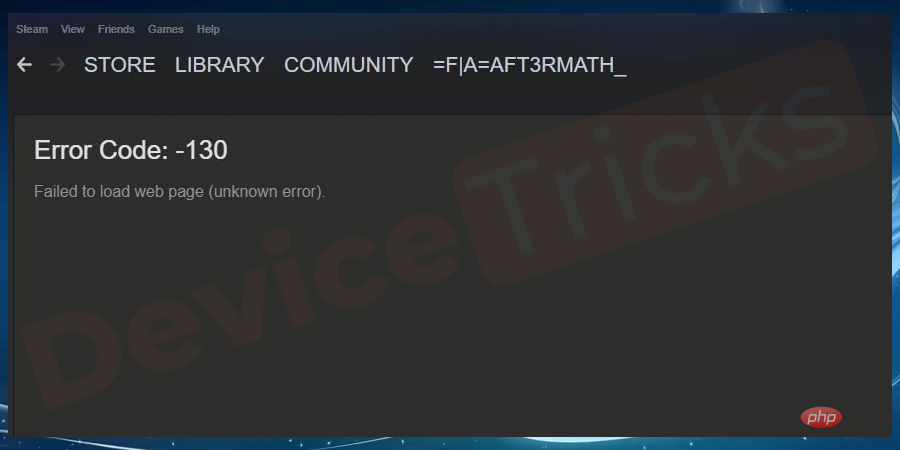
有了这个,它吸引了数百万用户参与其中的所有优秀功能,但许多用户在更新 Steam 文件后抱怨“Steam 商店未加载”错误代码 130问题。这可能是由于 HTML 缓存中的一些问题,或者只是互联网连接不佳。在本文中,我将尝试解决此Steam 商店无法加载的问题。
如何解决“Steam 商店未加载”问题?
列出的解决方案易于应用且有效地解决了Steam 商店页面无法加载的问题。这些故障排除步骤适用于 Windows 10/8/7 操作系统。我们来看一下。
1]清除HTML缓存
HTML 缓存会降低游戏浏览器的速度,这可能是 Steam 商店无法加载的原因之一。专家建议每 2 或 3 周清理一次缓存。
- 逃离蒸汽客户端。
- 按Win + R打开运行 对话框并在打开的框中添加控件。单击确定打开控制面板。
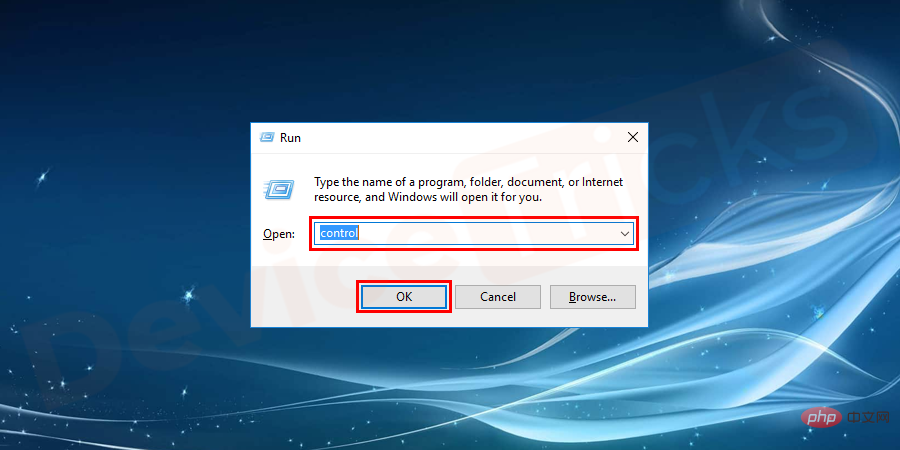
- 在右上角的搜索框中搜索文件资源管理器选项。然后 单击文件资源管理器选项。
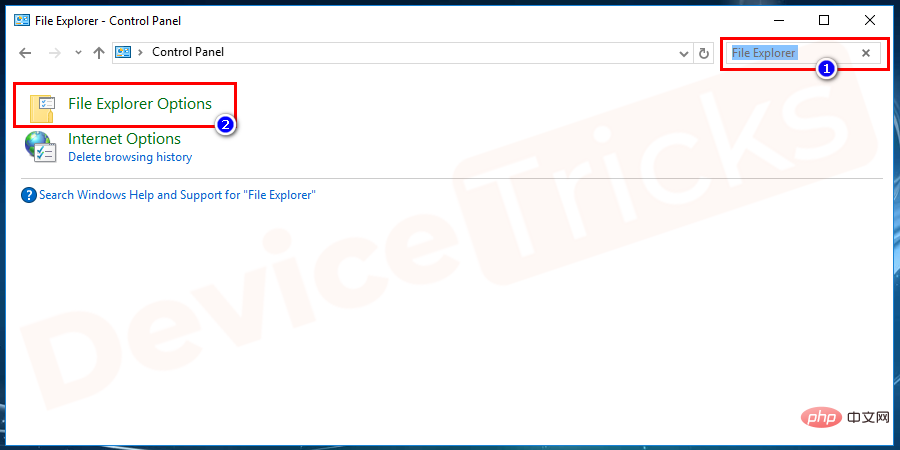
- 从选项卡中选择查看选项。检查指示显示隐藏文件、文件夹和驱动器的对话框。应用所做的更改。
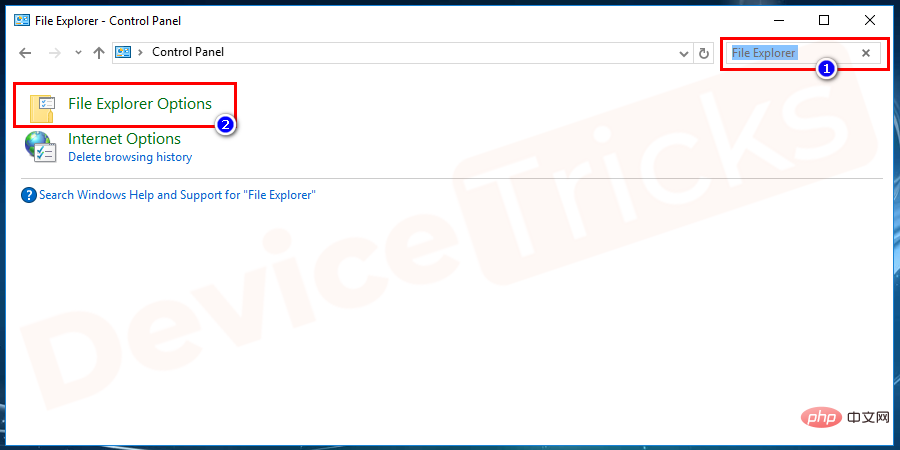
- 再次按Win+R打开运行程序并键入C:\Users\user\AppData\Local\Steam\htmlcache以打开HTML 缓存文件夹。然后清除缓存文件夹中的所有数据。
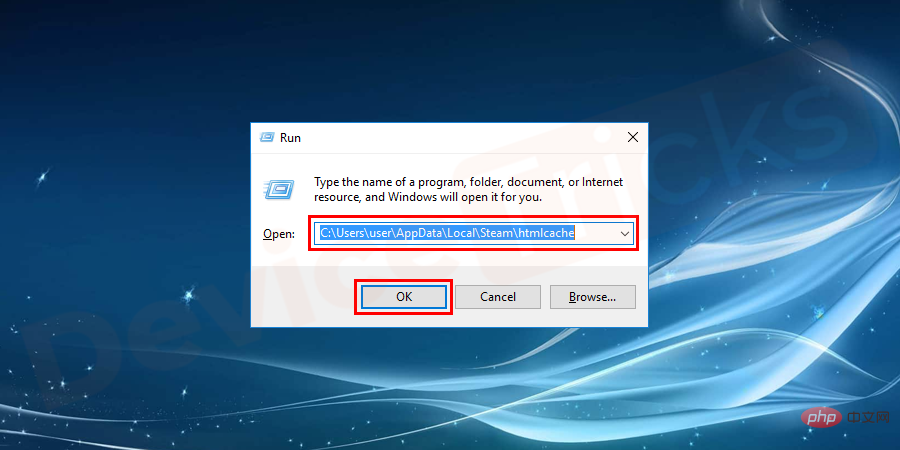
- 通过执行这些步骤,如果“蒸汽商店未加载”的问题仍未解决,请尝试另一种方法。
2]运行Flushconfig清除下载缓存
有时删除下载缓存有助于解决问题。下面列出了解决 Steam 商店页面无法加载的分步过程,请务必仔细执行这些步骤。
- 按Win + R运行flushconfig。在打开的框中键入steam://flushconfig。
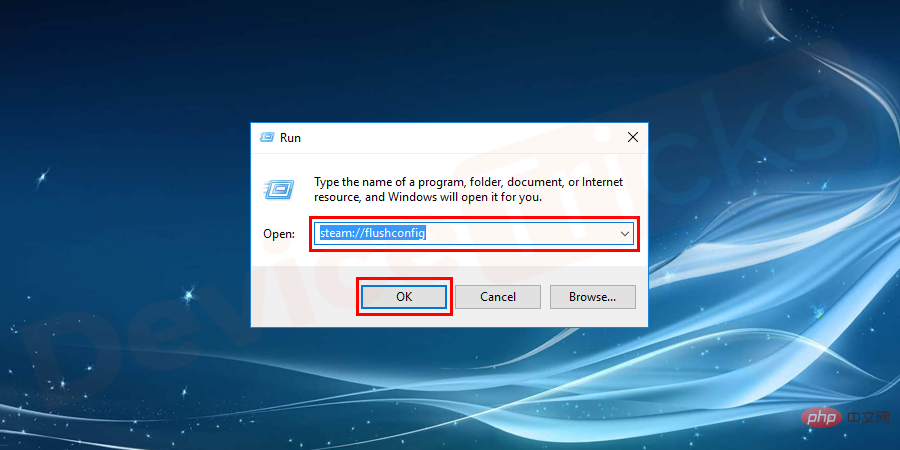
- 单击确定清除所有下载缓存。
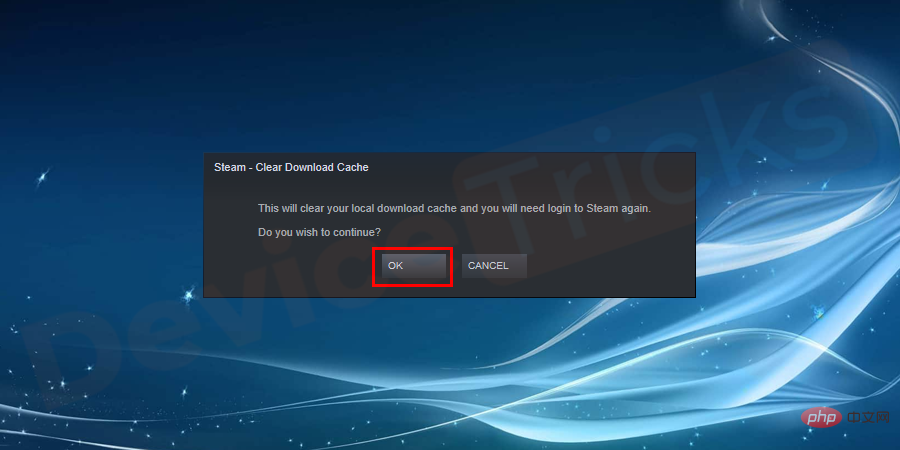
- 启动Steam 商店并查看商店是否正确加载。希望如果没有,这可能会解决问题,然后尝试下一个方法。
3]更新蒸汽
修复游戏错误更新 Steam是解决 Steam 商店无法加载问题的另一种方法。我们来看一下。
- 通过同时按Ctrl-Shift 和 Esc打开任务管理器。
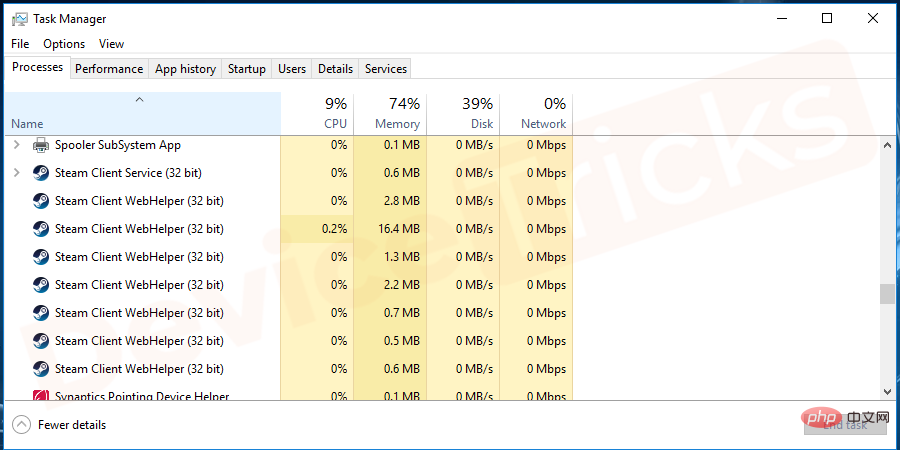
- 选择Steam 客户端 引导程序(32 位)和结束 任务。
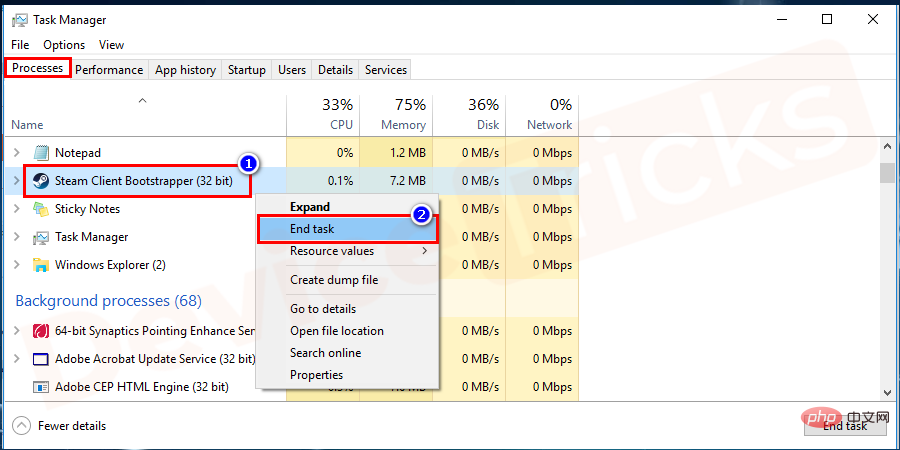
- 打开运行程序并输入c:\Program Files (x86)\Steam。单击确定打开蒸汽文件夹。
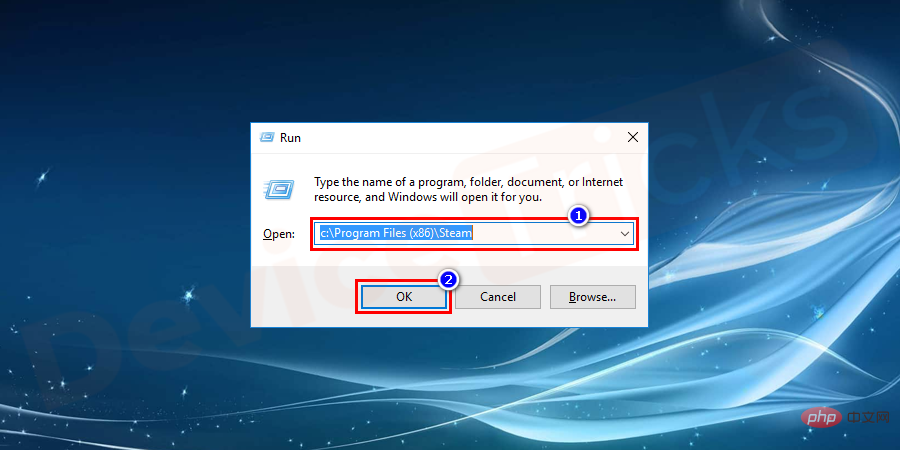
- 找到以下文件和文件夹。
| 文件夹名称 | 描述/位置 |
| Steam 应用程序 | 文件夹(所有游戏所在的位置) |
| 用户数据文件夹 | 文件夹(保存游戏进度的地方) |
| 皮肤 | 文件夹(您的蒸汽皮肤所在的位置) |
| Steam.exe 应用程序 | 应用程序(Steam 启动器) |
| ssfn 文件 | 文件(可能不止一个,而且每个文件前面都可能有一个数字) |
- 删除除Steamapps 、Skins 、用户 数据、steam.exe和Ssfn 文件(多个)之外的所有文件夹。
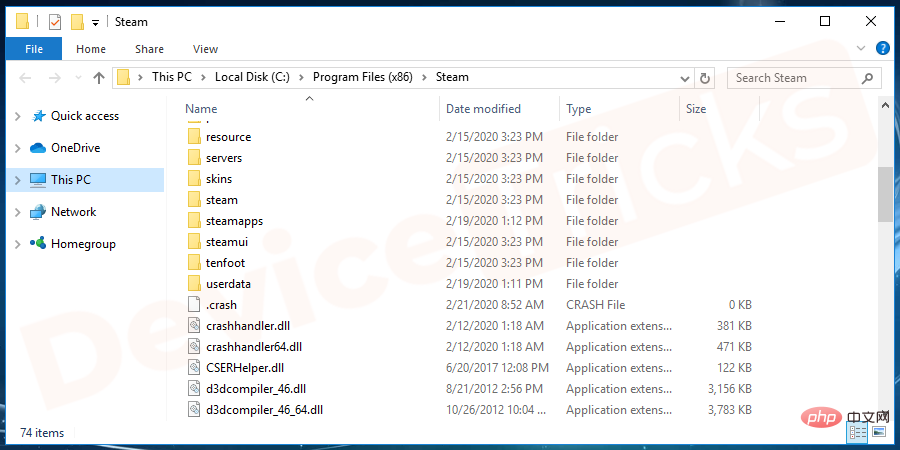
- 重启Steam 应用程序。它将自动更新并再次登录以检查Steam 商店是否正常加载。
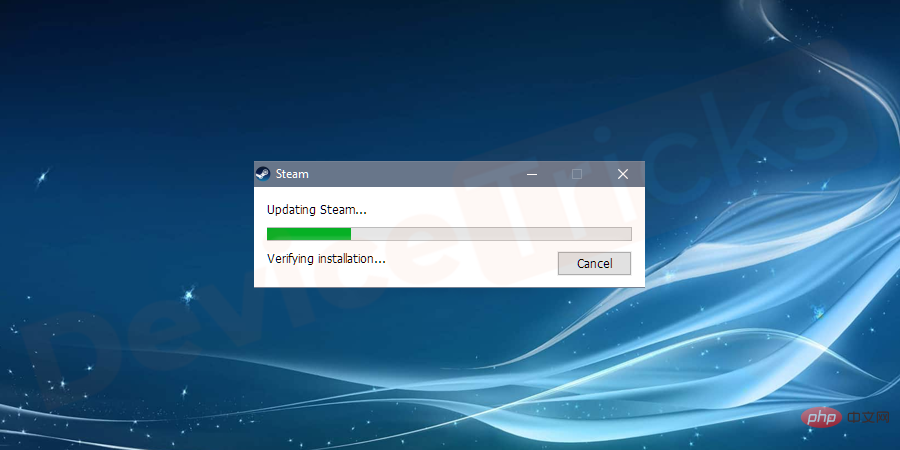
4]清除Steam Web浏览器缓存
如果 Steam 网络浏览器缓存损坏,则 Steam 商店可能无法正确加载。要清除 Steam 网络浏览器缓存,请按照这些简单的步骤操作,希望您能摆脱Steam 商店未加载错误。
- 启动Steam 客户端并单击Steam 选项卡。 并转到下拉菜单以选择设置。
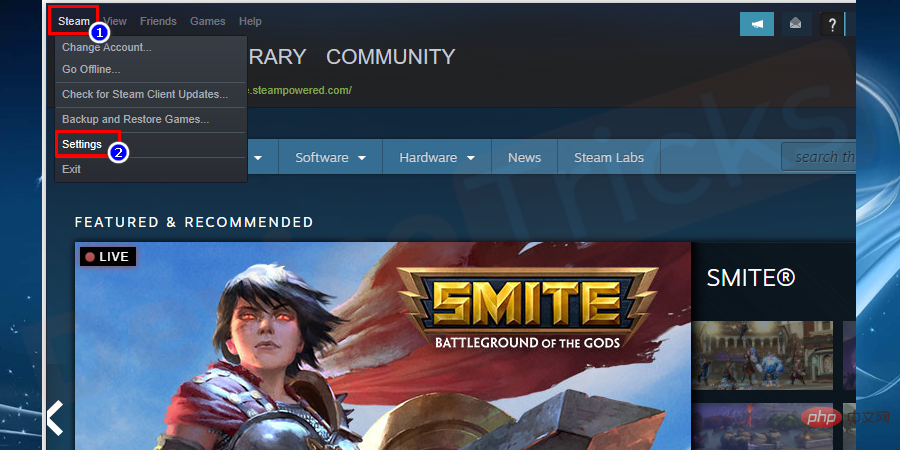
- 从左侧窗格中选择Web 浏览器,然后一一单击删除 Web 浏览器缓存和删除 Web 浏览器 Cookie
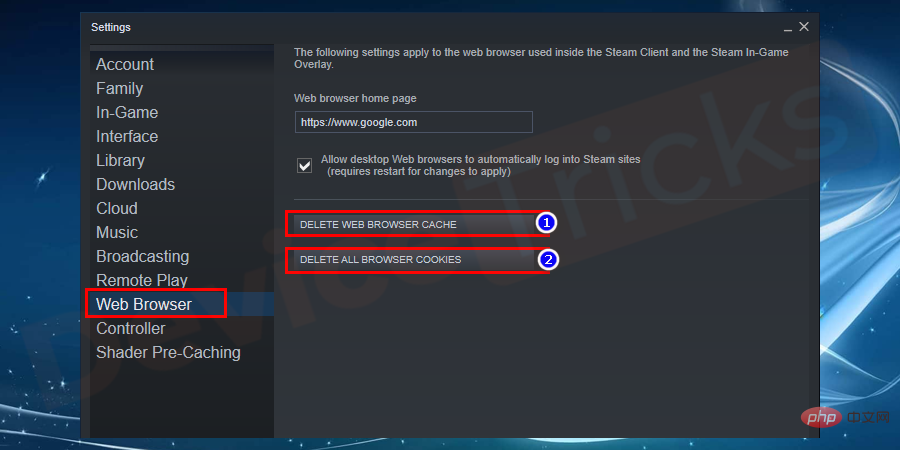
- 最后,单击弹出窗口中的确定按钮以同时确认您的操作过程。
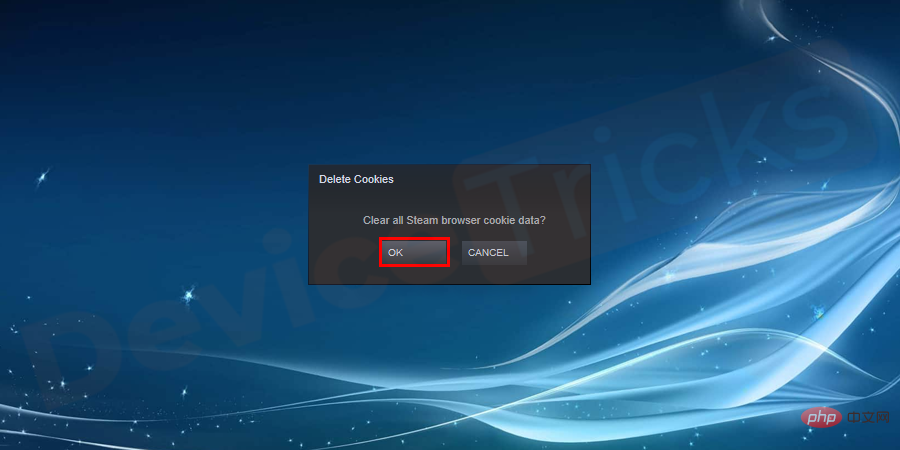
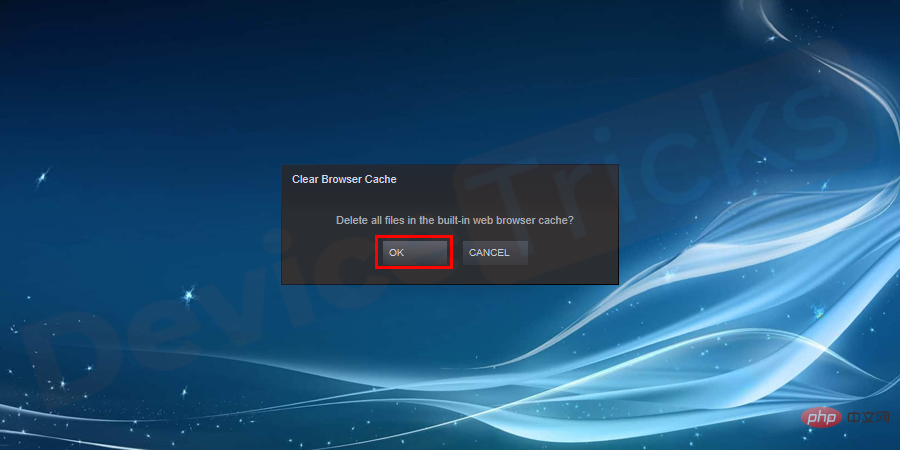
- 重新启动 Steam并检查错误。
5]关闭兼容模式
开启兼容模式后,Steam 运行不顺畅。因此最好将其关闭以修复蒸汽存储不加载问题。
- 打开运行程序并输入c:\Program Files (x86)\Steam。按确定打开蒸汽文件夹。
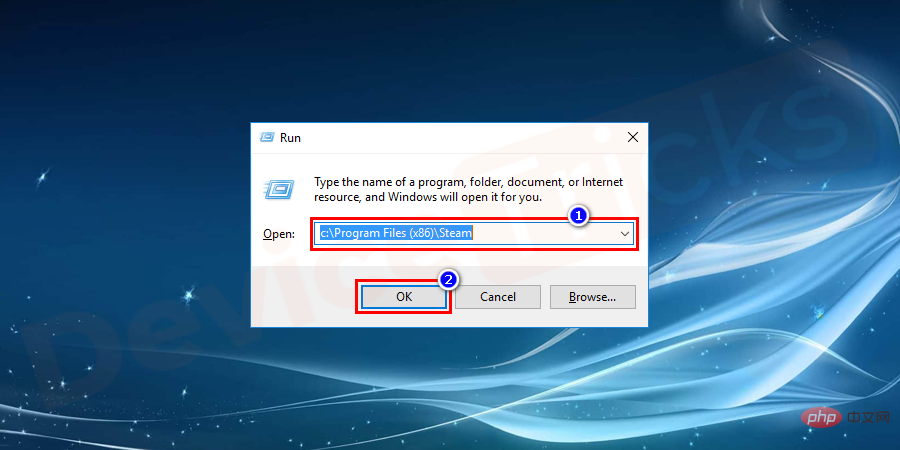
- 右键单击Steam.exe 文件并选择Properties 。
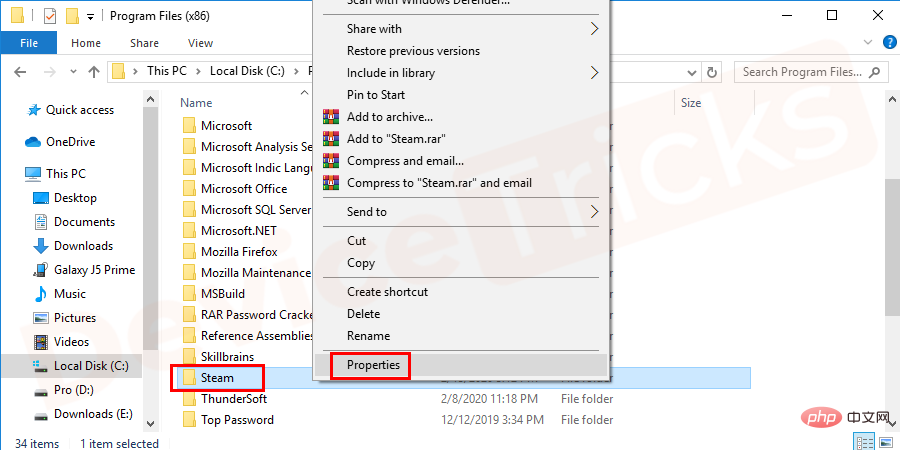
- 单击“兼容性”选项卡并取消选中此处显示的所有框。单击更改所有用户的设置。
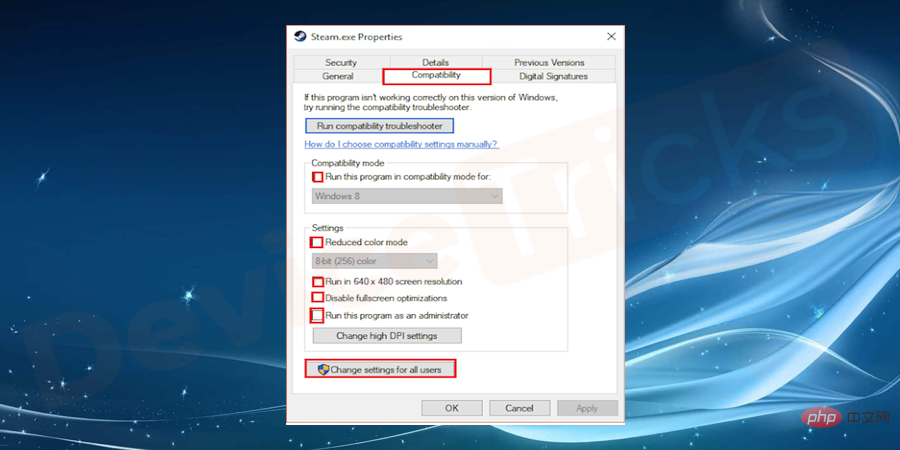
- 取消选中所有框并应用>确定,然后再次启动蒸汽并查看蒸汽商店是否未加载问题是否已解决。
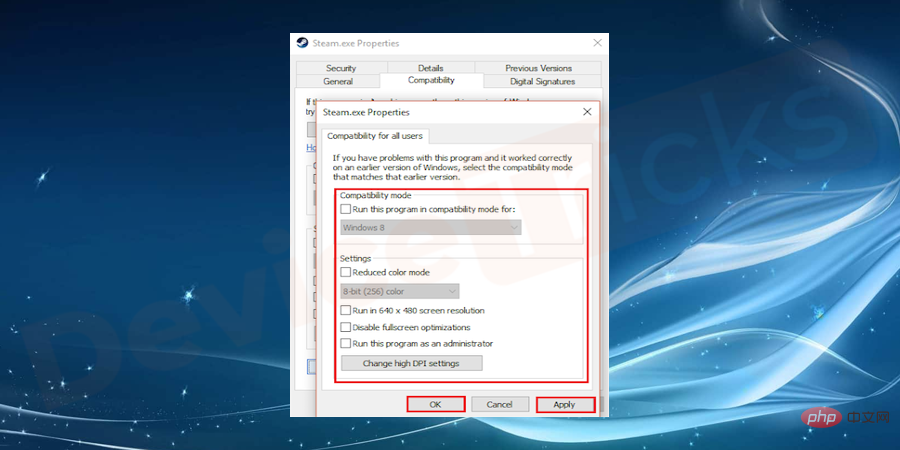 确定" width="900" style="max-width:90%" data-lazy-srcset="https://www.devicetricks.com/wp-content/uploads/2019/08/Steam-Compatibility-Uncheck-all-the-boxes-and-Apply-OK.png 900w, https://www.devicetricks.com/wp-content/uploads/2019/08/Steam-Compatibility-Uncheck-all-the-boxes-and-Apply-OK-300x150.png 300w, https://www.devicetricks.com/wp-content/uploads/2019/08/Steam-Compatibility-Uncheck-all-the-boxes-and-Apply-OK-768x384.png 768w" data-lazy-sizes="(max-width: 900px) 100vw, 900px" data-lazy-src="https://www.devicetricks.com/wp-content/uploads/2019/08/Steam-Compatibility-Uncheck-all-the-boxes-and-Apply-OK.png" data-ll-status="loaded" data-mce-src="https://www.devicetricks.com/wp-content/uploads/2019/08/Steam-Compatibility-Uncheck-all-the-boxes-and-Apply-OK.png" data-mce-style="box-sizing: inherit; border: 0px; max-width: 100%; height: auto; display: block; margin: 0px auto 24px; clear: both; box-shadow: #282525 1px 1px 15px 1px;">
确定" width="900" style="max-width:90%" data-lazy-srcset="https://www.devicetricks.com/wp-content/uploads/2019/08/Steam-Compatibility-Uncheck-all-the-boxes-and-Apply-OK.png 900w, https://www.devicetricks.com/wp-content/uploads/2019/08/Steam-Compatibility-Uncheck-all-the-boxes-and-Apply-OK-300x150.png 300w, https://www.devicetricks.com/wp-content/uploads/2019/08/Steam-Compatibility-Uncheck-all-the-boxes-and-Apply-OK-768x384.png 768w" data-lazy-sizes="(max-width: 900px) 100vw, 900px" data-lazy-src="https://www.devicetricks.com/wp-content/uploads/2019/08/Steam-Compatibility-Uncheck-all-the-boxes-and-Apply-OK.png" data-ll-status="loaded" data-mce-src="https://www.devicetricks.com/wp-content/uploads/2019/08/Steam-Compatibility-Uncheck-all-the-boxes-and-Apply-OK.png" data-mce-style="box-sizing: inherit; border: 0px; max-width: 100%; height: auto; display: block; margin: 0px auto 24px; clear: both; box-shadow: #282525 1px 1px 15px 1px;">
6]尝试大图片模式
以大画面模式运行Steam对许多用户来说是一种行之有效的解决方案。我希望这能解决您的 Steam 商店无法加载的问题。
- 在桌面底部右键单击Steam客户端并选择大图片。我希望 这能解决你的问题。
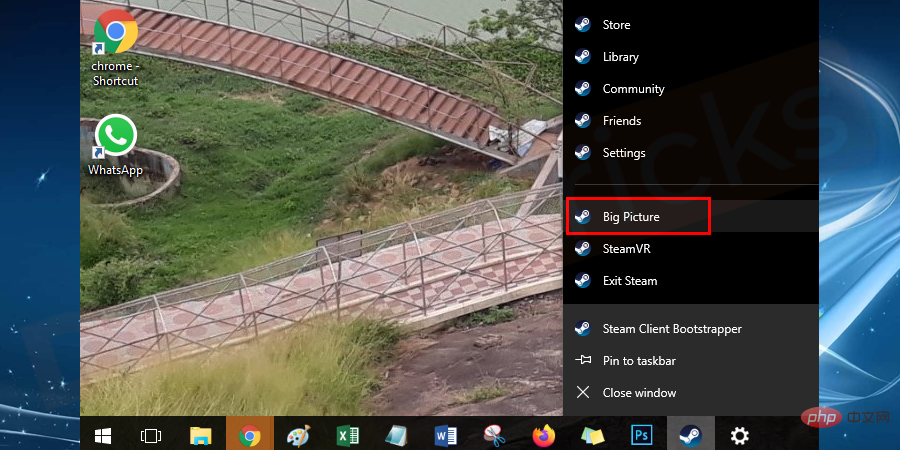
7]使用Steam快捷方式启动Steam
- 打开运行程序并键入c:\Program Files (x86)\Steam以打开 steam 文件夹。
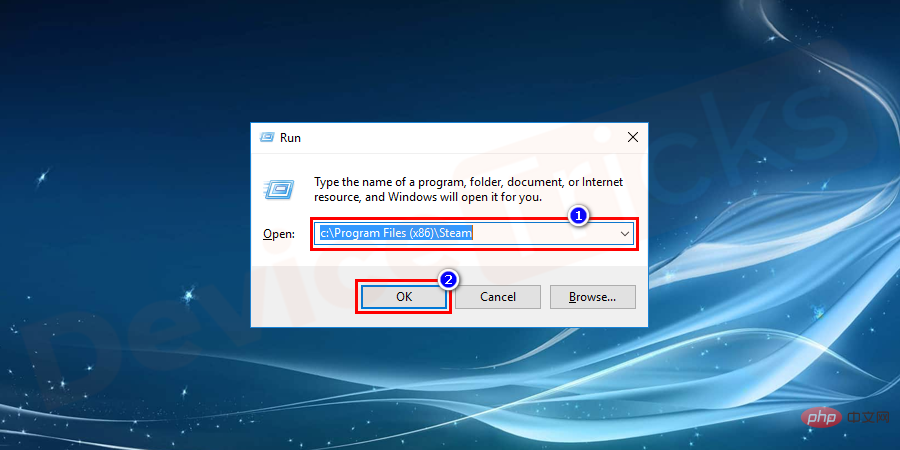
- 搜索并右键单击Steam.exe文件 并创建一个Steam 快捷方式。
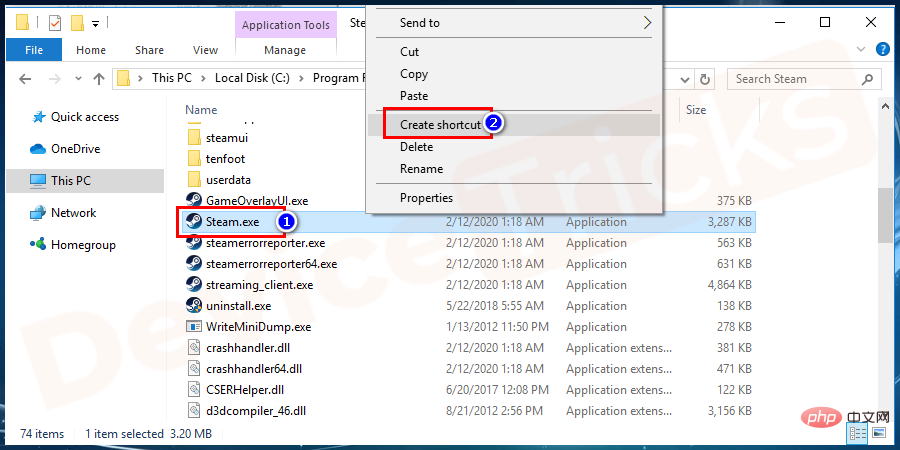
- 右键单击Steam.exe快捷方式,然后单击属性。
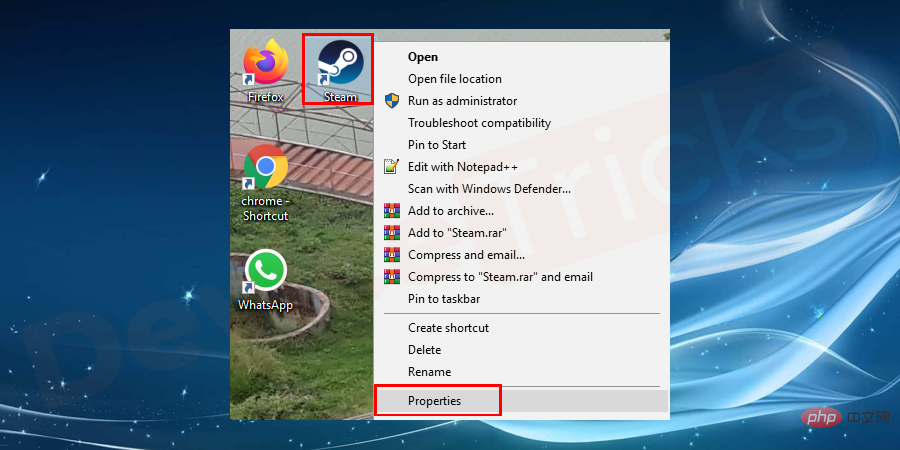
- 在Shortcut 选项卡中,您需要在Target Textbox中添加“ -no-cef-sandbox” ,但在此之前不要忘记在Target Box 末尾留一个空格。
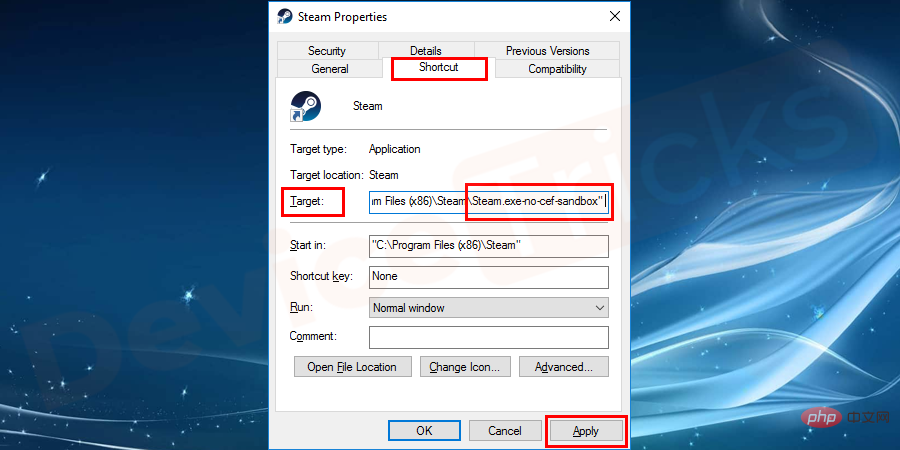
- 双击steam.exe快捷方式并再次启动 steam。
以上是如何解决 Steam 商店无法加载的问题?的详细内容。更多信息请关注PHP中文网其他相关文章!

热AI工具

Undresser.AI Undress
人工智能驱动的应用程序,用于创建逼真的裸体照片

AI Clothes Remover
用于从照片中去除衣服的在线人工智能工具。

Undress AI Tool
免费脱衣服图片

Clothoff.io
AI脱衣机

AI Hentai Generator
免费生成ai无尽的。

热门文章

热工具

记事本++7.3.1
好用且免费的代码编辑器

SublimeText3汉化版
中文版,非常好用

禅工作室 13.0.1
功能强大的PHP集成开发环境

Dreamweaver CS6
视觉化网页开发工具

SublimeText3 Mac版
神级代码编辑软件(SublimeText3)
 什么是 idp 通用恶意软件?它是病毒还是假阳性?
May 14, 2023 pm 01:04 PM
什么是 idp 通用恶意软件?它是病毒还是假阳性?
May 14, 2023 pm 01:04 PM
这是周日下午,您正在PC上享受您最喜欢的游戏。你的游戏快要结束了,但突然被一个弹出窗口打断了。当您看到来自防病毒程序的警告消息“检测到IDP.Generic威胁”时,您会同时感到恼火和担心。它是病毒还是只是一个警告?很困惑,您以某种方式设法在互联网上访问了此页面。不用担心,我们会立即解决您的疑虑。IDP是什么意思?IDP是防病毒程序的身份检测保护机制,可防止计算机被木马或病毒窃取与您的身份相关的个人数据,例如您的银行凭证、重要文件、身份证。当防病毒程序未能检测到文件类型并因此引发警告时,通常会
 Google Chrome 中的'DNS Probe Finished No Internet”错误 - 如何修复?
Apr 18, 2023 pm 09:31 PM
Google Chrome 中的'DNS Probe Finished No Internet”错误 - 如何修复?
Apr 18, 2023 pm 09:31 PM
想象一下,您正在研究明天到期的演示文稿,并且您找到了一个完美的网页,其中包含您搜索了几个小时的所有统计数据。打开它后,您看到的不是网页,而是一个小型T-Rex,其下方写有DNS_PROBE_FINISHED_NO_INTERNET小错误。当DNS探测开始没有互联网时,会有多令人沮丧?像消防员一样,我将尝试快速解决您与此错误相关的所有紧迫问题。什么是DNS_Probe_Finished_No_Internet错误?DNS_PROBE错误对于GoogleChrome用户来说很常见,这主要是
 如何修复 Steam 缺少文件权限错误?
May 19, 2023 pm 04:03 PM
如何修复 Steam 缺少文件权限错误?
May 19, 2023 pm 04:03 PM
Steam是一个游戏平台,提供动感十足的游戏、冒险游戏等等。简而言之,它是游戏玩家的理想中心,在这里他们可以找到所有类型的游戏。毫无疑问,Steam是一款出色的应用程序,但一些用户未能有效地访问该平台,其背后的原因是一个问题,即“Steam缺少文件权限”。因此,如果您在同一个列表中,请不要担心,因为问题很常见,并且通过一些快速解决方案,您可以在短时间内解决它。但在进一步进入解决方案部分之前,让我们弄清楚“Steam更新缺少文件权限”问题背后的原因是什么。一旦我们弄清楚了原因,那么我们就很容易解决
 如何修复 Windows 中的无法连接到 NVIDIA 错误?
May 04, 2023 am 08:40 AM
如何修复 Windows 中的无法连接到 NVIDIA 错误?
May 04, 2023 am 08:40 AM
屏幕上显示“无法连接到NVIDIA,稍后重试”错误意味着GeForceExperience应用程序无法连接到NVIDIA,因此导致了此类问题。大多数时候错误通知看起来像无法连接到NVIDIA请稍后再试或者无法连接到NVIDIA检查您的Internet连接许多用户都面临这个问题,而且您并不是唯一一个报告GeForceExperience无法打开的错误。因此,为了解决同样的问题,有一些富有成效的解决方案可以帮助您克服这个问题。在继续解决方案部分之前,让我们讨论一下为什么会发生此错误。继续
 win10中提示80070035找不到网络路径怎么办
May 12, 2023 pm 05:17 PM
win10中提示80070035找不到网络路径怎么办
May 12, 2023 pm 05:17 PM
win10中提示80070035找不到网络路径的解决办法:1、单击“网络”,“打开网络和Internet设置”,选择“网络和共享中心”后再选择“更改高级共享设置”,然后勾选“启用共享以便可以访问网络的用户读取公用文件夹中的文件”;2、返回“网络和共享中心”单击“宽带连接”并选择“属性”,点击“网络”,勾选“microsoft网络客户端”即可。
 如何修复打印屏幕在 Windows 10 上不起作用?
Apr 14, 2023 am 08:37 AM
如何修复打印屏幕在 Windows 10 上不起作用?
Apr 14, 2023 am 08:37 AM
您是否在尝试通过 Print Screen (PrtSc) 键在 Windows 10 上捕获屏幕截图时遇到“ Print Screen not working ”?那么请放心,因为您并不孤单,许多 Windows 10 用户都遇到了 Print Screen 功能突然停止工作,并在论坛线程上抱怨错误。好吧,这确实非常令人不安,但却是一个常见问题,如果您还在处理 Windows 10 屏幕捕获不工作问题或 Print Screen 键不再工作,那么幸运的是,您来对地方了。在本文中,您将学习如何修
 如何修复 502 Bad Gateway 错误?
Apr 14, 2023 am 09:07 AM
如何修复 502 Bad Gateway 错误?
Apr 14, 2023 am 09:07 AM
我们必须感谢技术让我们的生活更轻松,但同样的技术经常成为技术故障的牺牲品。502 Bad Gateway就是您可能遇到的此类技术故障之一。它表明一台服务器无法从另一台服务器获得一些有效的响应。如果您想知道502 Bad Gateway错误到底是什么,请继续阅读。502 Bad Gateway 是什么意思?它只是一个 HTTP 状态码,类似于特定服务器无法接收来自另一台服务器的响应。502 Bad Gateway错误完全取决于您的特定设置。您最终可能会在任何给定时间跨任何操作系统在任何浏览器中体验
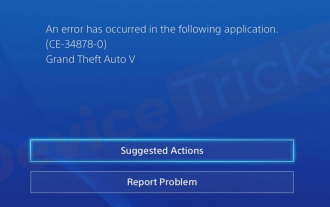 如何修复 PS4 错误代码 CE-34878-0 ?
May 29, 2023 pm 01:13 PM
如何修复 PS4 错误代码 CE-34878-0 ?
May 29, 2023 pm 01:13 PM
大多数游戏玩家在游戏发布时遇到了PS4错误代码CE-34878-0的问题,这种情况让他们因PS4崩溃和游戏无法打开而烦恼。表示此错误表明您正在玩的游戏已崩溃。好吧,如果您也是受害者之一,请不要担心。在这里,您将找到针对上述问题的最全面的解决方案。但是,在继续之前,您必须熟悉问题背后的主要原因PlayStationPS4错误代码CE-34878-0和游戏崩溃。原因将为您提供解决方案的正确途径,因此,您将轻松解决上述问题。错误代码CE-34878-0概述正如我们所讨论的,错误代码CE-34878-0





