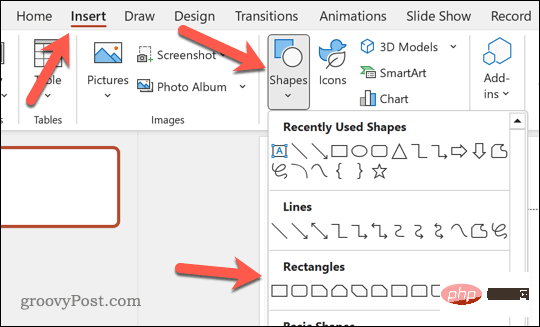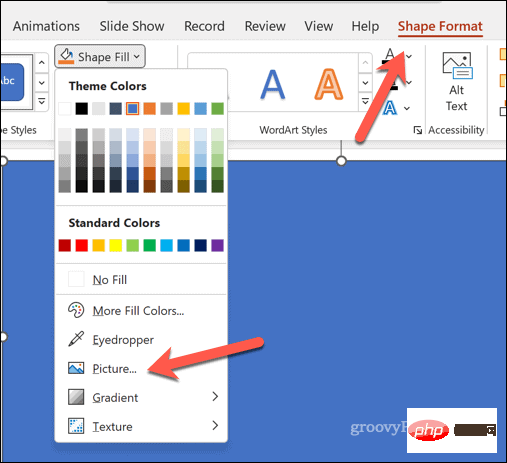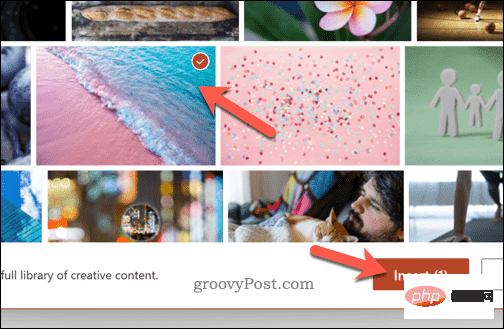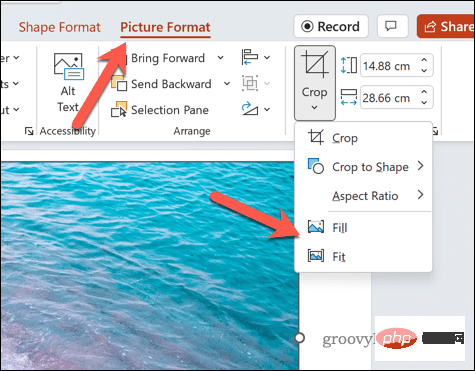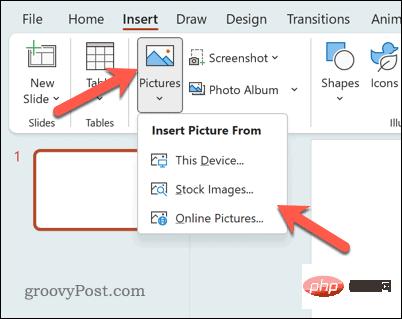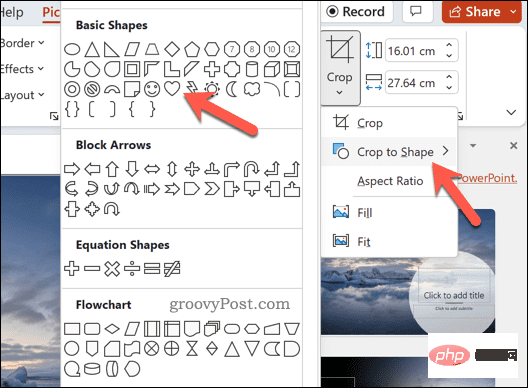如何在 PowerPoint 中将图像插入形状
如何在 PowerPoint 中将图像插入形状
将图像插入形状对于创建在演示文稿中脱颖而出的视觉元素非常有用。它可以是箭头、心形或十字形,但这些形状中的每一种都提供了一种目的或情感,可以帮助您的图像充满冲击力。
如果您不确定如何将图像插入 PowerPoint 中的形状,请按照以下步骤操作:
- 打开您的 PowerPoint 演示文稿。
- 单击功能区中的插入选项卡。
- 单击形状。
- 选择所需的形状并将其绘制在幻灯片上。

- 接下来,选择您绘制的形状,然后选择功能区栏上的“形状格式”选项卡。
- 单击形状填充。
- 从形状填充下拉菜单中,选择图片。

- 在“插入图片”对话框中,选择其中一个选项来定位并插入您的图像。您可以从您的 PC、联机图像或 PowerPoint 库存图像库中选择图像。
- 选择图片后,点击插入。

- 图像将填充形状。要调整其完成方式,请单击形状内的图像,然后单击功能区栏上的图片格式选项卡。
- 单击“裁剪”按钮上的箭头并选择“填充”(拉伸整个图像以填充形状)或 “适合” (使用现有图像大小来填充形状)。

如何在 PowerPoint 中将图像裁剪为形状
您还可以在 PowerPoint 中将图像裁剪为形状。通过这样做,您的图像将被裁剪以匹配该图像形状。
要在 PowerPoint 中裁剪图像形状:
- 打开您的 PowerPoint 演示文稿。
- 单击“插入”选项卡,然后单击“图片”,将图像插入到 PowerPoint 演示文稿中。
- 选择插入图片的位置。

- 使用屏幕上的选项选择图像的位置,包括从您的 PC、在线资源或库存库。
- 插入图像后,选择它并单击功能区栏上的图片格式 选项卡(如果未自动选择)。
- 在图片格式选项卡上,单击裁剪 按钮上的箭头。
- 从下拉菜单中,将鼠标悬停在Crop to Shape上。
- 选择其中一种形状以裁剪图像以匹配。

如果图像质量不佳,您可以考虑使用更高分辨率的图像。您还应该考虑图像的纵横比,以确保图像形状和设计不会受到您选择使用的形状的负面影响。
创建强大的 PowerPoint 演示文稿
使用上述方法,您可以轻松地将图像插入到 PowerPoint 中的形状中。但是,您可以使用其他技术来增强您的 PowerPoint 幻灯片。
例如,您可以使用母版幻灯片将一致的格式和设计元素快速应用到演示文稿的幻灯片中。您还可以将视频添加到 PowerPoint以创建更加动态和引人入胜的演示文稿。
以上是如何在 PowerPoint 中将图像插入形状的详细内容。更多信息请关注PHP中文网其他相关文章!

热AI工具

Undresser.AI Undress
人工智能驱动的应用程序,用于创建逼真的裸体照片

AI Clothes Remover
用于从照片中去除衣服的在线人工智能工具。

Undress AI Tool
免费脱衣服图片

Clothoff.io
AI脱衣机

AI Hentai Generator
免费生成ai无尽的。

热门文章

热工具

记事本++7.3.1
好用且免费的代码编辑器

SublimeText3汉化版
中文版,非常好用

禅工作室 13.0.1
功能强大的PHP集成开发环境

Dreamweaver CS6
视觉化网页开发工具

SublimeText3 Mac版
神级代码编辑软件(SublimeText3)

热门话题
 修复:Google Chrome 中的 ERR_ADDRESS_UNREACHABLE 错误
May 15, 2023 pm 06:22 PM
修复:Google Chrome 中的 ERR_ADDRESS_UNREACHABLE 错误
May 15, 2023 pm 06:22 PM
几位windows用户抱怨,当他们尝试在系统上的googlechrome浏览器上访问一些网站时,他们无法访问网页。它还在浏览器上显示一条消息,显示“无法访问该站点”,错误代码为ERR_ADDRESS_UNREACHABLE。此问题背后可能有许多潜在原因,可能是由于网站服务器问题、代理服务器设置、互联网连接不稳定等。如果您也遇到类似的问题,请不要惊慌。在深入分析了这篇文章中的问题后,我们得到了一堆解决方案。在继续之前,请尝试以下解决方法:尝试检查用户是否尝试从其他设备访问该网站并且没有问题,那么这
 如何修复预览窗格在 Windows 11 中不起作用
Apr 24, 2023 pm 06:46 PM
如何修复预览窗格在 Windows 11 中不起作用
Apr 24, 2023 pm 06:46 PM
Windows文件资源管理器附带的功能之一是预览窗格,它显示您选择的文件的预览。这意味着您可以在打开文件之前查看文件的内容。文件资源管理器的预览窗格为Office相关文档、PDF、文本文件、图像和视频等不同类型的文件提供预览。它通常可以正常工作,但有时文件预览不可用。最近,许多Windows11用户提出了文件资源管理器的预览窗格不工作并且他们无法查看文件预览的问题。您是否面临预览窗格无法在Windows计算机上运行的问题?然后,继续阅读这篇文章。在这里,我们编制了可以帮助您修复PC上的
 在 Windows 11 中无法使用 MSI Afterburner?试试以下修复方法。
May 09, 2023 am 09:16 AM
在 Windows 11 中无法使用 MSI Afterburner?试试以下修复方法。
May 09, 2023 am 09:16 AM
MSIAfterburner是一款适用于大多数显卡的超频工具。除此之外,您还可以使用它来监控系统的性能。但是一些用户报告说MSIAfterburner无法在Windows11中运行。这可能是由于几个原因,我们在以下部分中讨论了它们。但是,当出现这种情况时,它会阻止您在玩游戏时更改性能或监控它。正如预期的那样,这对游戏玩家构成了重大挑战。这就是为什么我们专门使用本教程来帮助您了解该问题,并引导您完成针对MSIAfterburned在Windows11中无法运行的问题的最有效修复。
 修复:在 Windows 11 上运行 Valorant 时出现 VAN 1067 错误
May 22, 2023 pm 02:41 PM
修复:在 Windows 11 上运行 Valorant 时出现 VAN 1067 错误
May 22, 2023 pm 02:41 PM
该操作系统看起来比其前身要好得多,并具有AutoHDR和DirectStorage等面向游戏玩家的功能,但Valorant玩家在启动游戏时遇到了一些麻烦。这不是早先游戏玩家面临的第一个问题,Valorant无法在Windows11上打开是困扰他们的另一个问题,但我们已经介绍了修复它的方法。现在看来,切换到Windows11的Valorant玩家由于安全启动和TPM2.0服务而面临问题,这导致游戏菜单在运行时仅显示退出选项。很多用户都收到VAN1067错误,但这不应该引起警
 要修复此操作,需要使用交互式窗口站
Apr 24, 2023 pm 11:52 PM
要修复此操作,需要使用交互式窗口站
Apr 24, 2023 pm 11:52 PM
此操作需要交互式窗口站是一个相当奇怪的错误。允许用户与应用交互的软件窗口未打开,您需要启用它们。此错误已与2021年的打印噩梦漏洞有关。但是,它一直持续到今天,影响您的计算机和设备的驱动程序。幸运的是,它很容易修复。为什么首先会发生此错误?在介绍如何修复此错误之前,请务必列出导致此错误的原因。这样,您可以采取必要的步骤来确保它不会再次发生。损坏的文件正在弄乱您的计算机文件–损坏可能是由多种原因引起的,从恶意软件到断电。建议您运行SFC扫描。您有一个过分热心的防病毒应用程序–防病毒软件有时会阻止
 DirectX 函数 GetDeviceRemovedReason 失败并出现错误
May 17, 2023 pm 03:38 PM
DirectX 函数 GetDeviceRemovedReason 失败并出现错误
May 17, 2023 pm 03:38 PM
我们玩的几乎所有高端游戏都依赖DirectX来有效运行。但是,一些用户报告遇到DirectX函数GetDeviceRemovedReasonfailedwith,然后是错误原因。对于普通用户而言,上述原因并非不言自明,需要进行一定程度的研究才能确定根本原因以及最有效的解决方法。为了使事情变得更容易,我们将本教程专门用于此问题。在以下部分中,我们将帮助您确定潜在原因并引导您完成故障排除步骤,以消除DirectX函数GetDeviceRemovedReasonfailedwitherror。什么导致
 如何在 iPhone 上更改字体颜色
May 13, 2023 pm 01:01 PM
如何在 iPhone 上更改字体颜色
May 13, 2023 pm 01:01 PM
颜色有助于我们在视觉上处理事物的方式,因此在文档、电子邮件、锁定屏幕和其他元素中使用各种颜色看起来更美观。与字体样式一样,选择不同的字体颜色可能是避免手机上的文字看起来单调的好方法。如何在Pages应用程序中更改字体颜色您可以在iPhone上更改文档的文本颜色,也可以在iOS上打开Pages应用程序来完成。在Pages内,点击要打开的文档。如果文档在屏幕视图中打开,请点击右上角的编辑按钮。所选文档现在将进入编辑模式。要更改此文档中文本的字体颜色,请点击所需文本以突出显示它。突出显
 在 Windows 11 中修复系统空闲进程高 CPU 的 3 种方法
Apr 28, 2023 pm 07:49 PM
在 Windows 11 中修复系统空闲进程高 CPU 的 3 种方法
Apr 28, 2023 pm 07:49 PM
系统空闲进程通过释放其他程序和进程使用的资源来帮助提高计算机的效率和响应能力。但是,您可能已经注意到,有时,系统空闲进程的计算机CPU使用率很高。系统空闲进程高CPU可能会消耗大量系统资源,而不是帮助您的系统在其峰值运行。对于硬件有限的游戏玩家来说,这可能是个问题。当您的PC长时间运行时,或者当您同时使用多个程序并且CPU使用率突然上升到100%时,也会出现此问题。幸运的是,您可以轻松修复Windows11中的高CPU问题。为什么我的CPU使用率在Windows11