内部错误:无法创建临时目录 [已解决]
Windows 系统允许用户使用可执行/设置文件在您的系统上安装各种类型的应用程序。最近,许多 Windows 用户开始抱怨他们收到一个名为INTERNAL ERROR: cannot create temporary directory在他们的系统上尝试使用可执行文件安装任何应用程序的错误。问题不仅限于此,而且还阻止用户启动任何现有的应用程序,这些应用程序也安装在 Windows 系统上。
下面列出了一些可能的原因。
- 运行可执行文件进行安装时不授予管理员权限。
- 为 TMP 变量提供了无效或不同的路径。
- 损坏的系统文件
- Temp 文件夹的控制设置可能已更改
现在让我们看看如何使用本文下面给出的解决方案来修复此错误。
解决方法– 尝试在 Windows 系统上恢复系统以恢复到上次保存的点。
解决方案 1 – 检查 TMP 和 TEMP 变量的路径
有时,如果路径无效或引用其他目录而不是系统中的临时文件夹来获取名为 TMP 和 TEMP 的环境变量之一,则预计会发生此错误。因此,我们建议您使用下面给出的步骤检查给定 TMP 和 TEMP 变量的路径。
步骤 1:通过按Windows 和 R键打开系统上的系统属性窗口,打开运行命令框。
第 2 步:然后在文本框中输入systempropertiesadvanced 并按Enter键。
![内部错误:无法创建临时目录 [已解决]](https://img.php.cn/upload/article/000/000/164/168171504737386.png)
第 3 步:这将打开带有“高级”选项卡的“系统属性”。
第 4 步:单击窗口底部的环境变量选项,如下图所示。
![内部错误:无法创建临时目录 [已解决]](https://img.php.cn/upload/article/000/000/164/168171504775905.png)
第 5 步:在屏幕上出现的 Environment Variables 窗口中,双击User variables部分下的TEMP变量。
![内部错误:无法创建临时目录 [已解决]](https://img.php.cn/upload/article/000/000/164/168171504720959.png)
第 6 步:现在在变量值文本框中键入以下行,然后点击 确定。
%USERPROFILE%\AppData\Local\Temp
![内部错误:无法创建临时目录 [已解决]](https://img.php.cn/upload/article/000/000/164/168171504880271.png)
第 7 步:对TMP变量也执行相同的操作。
第 8 步:然后单击“环境变量”窗口上的“确定”将其关闭。
![内部错误:无法创建临时目录 [已解决]](https://img.php.cn/upload/article/000/000/164/168171504885503.png)
步骤 9:现在关闭系统属性窗口并重新启动系统。
系统启动后,检查问题是否得到解决。如果没有,请尝试以下其他解决方案。
解决方案 2 – 以管理员身份运行可执行文件
当您在登录系统时使用管理员帐户时,它可以顺利完成大部分工作并且不会引起任何问题。但是当您使用系统上的用户帐户登录时会出现某些问题。因此,让我们看看如何在您仍然使用用户帐户时以管理员身份运行任何可执行文件。
第 1 步:转到您获得可执行文件以安装应用程序的文件夹或桌面。
第2步:现在右键单击可执行文件并从上下文菜单中选择以管理员身份运行,如下所示。
![内部错误:无法创建临时目录 [已解决]](https://img.php.cn/upload/article/000/000/164/168171504826072.png)
第 3 步:接下来按照屏幕上的说明完成安装过程,不会出现任何错误。
解决方案 3 – 在您的系统上执行 CHKDSK
第 1 步:打开系统上的命令提示符。首先,同时按下Windows和R键打开运行命令框。
第 2 步:然后在运行框中键入cmd并同时按CTRL SHIFT ENTER键,以管理员身份打开命令提示符窗口。
注意:您应该通过单击是接受 UAC 提示。
![内部错误:无法创建临时目录 [已解决]](https://img.php.cn/upload/article/000/000/164/168171504873235.png)
第 3 步:在命令提示符下键入以下行,然后按Enter键执行它。
chkdsk /x /f /r
第 4 步:这里它会在命令提示符窗口中抛出一条消息,显示“ Chkdsk 无法运行,因为该卷正在被另一个进程使用。您想安排在下次系统重新启动时检查此卷吗?(是/否) “。
第 5 步:现在输入Y并按Enter键。
![内部错误:无法创建临时目录 [已解决]](https://img.php.cn/upload/article/000/000/164/168171504850498.png)
第 6 步:您可以关闭命令提示符窗口。
第 7 步:重新启动系统,以便 Chkdsk 开始检查错误并修复它们。
步骤 8:系统完成并启动后,检查问题是否已解决。
解决方案 4 – 为 TEMP 和 TMP 变量分配新创建的文件夹路径
第 1 步:打开计算机上的C:\驱动器。
第 2 步:单击“新建”下拉菜单并从菜单中选择“文件夹” ,在 C:\ 驱动器中创建一个新文件夹。
![内部错误:无法创建临时目录 [已解决]](https://img.php.cn/upload/article/000/000/164/168171504811651.png)
第 3 步:然后将其重命名为Temp。
第 4 步:现在您可以关闭 C:\ 驱动器文件夹。
第 5 步:在此之后,您应该通过同时按Windows + R键打开运行命令框。
第 6 步:出现“运行”框后,在其中键入systempropertiesadvanced,然后点击Enter键。
![内部错误:无法创建临时目录 [已解决]](https://img.php.cn/upload/article/000/000/164/168171504737386.png)
第 7 步:这将打开“系统属性”窗口。
第 8 步:现在通过单击窗口底部的环境变量打开“环境变量”窗口,如下所示。
![内部错误:无法创建临时目录 [已解决]](https://img.php.cn/upload/article/000/000/164/168171504775905.png)
第 9 步:双击顶部 User variables 部分中的TEMP变量,如下所示。
![内部错误:无法创建临时目录 [已解决]](https://img.php.cn/upload/article/000/000/164/168171504720959.png)
第 10 步:然后,在变量值文本框中输入以下行,然后单击确定。
C:\温度
![内部错误:无法创建临时目录 [已解决]](https://img.php.cn/upload/article/000/000/164/168171504913000.png)
第 11 步:现在您应该对 User variables 部分下的TMP变量重复相同的操作。
第 12 步:然后,单击“确定”关闭所有打开的窗口。
![内部错误:无法创建临时目录 [已解决]](https://img.php.cn/upload/article/000/000/164/168171504885503.png)
解决方案 5 – 将临时文件夹的权限访问更改为完全控制
步骤 1:通过运行框打开Windows文件夹。首先同时按下Windows和R键,打开运行框。
步骤 2:然后在 Run 的文本框中输入C:\Windows并按Enter键。
![内部错误:无法创建临时目录 [已解决]](https://img.php.cn/upload/article/000/000/164/168171504963679.png)
第 3 步:接下来,一旦打开 windows 文件夹,查找名为Temp的文件夹并右键单击它。
第 4 步:现在从上下文菜单中选择“属性”选项,如下所示。
![内部错误:无法创建临时目录 [已解决]](https://img.php.cn/upload/article/000/000/164/168171504934750.png)
第 5 步:在“属性”窗口中,您应该通过单击转到“安全”选项卡。
第 6 步:然后,要更改您需要的权限,请单击底部的“高级”按钮进入“高级设置”窗口,如下所示。
![内部错误:无法创建临时目录 [已解决]](https://img.php.cn/upload/article/000/000/164/168171504941010.png)
第 7 步:确保您位于“高级安全设置”窗口中的“权限”选项卡上。
第 8 步:从“权限”选项卡下给出的列表中双击“用户 ”以打开其权限窗口。
![内部错误:无法创建临时目录 [已解决]](https://img.php.cn/upload/article/000/000/164/168171505070829.png)
第 9 步:现在通过单击一次检查完全控制复选框,然后自动其余的复选框,如修改、读取和执行等将被选中,如下图所示。
![内部错误:无法创建临时目录 [已解决]](https://img.php.cn/upload/article/000/000/164/168171505060443.png)
第 10 步:完成后单击“确定”。
![内部错误:无法创建临时目录 [已解决]](https://img.php.cn/upload/article/000/000/164/168171505045372.png)
第 11 步:然后单击“应用”和“确定”关闭“属性”窗口。
![内部错误:无法创建临时目录 [已解决]](https://img.php.cn/upload/article/000/000/164/168171505028425.png)
以上是内部错误:无法创建临时目录 [已解决]的详细内容。更多信息请关注PHP中文网其他相关文章!

热AI工具

Undresser.AI Undress
人工智能驱动的应用程序,用于创建逼真的裸体照片

AI Clothes Remover
用于从照片中去除衣服的在线人工智能工具。

Undress AI Tool
免费脱衣服图片

Clothoff.io
AI脱衣机

AI Hentai Generator
免费生成ai无尽的。

热门文章

热工具

记事本++7.3.1
好用且免费的代码编辑器

SublimeText3汉化版
中文版,非常好用

禅工作室 13.0.1
功能强大的PHP集成开发环境

Dreamweaver CS6
视觉化网页开发工具

SublimeText3 Mac版
神级代码编辑软件(SublimeText3)

热门话题
 WPS Office无法打开PPT文件怎么办-WPS Office无法打开PPT文件的解决方法
Mar 04, 2024 am 11:40 AM
WPS Office无法打开PPT文件怎么办-WPS Office无法打开PPT文件的解决方法
Mar 04, 2024 am 11:40 AM
近期有很多小伙伴咨询小编WPSOffice无法打开PPT文件怎么办,接下来就让我们一起学习一下WPSOffice无法打开PPT文件的解决方法吧,希望可以帮助到大家。1、首先打开WPSOffice,进入首页,如下图所示。2、然后在上方搜索栏输入关键词“文档修复”,然后点击打开文档修复工具,如下图所示。3、接着导入PPT文件进行修复就可以了,如下图所示。
 crystaldiskmark是什么软件?-crystaldiskmark如何使用?
Mar 18, 2024 pm 02:58 PM
crystaldiskmark是什么软件?-crystaldiskmark如何使用?
Mar 18, 2024 pm 02:58 PM
CrystalDiskMark是一款适用于硬盘的小型HDD基准测试工具,可以快速测量顺序和随机读/写速度。接下来就让小编为大家介绍一下CrystalDiskMark,以及crystaldiskmark如何使用吧~一、CrystalDiskMark介绍CrystalDiskMark是一款广泛使用的磁盘性能测试工具,用于评估机械硬盘和固态硬盘(SSD)的读写速度和随机I/O性能。它是一款免费的Windows应用程序,并提供用户友好的界面和各种测试模式来评估硬盘驱动器性能的不同方面,并被广泛用于硬件评
 CrystalDiskinfo使用教程-CrystalDiskinfo是什么软件?
Mar 18, 2024 pm 04:50 PM
CrystalDiskinfo使用教程-CrystalDiskinfo是什么软件?
Mar 18, 2024 pm 04:50 PM
CrystalDiskInfo是一款用来查看电脑硬件设备的软件,在这款软件中我们可以对自己的电脑硬件进行查看,例如读取速度、传输模式以及接口等!那么除了这些功能之外,CrystalDiskInfo怎么使用,CrystalDiskInfo究竟是什么呢,下面就让小编为大家整理一下吧!一、CrystalDiskInfo的由来作为电脑主机三大件之一,固态硬盘是电脑的存储媒介,负责电脑的数据存储,一块好的固态硬盘能加快文件的读取速度,影响消费者使用体验。当消费者收到新设备时,可通过第三方软件或其他固态硬盘
 Adobe Illustrator CS6怎样设置键盘增量-Adobe Illustrator CS6设置键盘增量的方法
Mar 04, 2024 pm 06:04 PM
Adobe Illustrator CS6怎样设置键盘增量-Adobe Illustrator CS6设置键盘增量的方法
Mar 04, 2024 pm 06:04 PM
很多用户办公中都在使用AdobeIllustratorCS6软件,那么你们知道AdobeIllustratorCS6怎样设置键盘增量吗?接着,小编就为大伙带来了AdobeIllustratorCS6设置键盘增量的方法,感兴趣的用户快来下文看看吧。第一步:启动AdobeIllustratorCS6软件,如下图所示。第二步:在菜单栏中,依次单击【编辑】→【首选项】→【常规】命令。第三步:弹出【键盘增量】对话框,在【键盘增量】文本框中输入需要的数字,最后单击【确定】按钮。第四步:使用快捷键【Ctrl】
 一个不兼容的软件尝试与Edge加载怎么解决?
Mar 15, 2024 pm 01:34 PM
一个不兼容的软件尝试与Edge加载怎么解决?
Mar 15, 2024 pm 01:34 PM
我们在使用Edge浏览器的时候有时候会出现不兼容的软件尝试一起加载,那么这是怎么回事?下面就让本站来为用户们来仔细的介绍一下一个不兼容的软件尝试与Edge加载怎么解决吧。 一个不兼容的软件尝试与Edge加载怎么解决 解决方案一: 开始菜单搜IE,直接用IE访问即可。 解决方案二: 注意:修改注册表可能会导致系统故障,谨慎操作。 修改注册表参数。 1、运行中输入regedit。 2、找到路径\HKEY_LOCAL_MACHINE\SOFTWARE\Policies\Micros
 photoshopcs5是什么软件?-photoshopcs5使用教程
Mar 19, 2024 am 09:04 AM
photoshopcs5是什么软件?-photoshopcs5使用教程
Mar 19, 2024 am 09:04 AM
PhotoshopCS是PhotoshopCreativeSuite的缩写,由Adobe公司出品的软件,被广泛用于平面设计和图像处理,作为新手学习PS,今天就让小编为您解答一下photoshopcs5是什么软件以及photoshopcs5使用教程。一、photoshopcs5是什么软件AdobePhotoshopCS5Extended是电影、视频和多媒体领域的专业人士,使用3D和动画的图形和Web设计人员,以及工程和科学领域的专业人士的理想选择。呈现3D图像并将它合并到2D复合图像中。轻松编辑视
 coreldraw是什么软件-cdr2022版官方免费版怎么下载?
Mar 18, 2024 pm 11:00 PM
coreldraw是什么软件-cdr2022版官方免费版怎么下载?
Mar 18, 2024 pm 11:00 PM
CorelDRAW软件是Corel公司出品的矢量图形制作工具软件,主要用于矢量图及页面设计和图像编辑,接下里就让小编为大家介绍一下coreldraw是什么软件?cdr2022官方免费版怎么下载吧!一、coreldraw是什么软件CorelDRAW由来CorelDRAW软件的全面叫CorelDRAW,它是一款制作矢量图形的平面设计软件。CorelDRAWX4在文本格式、新交互表格和页面图层功能方面进行了更新优化。CorelDRAWX4支持联机服务集成配合协作,作为一个图形图像工具,矢量绘图软件,其
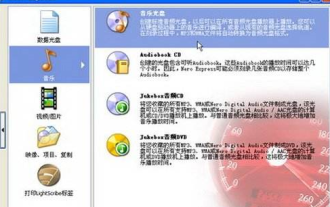 nero express如何刻录CD音乐光盘-nero express刻录CD音乐光盘的方法
Mar 06, 2024 pm 06:40 PM
nero express如何刻录CD音乐光盘-nero express刻录CD音乐光盘的方法
Mar 06, 2024 pm 06:40 PM
相信在座的用户对neroexpress并不陌生,不过你们晓得neroexpress如何刻录CD音乐光盘吗?下面小编就为各位带来了neroexpress刻录CD音乐光盘的方法,感兴趣的用户快来下文看看。第1步,在开始菜单中依次单击“所有程序”→Nero7Premium→“数据”→NeroExpress命令,运行NeroExpress程序。第2步,在NeroExpress程序窗口的左窗格中单击“音乐”选项,然后在右窗格中单击“音乐光盘”选项。第3步,打开“我的音乐CD”对话框,单击“添加”按钮。第4





