如何在 Microsoft Word 表格中快速插入和填写序列号列
当涉及到 Excel 和序列号时,即使您在睡觉时也可能能够处理它们。您只需要输入1,然后向下拖动列以自动填充其下方所有单元格中的序列号。但是 Word 和序列号呢?好吧,我们大多数人都会对这个建议皱眉,因为它在涉及 Word 时绝对不是直截了当的。但这不可能吗?好吧,我们什么时候说过不可能的词了?
本文是关于在 Word 文档中自动填充序列号的所有内容。那么让我们直接进入文章,好吗?
在 Microsoft Word 中插入和填充序列号列
第 1 步:首先,如果您的表格还没有序列号列,让我们插入一个。
单击表格左上角的表格选择器图标。这将选择您的整个表格。
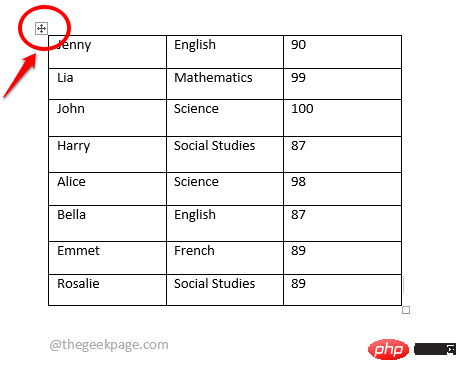
第 2 步:现在,右键单击表格选择器图标,然后单击“插入”选项,然后单击“向左插入列”选项。
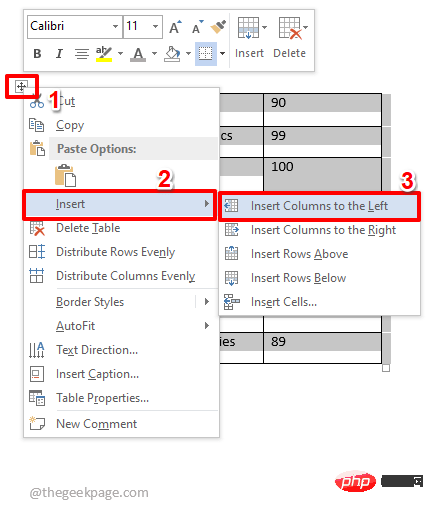
第 3 步:上一步可能会在左侧的表格中插入多个列。这不是一个问题。只需单击并选择要删除的额外列,右键单击,然后选择删除列选项。
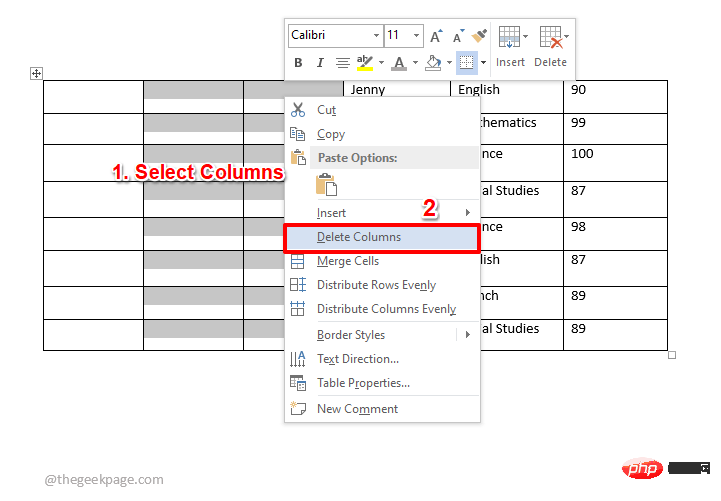
第 4 步:现在,您的表格中只剩下一列,让我们用它来插入序列号。
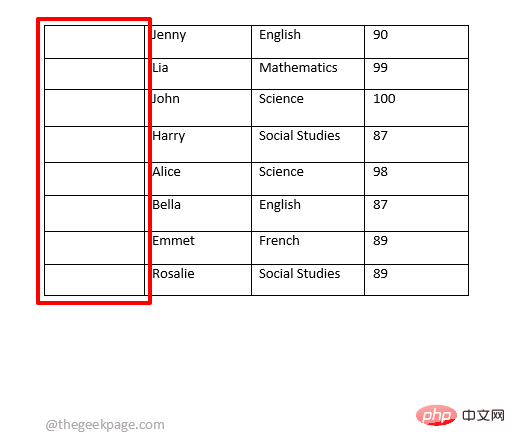
第五步:点击新增列的顶部,先选中它。
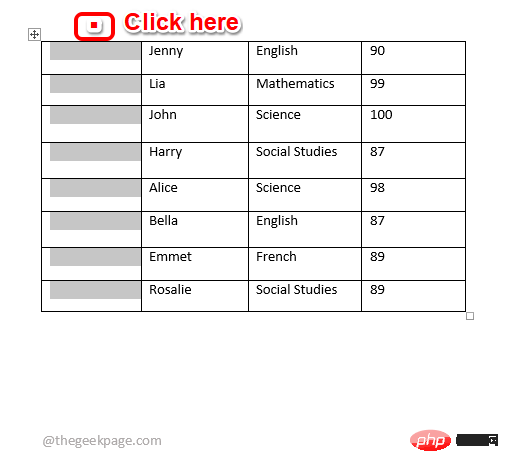
第 6 步:现在确保您位于“主页”选项卡上。在主页选项卡选项下,单击编号下拉菜单并选择您选择的编号格式。请参阅下面的屏幕截图以获得清晰的图片。
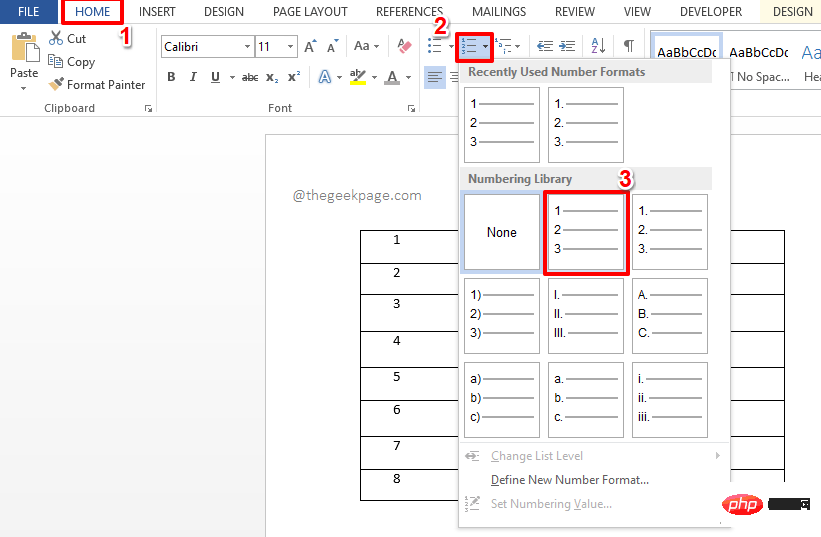
第 7 步:选择编号格式后,您可以看到序列号已自动填充到 Word 表中。享受!
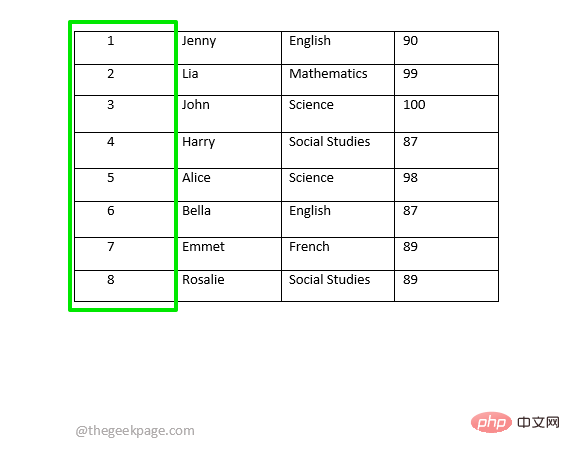
额外的 Cookie 部分
现在假设您希望将自定义编号格式应用于您的序列号,但在预设编号的公告格式中不可用。在这种情况下,您肯定需要定义您的编号格式,然后使用它来生成您的序列号。让我们看看如何做到这一点。
第 1 步:再次单击新添加列的顶部以将其选中。
现在确保您位于“主页”选项卡上。
接下来,单击与编号图标关联的下拉菜单。
然后单击定义新数字格式选项。
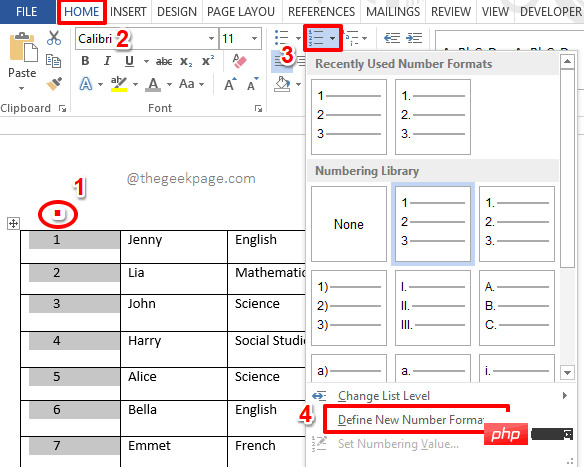
第 2 步:在“定义新数字格式”窗口的“数字格式”字段下,您可以输入新的数字格式。如果您只想要纯数字,则只需保留1,然后删除其后的所有内容。
完成后点击确定按钮。
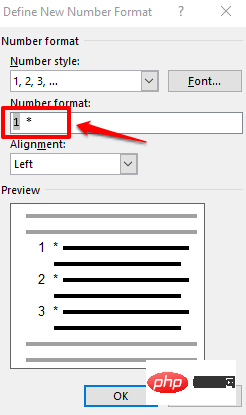
第 3 步:就是这样。您全新的编号格式现在用于在 Word 表中自动生成序列号。哦,是的,我们也同意,与 Excel 相比,在 Word 中插入序列号更容易!
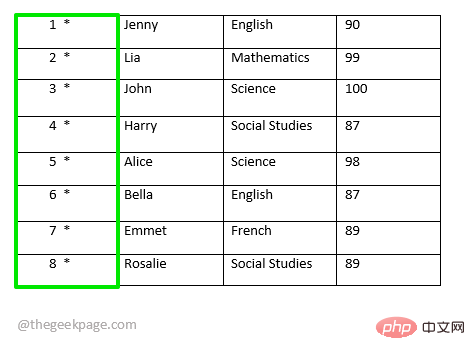
以上是如何在 Microsoft Word 表格中快速插入和填写序列号列的详细内容。更多信息请关注PHP中文网其他相关文章!

热AI工具

Undresser.AI Undress
人工智能驱动的应用程序,用于创建逼真的裸体照片

AI Clothes Remover
用于从照片中去除衣服的在线人工智能工具。

Undress AI Tool
免费脱衣服图片

Clothoff.io
AI脱衣机

AI Hentai Generator
免费生成ai无尽的。

热门文章

热工具

记事本++7.3.1
好用且免费的代码编辑器

SublimeText3汉化版
中文版,非常好用

禅工作室 13.0.1
功能强大的PHP集成开发环境

Dreamweaver CS6
视觉化网页开发工具

SublimeText3 Mac版
神级代码编辑软件(SublimeText3)

热门话题
 苹果序列号d开头什么意思
Dec 27, 2022 pm 03:38 PM
苹果序列号d开头什么意思
Dec 27, 2022 pm 03:38 PM
苹果序列号d开头代表该手机是成都富士康生产的。苹果手机的序列号有自己的意义,其第一位代表生产地,第二和第三位代表生产线,第四和第五位代表生产年份和周期,第六、七和八位是产品唯一识别符,第九和第十位代表型号,第十一和第十二位代表颜色和容量。序列号第一位代表生产地:1、F代表河南郑州;2、D代表四川成都;3、C代表广东深圳;4、G0代表上海和硕;5、G6代表深圳富士康新生产线。
 苹果手机h开头的序列号是哪里产的
Mar 08, 2024 pm 01:40 PM
苹果手机h开头的序列号是哪里产的
Mar 08, 2024 pm 01:40 PM
苹果手机h开头的序列号应该是值得是越南生产的苹果手机,苹果手机序列号的开头代表了不同的生产地区还可以看出什么是什么版本,是非常重要的信息之一。苹果手机h开头的序列号是哪里产的答:h值得是越南生产的收集1、苹果近几年把一部分苹果的产线移到了越南生产。2、如果用户购买了苹果手机发现相关的序列号标识是h开头那就是越南生产。3、不同的字母开头说明了不同的生产地区,其中F开头的是郑州富士康生产。4、C开头的是深圳富士康生产,D开头的是成都富士康生产,G开头的是上海和硕生产。5、建议不要轻易泄露自己设备的序
 硬盘序列号是几位数 Win11硬盘序列号查询方法
Feb 29, 2024 pm 09:04 PM
硬盘序列号是几位数 Win11硬盘序列号查询方法
Feb 29, 2024 pm 09:04 PM
硬盘序列号可以通过硬盘的包装盒,或硬盘的外壳查看,也可以在Win11系统中查看,只不过有些用户不知道方法,这篇文章是本站给大家带来的Win11硬盘序列号查询方法。硬盘序列号是几位数电脑硬盘序列号是一种唯一的标识,用于标识特定的硬盘驱动器。它是由硬盘制造商提供的,不能被使用者修改。硬盘序列号通常包含10~20位数字和字母,当然一般由12位组成,可以用来记录硬盘容量、加载模式、读写速度等硬盘参数。在计算机系统中,硬盘序列号通常被用来识别和区分不同的硬盘,并在某些情况下被用于密码保护、软件授权等。通过
 解读iPhone序列号首字母的含义
Feb 19, 2024 pm 11:06 PM
解读iPhone序列号首字母的含义
Feb 19, 2024 pm 11:06 PM
iPhone序列号是一串由数字和字母组成的编号,用于唯一标识每台iPhone设备。序列号包含了很多信息,其中开头的字母代表着不同的含义,下面我们来一一解析。第一个字母是代表iPhone设备的厂商信息:A代表Foxconn(鸿海精密工业股份有限公司)制造的iPhone,这是iPhone最常见的制造商之一;C代表Pegatron(和硕精密工业股份有限公司)制造的
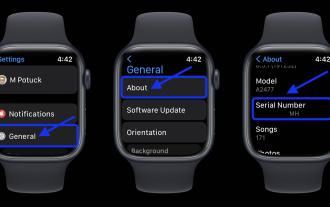 如何在 Apple Watch 上查找序列号
Apr 15, 2023 pm 11:40 PM
如何在 Apple Watch 上查找序列号
Apr 15, 2023 pm 11:40 PM
如何查找AppleWatch序列号在设置中在AppleWatch上打开“设置”应用现在点击常规→关于向下滑动以找到您的序列号如果您的AppleWatch没有开机,您也可以前往iPhone上的Watch应用程序并在常规→关于下找到序列号(只要手表仍与您的iPhone配对)。查找打印的AppleWatch序列号对于原始AppleWatch,序列号印在手表背面对于AppleWatchSeries1及更新机型,它位于表带插槽内,如下所示其他选项您会在
 如何在 Microsoft Word 表格中快速插入和填写序列号列
Apr 17, 2023 pm 03:31 PM
如何在 Microsoft Word 表格中快速插入和填写序列号列
Apr 17, 2023 pm 03:31 PM
当涉及到Excel和序列号时,即使您在睡觉时也可能能够处理它们。您只需要输入1,然后向下拖动列以自动填充其下方所有单元格中的序列号。但是Word和序列号呢?好吧,我们大多数人都会对这个建议皱眉,因为它在涉及Word时绝对不是直截了当的。但这不可能吗?好吧,我们什么时候说过不可能的词了?本文是关于在Word文档中自动填充序列号的所有内容。那么让我们直接进入文章,好吗?在MicrosoftWord中插入和填充序列号列第1步:首先,如果您的表格还没有序列号列,让我们插入一个。单击表格左
 手机序列号泄露出去有什么风险
Dec 04, 2023 pm 05:51 PM
手机序列号泄露出去有什么风险
Dec 04, 2023 pm 05:51 PM
手机序列号泄露出去的风险:1、保修问题;2、手机被锁定;3、信息泄露;4、恶意软件攻击等。详细介绍:1、保修问题,如果手机序列号泄露给未经授权的第三方,这些第三方可能会利用这些信息来冒充手机用户,骗取手机的保修服务;2、手机被锁定,在某些情况下,泄露手机序列号可能会导致手机被恶意锁定,例如一些黑客可能会利用这些信息来锁定用户的手机,以获取赎金或暴露用户的信息等等。
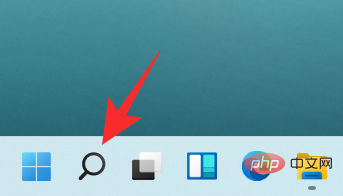 如何通过 10 种简单方法在 Windows 11 PC 上查找计算机型号
Apr 14, 2023 pm 06:01 PM
如何通过 10 种简单方法在 Windows 11 PC 上查找计算机型号
Apr 14, 2023 pm 06:01 PM
Microsoft的最新操作系统具有各种有趣的功能。Windows11的UI也与Windows10的UI有很大不同,因此,查找PC的规格可能需要更多时间。了解计算机的型号非常有用,尤其是在您需要升级系统组件时。本文将帮助您简化对计算机型号的搜索。什么是计算机型号?计算机的型号是指制造商制造的每种产品的唯一编号。它通常标识特定行的计算机,并且属于同一行的其他相同计算机的型号名称和编号会略有不同。这些数字基本上由字母、数字组成,有时还包括系列的名称。通过跟踪硬件以在需要时识别零件,型号





