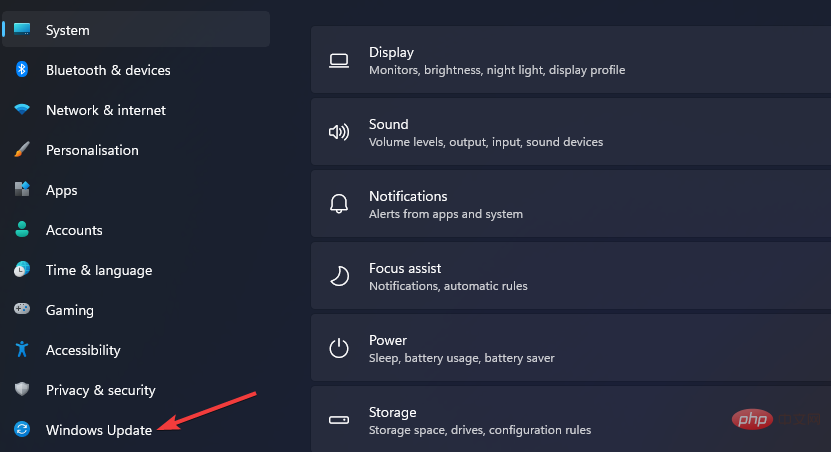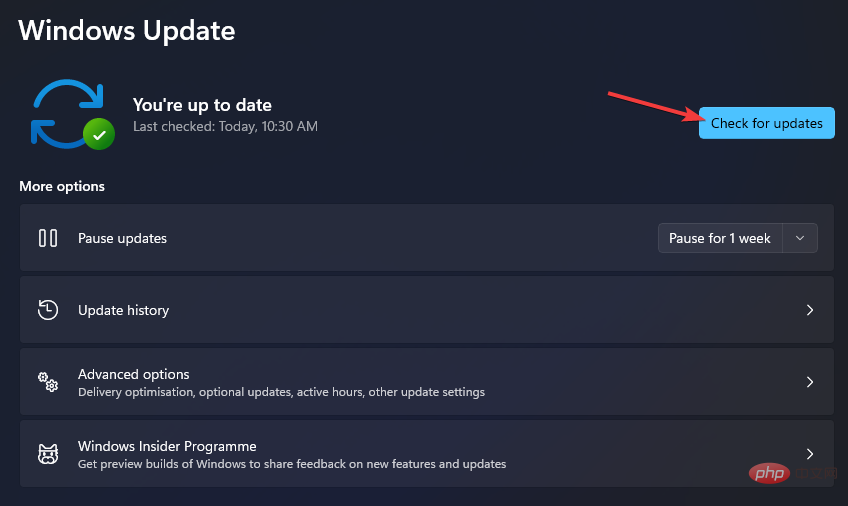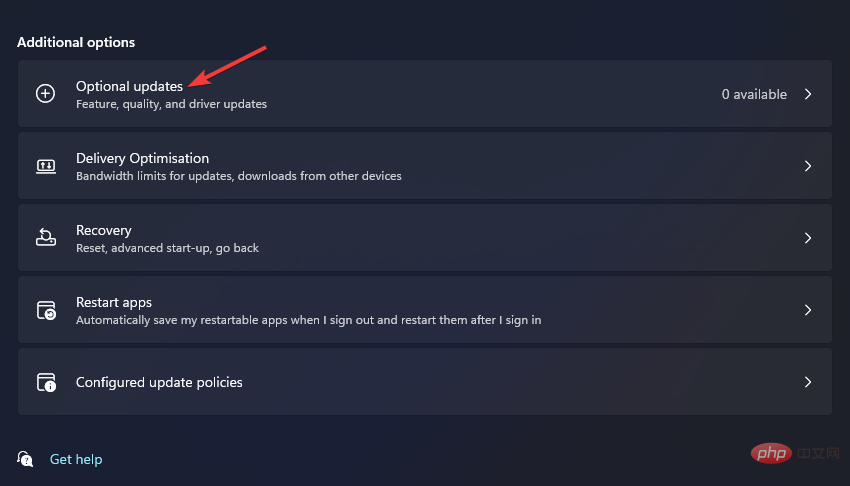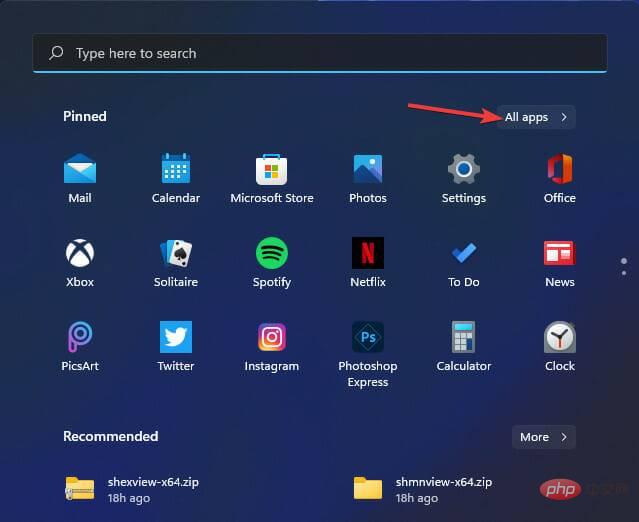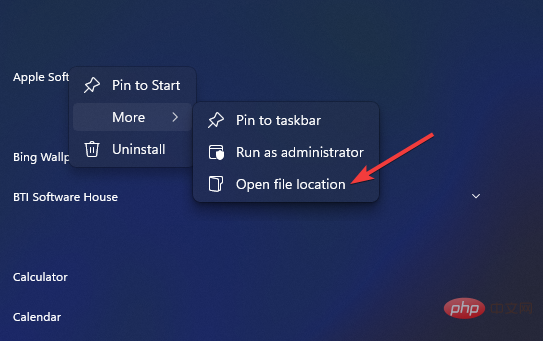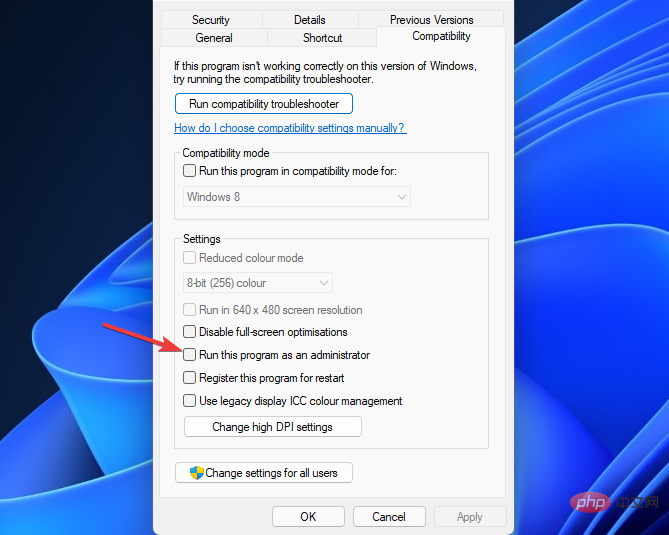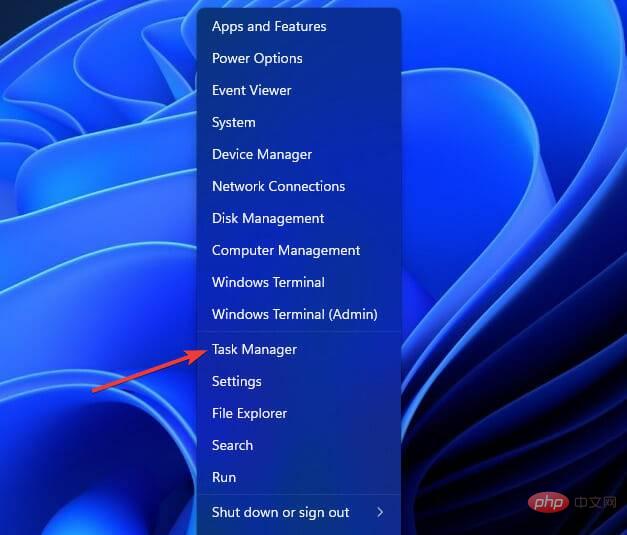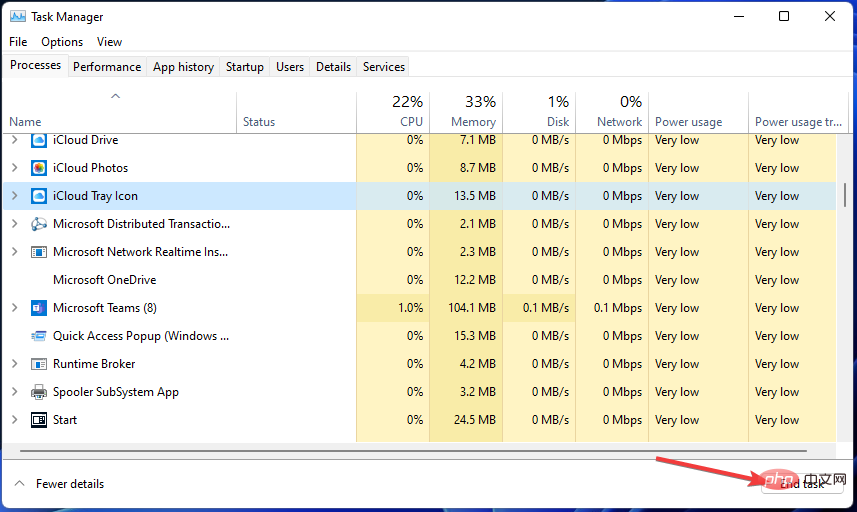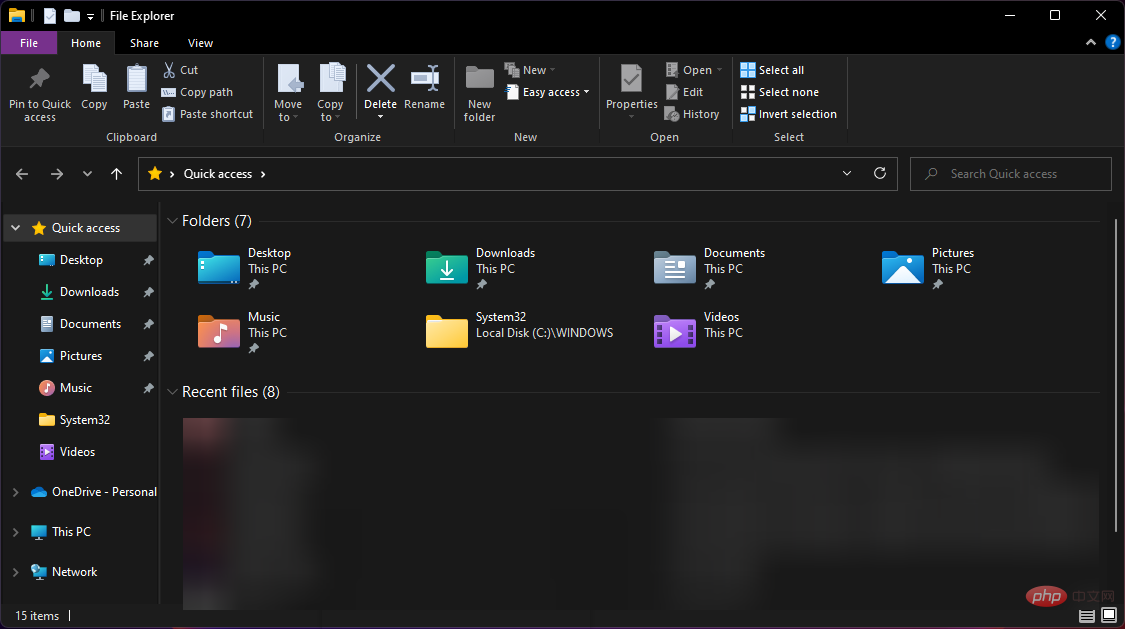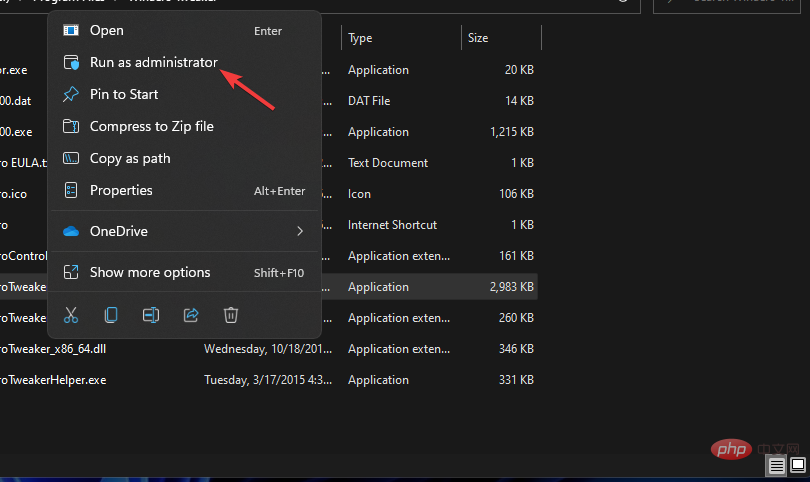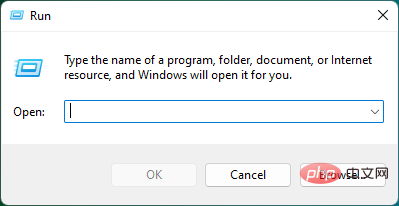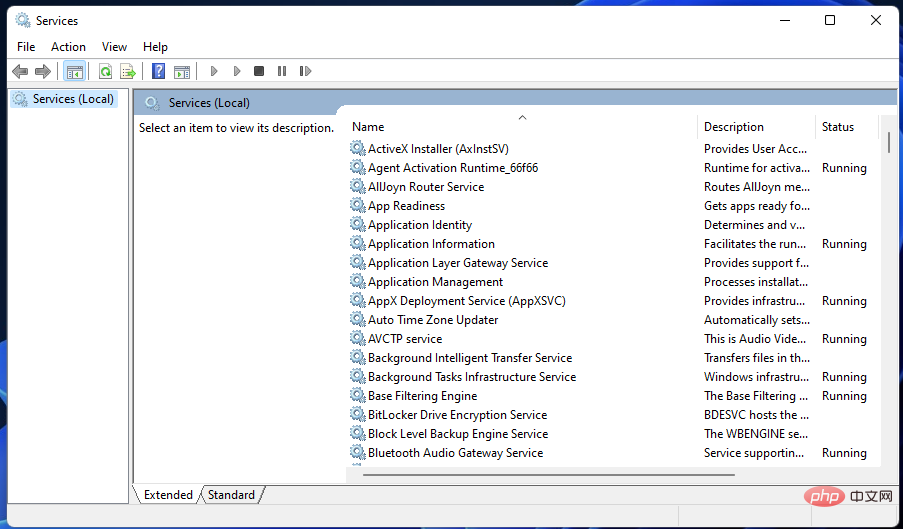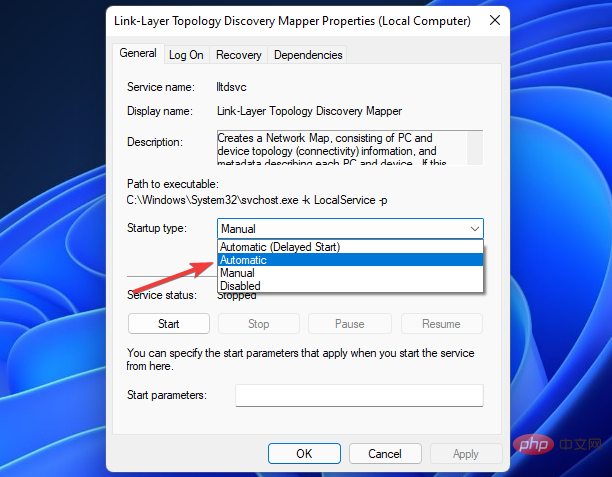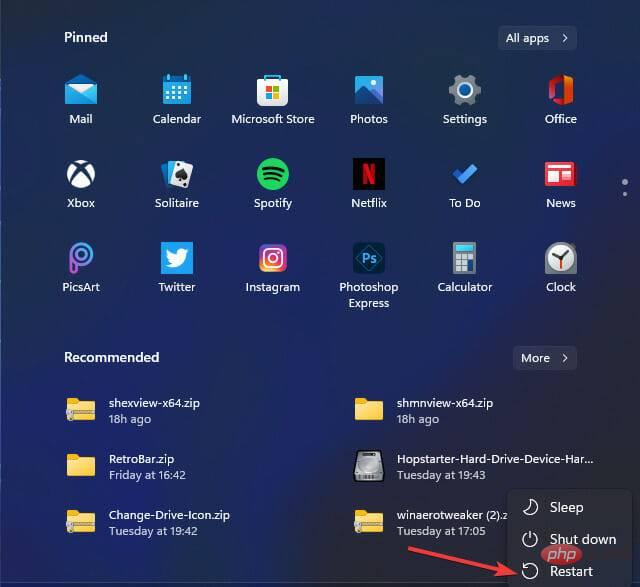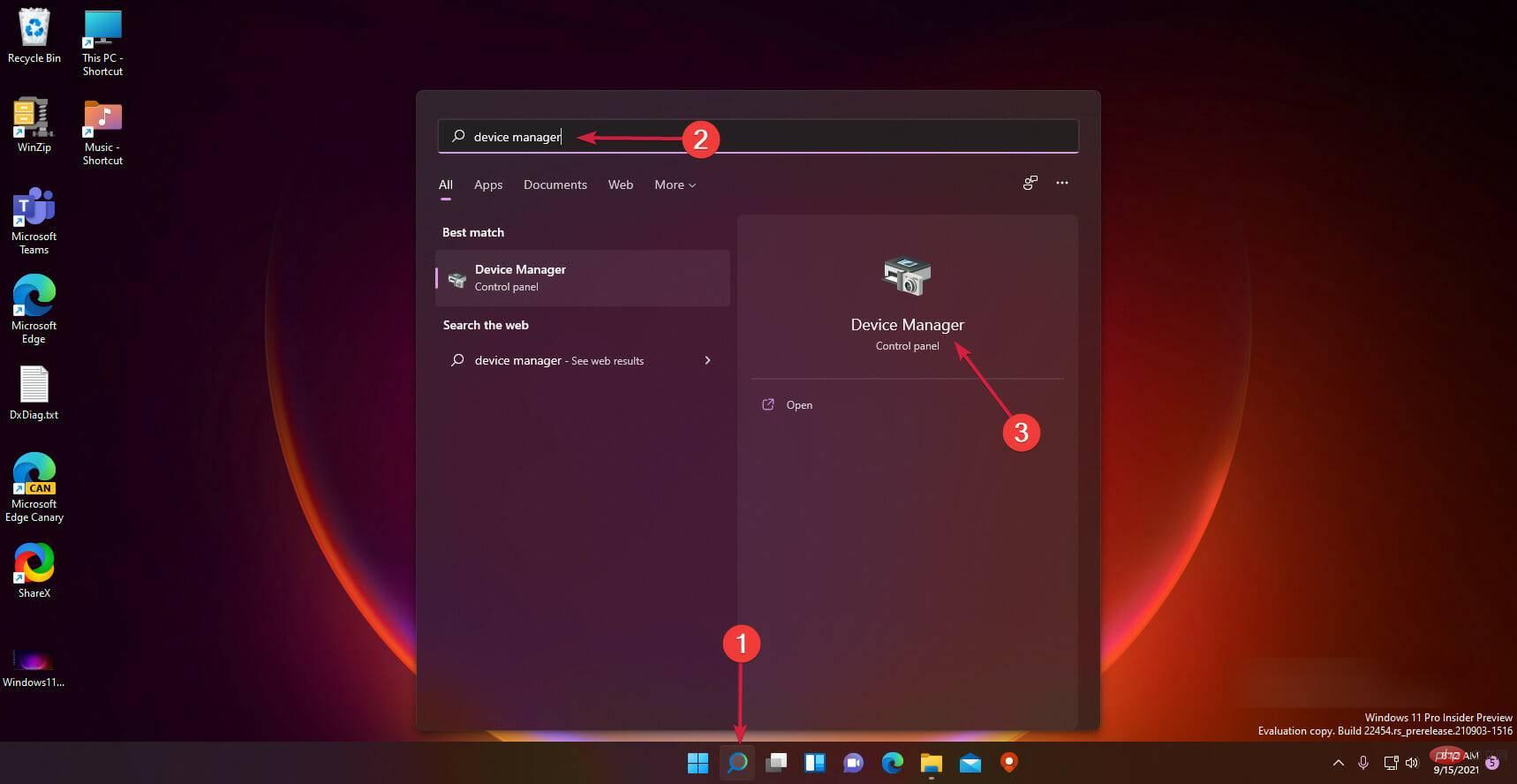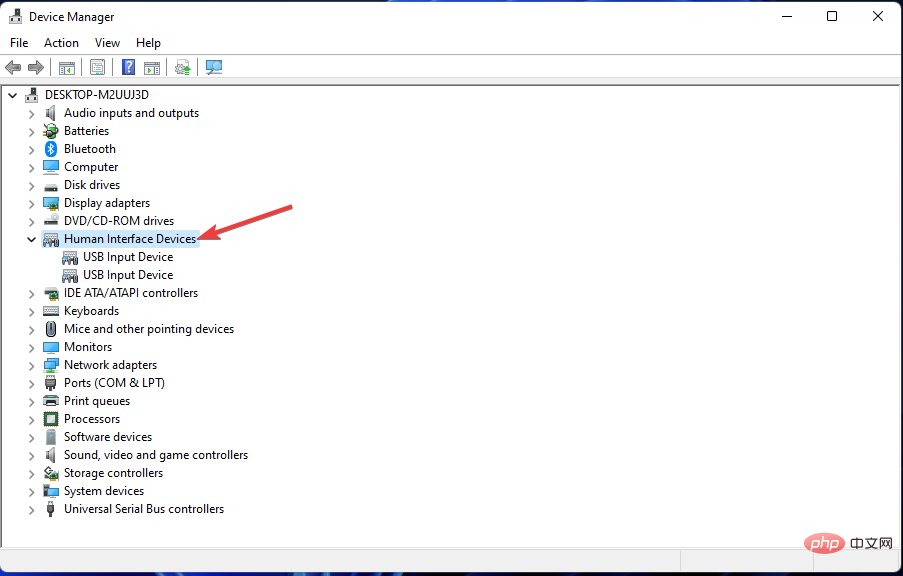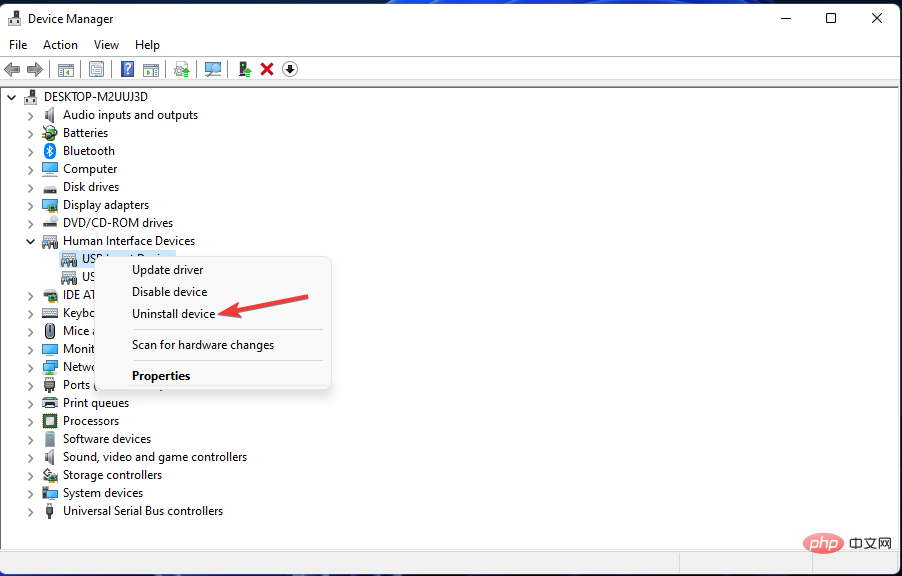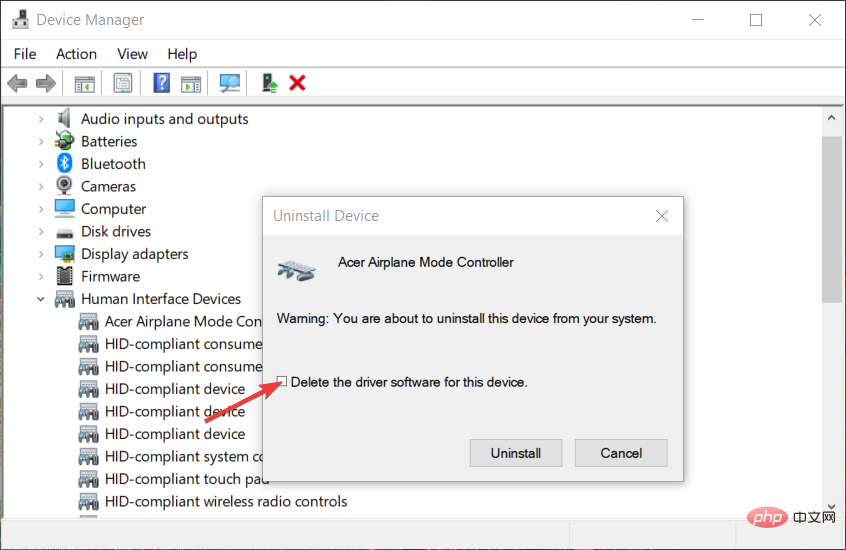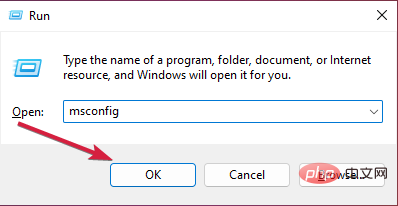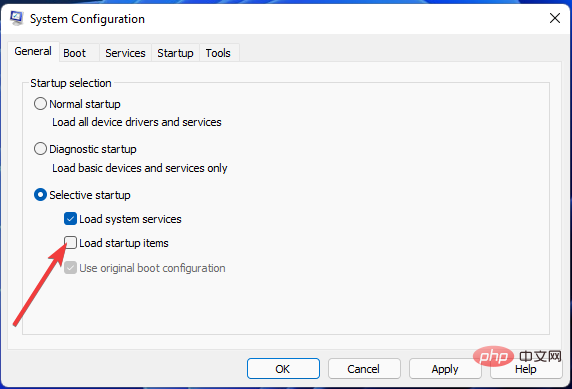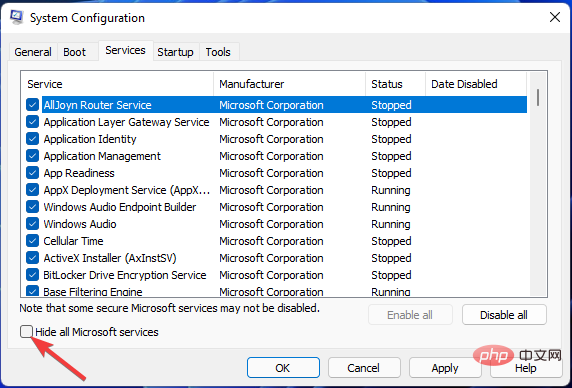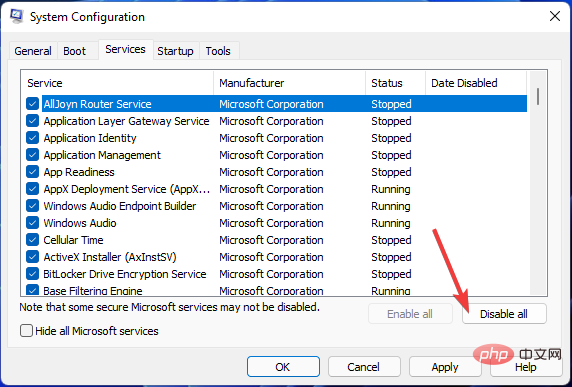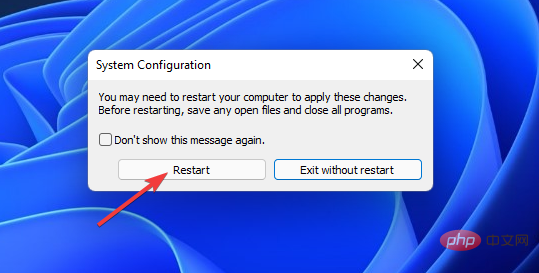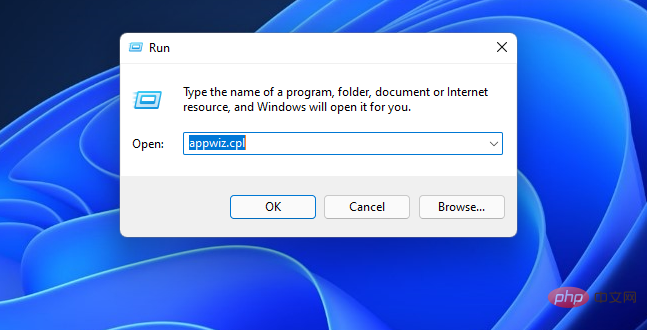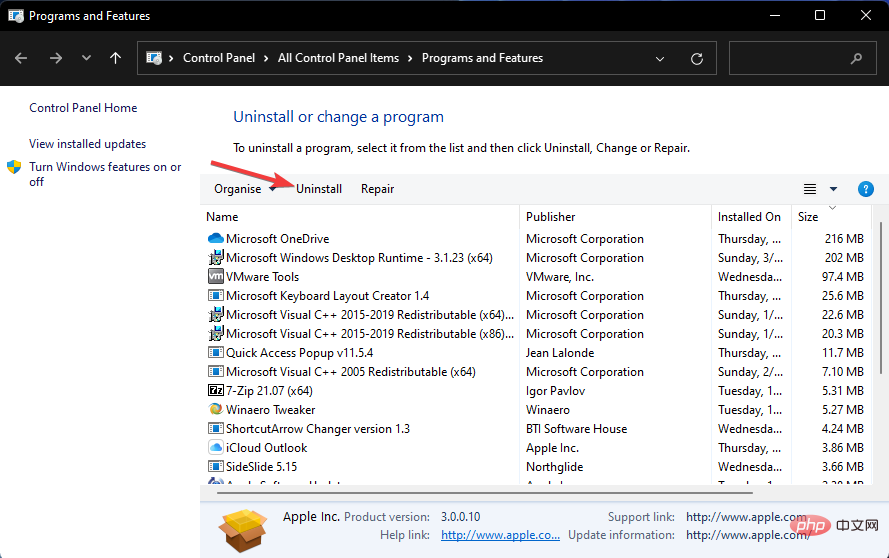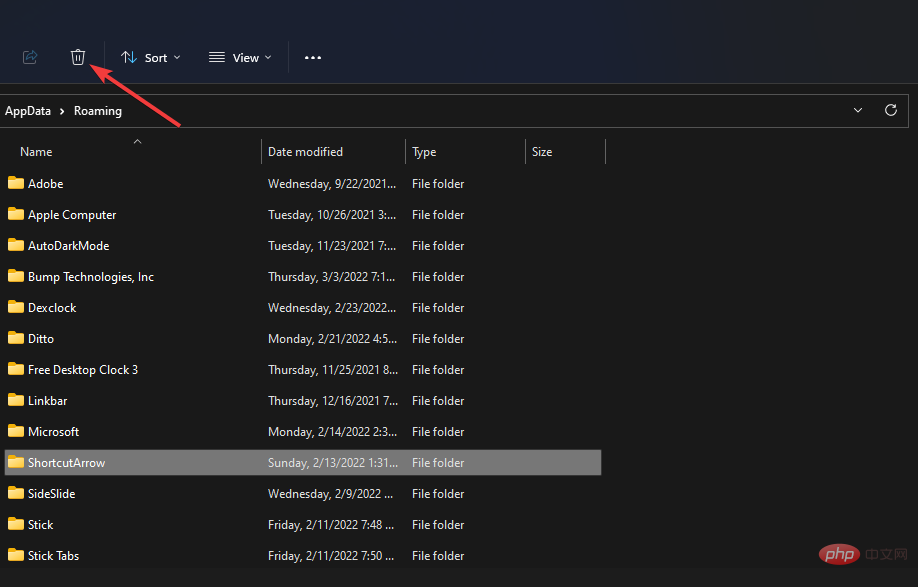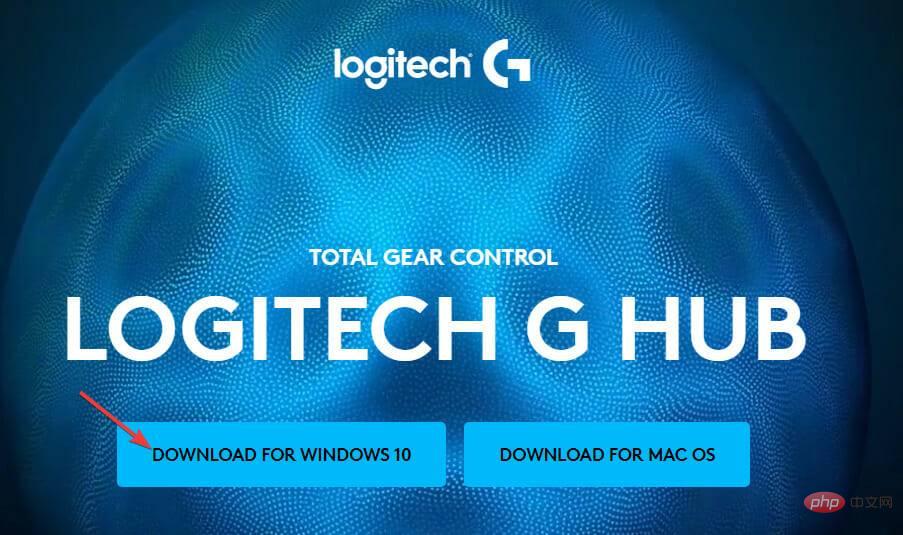罗技 G Hub 无法在 Windows 11 中运行?立即修复
罗技 G Hub 是用户可以管理其罗技外围设备的软件。该软件与 Windows 11 兼容。
但是,一些用户报告说罗技 G Hub 在 Windows 11 中不适用于他们。
我们的读者报告说,当他们尝试启动该软件时,它会卡住加载。因此,当该软件不为他们打开时,他们无法使用该软件。
您是否还尝试修复无法在 Windows 11 中运行的 Logitech G Hub?如果是,下面的潜在解决方案可能会启动 Logitech G Hub。
罗技 G Hub 无法在 Windows 11 中运行的原因是什么?
与许多其他软件包无法在 Windows 11 中启动相同的原因,罗技 G Hub 可能无法运行。
该软件可能已损坏或丢失文件。在这种情况下,重新安装 Logitech G Hub 将是一种可能的解决方案。
PC 上出现故障或过时的设备驱动程序可能是 Logitech G Hub 无法在 Windows 11 中运行的另一个潜在因素。因此,您可能需要更新 PC 上的某些设备驱动程序才能解决此问题。
Logitech G Hub 软件还有一个 LGHUB 更新程序服务。需要启用并运行该服务才能打开软件。
因此,禁用的 LGHUB 更新程序服务是 Logitech G Hub 无法工作的另一个潜在原因。
如何修复无法在 Windows 11 中运行的罗技 G Hub?
1.更新Windows 11
- 同时按Windows+I键盘键以启动“设置”应用程序。
- 选择Windows 更新选项卡。

- 单击检查更新以下载和安装任何可用的内容。

- 选择高级选项,然后在设置中选择可选更新。

- 然后选中任何可选驱动程序更新的复选框,然后单击下载和安装按钮。
2.以管理员身份运行Logitech G Hub
- 单击任务栏上的开始,然后选择菜单上的所有应用程序。

- 右键单击开始菜单上的Logitech G Hub软件,选择更多,然后选择打开文件位置。

- 然后右键单击lghub.exe文件以选择其属性选项。
- 单击兼容性以查看该选项卡的设置。
- 选中该选项卡上的以管理员身份运行此程序设置的复选框。

- 按Logitech G Hub 属性窗口上的应用按钮。
兼容性选项卡还包括运行兼容性疑难解答选项。单击该疑难解答选项还可以帮助您修复无法在 Windows 11 中运行的 Logitech G Hub。
3.更新有故障或过时的设备驱动程序
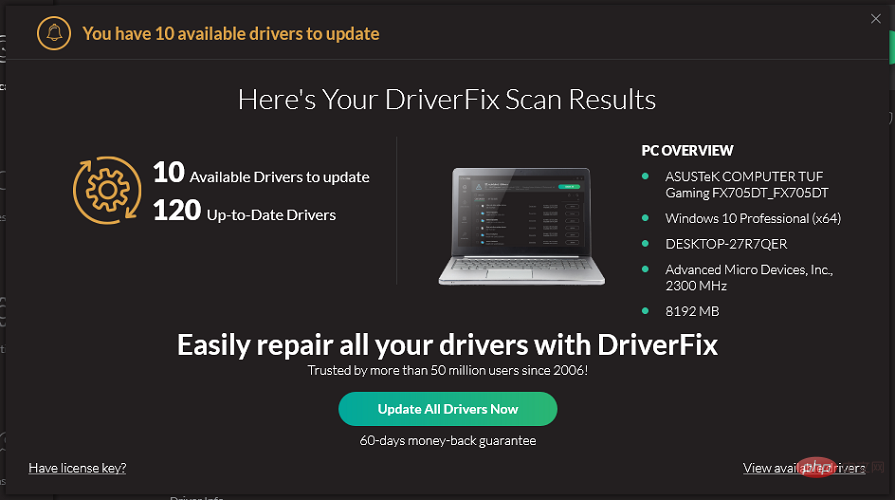
要普遍更新过时或有故障的设备驱动程序,最好使用信誉良好的第三方驱动程序更新程序软件运行扫描。
DriverFix 就是这样一种实用程序,您可以使用它扫描 PC 的设备驱动程序。它的扫描报告将列出所有需要更新的有故障和过时的驱动程序。
您还可以通过单击全部更新来使用 DriverFix Pro 快速下载和更新所有列出的设备驱动程序。
该软件包括一个您可以选择的自动安装选项。该选项将使您不必提取和手动安装驱动程序包。
尽管如此,它还是一款快速、简单且自动的软件,只需单击几下即可清除任何驱动程序问题,例如魅力。
⇒获取 DriverFix
4. 重启罗技 G Hub 服务
- 按Windows+组合键并从列表中X选择 任务管理器。

- 通过单击结束任务按钮,在进程选项卡上选择并禁用Lghub_updater.exe、Lghub_agent.exe和Lghub.exe服务。

- 按Windows+E打开文件资源管理器。

- 单击资源管理器的任务栏按钮并打开 Logitech G Hub 文件夹。该软件的默认文件夹路径是:
<strong>C:\Program Files\LGHUB</strong> - 右键单击Lghub_agent.exe和Lghub_updater.exe文件,为它们选择以管理员身份运行。

- 然后通过选择以管理员身份运行选项来运行Lghub.exe。
此过程将基本上重新启动 Logitech G Hub 服务并刷新其进程。
5.检查LGHUB更新服务是否开启
- 按Windows+R键盘快捷键打开“运行”对话框。

- 要打开“服务”窗口,请输入以下文本并单击“确定”或按Enter:
<strong>services.msc</strong> - 在“服务”窗口中找到LGHUB 更新程序服务并双击它。

- 如果尚未选择自动服务启动类型选项,请选择它。

- 单击OK关闭窗口。
- 按任务栏上的开始按钮。然后选择电源和重启选项。

6. 重新安装罗技 USB 输入设备
- 单击任务栏中的搜索图标,键入设备管理器,然后从结果中选择应用程序。

- 选择人机接口设备以展开该类别。

- 右键单击Logitech USB 输入设备以选择卸载设备上下文菜单选项。

- 选中“删除此设备的驱动程序软件”选项的复选框,然后点击“卸载”进行确认。

- 重新启动 PC 以自动重新安装通用驱动程序,然后尝试再次启动 Logitech G Hub。
- 如何在 Windows 11 上下载罗技 G Hub
- 2022 年最佳罗技鼠标
- 罗技 Unifying Receiver 不工作/检测到
7.干净启动Windows 11
- 按Windows+R组合键启动Run,键入msconfig并按Enter或单击OK。

- 取消选中“常规”选项卡上选定的“加载启动项”选项的复选框。

- 然后单击“服务”选项卡并选择“隐藏所有 Microsoft 服务” 。

- 单击全部禁用以取消选中其他服务的复选框。

- 按Apply按钮保存新的引导配置,然后单击OK退出 MSConfig。
- 在确认对话框中单击重新启动。

- 尝试在干净启动 Windows 后启动 Logitech G Hub。
如果有任何软件与 Logitech G Hub 冲突,执行干净启动将显示此问题。
您需要确定导致此问题的软件并从启动列表中禁用它或完全卸载它。
要恢复原始引导设置,请再次打开 MSConfig。在常规选项卡上选择加载启动项。单击服务选项卡上的全部启用。然后按应用保存您选择的选项。
8. 重新安装罗技 G Hub
- 按Windows+R键启动运行控制台,键入appwiz.cpl并按Enter或单击OK。

- 在程序和功能小程序中选择 Logitech G Hub 。
- 单击 Logitech G Hub 的卸载选项以删除软件。

- 按Windows+ 键再次R打开运行,然后输入以下命令并单击确定:
<strong>%appdata%</strong> - 选择剩余的LGHUB 文件夹,然后单击Delete键盘上的按钮。

- 按Windows+E键启动文件资源管理器,然后导航到以下文件夹:
<strong>C:\ProgramData</strong> - 选择LGHUB 文件夹并点击Delete键盘上的按钮。
- 重新启动您的电脑。
- 单击Logitech 网站上的Windows 10 下载按钮。

- 然后使用刚刚下载的安装向导重新安装 Logitech G Hub。
要更彻底地卸载 Logitech G Hub,请查看免费软件IObit Uninstaller。
IObit Uninstaller 是一个第三方卸载程序实用程序,您可以选择在卸载软件后删除所有剩余的残留文件和注册表项。
这些潜在的解决方案将帮助您在 Windows 11 中启动 Logitech G Hub 并将其恢复到工作状态。
如果在应用这些分辨率后仍无法启动软件,请考虑联系罗技支持。
您可以通过单击罗技联系支持页面上的聊天与支持代理讨论该问题。或者,您可以在 Logitech 的支持论坛上发布有关该问题的信息。
也欢迎您在此页面的评论部分讨论 Logitech G Hub 在 Windows 11 中无法运行。
这是添加任何问题甚至分享其他潜在修复 Logitech G Hub 无法正常工作的好地方。
以上是罗技 G Hub 无法在 Windows 11 中运行?立即修复的详细内容。更多信息请关注PHP中文网其他相关文章!

热AI工具

Undresser.AI Undress
人工智能驱动的应用程序,用于创建逼真的裸体照片

AI Clothes Remover
用于从照片中去除衣服的在线人工智能工具。

Undress AI Tool
免费脱衣服图片

Clothoff.io
AI脱衣机

AI Hentai Generator
免费生成ai无尽的。

热门文章

热工具

记事本++7.3.1
好用且免费的代码编辑器

SublimeText3汉化版
中文版,非常好用

禅工作室 13.0.1
功能强大的PHP集成开发环境

Dreamweaver CS6
视觉化网页开发工具

SublimeText3 Mac版
神级代码编辑软件(SublimeText3)

热门话题
 cf罗技一键宏怎么设置?cf罗技鼠标宏设置
Mar 14, 2024 pm 10:50 PM
cf罗技一键宏怎么设置?cf罗技鼠标宏设置
Mar 14, 2024 pm 10:50 PM
鼠标宏为鼠标键赋予一系列复杂的操作,可以简单地理解为鼠标的快捷键设置,点击设置鼠标宏的按键后,就能完成一些平时无法做到的操作。那么玩cf要如何设置鼠标宏呢?下面就来看看cf罗技鼠标宏设置教程吧。 1、首先是在计算机安装Logitech游戏软件,然后点击如图中箭头所示,打开自定义按钮的设置界面。接着,您需要选择一个键,比如左键,点击小箭头,然后在弹出的菜单中选择“编辑命令”,这样就可以打开左键宏的设置界面。 3、接着就是点击按钮,如图中红箭头所示,点击文本框随便输入一个按键,注意的是比如A
 WPS Office无法打开PPT文件怎么办-WPS Office无法打开PPT文件的解决方法
Mar 04, 2024 am 11:40 AM
WPS Office无法打开PPT文件怎么办-WPS Office无法打开PPT文件的解决方法
Mar 04, 2024 am 11:40 AM
近期有很多小伙伴咨询小编WPSOffice无法打开PPT文件怎么办,接下来就让我们一起学习一下WPSOffice无法打开PPT文件的解决方法吧,希望可以帮助到大家。1、首先打开WPSOffice,进入首页,如下图所示。2、然后在上方搜索栏输入关键词“文档修复”,然后点击打开文档修复工具,如下图所示。3、接着导入PPT文件进行修复就可以了,如下图所示。
 crystaldiskmark是什么软件?-crystaldiskmark如何使用?
Mar 18, 2024 pm 02:58 PM
crystaldiskmark是什么软件?-crystaldiskmark如何使用?
Mar 18, 2024 pm 02:58 PM
CrystalDiskMark是一款适用于硬盘的小型HDD基准测试工具,可以快速测量顺序和随机读/写速度。接下来就让小编为大家介绍一下CrystalDiskMark,以及crystaldiskmark如何使用吧~一、CrystalDiskMark介绍CrystalDiskMark是一款广泛使用的磁盘性能测试工具,用于评估机械硬盘和固态硬盘(SSD)的读写速度和随机I/O性能。它是一款免费的Windows应用程序,并提供用户友好的界面和各种测试模式来评估硬盘驱动器性能的不同方面,并被广泛用于硬件评
 罗技驱动恢复默认配置步骤
Feb 28, 2024 am 11:04 AM
罗技驱动恢复默认配置步骤
Feb 28, 2024 am 11:04 AM
面对无法正常使用的罗技驱动,只可以通过恢复出厂来解决,但很多小伙伴不知道怎么才可以去恢复出厂设置,下面就为大家提供详细的恢复出厂设置步骤,希望可以帮助到你们。罗技驱动恢复默认配置步骤1、首先下载罗技专用驱动软件GHub,下载完成后打开,2、然后打开鼠标进行设置,在点击右上角的设置(齿轮),3、最下方就由“恢复默认设置”,直接点击后,重新开启软件就恢复出厂设置了。罗技驱动怎么连接设备1、打开鼠标后盖拿出无线鼠标插口,2、选择电脑旁的鼠标插入口,3、鼠标设置对应的参数信息,4、蓝牙配对设备,长按蓝牙
 CrystalDiskinfo使用教程-CrystalDiskinfo是什么软件?
Mar 18, 2024 pm 04:50 PM
CrystalDiskinfo使用教程-CrystalDiskinfo是什么软件?
Mar 18, 2024 pm 04:50 PM
CrystalDiskInfo是一款用来查看电脑硬件设备的软件,在这款软件中我们可以对自己的电脑硬件进行查看,例如读取速度、传输模式以及接口等!那么除了这些功能之外,CrystalDiskInfo怎么使用,CrystalDiskInfo究竟是什么呢,下面就让小编为大家整理一下吧!一、CrystalDiskInfo的由来作为电脑主机三大件之一,固态硬盘是电脑的存储媒介,负责电脑的数据存储,一块好的固态硬盘能加快文件的读取速度,影响消费者使用体验。当消费者收到新设备时,可通过第三方软件或其他固态硬盘
 Adobe Illustrator CS6怎样设置键盘增量-Adobe Illustrator CS6设置键盘增量的方法
Mar 04, 2024 pm 06:04 PM
Adobe Illustrator CS6怎样设置键盘增量-Adobe Illustrator CS6设置键盘增量的方法
Mar 04, 2024 pm 06:04 PM
很多用户办公中都在使用AdobeIllustratorCS6软件,那么你们知道AdobeIllustratorCS6怎样设置键盘增量吗?接着,小编就为大伙带来了AdobeIllustratorCS6设置键盘增量的方法,感兴趣的用户快来下文看看吧。第一步:启动AdobeIllustratorCS6软件,如下图所示。第二步:在菜单栏中,依次单击【编辑】→【首选项】→【常规】命令。第三步:弹出【键盘增量】对话框,在【键盘增量】文本框中输入需要的数字,最后单击【确定】按钮。第四步:使用快捷键【Ctrl】
 罗技鼠标驱动在哪个文件夹?罗技驱动文件在哪里?
Mar 13, 2024 pm 08:30 PM
罗技鼠标驱动在哪个文件夹?罗技驱动文件在哪里?
Mar 13, 2024 pm 08:30 PM
罗技鼠标驱动在哪个文件夹相信是很多用户们都想知道的一个问题,用户们可以右键个性化进入到设备下的鼠标界面来进行操作就能看到啦。下面就让小编来为用户们来仔细的介绍一下具体的操作方法吧。 罗技鼠标驱动在哪个文件夹? 1、首先在电脑右击,选择“个性化”。 2、之后点击左上方的“主页”。 3、进入主页之后,再点击“设备”。 4、随后再点击“鼠标”。 5、在右边的相关设置下找到“其他鼠标选项&r
 bonjour是什么软件有用吗
Feb 22, 2024 pm 08:39 PM
bonjour是什么软件有用吗
Feb 22, 2024 pm 08:39 PM
Bonjour是由苹果公司推出的一项网络协议和软件,用于在局域网内发现和配置网络服务。它的主要作用是在同一网络中连接的设备之间自动发现和通信。Bonjour最早在2002年的MacOSX10.2版本中引入,并且现在已经在苹果的操作系统中被默认安装和启用了。此后,苹果公司将Bonjour的技术开放给其他厂商使用,因此许多其他操作系统和设备也能够支持Bon