修复:Windows 11 或 10 中未打开 Windows 安全性
Windows 安全是一组工具,可帮助保护系统及其数据免受来自 Internet 或其他第三方应用程序的病毒和恶意软件威胁。
许多 Windows 用户最近报告说,在升级到 Windows 11 后,他们无法在其 PC 上启动 Windows 安全软件。Windows 用户一直感到沮丧,因为他们对此无能为力。
造成这种情况的原因可能有很多,我们在下面提到了其中的一些。
- 损坏的数据文件
- 未更新窗口
- 第三方杀毒软件
- Windows 系统设置可能已更改
- 安全中心服务未运行
- 更改注册表设置
在对上述原因进行研究之后,我们在这篇文章中创建了一个解决方案列表,以帮助用户解决此问题。
修复 1 – 重置 Windows 安全应用程序
即使用户在任何应用程序设置中进行了微小的更改,这些问题也是可见的。因此,最好重置或修复应用程序以解决此问题。
让我们看看如何在本文中重置 Windows 安全应用程序。
方法 1 – 使用 PowerShell 应用程序
第 1 步:在打开“运行”命令框的键盘上同时按下Windows + R键。
第 2 步:接下来,在运行框中键入powershell ,然后同时按CTRL + SHIFT + ENTER键以管理员身份打开PowerShell应用程序。
第 3 步:接受 UAC 提示(如果有),单击“是”继续。
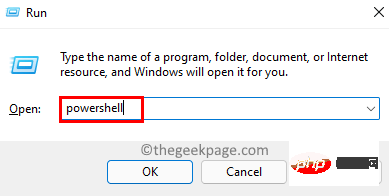
第 4 步:一旦 PowerShell 应用程序打开,复制并粘贴以下命令,然后按 Enter键执行它。
获取-AppxPackage Microsoft.SecHealthUI -AllUsers | 重置-AppxPackage
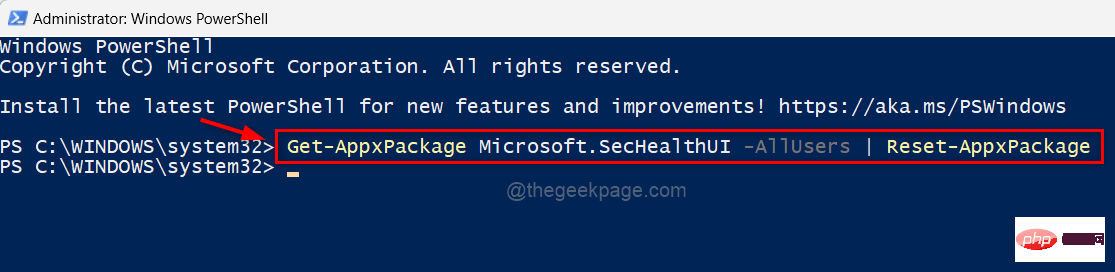
第 5 步:执行命令后,关闭 PowerShell 应用程序窗口。
现在检查 Windows 安全应用程序是否在您的系统上打开。
就是这样。
方法 2 – 从已安装的应用程序页面
第 1 步:按Windows键并键入已安装的应用程序。
第 2 步:从搜索结果中选择已安装的应用程序系统设置,如下所示。
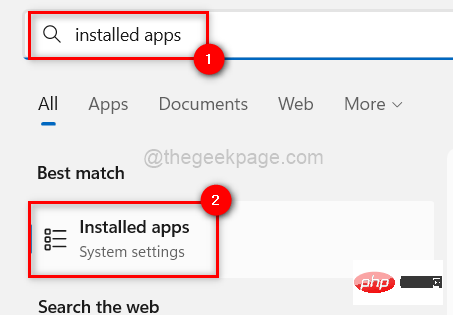
第 3 步:打开已安装的应用程序页面后,在搜索栏中键入windows security。
第 4 步:然后,从搜索结果中单击Windows 安全应用右上角的三个垂直点图标,如下图所示。
第 5 步:从列表中选择高级选项。
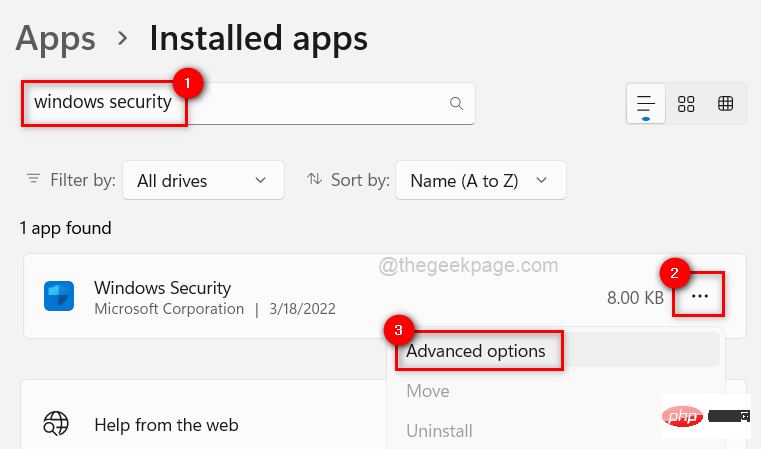
第 6 步:这会将您带到“高级选项”页面。滚动它并转到“重置”部分。
第 7 步:然后,单击重置按钮以重置 Windows 安全应用程序,如下所示。
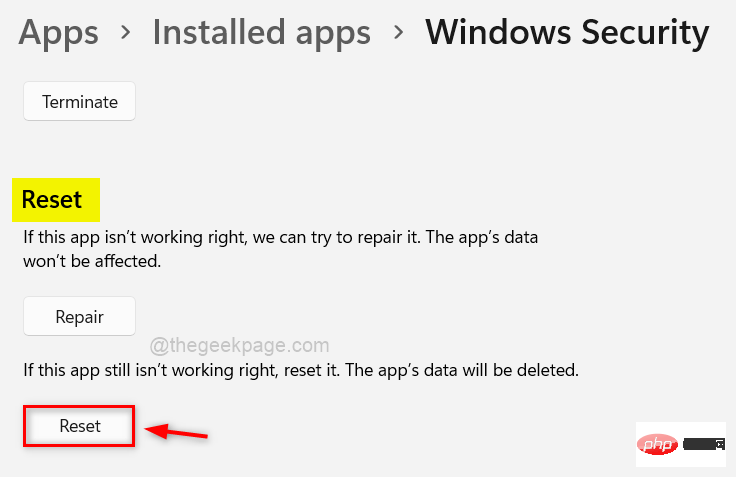
第8步:重置后,关闭已安装的应用程序页面并检查Windows安全应用程序是否正常打开。
希望这解决了您的问题。
修复 2 – 重新启动 Windows 安全中心服务
Windows 安全中心服务保证 Windows 安全应用程序与最新信息保持同步,以保护系统免受威胁。如果此服务出现问题,Windows 安全应用程序可能无法在您的 Windows 系统上启动。
因此,我们建议用户在系统上重新启动一次 Windows 安全中心服务,看看这是否能解决此问题。
让我们看看如何通过下面给出的步骤来完成。
步骤 1:按CTRL + SHIFT + ESC 键打开系统上的任务管理器。
第 2 步:在任务管理器中,转到服务选项卡,如下所示。
第 3 步:然后,搜索安全中心服务 (wscsvc)并右键单击它。
第 4 步:从上下文菜单中选择重新启动,如下面的屏幕截图所示。
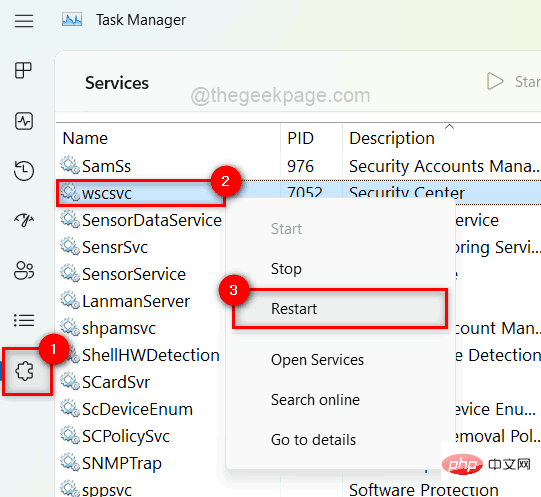
第 5 步:完成后,关闭“服务”窗口。
现在尝试在您的系统上打开 Windows 安全应用程序,看看此修复是否适合您。
修复 3 – 使用 DISM 执行系统文件检查器扫描和恢复系统运行状况
系统上损坏的数据文件可能是此问题的主要原因。
当用户无法修复或删除这些损坏的文件时,它们会导致系统和应用程序性能受损。
出现此类问题时,最好检查是否有任何损坏的数据文件。
查看执行 SFC 扫描和恢复 DISM 运行状况的步骤。
第 1 步:通过按Windows键并键入cmd打开系统上提升的命令提示符。
步骤2:然后在搜索结果中右键单击命令提示符,如下所示。
第 3 步:从上下文菜单中选择以管理员身份运行。
注意:在 UAC 提示上单击是以继续。
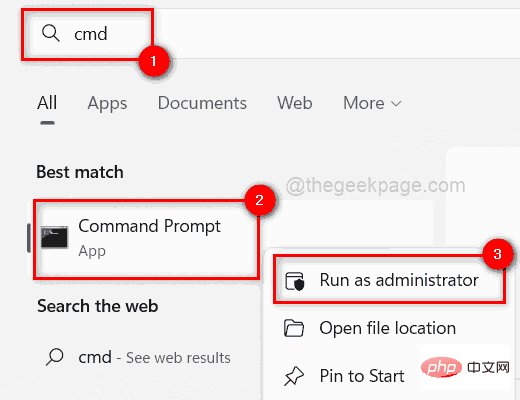
第 4 步:在命令提示符中,执行以下命令以扫描任何损坏的系统文件。
sfc /scannow
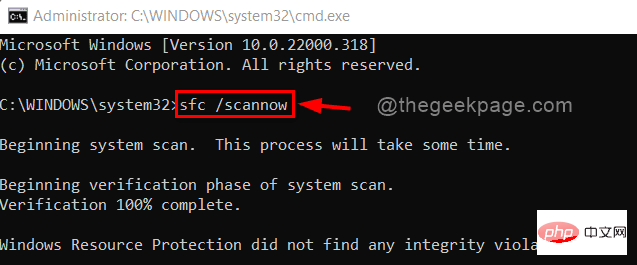
第 5 步:如果列出了任何可用的损坏文件,请立即替换它们。
第 6 步:完成后,复制并粘贴下面的命令,然后按 Enter键以使用 DISM 工具恢复系统运行状况。
Dism /在线 /Cleanup-Image /RestoreHealth
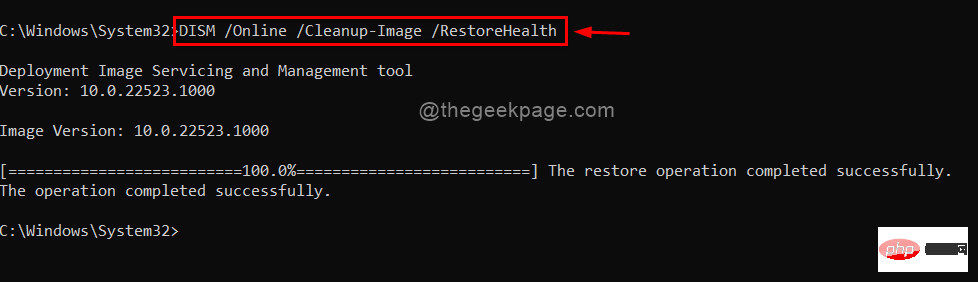
第 7 步:在此之后,关闭命令提示符并检查问题是否已解决。
修复 4 – 保持 Windows 系统更新
如果任何用户不更新 Windows,那么系统上往往会出现此类问题。微软不时发布许多更新,以确保用户获得最大的利益和体验,无论是驱动程序更新还是系统更新。
请按照以下步骤了解如何更新 Windows 系统。
第 1 步:同时按键盘上的Windows + I键以打开“设置”应用。
第 2 步:然后,转到“设置”窗口左侧面板上的Windows 更新。
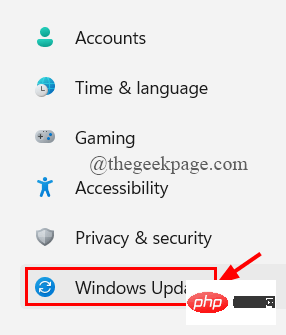
第三步:在Windows更新页面,点击右上角的检查更新,如下图。
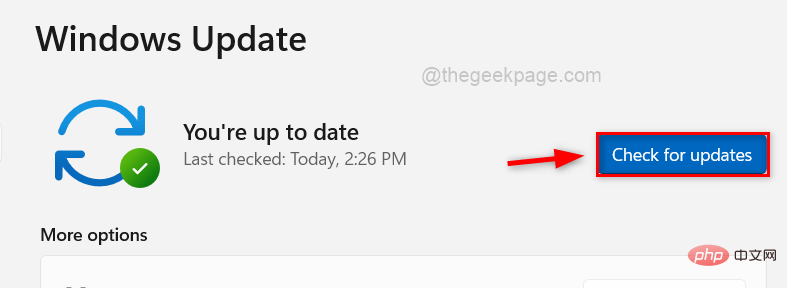
第 4 步:完成后,检查是否有可用的更新。
第 5 步:请下载并安装系统上可用的所有更新,以保持更新。
第6步:在此之后,关闭“设置”窗口。
现在检查问题是否得到解决。
修复 5 – 使用注册表编辑器修改注册表文件
对注册表文件的更改,往往会对系统造成严重破坏。这些更改可能是用户或系统上的第三方软件无意中做出的。
可以修改注册表文件以修复 Windows 安全性 (Defender)。
注意:在开始之前,请备份注册表文件,因为它是最重要的文件,如果出现问题,可能会导致系统崩溃。
第 1 步:同时按Windows + R键打开“运行”命令框。
第 2 步:在运行框中键入regedit ,然后按Enter键打开注册表编辑器。
注意:通过单击是继续接受 UAC 提示。
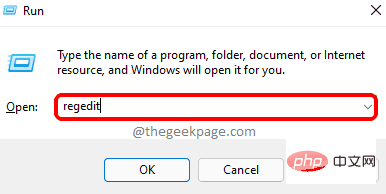
第 3 步:在注册表编辑器中,将以下路径复制并粘贴到空地址栏中,然后按 Enter键以到达Windows Defender 注册表项,如下所示。
HKEY_LOCAL_MACHINE\SOFTWARE\Policies\Microsoft\Windows Defender
第 4 步:选择左侧的Windows Defender注册表项,并检查窗口右侧是否有名为DisableAntiSpyware 的任何 DWORD(32 位)值。
第 5 步:如果没有,则右键单击Windows Defender注册表项,然后从上下文菜单中选择新建 > DWORD(32 位)值,如下所示。
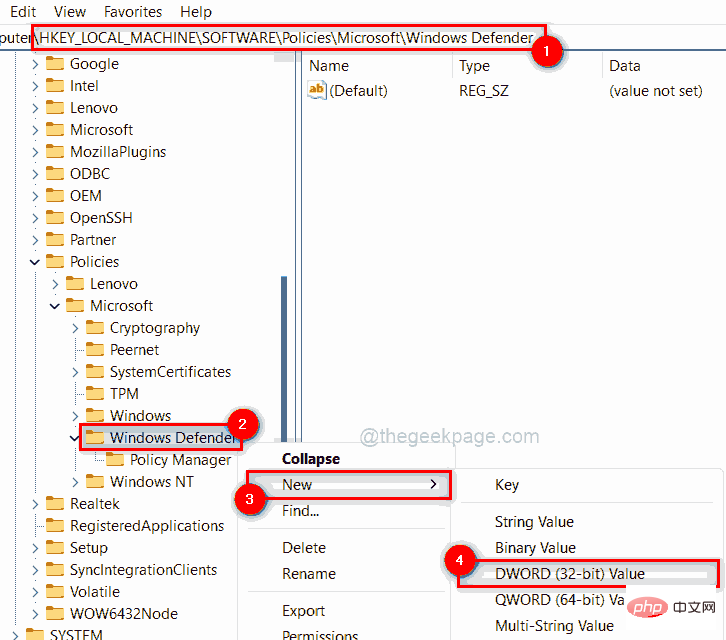
第 6 步:将新创建的 DWORD 值重命名为DisableAntiSpyware 并双击打开它。
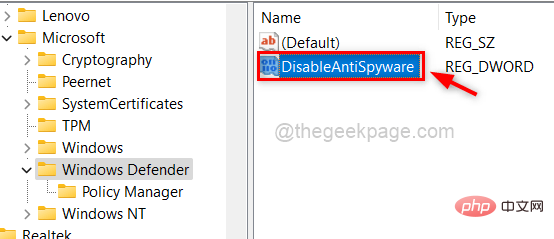
第 7 步:接下来,在数值数据字段中输入0 ,然后单击确定以应用更改。
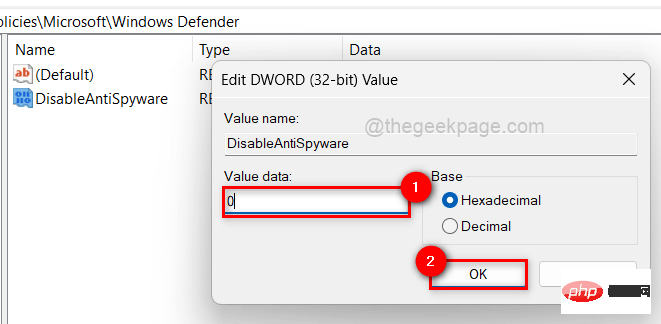
第 8 步:完成后,关闭注册表编辑器。
现在查看 Windows 安全应用程序是否正常打开。
以上是修复:Windows 11 或 10 中未打开 Windows 安全性的详细内容。更多信息请关注PHP中文网其他相关文章!

热AI工具

Undresser.AI Undress
人工智能驱动的应用程序,用于创建逼真的裸体照片

AI Clothes Remover
用于从照片中去除衣服的在线人工智能工具。

Undress AI Tool
免费脱衣服图片

Clothoff.io
AI脱衣机

Video Face Swap
使用我们完全免费的人工智能换脸工具轻松在任何视频中换脸!

热门文章

热工具

记事本++7.3.1
好用且免费的代码编辑器

SublimeText3汉化版
中文版,非常好用

禅工作室 13.0.1
功能强大的PHP集成开发环境

Dreamweaver CS6
视觉化网页开发工具

SublimeText3 Mac版
神级代码编辑软件(SublimeText3)

热门话题
 如何在 Windows 11 中禁用驱动程序签名强制
May 20, 2023 pm 02:17 PM
如何在 Windows 11 中禁用驱动程序签名强制
May 20, 2023 pm 02:17 PM
Microsoft在Windows中嵌入了多项安全功能,以确保您的PC保持安全。其中之一是Windows11中的驱动程序签名强制。启用该功能后,可确保只有经过Microsoft数字签名的驱动程序才能安装在系统上。这在很大程度上对大多数用户很有帮助,因为它可以保护他们。但是启用驱动程序签名强制功能也有一个缺点。假设您找到了一个适用于设备的驱动程序,但没有经过Microsoft签名,尽管它是完全安全的。但是您将无法安装它。因此,您必须知道如何在Windows11中禁用驱动程序签名
 如何修复 Windows 11 的激活错误 0xc004c060
May 17, 2023 pm 08:47 PM
如何修复 Windows 11 的激活错误 0xc004c060
May 17, 2023 pm 08:47 PM
为什么我遇到Windows11激活错误0xc004c060?首先要确认您是否使用的是正版Windows以及许可证密钥是否有效。另外,请检查它是否是从官方来源获得的,并且该密钥是否适用于已安装的操作系统版本。如果其中任何一个有问题,您可能会遇到Windows11激活错误0xc004c060。因此,请务必验证这些内容,如果您发现一切都井井有条,请继续下一部分。如果您通过不可靠的方式获得密钥或认为安装的副本是盗版版本,则需要从Microsoft购买有效的密钥。除此之外,错误配置的设置、缺
 0x80010105:如何修复此Windows更新错误
May 17, 2023 pm 05:44 PM
0x80010105:如何修复此Windows更新错误
May 17, 2023 pm 05:44 PM
微软定期发布Windows更新,以改进功能或提高操作系统的安全性。您可以忽略其中一些更新,但始终安装安全更新非常重要。安装这些更新时,您可能会遇到错误代码;0x80010105。不稳定的连接通常会导致大多数更新错误,一旦重新建立连接,您就可以开始了。但是,有些需要更多的技术故障排除,例如0x80010105错误,这就是我们将在本文中看到的内容。是什么原因导致WindowsUpdate错误0x80010105?如果您的计算机有一段时间没有更新,则可能会发生此错误。某些用户可能出于其原因永久禁用了W
 如何在 Windows 11 或 10 中禁用高 DPI 设置的显示缩放
May 22, 2023 pm 10:11 PM
如何在 Windows 11 或 10 中禁用高 DPI 设置的显示缩放
May 22, 2023 pm 10:11 PM
Windows10或更高版本上的默认显示缩放功能是Windows操作系统的核心组件。但有时,某些特定应用程序的此功能可能会导致兼容性问题、无法阅读的文本、模糊的标志,并最终导致应用程序崩溃。如果您正在处理2160p或更高的分辨率,这会非常令人头疼。有很多方法可以禁用高DPI设置上的默认显示缩放功能。我们选择了最好的,并详细说明了每个过程的分步说明。如何在高DPI设置上禁用显示缩放功能有一种方法,您所要做的就是禁用单个应用程序的高DPI缩放功能,并且有一种方法可以在整个Window
 如何在 Windows 10 上禁用核心停车
May 16, 2023 pm 01:07 PM
如何在 Windows 10 上禁用核心停车
May 16, 2023 pm 01:07 PM
如果您是Windows用户并且想要禁用系统中的核心停车功能,本文将指导您完成该过程。什么是核心停车场?核心停车功能是一种省电机制。它使您的一些处理器进入不执行任何任务并且消耗非常少甚至没有功率的睡眠模式。这有助于降低能耗,从而减少系统中的热量。需要时,这些核心会脱离停放状态。很少有用户需要禁用此功能,尤其是游戏玩家。禁用此功能将提高您的系统性能。使用Windows注册表编辑器禁用WindowsCoreParking步骤1:同时使用Windows+R键打开运行提示。第2步:在运行提示
 修复: WD 我的云未显示在 Windows 11 中的网络上
Oct 02, 2023 pm 11:21 PM
修复: WD 我的云未显示在 Windows 11 中的网络上
Oct 02, 2023 pm 11:21 PM
如果WDMyCloud未在Windows11的网络上显示,这可能是一个大问题,尤其是当您将备份或其他重要文件存储在其中时。对于经常需要访问网络存储的用户来说,这可能是一个大问题,因此在今天的指南中,我们将向您展示如何永久解决此问题。为什么WDMyCloud未显示在Windows11网络上?您的MyCloud设备、网络适配器或互联网连接未正确配置。电脑上未安装SMB功能。Winsock的临时故障有时会导致此问题。如果我的云未显示在网络上,我该怎么办?在我们开始修复问题之前,您可以执行一些初步检查:
 在 Windows 中禁用传递优化服务的 5 种方法
May 17, 2023 am 09:31 AM
在 Windows 中禁用传递优化服务的 5 种方法
May 17, 2023 am 09:31 AM
许多原因可能使你想要禁用传递优化服务在你的Windows电脑上。但是,我们的读者抱怨不知道要遵循的正确步骤。本指南将通过几个步骤讨论禁用传递优化服务的方法。要了解有关服务的更多信息,您可能需要查看我们的如何打开services.msc指南以获取更多信息。传递优化服务有什么作用?传递优化服务是具有云托管解决方案的HTTP下载程序。它允许Windows设备从备用来源下载Windows更新、升级、应用程序和其他大型包文件。此外,它还通过允许部署中的多个设备下载这些包来帮助减少带宽消耗。此外,Windo
 NET HELPMSG 3774:如何通过5步骤修复此错误
May 17, 2023 pm 09:27 PM
NET HELPMSG 3774:如何通过5步骤修复此错误
May 17, 2023 pm 09:27 PM
我们的许多读者在尝试通过命令提示符创建新用户帐户时遇到了错误代码NETHELPMSG3774。该错误指出用户已成功创建,但无法添加到USERS本地组。为什么我会收到NETHELPMSG3774错误代码?如果您在尝试在WindowsPC上创建用户帐户时收到错误代码NETHELPMSG3774,则可能是导致以下一个或多个原因的原因。未完成的Windows安装–如果Windows未正确安装,或者安装过程已中断,则在用户帐户创建过程中可能会出现NETHELPMSG3774错误。损坏的用户配置文件–如果当





