微软推出了一种防病毒软件,有助于保护文件夹免受任何其他应用程序的攻击,称为 Defender 防病毒。在勒索软件攻击中,其中的所有文件夹和文件都受到攻击,您将无法使用它们,因为它将被另一个病毒进程锁定。因此,当您将文件夹添加到受控文件夹访问时,它会提供额外的安全性并防止这些勒索软件攻击。默认情况下,Windows 将用户目录中的文档、图片、视频等文件夹添加到受控文件夹访问权限。您需要以系统管理员身份登录才能从受控文件夹访问中添加或删除文件夹。在这篇文章中,我们已经解释了一些可以做到这一点的方法。
第 1 步:在键盘上同时按下Windows + R键以打开运行对话框。
第 2 步:在运行对话框中键入windowsdefender:并按键盘上的Enter键以打开Windows Security。
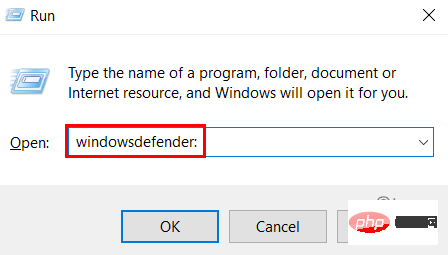
第 3 步:选择 Window Security 左侧的病毒和威胁防护。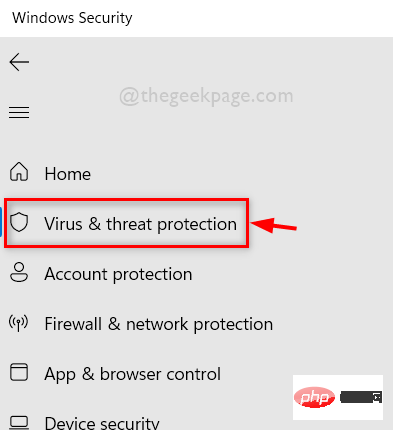
第 4 步:在窗口右侧,向下滚动并单击“病毒和威胁防护设置”选项下的“管理设置”,如下所示。
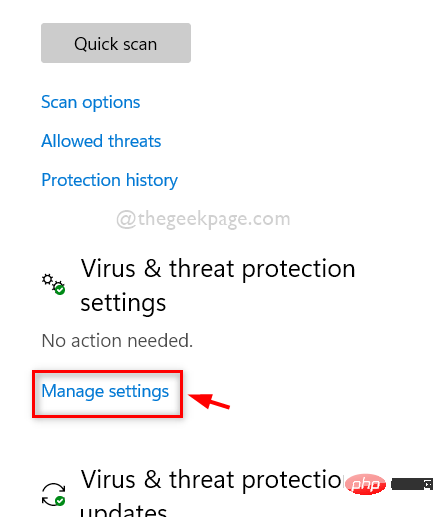
第 5 步:然后,在病毒和威胁防护设置页面的底部,单击管理受控文件夹访问选项,如下所示。
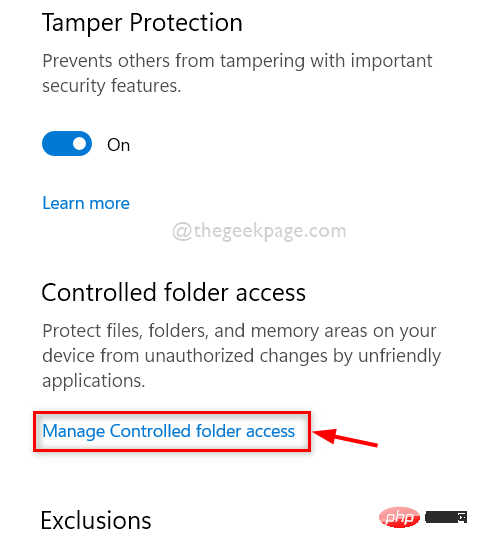
第 6 步:单击受控文件夹访问切换按钮将其打开。
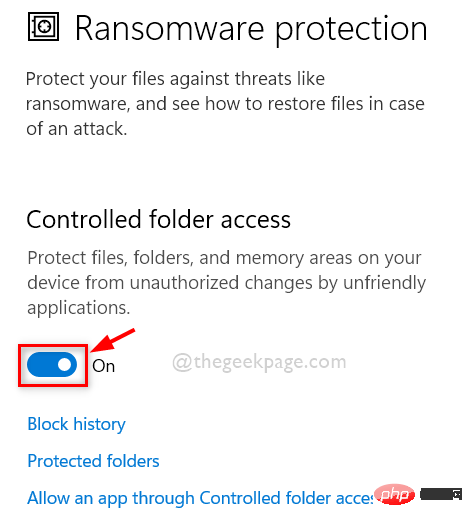
步骤 7:接受 UAC 提示,通过单击是启用受控文件夹访问,如图所示。

第 8 步:启用受控文件夹访问后,单击受保护的文件夹以查看文件夹列表,如下所示。
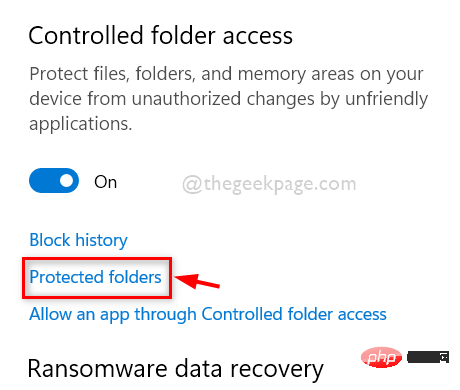
第 9 步:再次单击“是”以接受 UAC 提示以继续。

第 10 步:然后,单击添加受保护的文件夹按钮以添加所需的文件夹。
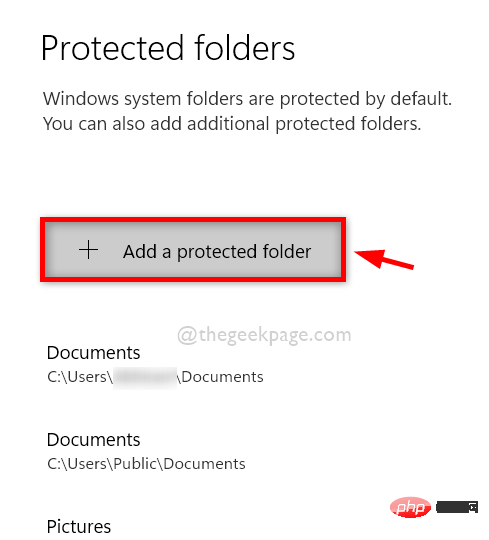
第 11 步:浏览到要添加的文件夹并选择该文件夹。
第 12 步:然后,单击选择文件夹按钮,如下图所示。
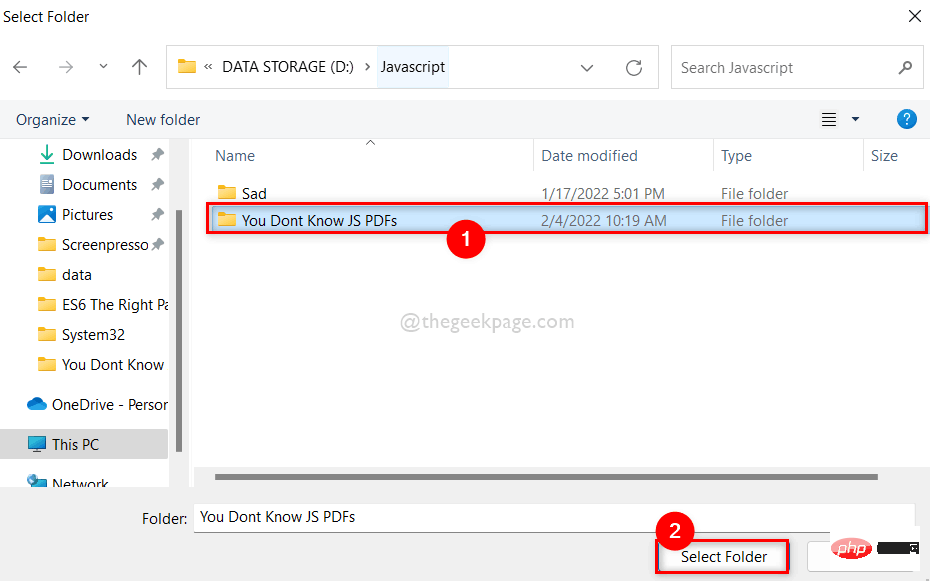
第 13 步:现在您可以看到您选择的文件夹已添加到受保护的文件夹列表中。
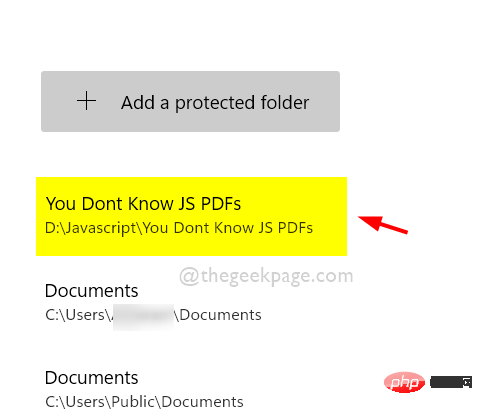
第 14 步:如果要从列表中删除受保护的文件夹,只需单击该文件夹即可。
第 15 步:然后,您将在受保护的文件夹下看到删除按钮。请单击它并立即删除受保护的文件夹。
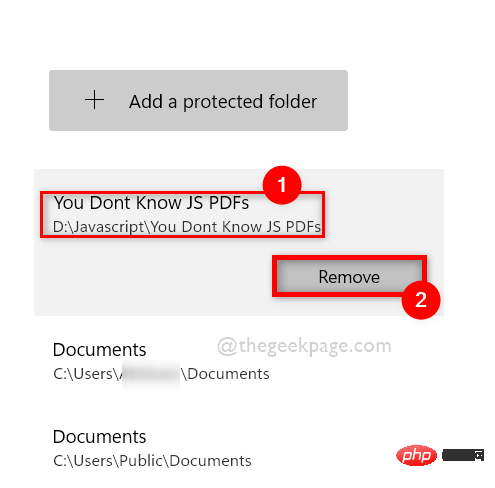
第 16 步:完成后,关闭 Windows 安全窗口。
就这样。
第 1 步:在键盘上同时按下Windows + R键以打开运行对话框。
第 2 步:在运行对话框中键入gpedit.msc ,然后按Enter键打开本地组策略编辑器。
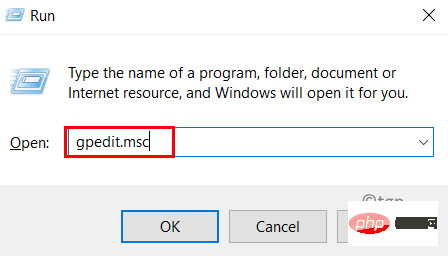
第 3 步:浏览以下给定路径以访问受控文件夹访问选项。
计算机配置> 管理模板> Windows 组件> Microsoft Defender 防病毒> Microsoft Defender Exploit Guard> 受控文件夹访问
第 4 步:选择本地组策略编辑器左侧面板上的受控文件夹访问。
第 5 步:然后,在窗口的右侧,双击配置受保护的文件夹选项,如下图所示。
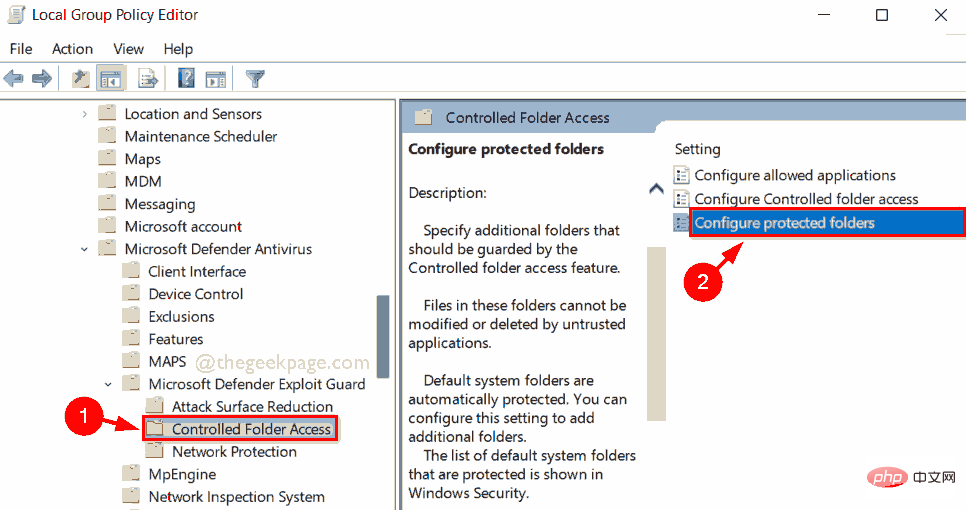
第 6 步:在配置受保护的文件夹窗口中,选择已启用单选按钮,然后单击显示按钮,如下图所示。
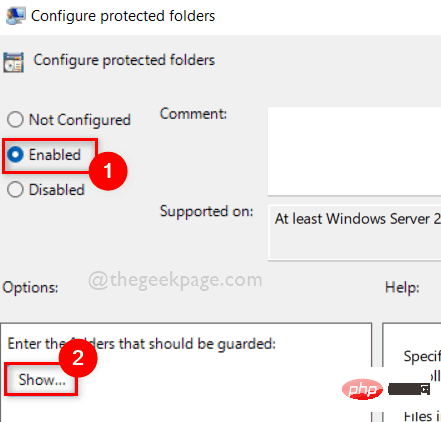
第 7 步:在“显示内容”窗口中,在“值名称”字段中输入要添加到受控文件夹访问的文件夹的路径。
第 8 步:然后,在值字段中输入0 。
步骤 9:对于另一个多个文件夹,按照步骤 8 中的说明依次输入文件夹的路径。
第 10 步:单击“确定”继续。
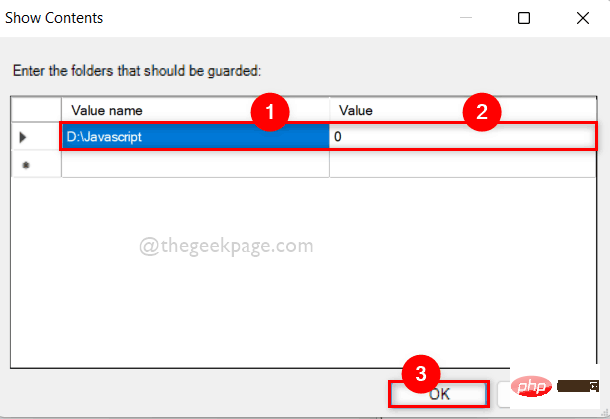
第 11 步:要从受控文件夹访问中删除文件夹,请单击启用,然后如前所述点击显示按钮。
第 12 步:然后,从“显示内容”窗口中删除/清除文件夹的路径。
步骤 13:完成后关闭本地组策略编辑器窗口。
就这样。
第 1 步:按键盘上的Windows + R键打开“运行”对话框。
第 2 步:然后,在运行框中键入powershell ,然后按CTRL + SHIFT + ENTER键以管理员 身份打开PowerShell应用程序。
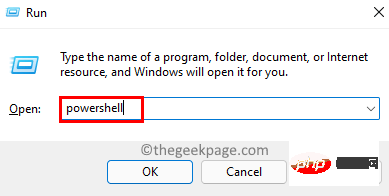
第 3 步:要将文件夹添加到受控文件夹访问权限,请复制并粘贴以下命令,然后按Enter键执行。
注意:请将D:\Javascript替换为要添加到受控文件夹访问的文件夹的路径。
PowerShell Add-MpPreference -ControlledFolderAccessProtectedFolders "D:\Javascript"

第 4 步:如果要从受控文件夹访问中删除任何文件夹,请执行以下给定命令。
注意:请将D:\Javascript替换为要从受控文件夹访问中删除的文件夹的路径。
PowerShell 删除-MpPreference -ControlledFolderAccessProtectedFolders "D:\Javascript"

第 5 步:完成后,关闭 PowerShell 应用程序。
就这样。
注意:在继续使用此方法之前,请保留注册表文件的备份。因为如果注册表文件出现问题可能会损坏您的系统,您可以随时将其恢复。
步骤 1:同时按键盘上的Windows + R键以打开运行对话框。
第 2 步:然后,在运行框中键入cmd并同时按CTRL + SHIFT + ENTER键以管理员身份打开命令提示符。
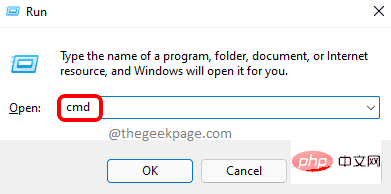
第3步:一一执行以下命令。
set key="HKEY_LOCAL_MACHINE\SOFTWARE\Policies\Microsoft\Windows Defender\Windows Defender Exploit Guard\受控文件夹访问\ProtectedFolders"
注册添加 %key%

第 4 步:关闭命令提示符。
第 5 步:在键盘上同时按Windows + R键以打开运行命令框。
第 6 步:在运行框中键入regedit ,然后按Enter键打开注册表编辑器。
步骤 7:通过单击是继续接受 UAC 提示。
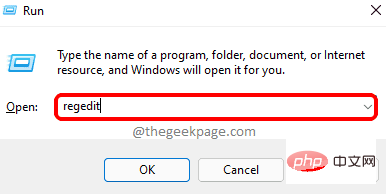
第 8 步:将以下给定路径复制并粘贴到空白且清晰的地址栏中。
HKEY_LOCAL_MACHINE\SOFTWARE\Policies\Microsoft\Windows Defender\Windows Defender Exploit Guard\Controlled Folder Access
第9步:然后右键单击受控文件夹访问并选择新建> DWORD(32位)值。
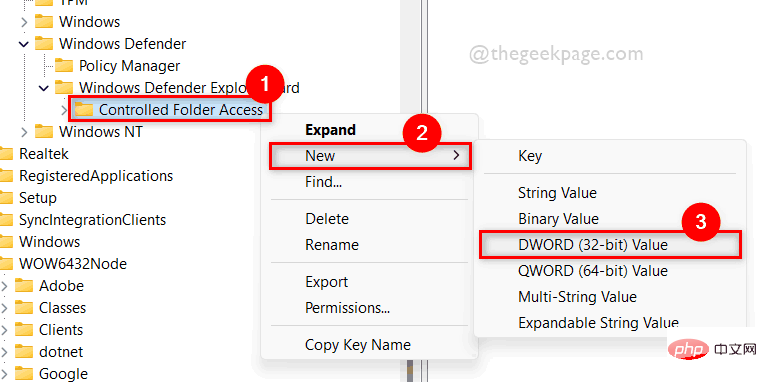
第 10 步:将新创建的 DWORD 值重命名为ExploitGuard_ControlledFolderAccess_ProtectedFolders并双击打开它。
第 11 步:之后,在 Value data 字段中输入1并单击OK。
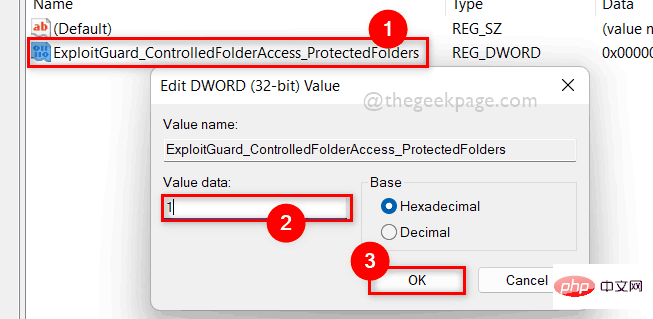
第 12 步:再次将以下路径复制并粘贴到空地址栏中,然后按Enter键。
HKEY_LOCAL_MACHINE\SOFTWARE\Policies\Microsoft\Windows Defender\Windows Defender Exploit Guard\受控文件夹访问\ProtectedFolders
第 13 步:然后,确保选中左侧的ProtectedFolders注册表项。
第 14 步:在右侧,右键单击空白区域并选择New > String Value。
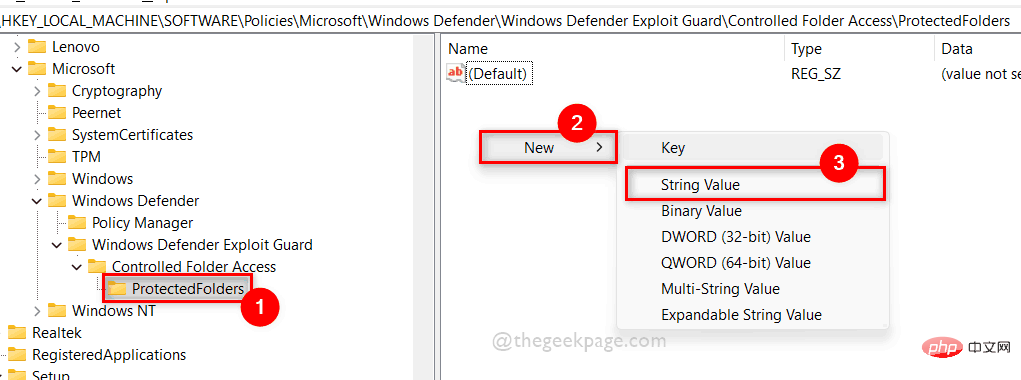
第 15 步:将字符串值重命名为要添加到受控文件夹访问的文件夹的路径。
第 16 步:双击打开它并在数值数据字段中输入0 ,然后单击确定。
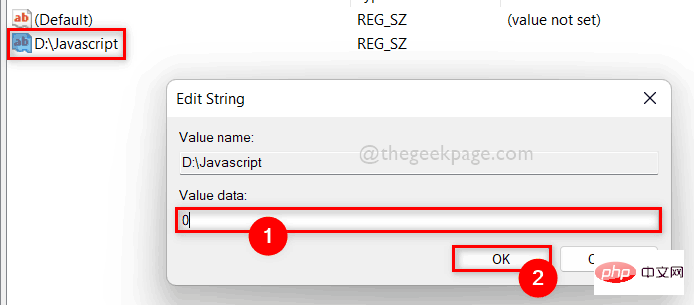
第 17 步:如果要从受控文件夹访问中删除文件夹,请右键单击字符串值文件夹路径并从上下文菜单中选择删除选项,如下所示。
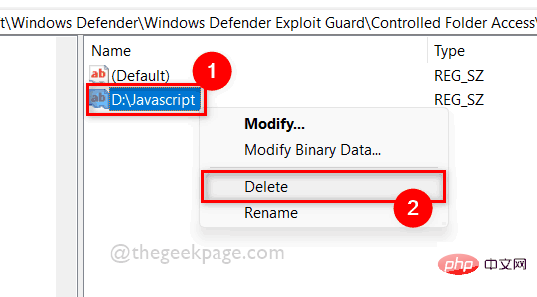
第 18 步:单击“是”确认删除值,如下所示。
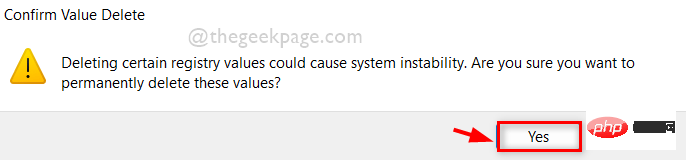
第 19 步:完成后,关闭注册表编辑器。
就这样。
希望这篇文章有用。
以上是如何在 Windows 11 和 10 中向受控文件夹访问添加或删除文件夹的详细内容。更多信息请关注PHP中文网其他相关文章!




