如何修复 VMMEM 高内存和 CPU 使用率
由于各种因素,Vmmem 或虚拟内存可能会导致高 CPU 或内存使用率。此问题背后的关键原因之一是虚拟主机中运行的一些资源密集型进程。但是,如果不是这种情况,并且 VM 在空闲模式下仍然占用大量系统资源,则可能是驱动程序故障。这会降低虚拟机的速度,并且您的工作可能会停止。因此,请按照以下步骤快速解决问题。
修复1 –结束所有资源密集型进程
如果您正在运行一些繁重的应用程序或软件版本,则预计 vmmem 会使用大量资源。这没有什么异常。即使您可以直接终止这些进程,也可以为您的设备释放更多资源。
注意 – 您可以通过多种方式结束这些进程。这些步骤可能因主机操作系统而异。我们已经展示了Windows操作系统中的步骤。
1. 打开虚拟机。
2.在那里,右键单击Windows图标,然后点击“任务管理器”将其打开。
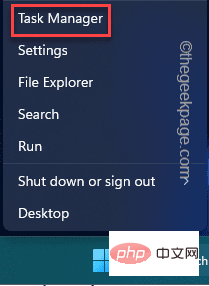
3.当任务管理器出现时,转到“进程”选项卡。
4.在那里,查找占用CPU使用率超过70%的任何进程。如果您可以识别任何此类过程,请右键单击它并点击“结束任务”。
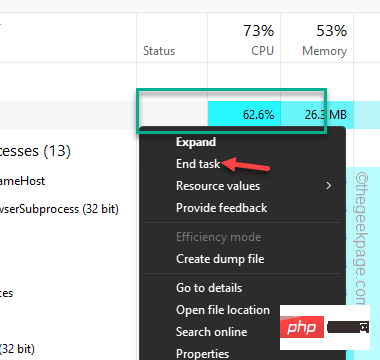
这样,可以杀死任何在后台消耗电源和资源的不必要进程。这将释放更多资源,并且 vmmem 不会有很高的 CPU 或 RAM 使用率。
修复 2 – 重新启动 WSL
尝试重新启动计算机上的 Windows 子系统 Linux (WSL)。
1.打开搜索栏并键入“ cmd”。
2.然后,右键单击“命令提示符”,然后单击“以管理员身份运行”。
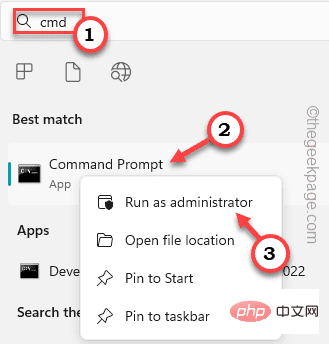
3.打开CMD终端后,您可以轻松地复制粘贴此代码并按Enter键
wsl --shutdown
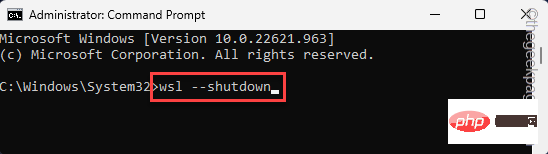
这应该会关闭您计算机上的 Windows 子系统 Linux。虚拟机将自动关闭。
如果这不起作用,您可以执行以下步骤 –
1. 打开文件资源管理器。
2.然后,您必须转到WSL配置文件。你可以在这个地址找到它——
C:\Users\your-username\.wslconfig
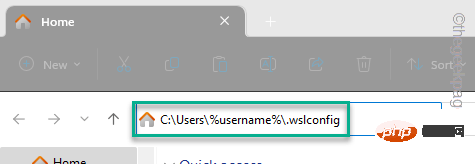
3.此配置文件将在记事本中打开。
4.因此,当它这样做时,将此行复制粘贴到配置文件中。
[wsl2] guiApplications=false
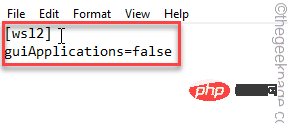
5.接下来,只需单击“文件”和“保存”即可立即保存配置文件。
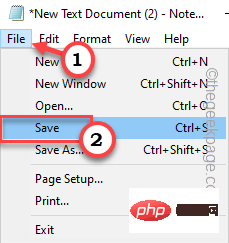
在此之后,只需关闭 .wslconfig 文件。
然后,您必须重新启动系统。重新引导系统会完全终止 vmmem 进程。
注意 –
您已停止 vmmem 进程并关闭 Windows 子系统 for Linux (WSL)。因此,您无法运行任何基于 Linux 的 GUI 应用程序。为此,必须重新启动 WSL 服务,可以执行以下简单步骤:
1. 单击“搜索”框并键入“电源外壳”。
2.然后,右键单击“Windows PowerShell”,然后点击“以管理员身份运行”以管理员身份打开PowerShell。

3.现在,只需编写此行并按Enter键即可重新启动WSL服务。
Restart-Service LxssManager

之后,关闭PowerShell终端。现在,您可以再次使用 Linux GUI 应用程序。
修复 3 – 禁用正在运行的虚拟机
如果结束进程或关闭 VM 不起作用,可以尝试终止已在系统上运行的虚拟机。
1. 您可以通过具有管理员权限的 PowerShell 执行此操作。所以,写“powershell”。
2.然后,右键单击“Windows PowerShell”,然后点击“以管理员身份运行”。

3.当PowerShell终端打开时,在此处写下此确切行并按Enter键。
此命令将显示虚拟机列表及其当前状态。
wsl -l -v

4. 最后,您可以使用此特定代码停止正在运行的虚拟机 –
wsl -t nameofvm
[现在,将“nameofvm”替换为系统上运行的虚拟机的名称。假设你有 Kali Linux,命令是这样的——
wsl -t kali-linux
]
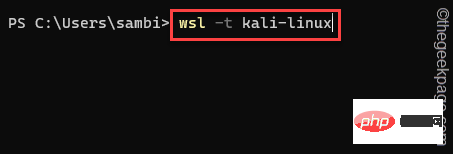
终止 Linux 机器后,vmmem 不会消耗那么多 CPU 或 RAM 处理能力。
修复4 –增加分配的资源
已分配给虚拟机的主机资源可能供应不足,具体取决于您在虚拟机上执行的操作。因此,如果您正在运行某些内容或测试需要大量资源的版本,vmmem 将消耗大量的 CPU 和 RAM。
Hyper-V 用户
1. 打开 Hyper-V 管理器。
2.在那里,右键单击列表中的虚拟机,然后点击“设置”。
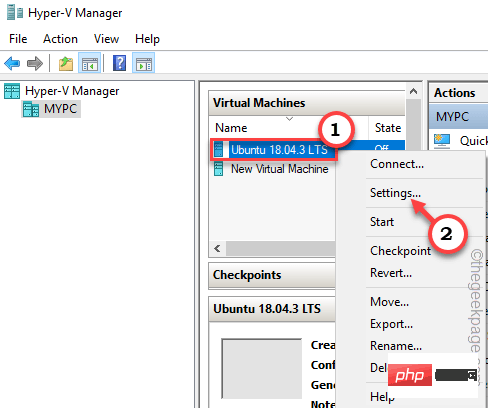
3.在“设置”页面上,您可以找到与“内存”,“处理器”相关的薮猫选项。
4. 现在,您可以增加虚拟机的内存和处理器计数。
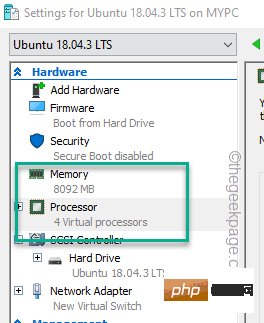
如果虚拟机已在系统上运行,则必须重新启动它才能使此更改生效。
VMWare 工作站用户
1. 打开 VMware 工作站。
2.然后,在左侧窗格中,您可以找到堆叠为一列的所有虚拟机。
3. 接下来,右键单击虚拟机,然后单击“设置”。
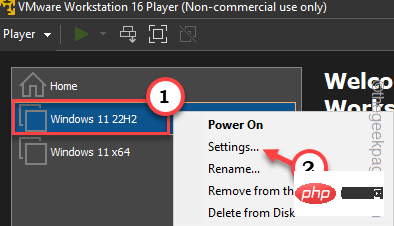
4.现在,转到“硬件”部分。
5.在那里,您可以看到分配的“内存”和“处理器”。
根据您的需要和资源限制调整这些设置。
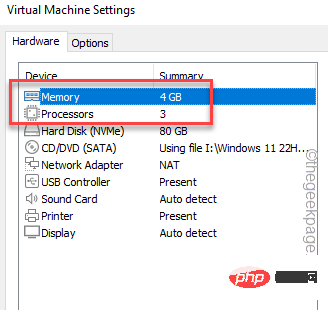
您必须关闭虚拟机一次,然后重新启动它。
这样,vmmem 将消耗更少的资源。
附加积分 –
您应该注意某些要点。
1.检查是否有任何进程正在流失资源。这样,所有资源都被浪费了 所以,所以从进程管理器测试它。
2. 恶意软件和潜在有害感染可能导致资源过度使用。因此,运行完整的恶意软件扫描以识别并读取恶意软件文件。
以上是如何修复 VMMEM 高内存和 CPU 使用率的详细内容。更多信息请关注PHP中文网其他相关文章!

热AI工具

Undresser.AI Undress
人工智能驱动的应用程序,用于创建逼真的裸体照片

AI Clothes Remover
用于从照片中去除衣服的在线人工智能工具。

Undress AI Tool
免费脱衣服图片

Clothoff.io
AI脱衣机

AI Hentai Generator
免费生成ai无尽的。

热门文章

热工具

记事本++7.3.1
好用且免费的代码编辑器

SublimeText3汉化版
中文版,非常好用

禅工作室 13.0.1
功能强大的PHP集成开发环境

Dreamweaver CS6
视觉化网页开发工具

SublimeText3 Mac版
神级代码编辑软件(SublimeText3)

热门话题
 如何修复 Windows 11 中的 Hypervisor 错误
Apr 16, 2023 pm 12:37 PM
如何修复 Windows 11 中的 Hypervisor 错误
Apr 16, 2023 pm 12:37 PM
对于许多用户来说,Windows有一个隐藏的内置功能,可用于轻松创建和管理虚拟机。此功能称为Hypervisor或Hyper-V。但与其他Windows功能一样,此功能并非完全没有错误。在本文中,我们将向您展示如何轻松快速地解决Hyper-V问题。因此,事不宜迟,让我们立即进入解决方案,让虚拟机启动并运行。修复1–检查您的系统是否支持Hyper-V您应该尝试的第一件事是检查系统是否支持Hyper-V并且仍然处于激活状态。1.您必须重新启动系统。要安全地执行此操作,请按一次Wi
 使用 VirtualBox 在 Windows 11 上安装 Windows XP ISO
May 05, 2023 pm 02:25 PM
使用 VirtualBox 在 Windows 11 上安装 Windows XP ISO
May 05, 2023 pm 02:25 PM
Windows11VirtualBox虚拟机上的WindowsXP此处给出的使用VirtualBox安装WindowsXPISO映像的步骤不仅限于Windows11。用户可以在Linux(例如Ubuntu、macOS、Windows10、7或他们正在使用并拥有Virtualbox的其他操作系统)上遵循这些步骤。下载WindowsXPISOWindowsXP已由Microsoft存档,其ISO与产品密钥一起由他们在Archive.org上正式
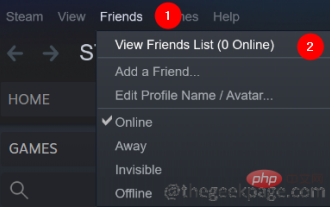 如何修复 Windows 11 中 Steam 客户端的高 CPU 使用率问题?
Apr 21, 2023 pm 05:19 PM
如何修复 Windows 11 中 Steam 客户端的高 CPU 使用率问题?
Apr 21, 2023 pm 05:19 PM
许多游戏玩家报告说在使用Steam应用程序时看到游戏卡顿和滞后问题。检查详细信息后,该问题似乎主要是由SteamVRWebHelper引起的。SteamVRWebHelper是Steam应用程序用于设置Steam商店游戏库所需显示的内部浏览器。这会占用多达70%的CPU,从而导致Steam出现卡顿和滞后问题。在本文中,我们整理了一系列修复程序,可帮助您克服Steam客户端WebHelper的高CPU使用率问题。修复1:禁用动画头像第1步:打开Steam
 如何修复 VMMEM 高内存和 CPU 使用率
Apr 18, 2023 pm 04:40 PM
如何修复 VMMEM 高内存和 CPU 使用率
Apr 18, 2023 pm 04:40 PM
由于各种因素,Vmmem或虚拟内存可能会导致高CPU或内存使用率。此问题背后的关键原因之一是虚拟主机中运行的一些资源密集型进程。但是,如果不是这种情况,并且VM在空闲模式下仍然占用大量系统资源,则可能是驱动程序故障。这会降低虚拟机的速度,并且您的工作可能会停止。因此,请按照以下步骤快速解决问题。修复1–结束所有资源密集型进程如果您正在运行一些繁重的应用程序或软件版本,则预计vmmem会使用大量资源。这没有什么异常。即使您可以直接终止这些进程,也可以为您的设备释放更多资源。注意–您可以通
 将VMware转换为VirtualBox,反之亦然
Feb 19, 2024 pm 05:57 PM
将VMware转换为VirtualBox,反之亦然
Feb 19, 2024 pm 05:57 PM
虚拟机是一种经济实惠的方式,让您在一台计算机上体验和使用多个操作系统。VMWare和VirtualBox是虚拟机行业的两大品牌。您可以轻松地将VMware虚拟机转换为VirtualBox虚拟机,反之亦然,这样您就可以在它们之间灵活切换计算机,无需重新创建。将虚拟机从VMWare迁移到VirtualBox并不复杂,反之亦然。只需按照下面的指示操作即可轻松完成。如何将VMware转换为VirtualBoxVMwareVM以.vmx格式存储,然后将转换为.ovf,这是VirtualBox和VMWare
 如何安装、配置和使用「Windows 沙盒」功能
Feb 19, 2024 pm 01:00 PM
如何安装、配置和使用「Windows 沙盒」功能
Feb 19, 2024 pm 01:00 PM
Windows沙盒是Windows11和Windows10操作系统内置的功能,允许用户在轻量级虚拟环境中安装和测试未经验证的应用程序或访问网站,同时保护主系统免受潜在的威胁。总的来说,这个系统提供了一个安全的隔离测试环境,与虚拟机类似,但更加简便易用。接下来,本文将介绍在Windows11上安装、配置和使用Windows沙盒功能的详细步骤。Windows沙盒功能简介Windows沙盒(也称为WindowsSandbox)本质上是一种轻量级虚拟化解决方案,专注于提供高效和安全的虚拟环境。相较于传统
 如何修复 Windows 11 中小部件的高 CPU 使用率
Apr 13, 2023 pm 05:43 PM
如何修复 Windows 11 中小部件的高 CPU 使用率
Apr 13, 2023 pm 05:43 PM
Windows 11 有一个内置的小部件平台,可能会导致高 CPU 使用率。这些小部件可用于显示天气预报、运动成绩和时钟。尽管它们在某种程度上可能有用,但一些用户抱怨 Windows 11 小部件使用了过多的 CPU。此小部件问题在 Windows 11 设备上最为常见,但旧版本的 Windows 也可能遇到此问题。小部件是一项有用的功能,可为您提供一目了然的信息。但是,有时,当 Widget 面板打开时,它会开始消耗 CPU 或内存,并且系统性能会下降。CPU 是计算机的大脑。它执行您的机器运
 服务器在创建新的虚拟机时遇到错误,0x80070003
Feb 19, 2024 pm 02:30 PM
服务器在创建新的虚拟机时遇到错误,0x80070003
Feb 19, 2024 pm 02:30 PM
在使用Hyper-V创建或启动虚拟机时,如果遇到错误代码0x80070003,可能是由于权限问题、文件损坏或配置错误造成的。解决方法包括检查文件权限、修复损坏文件、确保正确配置等。可通过逐一排除不同可能性来解决此问题。整个错误消息如下所示:服务器在创建[虚拟机名]时遇到错误。无法创建新的虚拟机。无法访问配置存储:系统找不到指定的路径。(0x80070003)。导致此错误的一些可能原因包括:虚拟机文件已损坏。这可能是由于恶意软件、病毒或广告软件攻击而发生的。虽然发生这种情况的可能性很低,但你不能完





