注册表设置是配置大多数 Windows 组件的核心位置之一。它还包含第三方应用程序的重要组件的设置和路径。
因此,尽可能备份您的注册表是有意义的,尤其是当您即将对系统进行重大更改时。以下是您需要了解的有关创建注册表备份、完整注册表或单个条目以及还原备份的所有信息。
当您编辑和删除系统文件时,注册表备份可以节省您的时间。他们还可以帮助您解决可能导致系统问题的错误和丢失文件。除此之外,它们还可以帮助您保留对注册表的手动更改,您可能希望在全新安装后将其应用于系统。
注册表备份还可以帮助恢复损坏的设置和受恶意软件影响的系统文件。出于所有这些原因,我们建议您定期备份注册表并在需要时恢复它。
您可以从注册表编辑器、系统还原实用程序或使用命令提示符备份您的注册表设置。除此之外,如果需要,您还可以在系统上备份单个注册表项。请按照以下任一部分帮助您完成该过程。
按Windows + R键盘,输入以下内容,然后按 Enter。
regedit

现在单击文件并选择 导出。

单击并选择 底部的全部。

选择您希望备份注册表设置文件的位置。您可以使用左侧边栏中的快速访问选项或使用顶部的地址栏进行导航。

现在输入您希望的备份名称。我们建议您在名称中添加日期,以便您在将来轻松识别它。

单击 保存。

就是这样!您的注册表设置现在将备份到所选位置。
系统还原在您的系统上创建一个还原点,可用于将系统还原到以前的状态,以防将来出现问题。不用说,系统还原还会备份您的注册表设置,我们可以利用它来发挥我们的优势。按照以下教程在您的 PC 上创建还原点。
按Windows + S键盘并搜索Create Restore Point。单击并从搜索结果中启动相同的内容。

单击创建。

输入还原点的名称。完成后单击创建 。

在系统上创建还原点后, 单击 关闭。

就是这样!您现在将使用系统还原备份您的注册表。
您还可以使用 CMD 备份您的注册表项。这将要求您从命令提示符处执行命令,您可以使用以下步骤来帮助您完成该过程。
按Windows + R键盘上的 ,键入以下内容,然后按Ctrl + Shift + Enter。
cmd

这将以系统管理员身份启动命令提示符。现在,输入并一一执行以下命令来备份您的注册表设置。替换PATH为您希望存储备份文件的位置的路径和备份文件Name的新名称。
注意:确保在最终命令中保留 .reg 扩展名。
reg export HKCR PATH\Name.reg /y
reg export HKCU PATH\Name.reg /y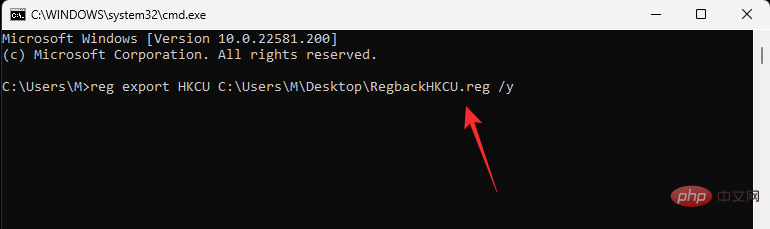
reg export HKLM PATH\Name.reg /y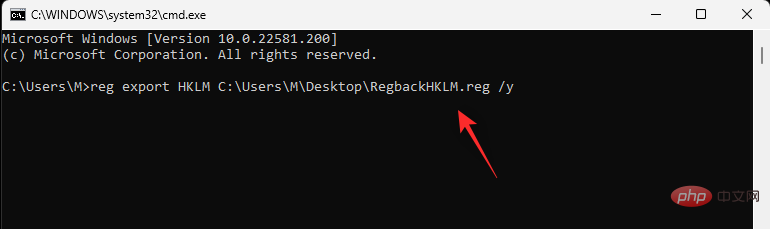
reg export HKU PATH\Name.reg /y
reg export HKCC PATH\Name.reg /y
就是这样!您现在已将注册表设置备份到 PC 上的选定位置。
您还可以使用以下任一方法备份系统上的单个注册表项。
按Windows + R,输入以下内容,然后按Enter。
regedit

现在单击并从左侧边栏中选择要导出的密钥。

单击 文件并选择 导出。

确保已在底部选择了Selected 分支。如果没有,请单击并选择相同的。

完成后,导航到要保存备份的文件夹。输入备份的名称,然后单击保存。

选定的注册表项现在应导出到 .reg 文件中。如果需要,您可以在将来使用它来恢复密钥。
我们上面使用的命令分别备份注册表编辑器中的每个根键。因此,我们可以修改并使用相同的命令从注册表编辑器中导出单个注册表项。请按照以下步骤帮助您完成该过程。
按Windows + R,输入以下内容,然后按Ctrl + Shift + Enter键盘上的。
cmd

键入以下命令并替换RPATH为您希望导出的密钥PATH的路径以及您希望保存备份的文件夹的路径。
reg export RPATH PATH /y

执行命令后,所选注册表项将自动备份到所选位置。
从 PC 上的备份恢复注册表是一个非常简单的过程。您可以使用以下步骤来帮助您。
在本地存储上找到注册表备份,然后右键单击它。

选择合并。

注意:在某些情况下,您可能需要访问较大的上下文菜单才能通过单击 显示更多选项或使用Shift + F10键盘来访问此选项。
单击 “是”确认您的选择,所选注册表备份应自动在您的 PC 上恢复。

我们建议您重新启动系统,以避免由于最近的注册表恢复而导致的任何背景冲突和错误。
按 键打开运行Windows + R。

在“运行”对话框中,键入regedit并单击“确定” 。确认 UAC 提示以管理员身份启动注册表编辑器。

在注册表编辑器中,导航到以下地址:
Computer

单击文件 > 导入。

导航到存储注册表备份的位置。

现在,选择此注册表备份文件并单击Open。
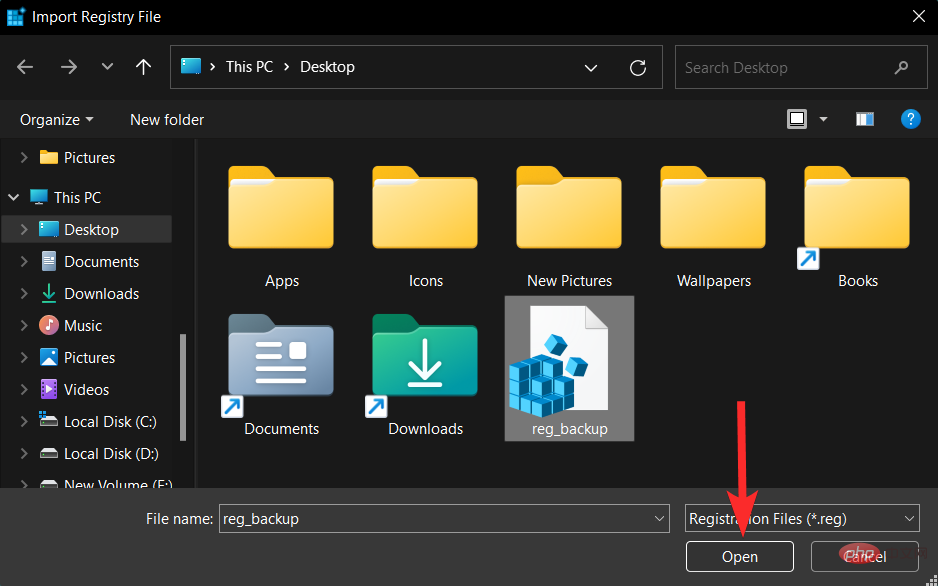
等待注册表编辑器完成导入备份注册表文件。
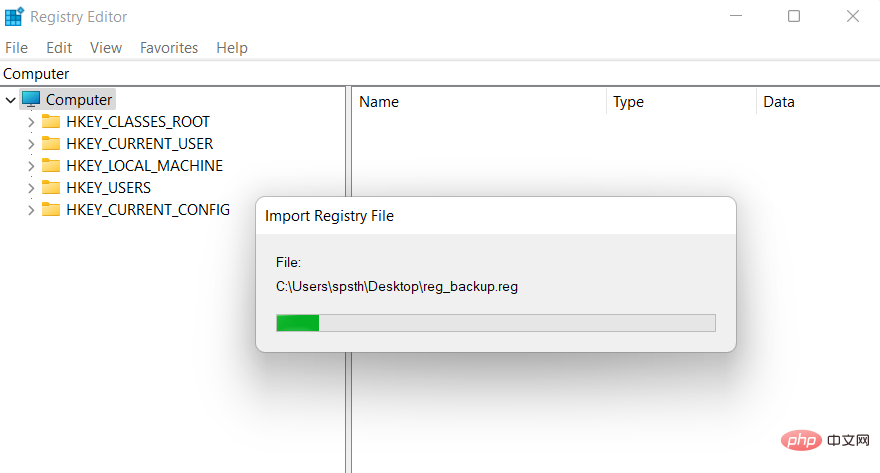
而已。您的注册表现已恢复。

以下是一些有关注册表备份的常见问题,它们可以帮助您快速了解最新信息。
在对 PC 或设置进行重大更改时,最好备份注册表。这包括以下场景:
以及更多。此类情况要么对您的注册表进行更改,要么假定注册表中的现有值是正确的且符合预期。如果出现问题,那么备份可以帮助您在这种情况下恢复功能。
备份您的注册表设置可以帮助您避免第三方冲突、错误和 Windows 错误。此外,如果您对注册表设置进行手动更改,那么它们可以帮助您在将来恢复相同的设置,以防出现任何问题。出于所有这些原因以及更多原因,建议您不时备份您的注册表设置。
从技术上讲是的,系统还原是一个更彻底的备份,它支持与您的注册表设置一起的其他项目。这为您提供了更全面的备份,同时确保您可以随时将 PC 恢复到已知的工作状态。
以上是Windows 11 注册表:在 Windows 11 上创建备份的 5 种方法和恢复注册表的 2 种方法的详细内容。更多信息请关注PHP中文网其他相关文章!




