如何在 Edge 浏览器中使用沉浸式阅读器
随着技术的日益发展,这使所有年龄段的人都更容易。其中一项功能称为沉浸式阅读器,微软为其 Edge 浏览器提供朗读选项,用户只需激活朗读功能,然后坐下来聆听他们正在浏览的网页上写的内容。
如果您不必真正阅读任何网页或在线报纸上的整个段落或文章,但浏览器会为您大声朗读,这不是很有帮助吗?是的。好吧,您只需要使用 Edge 浏览器上的沉浸式阅读器功能选择浏览器必须从哪个点为您朗读。
如果您很高兴了解有关此内容以及如何使用它的更多信息,那么本文将指导您如何使用下面给出的步骤进行操作。
如何在 Edge 浏览器中使用沉浸式阅读器
下面让我们看看如何在 Edge 浏览器上使用沉浸式阅读器功能。它还解释了如何进入沉浸式阅读器模式。
第 1 步:打开系统上的Edge浏览器。为此,请按Windows键并键入Microsoft edge。
第 2 步:然后,直接按键盘上的Enter键,或通过单击从搜索结果中选择Microsoft Edge 浏览器,如下所示。
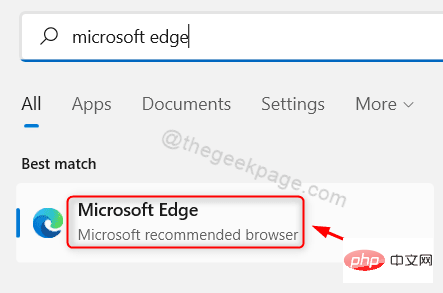
第 3 步:打开 Microsoft Edge 浏览器后,浏览一些您想阅读的网页,例如报纸、论文或文章。
第 4 步:在您进入任何希望边缘浏览器为您朗读的网页后,请通过双击选择单词,以便朗读功能知道它必须从哪里开始阅读。
步骤 5:右键单击所选单词,然后从其上下文菜单中单击从此处大声朗读选项,如下面的屏幕截图所示。
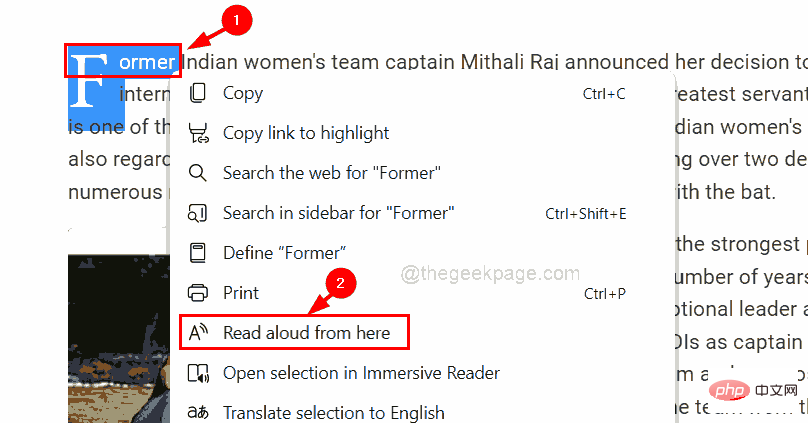
第6步:然后它将从您选择的单词开始阅读。
第 7 步:您可以通过按键盘上的空格键或单击顶部的暂停按钮来暂停阅读,如下所示。
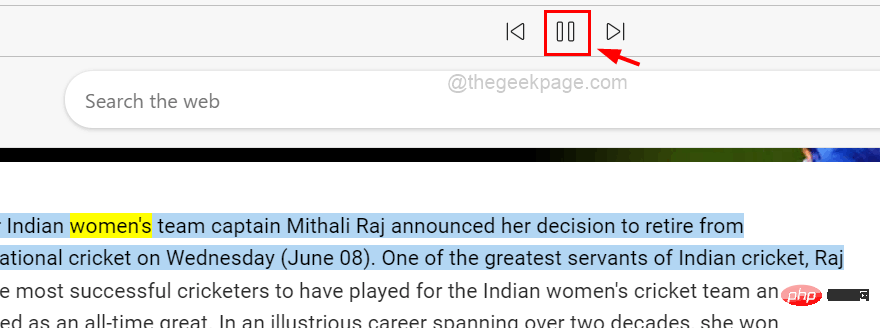
第 8 步:您可以通过单击语音选项以查看下拉部分来更改语音设置。
第 9 步:然后您可以根据需要将“速度”选项从“正常”滑动到“慢”或“快”来更改声音的速度。
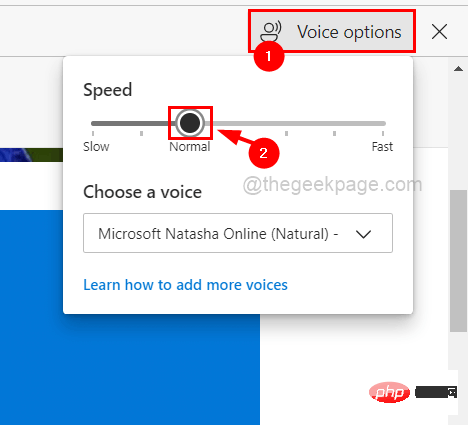
第 10 步:您还可以通过单击选择语音下拉菜单并从列表中选择所需的任何不同语音来更改正在为您阅读网页的语音,如下所示。
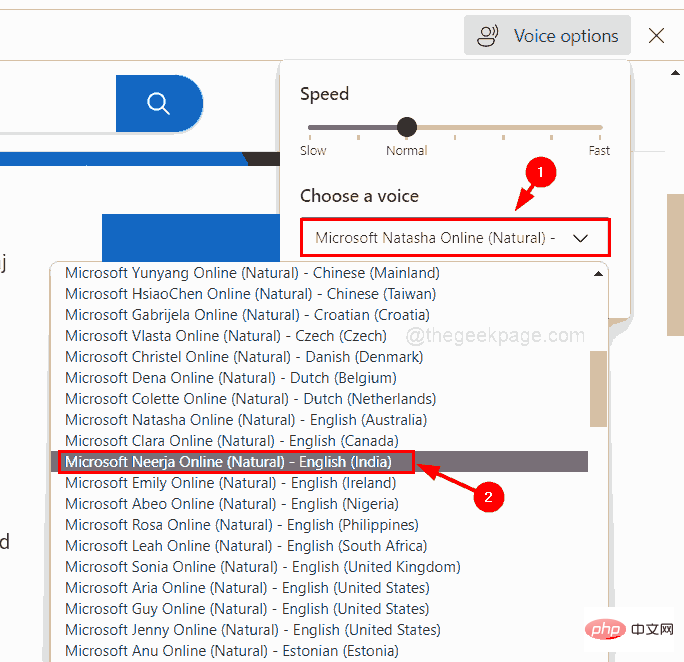
第 11 步:要关闭“语音选项”部分,请再次单击“语音选项”或单击外部某处。
注意:您可以通过单击语音选项旁边的关闭按钮来关闭大声朗读功能,如下所示。
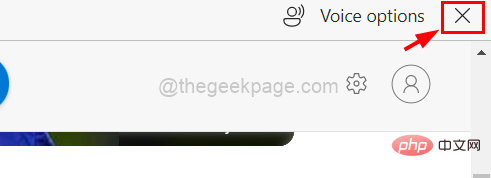
第 12 步:为方便起见,在您想要阅读的网页上时,只需按键盘上的F9键即可进入沉浸式阅读器模式。或者转到地址栏的末尾并单击进入沉浸式阅读器选项,它看起来像一个打开的书,如下图所示。
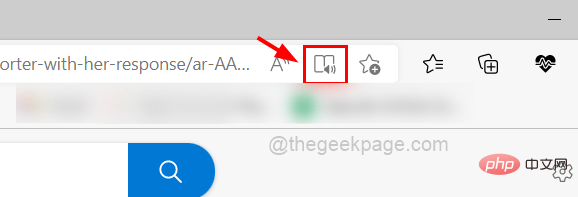
步骤 13:进入沉浸式阅读器模式后,您可以看到网页变得非常方便,没有不必要的广告和图片等。
第14步:现在您可以直接点击顶部的朗读按钮从头开始阅读,如下图所示。
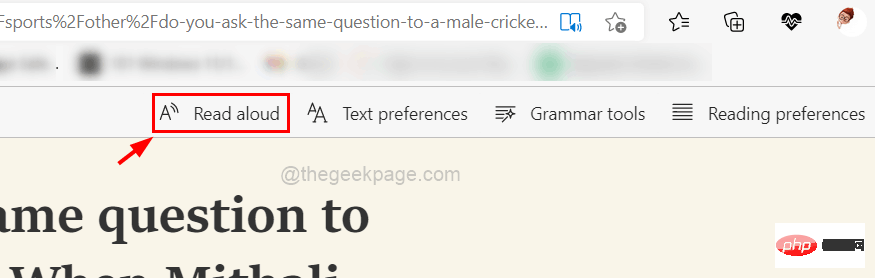
注意:您还可以通过右键单击该单词并从其上下文菜单中单击从此处大声朗读,使其从中间的某个位置开始阅读。
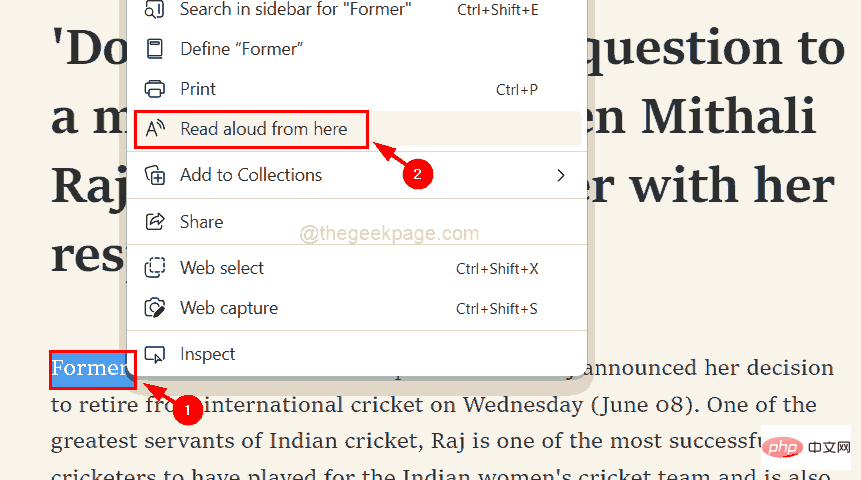
第 15 步:您还可以选择更改文本首选项、语法工具和阅读首选项等设置,如下所示。
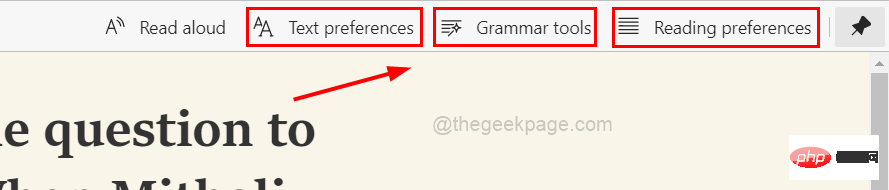
第 16 步:完成后,您可以单击地址栏末尾的退出沉浸式阅读器图标,如下所示。
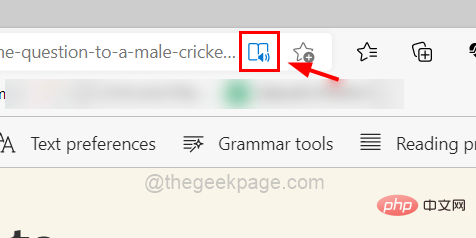
以上是如何在 Edge 浏览器中使用沉浸式阅读器的详细内容。更多信息请关注PHP中文网其他相关文章!

热AI工具

Undresser.AI Undress
人工智能驱动的应用程序,用于创建逼真的裸体照片

AI Clothes Remover
用于从照片中去除衣服的在线人工智能工具。

Undress AI Tool
免费脱衣服图片

Clothoff.io
AI脱衣机

Video Face Swap
使用我们完全免费的人工智能换脸工具轻松在任何视频中换脸!

热门文章

热工具

记事本++7.3.1
好用且免费的代码编辑器

SublimeText3汉化版
中文版,非常好用

禅工作室 13.0.1
功能强大的PHP集成开发环境

Dreamweaver CS6
视觉化网页开发工具

SublimeText3 Mac版
神级代码编辑软件(SublimeText3)

热门话题
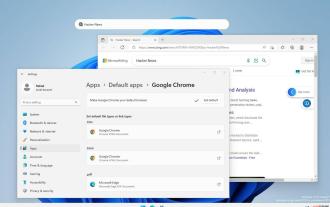 新的 Windows 11 桌面搜索栏将让你使用 Edge
Apr 13, 2023 pm 07:34 PM
新的 Windows 11 桌面搜索栏将让你使用 Edge
Apr 13, 2023 pm 07:34 PM
有些你可能已经忘记了,但微软肯定没有忽视其积极的 Edge 采用活动。您可能有一段时间没有注意到它,但这家总部位于雷德蒙德的科技公司仍在努力推动尽可能多的用户在浏览器方面默认使用 Edge。现在,通过最新的 Dev Channel Insider Preview 以桌面搜索栏的形式提供了一种新的巧妙方法。新的桌面搜索栏已添加到开发频道未经训练的眼睛会说这是一个很好的补充,没有任何问题。但是,知道的人肯定会发现问题。当然,一个新的桌面搜索栏会让事情变得更容易和更快。但是如果人们真的不想使用 Edg
 Chrome、Edge 在 Windows 11、Windows 10 更新后崩溃并显示 0xc0000022
May 02, 2023 pm 08:01 PM
Chrome、Edge 在 Windows 11、Windows 10 更新后崩溃并显示 0xc0000022
May 02, 2023 pm 08:01 PM
Windows更新和防病毒解决方案之间的一个潜在兼容性问题是Chrome、Edge和Firefox等浏览器崩溃,并显示错误消息“应用程序无法正确启动(0xc0000022)。单击“确定”关闭应用程序”。最近,Windows更新相当稳定,主要问题的报告较少。微软现在已经发布了Windows10和Windows11的2022年4月更新,该公司不知道有任何新问题。然而,孤立的报告表明该补丁可能会破坏一些流行的浏览器。我们正在我们的设备上运行最新的更新,没有什么大问题可
 如何修复 Microsoft Edge 浏览器中的黑屏问题
May 16, 2023 am 10:04 AM
如何修复 Microsoft Edge 浏览器中的黑屏问题
May 16, 2023 am 10:04 AM
微软于2020年初发布了基于Chromium(谷歌的开源引擎)的NewEdge版本。新Edge的感觉与谷歌Chrome相似,并且具有Chrome中可用的功能。但是,许多用户报告说他们在启动MicrosoftNewEdge后立即看到黑屏。用户可以访问设置菜单,但是当他们单击菜单中的任何选项时,它不起作用,只有黑屏可见。当计算机鼠标悬停在选项上并且用户可以关闭浏览器时,它会突出显示选项。在PC上打开新的Edge浏览器时是否遇到黑屏?那么这篇文章将对你有用。在这篇文章中,
 如何清空 Microsoft Edge 浏览器的下载记录?
Apr 21, 2023 am 09:34 AM
如何清空 Microsoft Edge 浏览器的下载记录?
Apr 21, 2023 am 09:34 AM
点击进入:ChatGPT工具插件导航大全在Edge中查找和删除下载历史记录与其他浏览器一样,Edge有一个下载
 在 Windows 上打开 PDF 文件时如何修复 Microsoft Edge 冻结或崩溃
Apr 28, 2023 pm 05:46 PM
在 Windows 上打开 PDF 文件时如何修复 Microsoft Edge 冻结或崩溃
Apr 28, 2023 pm 05:46 PM
内置浏览器MicrosoftEdge也是在Windows11/10中打开和查看PDF文件的默认应用程序。如今,人们将PDF文件作为电子邮件附件进行交流和发送是一种常见的做法。要打开和查看这些PDF文件,您需要双击文件,Edge会打开所选PDF文件。但是,有用户报告说,在他们的WindowsPC上尝试打开任何PDF文件时,Edge浏览器会死机或崩溃。一旦浏览器冻结,用户将无法使用浏览器、更改任何选项卡或执行任何其他操作。但是,他们能够打开其他应用程序并毫无问题地使用
 如何在 Edge 浏览器中修复“我们无法加载此扩展程序错误”
May 17, 2023 pm 10:53 PM
如何在 Edge 浏览器中修复“我们无法加载此扩展程序错误”
May 17, 2023 pm 10:53 PM
扩展是经过构建和编程的工具,旨在通过Windows系统上的附加功能为消费者提供出色的冲浪体验。然而,最近许多Windows用户抱怨说,在Edge浏览器安装扩展程序后,重新启动Edge浏览器后会发出错误消息“我们无法加载此扩展程序”。他们不确定下一步该做什么,有些人只是继续使用浏览器而没有加载扩展。此问题也可能是由错误的扩展文件或MSEdge浏览器本身的缺陷引起的。在彻底调查导致加载扩展时出现困难的问题后,我们发现了一些可能大大有助于解决该问题的解决方案。如果您遇到类似的问题,请参阅此
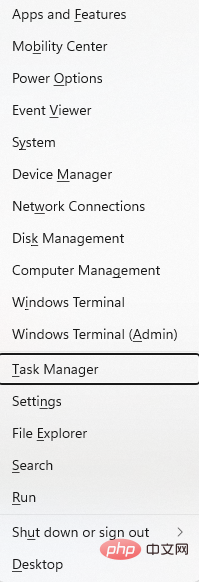 如何修复 PDF 文件无法在 Microsoft Edge 浏览器中打开的问题?
Apr 22, 2023 pm 12:37 PM
如何修复 PDF 文件无法在 Microsoft Edge 浏览器中打开的问题?
Apr 22, 2023 pm 12:37 PM
MicrosoftEdge是Windows操作系统附带的内置浏览器。此应用程序也被设置为在Windows中打开PDF文件的默认应用程序。如今,通过电子邮件接收PDF附件很常见。但是,当用户尝试打开PDF附件时,他们注意到Edge浏览器会简单地崩溃或冻结。一旦发生这种情况,用户将无法更改选项卡或采取任何操作。在本文中,让我们看看使用Edge浏览器解决此问题的不同方法。修复1:结束任务并尝试再次打开它。1.按住Windows+X键。2.你会看到弹出一个窗口。按键盘上的T键






