如何修复 Windows 更新疑难解答在 Windows 11、10 中停止工作
更新 Windows 是让您的机器保持良好状态的第一步,也是最重要的一步。如果你不让你的 Windows 系统保持最新,你会遇到很多问题。许多 Windows 用户最近报告说,当他们无法更新操作系统时,他们试图使用 Windows 更新疑难解答解决问题,但它突然停止工作。
他们重新启动系统以查看 Windows 更新疑难解答是否会再次运行,但它没有。我们研究了一下,发现可能是因为系统文件损坏,注册表文件更改,或者系统上安装了杀毒软件等。
因此,我们提出了一些解决方案,可以使用 Windows 11 系统上的 Windows 更新疑难解答解决此问题,并且用户将能够再次更新他们的 Windows 系统。
修复 1 – 使用命令提示符启用 Windows 更新服务
Windows 更新服务在系统上提供无缝的 Windows 更新,并确保更新 Windows 并自动检查任何可用的更新。
当此服务出现任何问题时,Windows 更新及其疑难解答也会出现问题。我们需要确保在系统上启用了 Windows 更新服务以及其他一些服务。
我们建议我们的用户使用以下步骤在命令提示符的帮助下启用这些服务。
步骤 1:同时按键盘上的Windows R键以打开“运行”命令框。
第 2 步:在“运行”框中键入cmd ,然后同时按CTRL SHIFT ENTER键以打开提升的命令提示符应用程序。
第 3 步:通过单击是继续接受任何 UAC 提示。
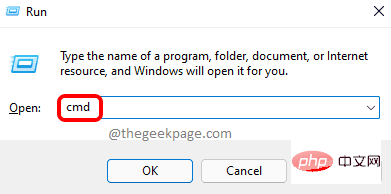
第 4 步:在命令提示符窗口中,键入以下命令并按Enter键启动Windows 更新服务。
sc config wuauserv start=auto
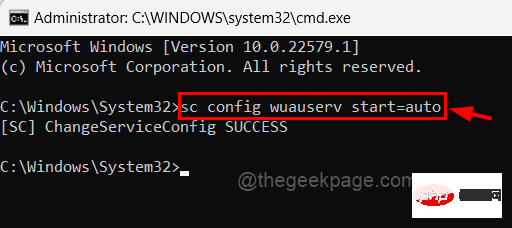
第5步:接下来,执行以下命令启动BITS(Background Intelligent Transfer Service),如下图所示。
sc 配置位 start=auto
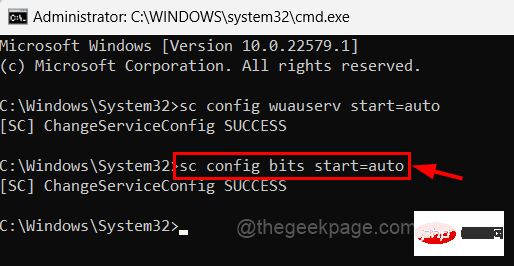
第 6 步:复制并粘贴以下命令,然后按 Enter键启动加密服务。
sc 配置 cryptsvc 开始=自动
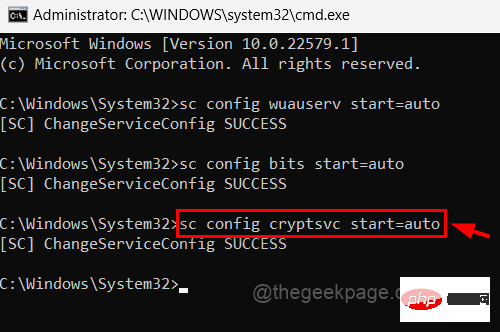
第 7 步:执行以下命令以启动 Windows Module Installer 服务,如图所示。
sc configtrustedinstaller start=auto
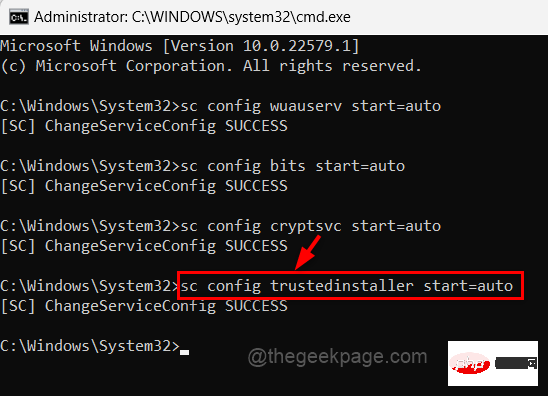
第 8 步:完成后,关闭命令提示符并重新启动系统。
步骤 9:系统启动后,检查问题是否已解决。
修复 2 – 使用本地组策略编辑器更改组策略
本地组策略允许您创建在设置时影响所有用户帐户的策略修改。因此,我们以简单的步骤解释了如何更改组策略以解决此问题。
步骤 1:同时按Windows R键打开运行命令框。
第 2 步:在运行框中键入gpedit.msc ,然后按Enter键以打开系统上的本地组策略编辑器。
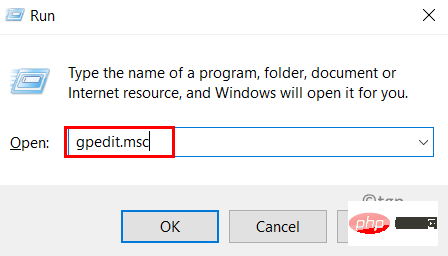
第3步:一旦打开,导航到如下所述的路径。
计算机配置 > 管理模板 > 系统 > 故障排除和诊断 > 脚本诊断
第 4 步:确保在左侧面板中选择了脚本诊断。
第5步:然后在窗口的右侧,有下面提到的三个设置。
- 故障排除:允许用户访问 Mcirosoft 服务器上的在线故障排除内容。
- 故障排除:允许用户访问和运行故障排除向导
- 为脚本诊断配置安全策略
第 6 步:双击故障排除:允许用户访问 Mcirosoft 服务器设置上的在线故障排除内容以打开其窗口。
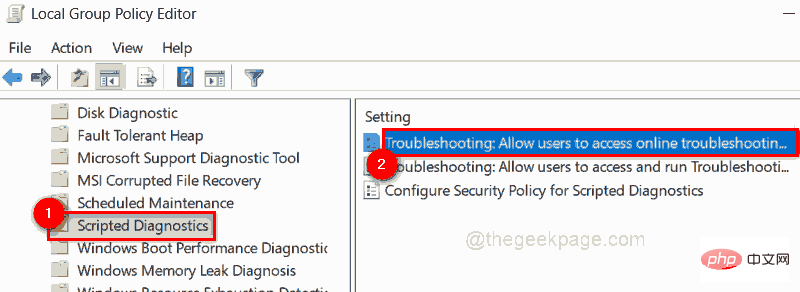
步骤 7:在窗口中选择未配置单选按钮,然后单击应用和确定进行更改并关闭窗口。
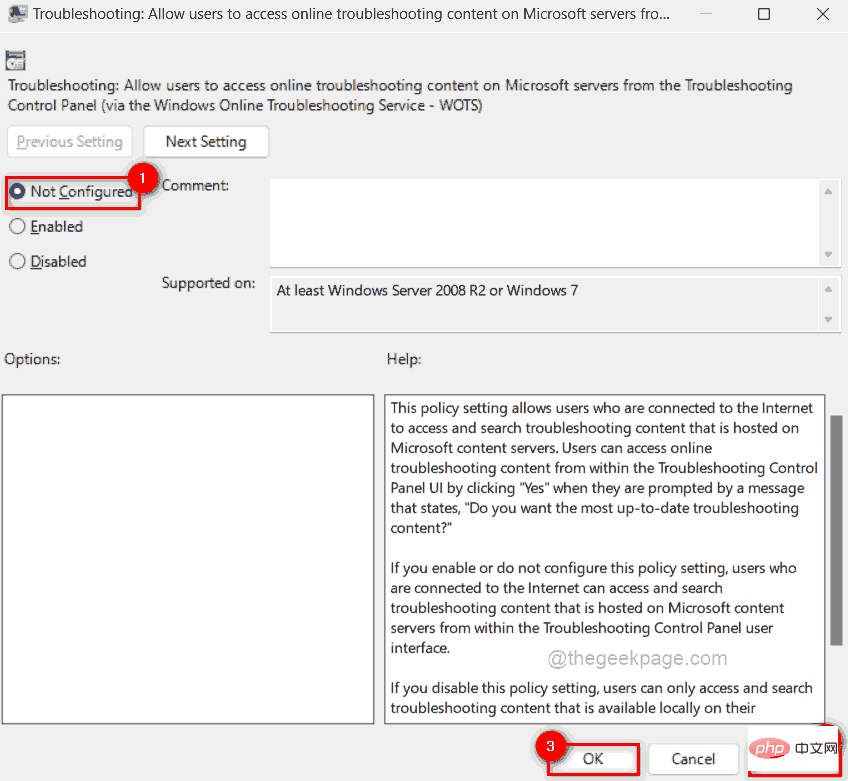
第 8 步:对其他两个设置也重复相同的操作。
步骤 9:最后关闭组策略编辑器窗口。
修复 3 – 使用注册表编辑器更改注册表文件中软件发布状态的值
注意:在继续此方法之前,请参考此帖子导出注册表文件,以便用户在编辑时出现任何问题可以随时恢复文件,这可能会损坏系统。
步骤 1:按键盘上的Windows键并键入注册表编辑器。
第 2 步:从搜索结果中单击注册表编辑器应用程序,如下面的屏幕截图所示。
第 3 步:在“用户访问控制”提示中单击“是”以继续。
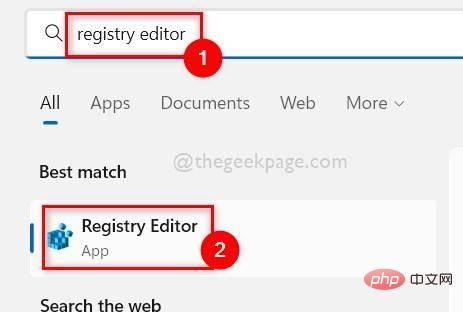
第4步:先清除地址栏,然后将下面的路径复制并粘贴到地址栏中,然后按Enter键。
HKEY_CURRENT_USER\Software\Microsoft\Windows\CurrentVersion\WinTrust\Trust Providers\Software Publishing
第 5 步:到达Software Publishing注册表项后,双击编辑器窗口右侧的State DWORD 值将其打开。
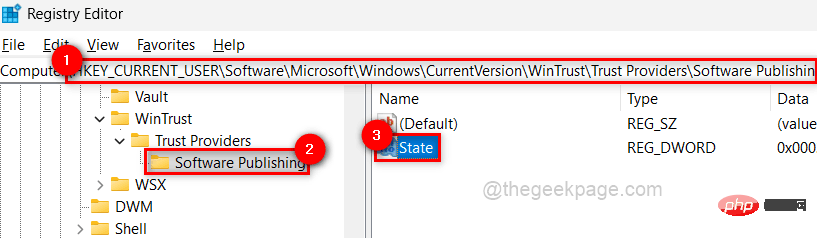
第 6 步:然后,在数值数据字段中输入23c00 ,然后单击确定以保存更改并关闭窗口。
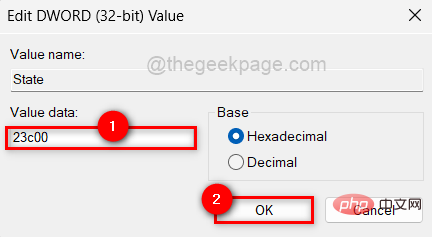
第 7 步:完成后,关闭注册表编辑器窗口并重新启动系统。
步骤 8:系统启动后,检查问题是否已解决。
修复 4 – 执行 SFC 扫描和 DISM 健康恢复
系统文件检查器是一种扫描,它试图检测 Windows 系统上损坏的系统文件。扫描后如果有任何损坏的系统文件,用户需要尽快更换它们以修复系统上的任何问题。
让我们看看如何使用命令提示符完成以下步骤。
第 1 步:通过按windows键并键入cmd打开系统上的命令提示符。
步骤 2:右键单击搜索结果中的命令提示符,然后从上下文菜单中选择以管理员身份运行,如下所示。
第 3 步:通过单击是接受UAC 提示以继续。
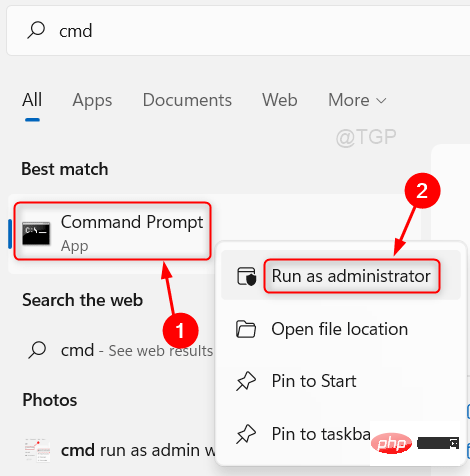
第 4 步:键入以下命令并按Enter键开始执行 SFC 扫描。
sfc /scannow
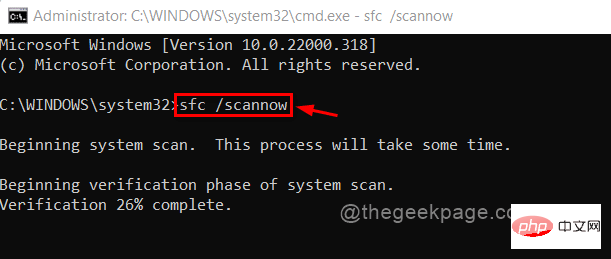
注意:如果发现任何损坏的文件,请尽快更换它们。
第5步:完成后,要恢复系统健康,请执行以下命令。
Dism /在线 /Cleanup-Image /RestoreHealth
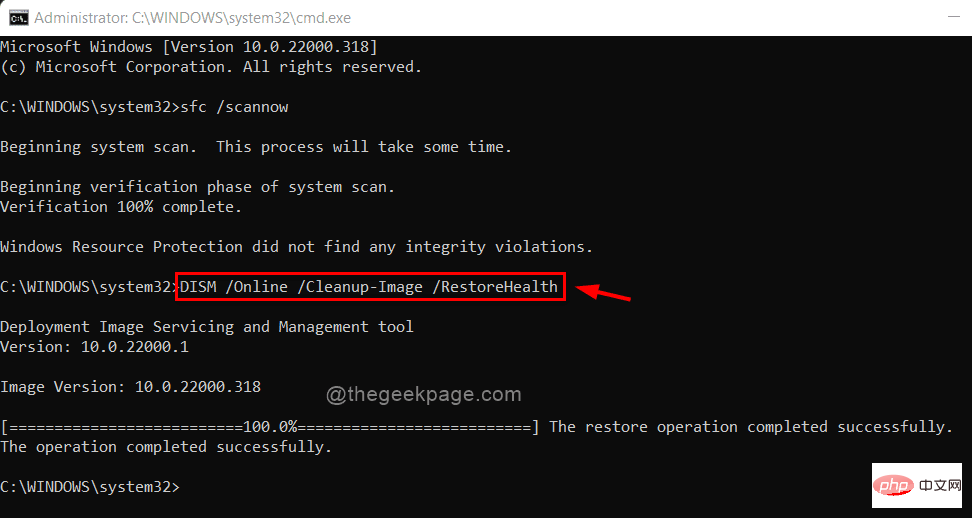
第6步:完成后,关闭命令提示符。
以上是如何修复 Windows 更新疑难解答在 Windows 11、10 中停止工作的详细内容。更多信息请关注PHP中文网其他相关文章!

热AI工具

Undresser.AI Undress
人工智能驱动的应用程序,用于创建逼真的裸体照片

AI Clothes Remover
用于从照片中去除衣服的在线人工智能工具。

Undress AI Tool
免费脱衣服图片

Clothoff.io
AI脱衣机

Video Face Swap
使用我们完全免费的人工智能换脸工具轻松在任何视频中换脸!

热门文章

热工具

记事本++7.3.1
好用且免费的代码编辑器

SublimeText3汉化版
中文版,非常好用

禅工作室 13.0.1
功能强大的PHP集成开发环境

Dreamweaver CS6
视觉化网页开发工具

SublimeText3 Mac版
神级代码编辑软件(SublimeText3)
 如何在 Windows 11 或 10 上运行 JAR 文件
May 12, 2023 pm 06:34 PM
如何在 Windows 11 或 10 上运行 JAR 文件
May 12, 2023 pm 06:34 PM
Windows11能够运行大量文件类型,无论是否有外部第三方应用程序。它不仅允许您在舒适的PC上执行大量任务,而且还确保您可以利用PC的原始功能。今天,我们将了解一种复杂的文件类型—jar—并告诉您如何在Windows11或Windows10PC上打开它。什么是jar文件?jar是一种归档包格式,可能包含也可能不包含可执行的Java程序。这些档案可以包含java应用程序或源代码,然后可用于编译和运行应用程序,而无需为每个应用程序编写单独的代码。您可以通过各种方式
 如何在Windows 11中安全地设置应用程序的高优先级?
May 06, 2023 pm 06:28 PM
如何在Windows 11中安全地设置应用程序的高优先级?
May 06, 2023 pm 06:28 PM
Windows通过为它们分配优先级,在将系统资源分配给最需要它的进程和程序方面做得非常好。您安装的大多数应用程序都可以在默认的“正常”优先级级别下完美运行。 然而,有时,您可能需要以高于默认正常水平的水平运行程序,例如游戏,以提高它的性能。但这样做是有代价的,而且是一笔值得深思的交易。 当您将应用设置为高优先级时会发生什么?Windows运行不同的进程和程序时总共有六个优先级——低、低于正常、正常、高于正常、高和实时。Windows将根据它们的优先级对应用程序进行排名和排队。优先级越高,应用
 在 Windows 11 或 10 上启用或禁用 Microsoft Store 的 4 种方法
May 14, 2023 am 10:46 AM
在 Windows 11 或 10 上启用或禁用 Microsoft Store 的 4 种方法
May 14, 2023 am 10:46 AM
以下是导致需要禁用MicrosoftStore的一些可能原因:停止不需要的通知。通过限制微软商店的后台进程来保存数据为了提高安全性或隐私解决与商店或其安装的应用程序相关的一些问题。限制儿童、家庭成员或其他用户未经许可下载应用程序。禁用或启用Windows应用商店的步骤在学习本教程之前,禁用Microsoft商店也将停止安装任何需要其服务的应用程序。要使用该商店,用户需要以与阻止它相同的方式启用其服务。1.阻止WindowsStore后台服务让我们从限制Microsoft商店作为
 如何纠正 Windows 11 中的 DISM 87 错误?
May 09, 2023 am 09:31 AM
如何纠正 Windows 11 中的 DISM 87 错误?
May 09, 2023 am 09:31 AM
Windows11用户在处理由不同问题引起的许多错误代码时遇到问题。DISM错误87是一个命令行错误。DISM的意思是DeploymentImageServicingManagement,它的主要工作是帮助组织虚拟磁盘。它管理拆分的Windows映像格式(WIM)文件、全闪存实用程序文件、虚拟硬盘(VHD)和更多信息。您可以在命令提示符或WindowsPowerShell上访问该工具。我们使用该工具来修复Windows映像问题。本文将介绍在Windows11中修
 7种方法来修复无法枚举容器中的对象
May 12, 2023 pm 01:43 PM
7种方法来修复无法枚举容器中的对象
May 12, 2023 pm 01:43 PM
在尝试更改文件或文件夹的权限时,您可能经常会遇到错误-无法枚举容器中的对象访问被拒绝。虽然作为管理员,您可以更改访问权限,但有时即使是管理员也可能会遇到相同的错误消息。这是一个常见错误,通常由不同论坛上的用户提出。在这种情况下,当Windows10/11上的访问被拒绝时,即使是管理员也无法更改特定用户或其他用户组的权限。此外,许多用户还在Azure文件共享期间遇到无法枚举对象的问题,这显然可以通过分配适当的RBAC角色(存储文件数据SMB共享提升的参与者角色)来解决。在这篇文章中,我们
 如何在 Windows 11 上安装组策略管理控制台
May 17, 2023 am 09:59 AM
如何在 Windows 11 上安装组策略管理控制台
May 17, 2023 am 09:59 AM
在Windows11上安装组策略管理控制台(也称为GPMC)将是今天帖子的主题。在Windows系统中,我们正在讨论的工具通过使IT和系统管理员更容易理解来改进组策略的管理。请注意,不要将本地组策略编辑器(gpedit.msc)与组策略管理控制台(GPMC)混淆。在本地系统设置方面,Gpedit与注册表一起使用,但GPMC与基于域的网络的服务器管理设置一起使用。您需要下载并安装Windows远程服务器管理工具,有时称为RSAT,才能完成此操作。使用远程服务器管理工
 如何在 Windows 10 上禁用核心停车
May 16, 2023 pm 01:07 PM
如何在 Windows 10 上禁用核心停车
May 16, 2023 pm 01:07 PM
如果您是Windows用户并且想要禁用系统中的核心停车功能,本文将指导您完成该过程。什么是核心停车场?核心停车功能是一种省电机制。它使您的一些处理器进入不执行任何任务并且消耗非常少甚至没有功率的睡眠模式。这有助于降低能耗,从而减少系统中的热量。需要时,这些核心会脱离停放状态。很少有用户需要禁用此功能,尤其是游戏玩家。禁用此功能将提高您的系统性能。使用Windows注册表编辑器禁用WindowsCoreParking步骤1:同时使用Windows+R键打开运行提示。第2步:在运行提示
 修复: WD 我的云未显示在 Windows 11 中的网络上
Oct 02, 2023 pm 11:21 PM
修复: WD 我的云未显示在 Windows 11 中的网络上
Oct 02, 2023 pm 11:21 PM
如果WDMyCloud未在Windows11的网络上显示,这可能是一个大问题,尤其是当您将备份或其他重要文件存储在其中时。对于经常需要访问网络存储的用户来说,这可能是一个大问题,因此在今天的指南中,我们将向您展示如何永久解决此问题。为什么WDMyCloud未显示在Windows11网络上?您的MyCloud设备、网络适配器或互联网连接未正确配置。电脑上未安装SMB功能。Winsock的临时故障有时会导致此问题。如果我的云未显示在网络上,我该怎么办?在我们开始修复问题之前,您可以执行一些初步检查:





