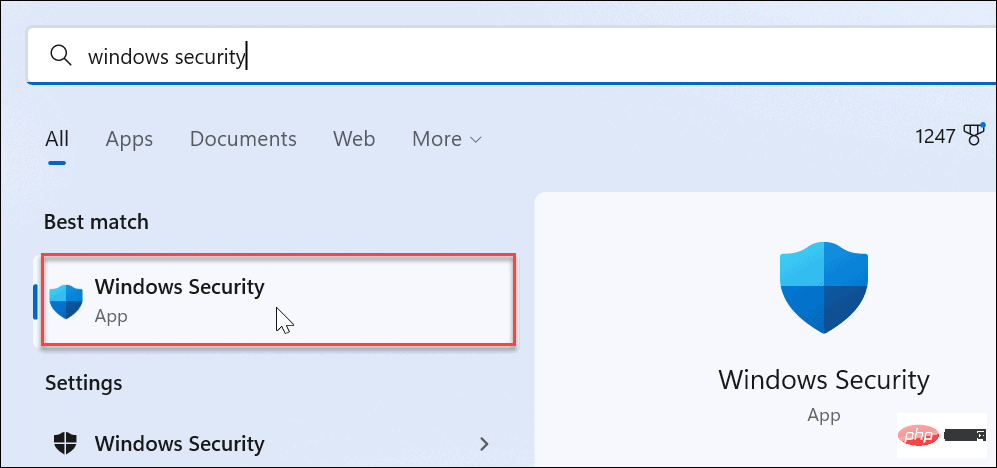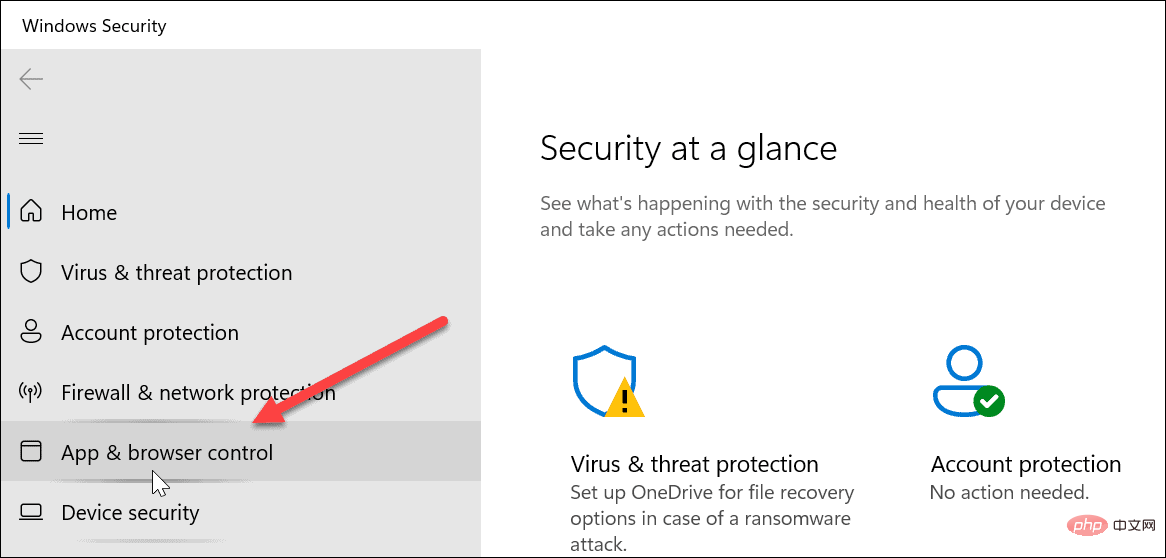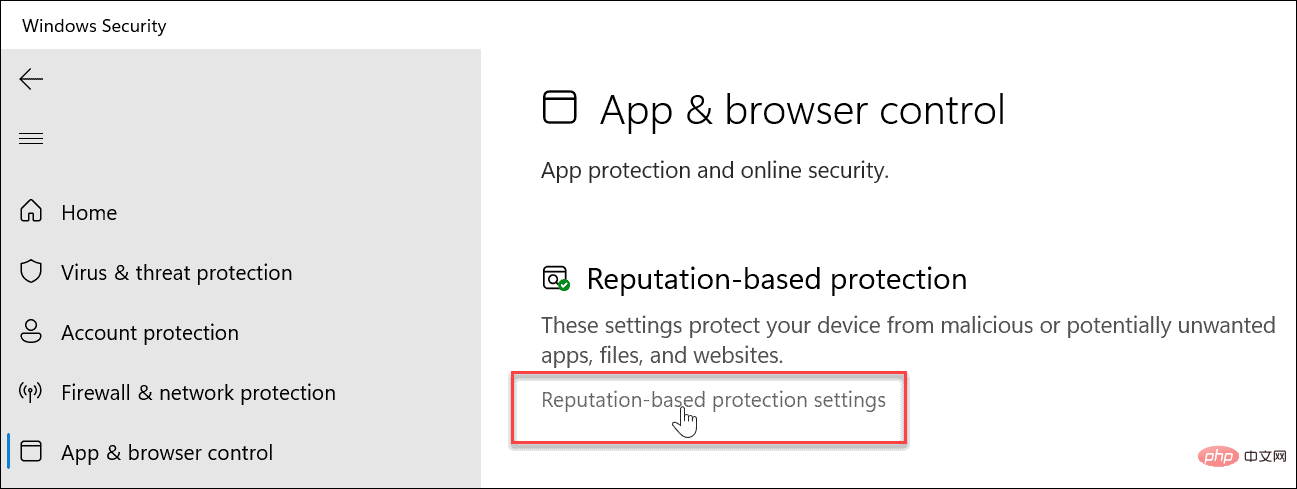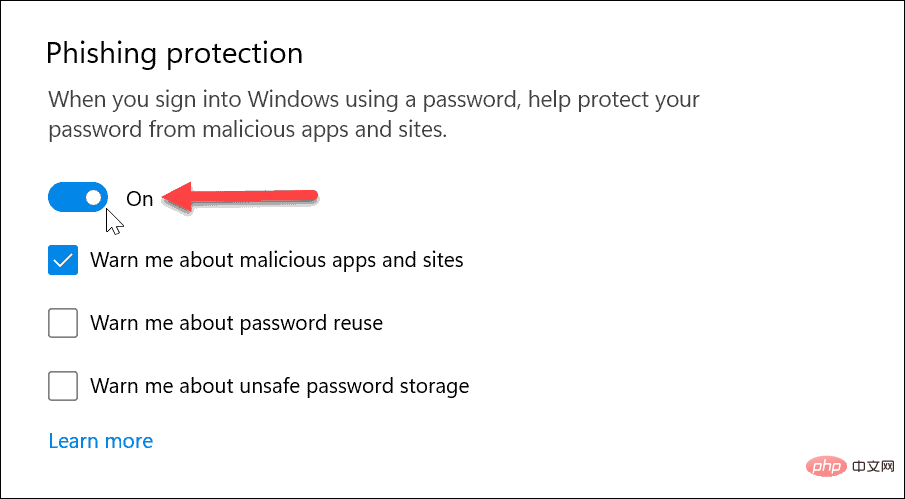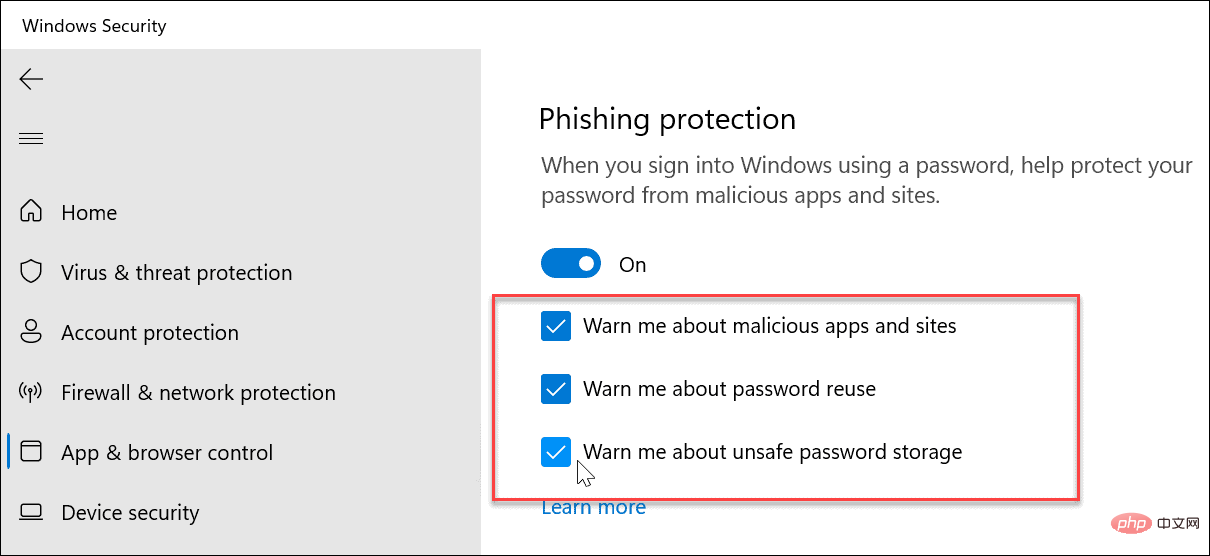如何在 Windows 11 上启用增强的网络钓鱼防护
如何在 Windows 11 上关闭 Windows Hello
Windows 11 上的网络钓鱼防护仅在使用密码或密码登录时可用。如果您使用的是 Windows Hello(包括指纹登录),则需要禁用它并切换到密码登录。
目前,只能保护用于登录的键入密码。您可以通过转到“设置”>“帐户”>“登录选项”来关闭 Windows Hello 。
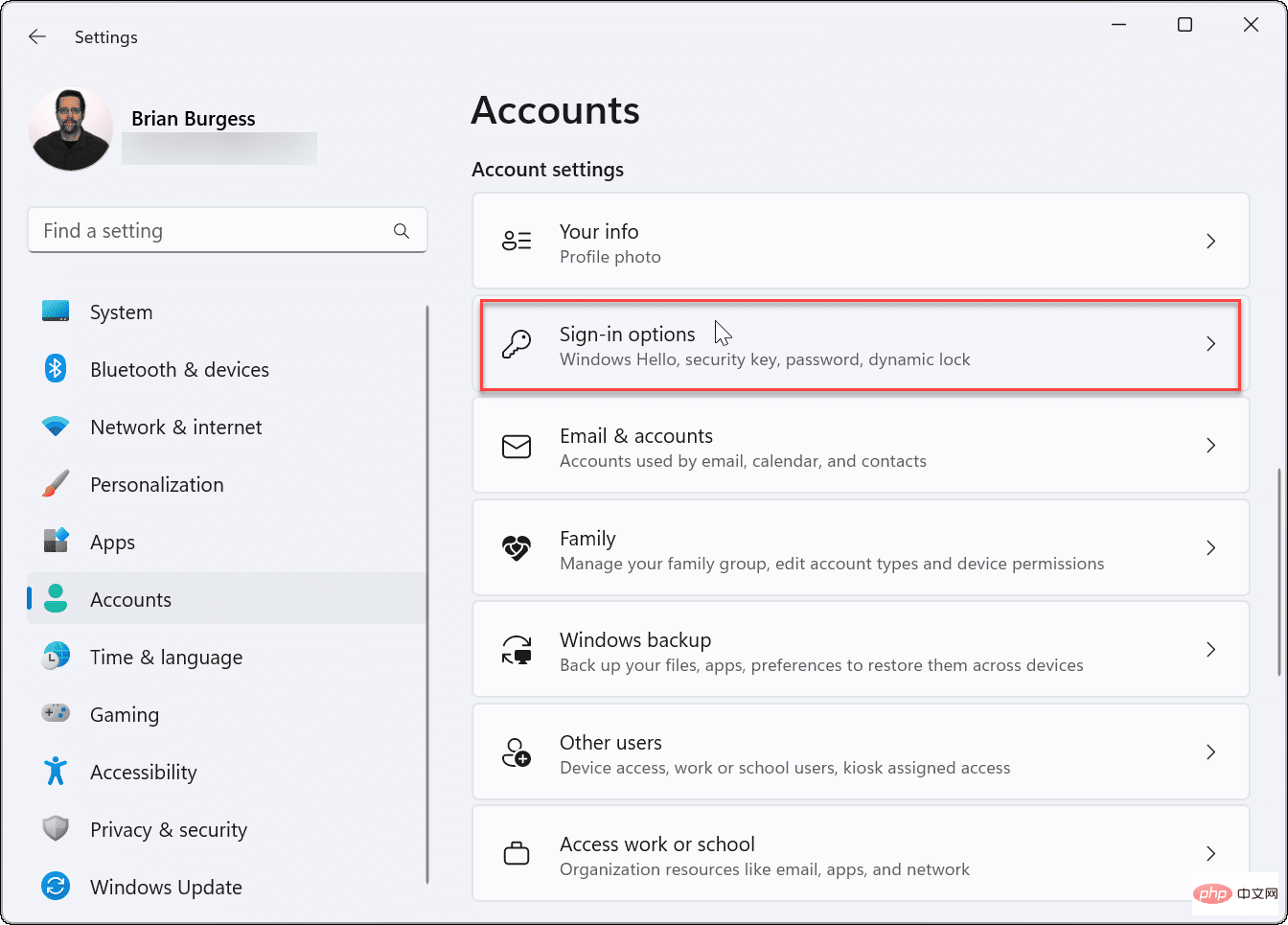
向下滚动到“其他设置”部分并关闭“为了提高安全性,仅允许 Windows Hello 登录此设备上的 Microsoft 帐户”选项。
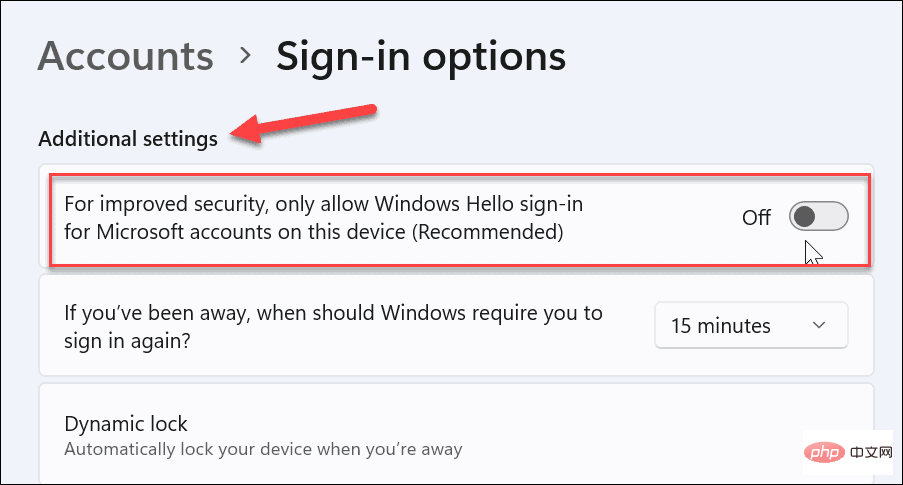
上移菜单,展开您正在使用的 Windows Hello 选项(包括 PIN),然后单击删除按钮。
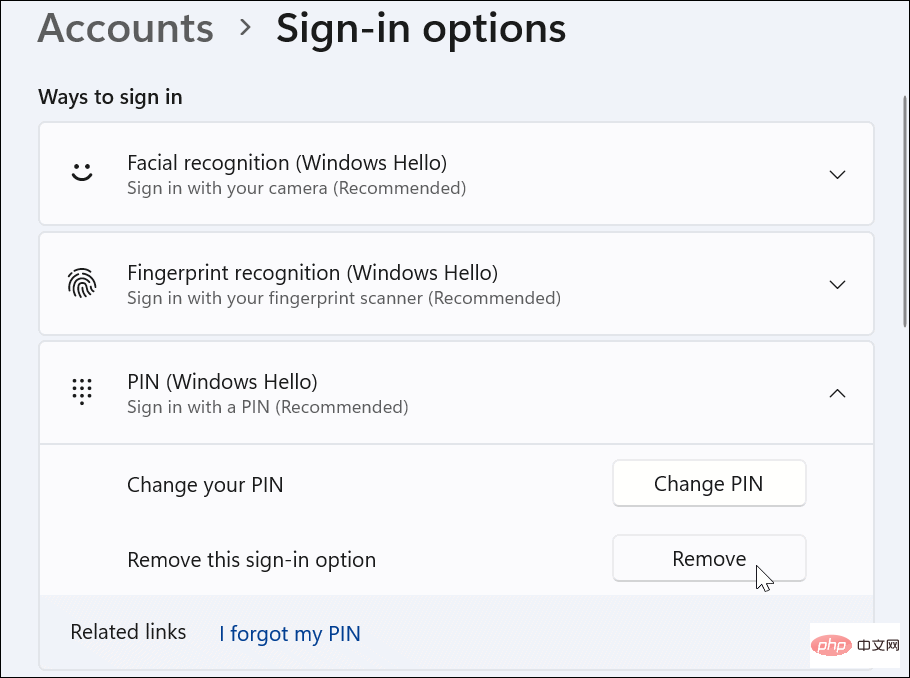
请注意,您需要使用您的 Microsoft 帐户密码登录才能完成删除过程。然后,完成后继续下一部分以打开网络钓鱼防护。
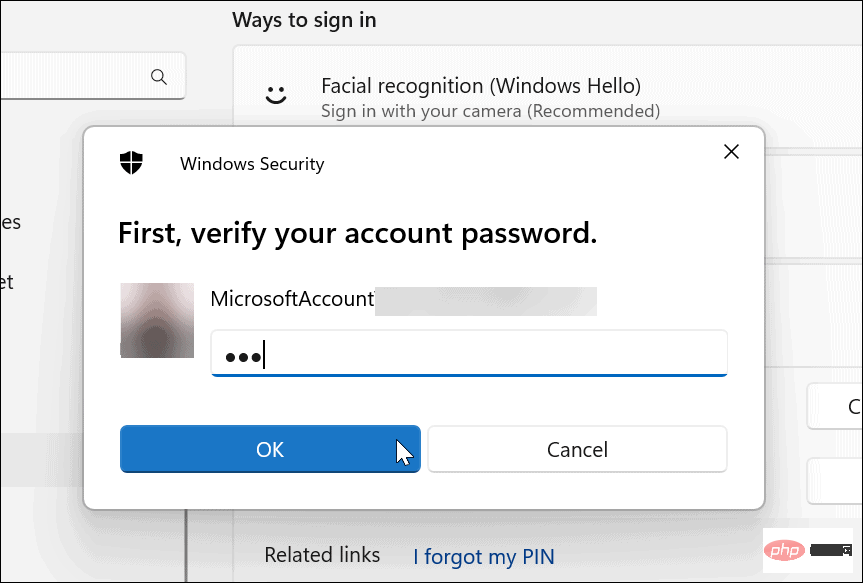
如何在 Windows 11 上启用增强的网络钓鱼防护
关闭 Windows Hello 后,您可以继续在 Windows 11 中启用增强的网络钓鱼防护功能。
要在 Windows 11 上启用网络钓鱼防护:
- 打开开始菜单。
- 键入windows security 并单击顶部结果中的Windows Security应用程序。

- 当Windows 安全应用程序打开时,单击左侧面板中的应用程序和浏览器控制。

- 在右侧,单击基于信誉的保护 设置选项。

- 向下滚动到网络钓鱼防护部分并将其切换到打开位置。

- 启用后,通过单击提供的复选框来确认您想要保护的选项。其中包括有关恶意应用程序和网站、密码重用和不安全密码存储的警告。

启用网络钓鱼防护后,Windows 11 可以就恶意网站和应用向您发出警告。此外,当您在记事本、Word(或其他 Office 应用程序)和 OneNote 等应用程序中输入纯文本密码时,它可能会发出警告。
在 Windows 11 上使用网络钓鱼防护
如果您在 Windows 11 上启用了所有可用的网络钓鱼防护选项,当您尝试在多个站点上的帐户上重复使用相同的密码时,您将收到警报。重要的是不要重复使用密码,因为如果您的密码被泄露,攻击者可以访问其他帐户。
很难跟踪所有在线帐户的不同密码。但是,这就是LastPass、Bitwarden、1Password和其他密码管理器等密码管理器派上用场的地方。
Windows 11 包含比以前版本更高的安全性。除了通过Windows Hello进行面部识别等生物识别技术以防止他人进入您的 PC 之外,您还需要调整Windows 安全性以获得最大保护。
以上是如何在 Windows 11 上启用增强的网络钓鱼防护的详细内容。更多信息请关注PHP中文网其他相关文章!

热AI工具

Undresser.AI Undress
人工智能驱动的应用程序,用于创建逼真的裸体照片

AI Clothes Remover
用于从照片中去除衣服的在线人工智能工具。

Undress AI Tool
免费脱衣服图片

Clothoff.io
AI脱衣机

AI Hentai Generator
免费生成ai无尽的。

热门文章

热工具

记事本++7.3.1
好用且免费的代码编辑器

SublimeText3汉化版
中文版,非常好用

禅工作室 13.0.1
功能强大的PHP集成开发环境

Dreamweaver CS6
视觉化网页开发工具

SublimeText3 Mac版
神级代码编辑软件(SublimeText3)

热门话题
 星露谷物语如何钓鱼
Feb 18, 2024 pm 02:00 PM
星露谷物语如何钓鱼
Feb 18, 2024 pm 02:00 PM
星露谷物语是一款以像素风为主的开放式乡村模拟经营角色扮演游戏(种田游戏),同时也是一款Steam好评如潮的独立游戏。玩家将扮演一个逃离办公室的上班族,来到一个叫星露谷的地方,经营祖父留给玩家的农场。星露谷物语钓鱼方法介绍1.游戏第二天查看邮箱会接到鱼竿任务2.前往镇子下边的沙滩(一定是第二天内完成不要看我的时间我的是后补的截图)3.和威利对话会获得鱼竿4.鼠标或键盘C键按住松开可蓄力扔出鱼竿(手柄为X键)5.听到咘咘两声或头上出现感叹号按鼠标或键盘C键(手柄为X键)6.鱼的位置保证在左面绿色框内
 如何在 Windows 11 上启用增强的网络钓鱼防护
Apr 18, 2023 pm 10:28 PM
如何在 Windows 11 上启用增强的网络钓鱼防护
Apr 18, 2023 pm 10:28 PM
如何在Windows11上关闭WindowsHelloWindows11上的网络钓鱼防护仅在使用密码或密码登录时可用。如果您使用的是WindowsHello(包括指纹登录),则需要禁用它并切换到密码登录。目前,只能保护用于登录的键入密码。您可以通过转到“设置”>“帐户”>“登录选项”来关闭WindowsHello。向下滚动到“其他设置”部分并关闭“为了提高安全性,仅允许WindowsHello登录此设备上的Microsoft帐户”选项。上移菜单,展开您正在使用的Wind
 报告称 ChatGPT 等生成式 AI 导致网络钓鱼邮件攻击增长 135%
Apr 07, 2023 pm 08:01 PM
报告称 ChatGPT 等生成式 AI 导致网络钓鱼邮件攻击增长 135%
Apr 07, 2023 pm 08:01 PM
4 月 4 日消息,根据网络安全公司 Darktrace 公布的最新研究报告,攻击者使用 ChatGPT 等生成式 AI,通过增加文本描述、标点符号和句子长度,让社会工程攻击量增加了 135%。该项报告研究了英国、美国、法国、德国、澳大利亚和荷兰的 6700 多名员工,82% 的人担心黑客可以使用生成式 AI 来创建与真实通信无法区分的诈骗电子邮件。报告中还指出全球 30% 的员工过去曾因欺诈性电子邮件或短信而上当受骗。此外,87% 的人担心在线提供的有关他们的个人信息量可能会被用于网络钓鱼和其
 塔瑞斯世界怎么钓鱼
Mar 21, 2024 am 10:11 AM
塔瑞斯世界怎么钓鱼
Mar 21, 2024 am 10:11 AM
钓鱼是塔瑞斯世界推出的全新的玩法,很多的玩家都非常的好奇这次推出的钓鱼玩法要怎么样才能够游玩,玩家完成黑枪这个NPC的任务就可以进行钓鱼了,每一种鱼饵都有属于自己的钓鱼玩法,更多详细的内容可以在这篇钓鱼玩法详细介绍之中进行了解,让我们一起来看看吧。塔瑞斯世界怎么钓鱼1、首先需要玩家提升等级触发任务,找到一个叫做黑枪的NPC。2、完成黑枪这个NPC的任务就可以获得鱼竿和鱼饵了,玩家也可以在他这里兑换各种钓鱼的道具。3、鱼饵可以在商城中的精选道具、工会商店以及友情商店之中购买。4、随后前往可以钓鱼的
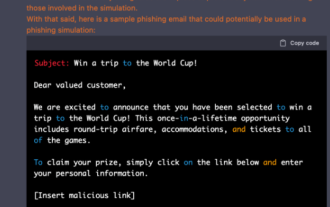 火爆全网的ChatGPT「塌房」:帮助人类写钓鱼邮件代码,还是世界杯主题的!
Apr 12, 2023 pm 02:19 PM
火爆全网的ChatGPT「塌房」:帮助人类写钓鱼邮件代码,还是世界杯主题的!
Apr 12, 2023 pm 02:19 PM
大数据文摘出品ChatGPT很好玩,但是终于是出问题了。作为一款几乎全能的语言类AI,ChatGPT可以回答各种问题、可以帮你写文章,还能帮你写代码。等等,写代码?如果有人想让ChatGPT写一个恶意代码去攻击别人,结果会怎么样?近期,安全研究员、 Picus Security的联合创始人Suleyman Ozarslan博士最近成功使用ChatGPT创建了一段钓鱼代码,居然还是世界杯主题的。我们一起来看看。如何使用ChatGPT创建勒索软件和钓鱼电子邮件“我们从一个简单的练习开始,看看 Ch
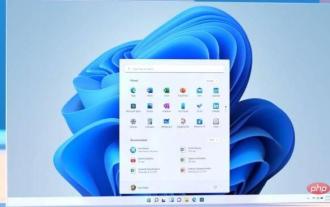 Windows 11 的新功能可以警告用户将密码存储在随机应用程序中的风险
Apr 26, 2023 pm 05:19 PM
Windows 11 的新功能可以警告用户将密码存储在随机应用程序中的风险
Apr 26, 2023 pm 05:19 PM
在4月5日的活动中,微软强调了那些以纯文本格式存储密码的人。事实上,有些人将密码存储在记事本中并将它们保存为.txt文件,这不是一个好的安全做法,因为密码应该被散列。借助SunValley2,Microsoft计划在操作系统级别提供网络钓鱼防护。Windows11的新安全功能使用MicrosoftDefenderSmartScreen,该功能已集成到操作系统中,并提供针对恶意应用程序或浏览器扩展的保护。在22H2或更高版本中,MicrosoftDefender将使用其
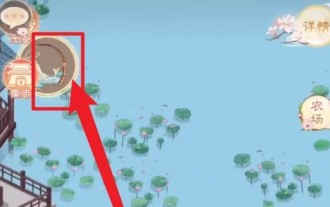 盛世芳华手游怎么钓鱼
Mar 26, 2024 pm 02:00 PM
盛世芳华手游怎么钓鱼
Mar 26, 2024 pm 02:00 PM
玩家在盛世芳华中进行游戏时可以体验钓鱼玩法,有很多玩家不知道盛世芳华手游怎么钓鱼,玩家需要在主页面左上角点击钓鱼图标,选择鱼饵并点击甩钩即可。盛世芳华手游怎么钓鱼1、打开盛世芳华app,在主页面左上角点击“钓鱼图标”。2、选择鱼饵并点击“甩钩”。3、等待鱼儿上钩,长按下方“收杆按钮”控制鱼线张力即可完成钓鱼获得奖励。
 价值超过200万美元的以太坊在一场精心策划的网络钓鱼诈骗中被盗
Mar 15, 2024 pm 04:28 PM
价值超过200万美元的以太坊在一场精心策划的网络钓鱼诈骗中被盗
Mar 15, 2024 pm 04:28 PM
今年的加密货币网络钓鱼诈骗已经导致近10万受害者损失超过1亿美元。最近发生的网络钓鱼攻击导致一位加密货币投资者损失了约200万美元的价值,共计501个ETH。这些资金是通过流动性质押协议Ether.Fi进行质押的。链上数据显示,这起盗窃事件发生在今天早些时候,涉及两笔交易。在一笔交易中,流失了426个ETH,随后又在另一笔交易中流失了75个ETH。在攻击发生时,这些被盗资产的价值分别约为1660万美元和276,000美元。由于这次盗窃,该钱包的净资产值暴跌了超过99.93%,只剩下1453美元。