修复:设备管理器在 Windows 11、10 中不断刷新问题
许多 Windows 用户报告说,他们的设备管理器在启动后经常刷新。因此,他们无法搜索任何设备驱动程序或执行任何指定的操作,例如更新、安装和卸载。
Windows 系统上出现此类问题的原因可能有很多,包括损坏的系统文件、系统上安装的防火墙或第三方防病毒软件、连接的 USB 设备出现故障、某些错误报告服务等等在。
在这篇文章中,我们收集了有关问题可能原因的一些详细信息,并将它们放入可能有助于解决 Windows 11 系统问题的修复集合中。
修复 1 – 找到负责此问题的 USB 设备
此问题可能是由 USB 设备引起的。尝试将连接到系统的 USB 设备一个一个移除,看看是哪个 USB 导致了这个问题。
您还可以从 nirsoft 下载http://www.nirsoft.net/utils/usb_log_view.html并找出导致问题的 USB 设备。
下载后,解压 zip 并在您的 PC 上发生此问题时运行可执行文件。
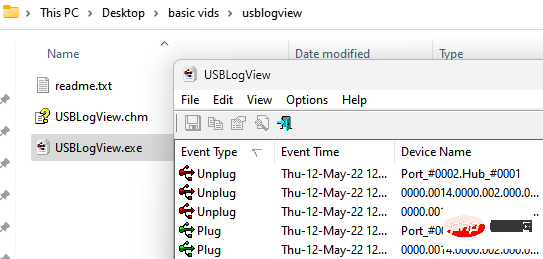
将显示一个日志,您可以通过该日志轻松找出导致 USB 的问题。
只需双击日志中的项目并检查产品名称。这将帮助您识别导致 USB 设备的问题。
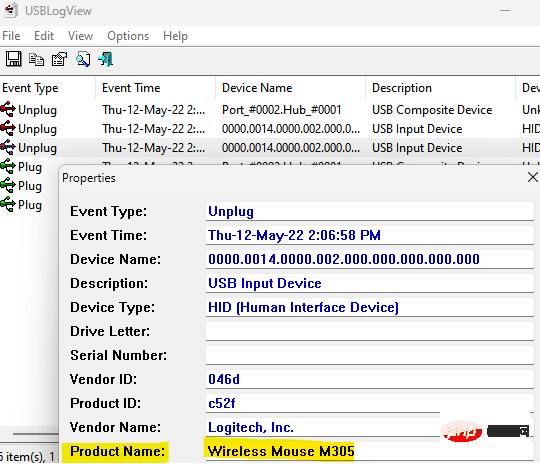
断开该 USB 与您的 PC 的连接。
修复 2 – 禁用 SSDP 发现
1 –在 Windows 任务栏中搜索服务并单击它以打开服务管理器窗口。
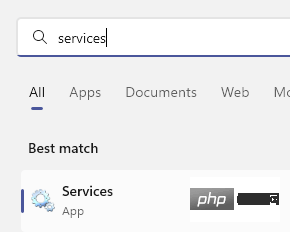
2 -从列表中找到SSDP发现服务并双击它。
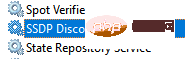
3 – 现在,单击停止以停止此服务。
4 - 您也可以通过将启动类型选择为disabled来永久禁用它。
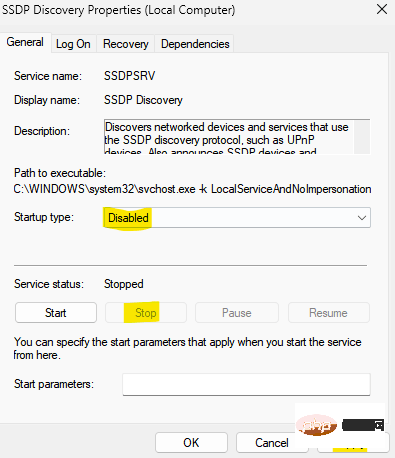
修复 3 – 运行 SFC 和 DISM Restorehealth
系统数据文件对于windows在系统上高效流畅地运行非常重要。当这些文件被损坏或损坏时,它们会在系统中引起各种不容易知道的问题。因此,我们建议我们的用户在系统上执行系统文件检查器扫描以检测损坏的文件,以便可以将它们替换为来自互联网的新文件。
让我们看看如何使用下面的 SFC 来完成。
第 1 步:同时按下键盘上的Windows和R键以打开“运行”命令框。
第二步:然后,在运行命令框中输入cmd ,同时按住ctrl、shift和enter键。
注意:单击是继续屏幕上的 UAC 提示。
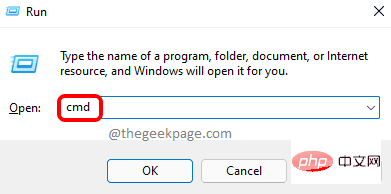
第 3 步:这将以系统管理员身份打开命令提示符窗口。
第 4 步:稍后,在命令提示符下键入sfc /scannow并按Enter键执行它。
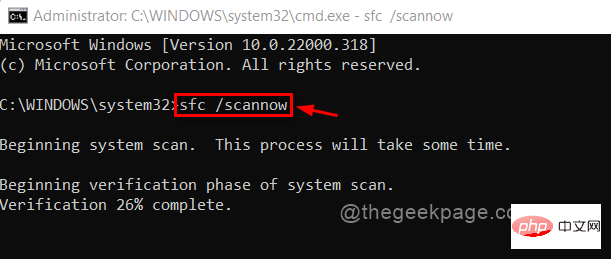
第 5 步:这将开始扫描系统以查找可能导致此问题的损坏数据文件。
第 6 步:一旦扫描操作成功完成,它会显示所有损坏的文件(如果有的话)。
第 7 步:请尝试用互联网上更新的文件替换它们。
第 8 步:接下来,使用 DISM 工具执行以下给出的命令以恢复系统运行状况。
DISM /在线 /Cleanup-Image /RestoreHealth
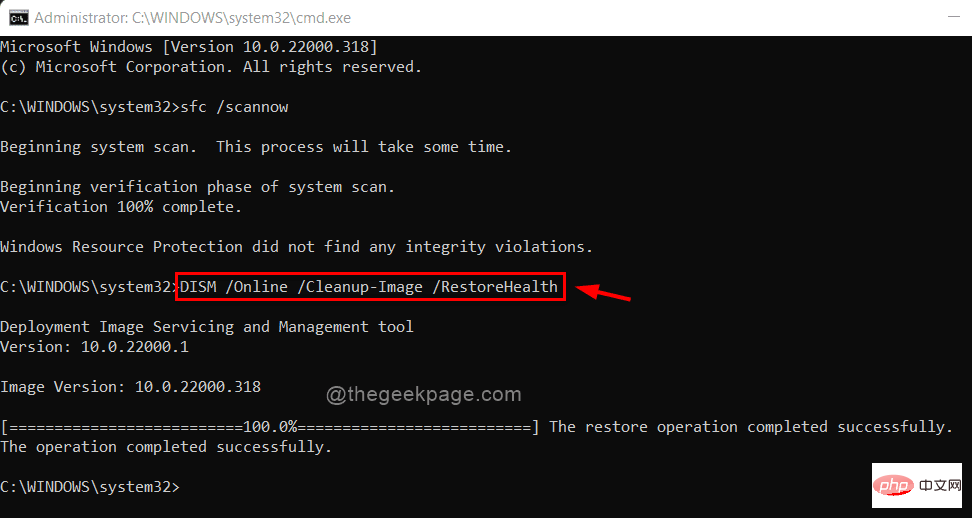
第 9 步:一旦开始恢复健康,请等待它完成。
第 10 步:所有命令执行完毕后,关闭命令提示符窗口。
修复 4 – 禁用错误报告 Windows 服务
Windows 服务是为改善用户体验和性能而构建和设计的程序。这通常在后台运行,并在系统启动时加载。
一些windows服务,无非就是报错windows服务,可能是系统出现问题的原因。
这里有几个步骤将向您展示如何从服务窗口禁用某些服务。
步骤 1:按Windows键并键入服务。
第 2 步:从结果中选择服务应用程序,如下所示。
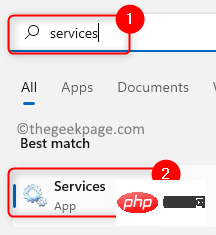
第 3 步:在服务窗口中,通过向下滚动服务列表来搜索问题报告控制面板支持服务,如下所示。
第4步:双击它以打开其属性窗口。
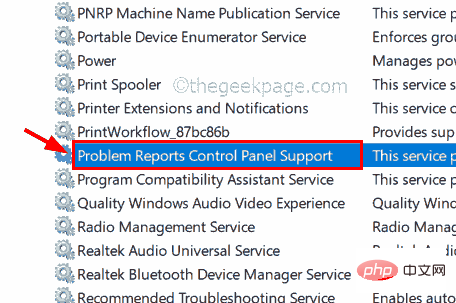
第 5 步:打开属性窗口后,单击“常规”选项卡,然后从“启动类型”下拉列表中选择“禁用”。
然后,点击应用和确定以禁用该服务并关闭属性窗口。
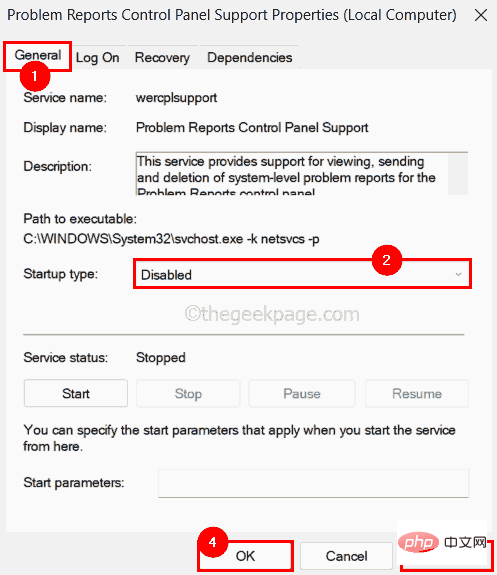
第 6 步:同样,双击打开Windows 错误报告服务。
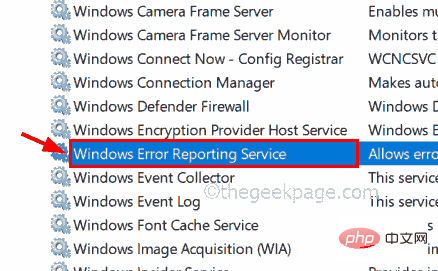
第 7 步:通过在“常规”选项卡下并选择“已禁用”作为启动类型来禁用该服务。
第 8 步:然后,单击应用和确定以反映所做的更改,如下面的屏幕截图所示。
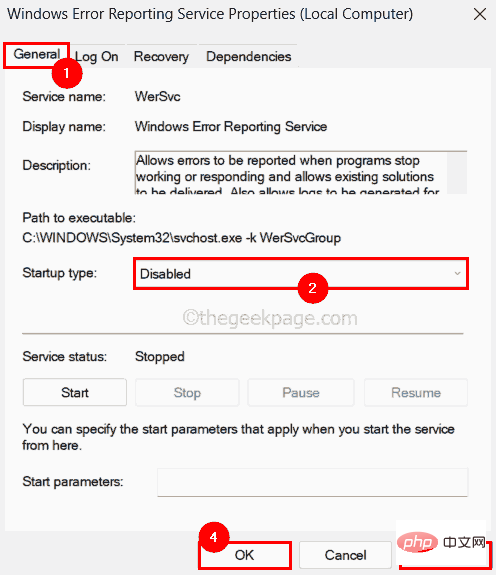
第 9 步:禁用所有必要的服务后,关闭服务应用程序并重新启动系统一次。
系统启动后,检查问题是否解决。
修复 5 – 在 Windows 系统上运行干净启动
在进行正常的系统引导时,会加载所有非常必要的服务,然后启动系统。在这里,我们不确定在众多服务中加载的哪个服务会导致此问题。因此,为了仔细诊断,我们建议用户使用 MSConfig 工具在他们的系统上执行干净启动,并仅启用一些特定服务并检查这些是否是原因。
以下是有关如何完成此操作的几个步骤。
第 1 步:按键盘上的Windows键并输入ms config。
第 2 步:从搜索结果中单击系统配置应用程序,如下所示。
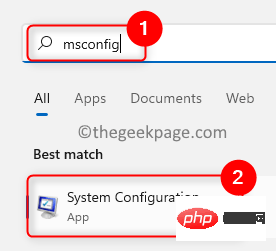
第 3 步:打开系统配置应用程序后,转到“服务”选项卡。
第 4 步:在“服务”选项卡中,单击底部的“全部禁用”按钮,如下图所示。
第 5 步:单击隐藏所有 Microsoft 服务复选框以选中它,然后点击应用和确定。
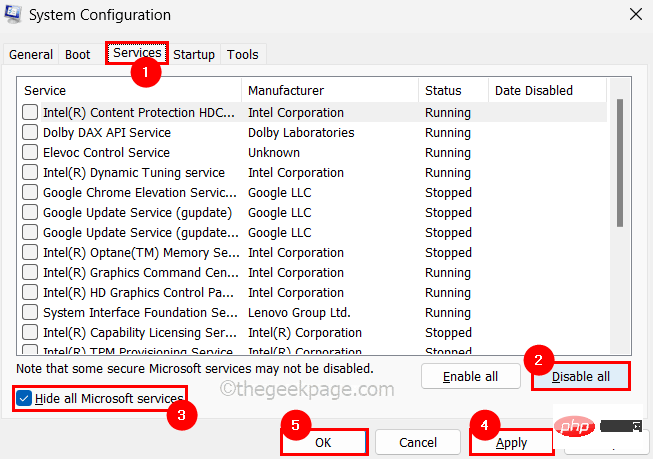
第6步:在此之后,重新启动系统并检查设备管理器是否工作正常。
第7步:如果这工作正常,然后一一选择服务并干净启动系统,看看这个服务是否真的导致了问题。
通过这种方式,您可以了解哪个服务是罪魁祸首。
同样,您还可以使用任务管理器找到导致此问题的启动应用程序。
步骤 1:同时按住CTRL、SHIFT和ESC键以打开任务管理器窗口。
第 2 步:单击左侧面板上的启动应用程序图标,如下所示。
第 3 步:将有一个在启动时启动的应用程序列表。
第4步:通过右键单击它们并从上下文菜单中选择“禁用”选项来一一禁用所有应用程序,如下所示。
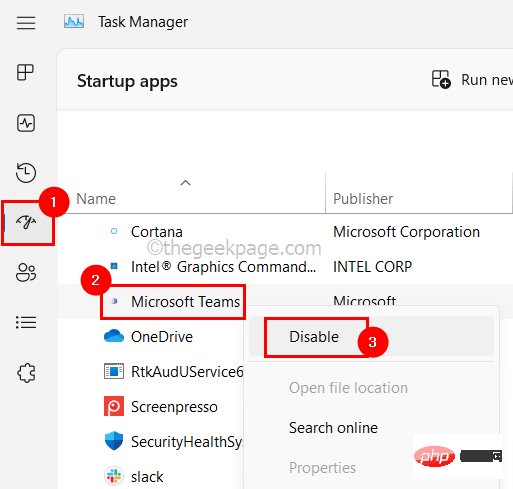
第5步:然后,重新启动并检查是否解决了问题。
这意味着某些启动应用程序导致了此问题。
第6步:因此,请逐个启用应用程序,然后重新启动系统并检查导致问题的应用程序。
希望这解决了这个问题。
以上是修复:设备管理器在 Windows 11、10 中不断刷新问题的详细内容。更多信息请关注PHP中文网其他相关文章!

热AI工具

Undresser.AI Undress
人工智能驱动的应用程序,用于创建逼真的裸体照片

AI Clothes Remover
用于从照片中去除衣服的在线人工智能工具。

Undress AI Tool
免费脱衣服图片

Clothoff.io
AI脱衣机

AI Hentai Generator
免费生成ai无尽的。

热门文章

热工具

记事本++7.3.1
好用且免费的代码编辑器

SublimeText3汉化版
中文版,非常好用

禅工作室 13.0.1
功能强大的PHP集成开发环境

Dreamweaver CS6
视觉化网页开发工具

SublimeText3 Mac版
神级代码编辑软件(SublimeText3)

热门话题
 无法移除 Xbox 无线控制器,移除失败修复
Apr 14, 2023 am 10:40 AM
无法移除 Xbox 无线控制器,移除失败修复
Apr 14, 2023 am 10:40 AM
Xbox 应用程序允许其用户在他们的 PC 上玩精彩的游戏,以防控制台不存在。用户可以直接将他们的 Xbox 控制器连接到 PC 并开始在他们的 Windows PC 上玩。有时无法从用户的 Windows 11/Windows 10 笔记本电脑中移除 Xbox 无线控制器。存在许多问题,其中最突出的是用户在尝试删除小工具时遇到“删除失败”问题。如果您在移除 Xbox 无线控制器时遇到“移除失败”错误,请重新启动计算机。常见问题的最直接解决方案是重新启动 Windows 设备。如果您在重新启动计
 如何解决 Windows 11 无法检测到您的 PS4 控制器问题
May 09, 2023 pm 04:19 PM
如何解决 Windows 11 无法检测到您的 PS4 控制器问题
May 09, 2023 pm 04:19 PM
您可以通过多种不同方式在Windows11计算机上玩视频游戏。经典的鼠标和键盘、Xbox控制器或PlayStation4控制器;都可以在微软最新的操作系统中运行。但有报道称PS4控制器可能无法在您的Windows11PC上被识别。这可能是由于过时的蓝牙驱动程序无法正常工作或DS4Windows无法正常工作。PS4控制器无法识别的修复方法有哪些?您的PS4可以通过蓝牙连接到PC,但很多游戏不支持该控制器并且更喜欢Xbox设备。这就是您下载并安装DS4Windo
 如果设备管理器中缺少电源管理选项卡,则进行 7 个修复
Apr 14, 2023 pm 07:04 PM
如果设备管理器中缺少电源管理选项卡,则进行 7 个修复
Apr 14, 2023 pm 07:04 PM
设备管理器是Windows中列出所有连接设备的实用程序。此外,您可以在此处识别有问题的硬件并对其进行故障排除,甚至可以更改电源设置。但是,对于某些用户,设备管理器中缺少电源管理选项卡。这可能由于多种原因而发生,并且由于无法进行更改而可能会影响您的体验。在这种情况下,您将无法配置系统如何控制设备的电源以及设备是否可以唤醒PC。因此,请阅读以下部分以了解如果Windows11的设备管理器中缺少电源管理选项卡该怎么办。如果设备管理器中缺少电源管理选项卡,我该怎么办?1.更新Windows按Wind
 如何下载适用于通用 PnP 监视器的驱动程序:5 种方法
Apr 21, 2023 pm 08:55 PM
如何下载适用于通用 PnP 监视器的驱动程序:5 种方法
Apr 21, 2023 pm 08:55 PM
如果您最近升级到Windows10或Windows11,您可能需要在您的PC上下载通用PnP显示器驱动程序。因此,我们想出了一个教程,它将告诉您更多关于通用PnP监视器和一些在Windows上下载和安装通用PnP驱动程序的快速方法。您可能需要下载大多数显示器品牌的驱动程序,包括AcerGenericPnP显示器驱动程序。在设备管理器或显示适配器属性的监视器选项卡下查找监视器类型时,您可能会注意到通用PnP监视器。有机会在笔记本电脑和台式机的双显示器设置中找到它。下
 DS4Windows 在 Windows 11 / 10 中未检测到控制器
Apr 15, 2023 pm 06:01 PM
DS4Windows 在 Windows 11 / 10 中未检测到控制器
Apr 15, 2023 pm 06:01 PM
索尼在PlayStation版本的每次迭代中都会推出最好的控制器。但是,如果不使用名为DS4Windows的模拟器,则不能直接将这些控制器用于Windows计算机。有时,DS4Windows可能无法检测到您的控制器。它甚至会抛出此错误消息“未连接控制器(最多4个)”。那么,如果发生这种情况,你应该怎么做?请按照这些解决方案解决问题,以便您可以立即使用双冲击控制器享受PC游戏。解决方法–1.您应该检查的第一件事是控制器电池电量是否低或完全没电。在这种情况下,请先关闭并断开控制器,然后单独
 当您的 USB C 无法被 Windows 11 识别时,有超过5种修复方法可供选择。
May 08, 2023 pm 11:22 PM
当您的 USB C 无法被 Windows 11 识别时,有超过5种修复方法可供选择。
May 08, 2023 pm 11:22 PM
USB-C连接器目前是大多数现代手机、笔记本电脑和平板电脑的标准配置。换句话说,我们已经进入了USB-C时代,我们已经习惯的传统矩形USBType-A插头正在逐渐消失。您现在可以为您的Windows11PC充电,并通过USB-C连接与具有USB-C端口的其他USBType-C小工具(例如显示适配器、扩展坞、手机等)进行通信。不幸的是,某些软件和硬件组合可能会产生问题。发生这种情况时,您可能会看到一条消息,指示USB-C连接出现故障。在本文中,我们将展示如何解决Win
 设备管理器不断刷新?7个简单的方法来解决它
Apr 14, 2023 pm 01:49 PM
设备管理器不断刷新?7个简单的方法来解决它
Apr 14, 2023 pm 01:49 PM
驱动程序对于连接设备的有效运行至关重要。而这些一般都是通过设备管理器来管理的,但有时它会不断刷新,这会阻止用户进行任何更改。当特定设备不断连接/断开连接时,通常会出现这种情况,并且每次设备管理器都会刷新以反映更改。大多数情况下,已发现 USB 设备会导致该问题。但是,冲突的第三方应用程序、损坏的系统文件或系统上存在恶意软件也可能导致问题。现在您对根本原因有了基本的了解,让我们向您介绍解决设备管理器不断重置问题的最有效方法。设备管理器不断刷新怎么办?1.移除非关键USB设备由于它通常是问题背后的
 如何解决“操作无法完成,错误代码0x000006ba,重新启动打印后台处理程序”的问题?
Apr 23, 2023 pm 08:13 PM
如何解决“操作无法完成,错误代码0x000006ba,重新启动打印后台处理程序”的问题?
Apr 23, 2023 pm 08:13 PM
使用办公室打印机打印东西通常是一项常规任务,但前提是一切正常。如果出现任何问题,页面将无法打印,您将看到此错误消息“操作无法完成(错误0x000006ba)。请重新启动服务器上的假脱机程序或重新启动服务器计算机。”此问题的最佳解决方案直接在错误消息中说明。解决方法——1.您应该重新启动一次系统,然后重试打印操作。2.如果您使用的是Office打印机,请确保没有其他打印过程正在发生。这可能会拖延您的工作并向您显示错误消息。修复1–重新启动打印后台处理程序您必须重新启动PrinterSpo





