如何修复 Windows 11 / 10 中的参数不正确错误
许多 Windows 用户报告说,当他们将外部硬盘、笔式驱动器或任何 USB 存储介质连接到系统时遇到问题。当他们将外部存储设备插入系统并尝试访问此设备时,他们会看到如下所示的错误消息,
:\ 不可访问。参数不正确。
此问题的潜在原因是:
- 病毒感染
- 文件系统损坏
- 有问题的 USB 驱动器
如果您在系统上看到此错误,请不要担心。在本文中,我们编译了可能的修复程序来克服“参数不正确”错误。
修复 1:确保在日期时间设置中使用十进制符号
在某些情况下,注意到问题是由于日期时间格式。如果使用其他十进制符号而不是句点 (.),则可以看到此错误。
1. 使用Windows+R打开运行对话框。
2. 输入命令intl.cpl并回车。
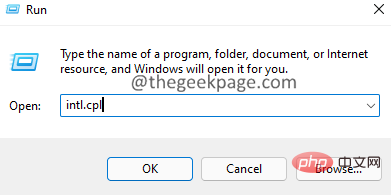
3. 在打开的窗口中,单击附加设置按钮。
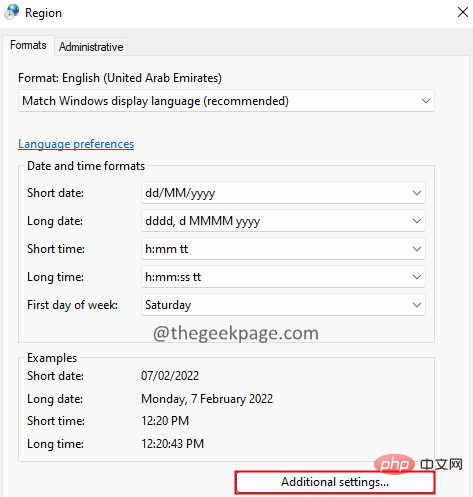
4. 确保小数点符号为“ . “。如果不是,则更改它“ 。“ 如下所示。
5. 最后,单击确定按钮。
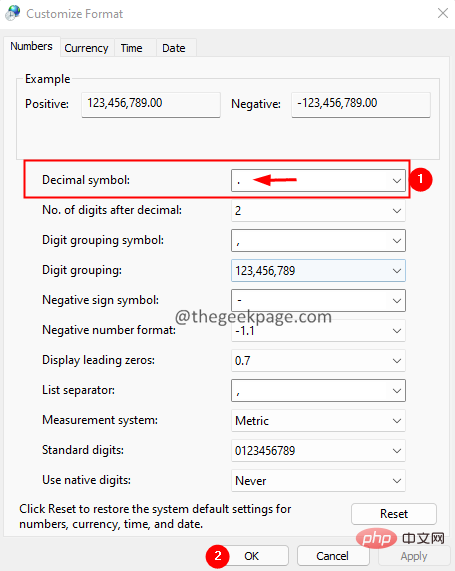
修复 2:在驱动器上运行 Chkdsk 扫描
1. 使用Windows+R打开运行对话框。
2. 键入cmd并同时按住Ctrl+Shift+Enter 键。这应该以管理员权限打开命令提示符窗口。
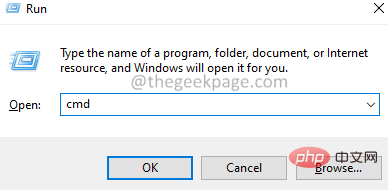
3. 在显示的用户访问控制窗口中,单击 是 按钮。
4. 在打开的命令提示符窗口中,输入以下命令:
chkdsk :/f/x/r
例如,如果您的外部磁盘显示为 E,那么上面的命令应该是:
chkdsk E:/f/x/r
修复 3:运行 SFC 扫描
1. 使用Windows+R键打开运行终端。
2. 键入 cmd 并按住 Ctrl+Shift+Enter 键 以在管理员模式下打开命令提示符。
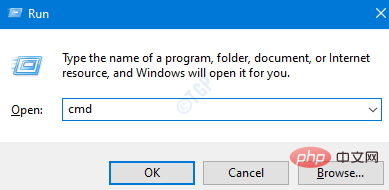
3. 在打开的用户访问控制提示中,单击 是。
4. 键入以下命令,然后按 Enter。
sfc/scannow/offbootdir=: /offwindir=:\windows
在哪里,
External_Drive_Letter – 代表外部磁盘的驱动器号。
Drive_Letter_Windows – 安装 Windows 的驱动器号。
例如,如果您的外部驱动器具有驱动器号 D 并且 windows 安装在 C 目录中,则调整上述命令,如下所示:
sfc/scannow/offbootdir=D:/offwindir=C:\windows
5. 您应该会看到如下所示的选项菜单。
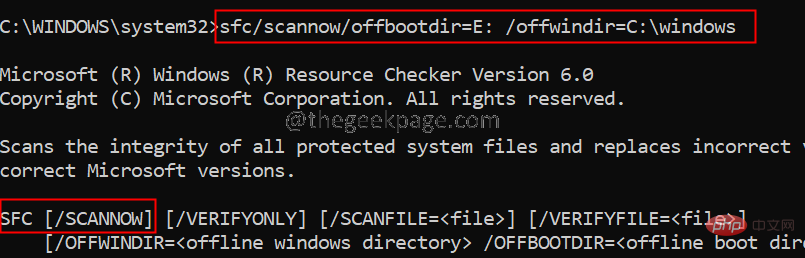
6. 在终端中,键入以下命令并按 Enter。
sfc /scannow
7. 耐心等待扫描完成。
8. 完成后,重新启动系统。
修复 4:运行 DISM 扫描
1. 使用Windows+R键打开运行对话框。
2. 键入 cmd 并按住 Ctrl+Shift+Enter 键 以在管理员模式下打开命令提示符。
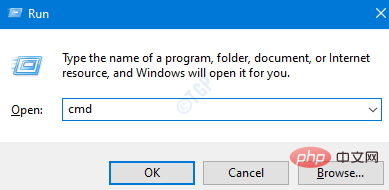
3. 在打开的用户访问控制提示中,单击是。
4. 在打开的命令提示符窗口中,输入以下命令并按 Enter。
DISM.exe /在线 /Cleanup-image /scanhealth
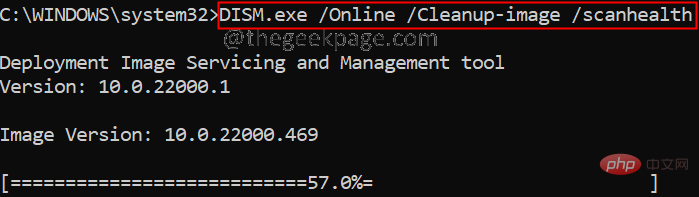
5. 请注意,这需要几分钟才能完成。请耐心等待。
6. 扫描完成后,重新启动系统。
修复 5:在系统上运行病毒扫描
1. 打开 运行对话框,同时按住Windows+R 键。
2. 输入命令ms-settings:windowsdefender 并按 OK。
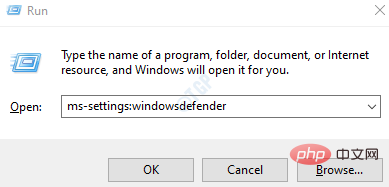
3. 在设置窗口中,选择 病毒和威胁防护 ,如下图所示。
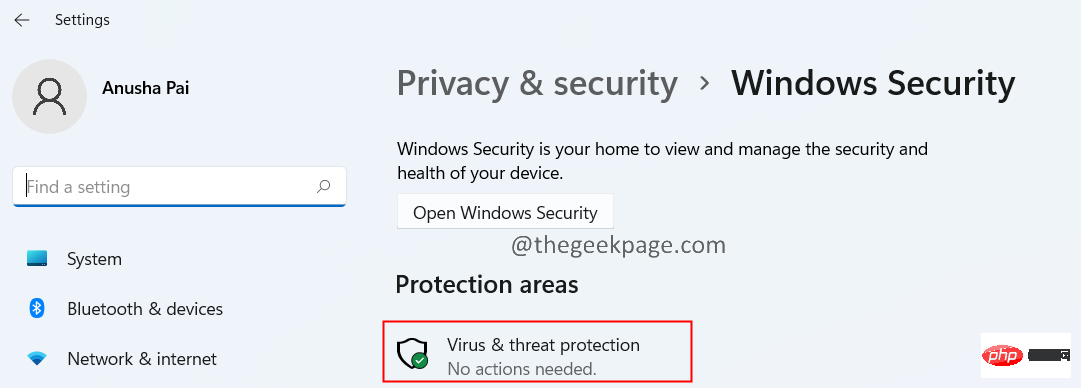
4. 在打开的窗口中,单击 扫描选项。
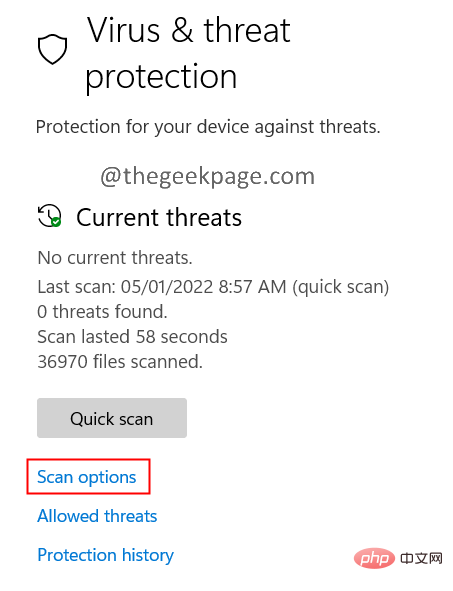
5. 选择 全面扫描 并按下 立即扫描 按钮。
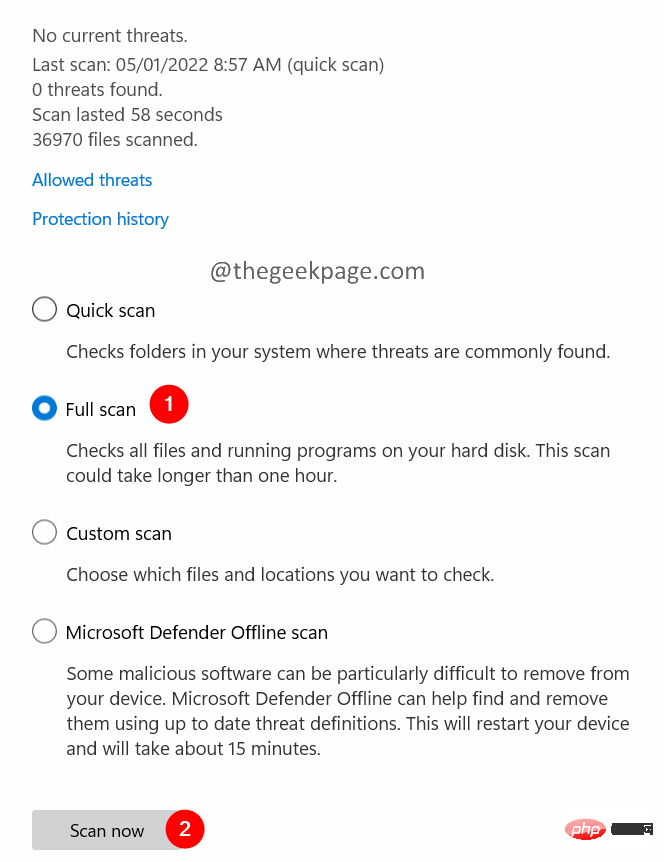
修复 6:重新格式化外部硬盘
如果上述方法都不适合您,这可能意味着外部 USB 驱动器存在问题。在这种情况下,您可以格式化磁盘。请注意,格式化外部 HDD 会删除驱动器中的所有内容。
1. 使用Windows+E键打开Windows 资源管理器。
2. 在左侧,点击这台电脑。
3. 现在,右键单击您已连接的外部设备。
4.从上下文菜单中选择格式。
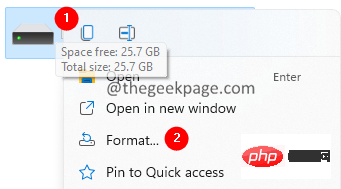
5. 在打开的格式窗口中,单击开始按钮。
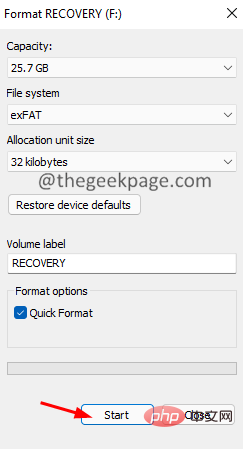
修复 7:更新磁盘驱动程序
1. 按住Windows+r键打开运行对话框
2. 输入devmgmt.msc,然后点击 OK
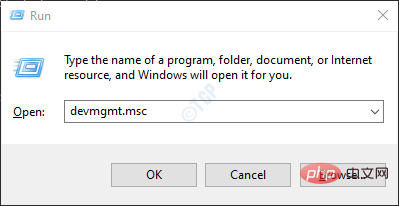
3. 在设备管理器窗口中,双击磁盘驱动器。
4. 右键单击导致问题的外部磁盘,然后选择更新驱动程序。
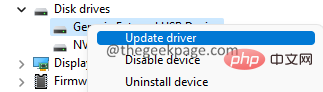
5. 在出现的窗口中,单击自动搜索驱动程序。
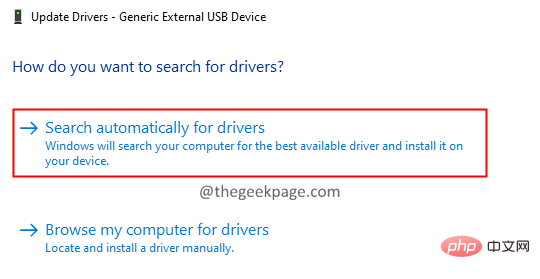
6. 发现任何更新版本的驱动程序都会通知您。按照屏幕上的说明更新磁盘驱动程序。
7. 重新启动系统以查看更改。
以上是如何修复 Windows 11 / 10 中的参数不正确错误的详细内容。更多信息请关注PHP中文网其他相关文章!

热AI工具

Undresser.AI Undress
人工智能驱动的应用程序,用于创建逼真的裸体照片

AI Clothes Remover
用于从照片中去除衣服的在线人工智能工具。

Undress AI Tool
免费脱衣服图片

Clothoff.io
AI脱衣机

AI Hentai Generator
免费生成ai无尽的。

热门文章

热工具

记事本++7.3.1
好用且免费的代码编辑器

SublimeText3汉化版
中文版,非常好用

禅工作室 13.0.1
功能强大的PHP集成开发环境

Dreamweaver CS6
视觉化网页开发工具

SublimeText3 Mac版
神级代码编辑软件(SublimeText3)

热门话题
 此 Apple ID 尚未在 iTunes Store 中使用:修复
Jun 10, 2024 pm 05:42 PM
此 Apple ID 尚未在 iTunes Store 中使用:修复
Jun 10, 2024 pm 05:42 PM
使用AppleID登录iTunesStore时,可能会在屏幕上抛出此错误提示“此AppleID尚未在iTunesStore中使用”。没有什么可担心的错误提示,您可以按照这些解决方案集进行修复。修复1–更改送货地址此提示出现在iTunesStore中的主要原因是您的AppleID个人资料中没有正确的地址。步骤1–首先,打开iPhone上的iPhone设置。步骤2–AppleID应位于所有其他设置的顶部。所以,打开它。步骤3–在那里,打开“付款和运输”选项。步骤4–使用面容ID验证您的访问权限。步骤
 无法完成操作(错误0x0000771)打印机错误
Mar 16, 2024 pm 03:50 PM
无法完成操作(错误0x0000771)打印机错误
Mar 16, 2024 pm 03:50 PM
如果您在使用打印机时遇到错误消息,例如操作无法完成(错误0x00000771),可能是因为打印机已断开连接。在这种情况下,您可以通过以下方法解决问题。在本文中,我们将讨论如何在Windows11/10PC上修复此问题。整个错误信息说:操作无法完成(错误0x0000771)。指定的打印机已被删除。修复WindowsPC上的0x00000771打印机错误若要修复打印机错误操作无法完成(错误0x0000771),指定的打印机已在Windows11/10PC上删除,请遵循以下解决方案:重新启动打印假脱机
 Windows Update 更新提示Error 0x8024401c错误的解决方法
Jun 08, 2024 pm 12:18 PM
Windows Update 更新提示Error 0x8024401c错误的解决方法
Jun 08, 2024 pm 12:18 PM
目录解决方法一解决方法二一、删除Windows更新的临时文件二、修复受损的系统文件三、查看并修改注册表项四、关闭网卡IPv6五、运行WindowsUpdateTroubleshootor工具进行修复六、关闭防火墙和其它相关的杀毒软件。七、关闭WidowsUpdate服务。解决方法三解决方法四华为计算机Windows更新出现“0x8024401c”报错问题现象问题原因解决方案仍未解决?最近web服务器因为系统漏洞需要更新,登录服务器之后,更新提示错误代码0x8024401c解决方法一
 PHP 500错误全面指南:原因、诊断和修复
Mar 22, 2024 pm 12:45 PM
PHP 500错误全面指南:原因、诊断和修复
Mar 22, 2024 pm 12:45 PM
PHP500错误全面指南:原因、诊断和修复在PHP开发过程中,我们经常会遇到HTTP状态码为500的错误。这种错误通常被称为"500InternalServerError",它是指在服务器端处理请求时发生了一些未知的错误。在本文中,我们将探讨PHP500错误的常见原因、诊断方法以及修复方法,并提供具体的代码示例供参考。1.500错误的常见原因1.
 WIN10音量不能调节进行修复的操作方法
Mar 27, 2024 pm 05:16 PM
WIN10音量不能调节进行修复的操作方法
Mar 27, 2024 pm 05:16 PM
1、按win+r打开运行窗口,输入【regedit】回车,打开注册表编辑器。2、在打开的注册表编辑器中,依次点击展开【HKEY_LOCAL_MACHINESOFTWAREMicrosoftWindowsCurrentVersionRun】,在右侧空白处,点击右键选择【新建——字符串值】,并重命名为【systray.exe】。3、双击打开systray.exe,将其数值数据修改为【C:WindowsSystem32systray.exe】,点击【确定】保存设置。
 香香腐宅app为什么显示错误
Mar 19, 2024 am 08:04 AM
香香腐宅app为什么显示错误
Mar 19, 2024 am 08:04 AM
显示错误是在香香腐宅app中可能会出现的问题,有些用户还不太清楚香香腐宅app为什么显示错误,可能是网络连接问题、后台程序过多、注册信息错误等问题,接下来就是小编为用户带来的app显示错误解决方法的介绍,感兴趣的用户快来一起看看吧!香香腐宅app为什么显示错误答:网络连接问题、后台程序过多、注册信息错误等详情介绍:1、【网络问题】解决方法:检查设备连接网络状态,重新连接或选择其他网络连接使用即可。2、【后台程序过多】解决方法:关闭正在运行的其他程序,释放系统,可以加快软件的运行。3、【注册信息错
 解读Oracle错误3114:原因及解决方法
Mar 08, 2024 pm 03:42 PM
解读Oracle错误3114:原因及解决方法
Mar 08, 2024 pm 03:42 PM
标题:分析Oracle错误3114:原因及解决方法在使用Oracle数据库时,常常会遇到各种错误代码,其中错误3114是比较常见的一个。该错误一般涉及到数据库链接的问题,可能导致访问数据库时出现异常情况。本文将对Oracle错误3114进行解读,探讨其引起的原因,并给出解决该错误的具体方法以及相关的代码示例。1.错误3114的定义Oracle错误3114通
 Linux Oops:详解这一错误的含义
Mar 21, 2024 am 09:06 AM
Linux Oops:详解这一错误的含义
Mar 21, 2024 am 09:06 AM
LinuxOops:详解这一错误的含义,需要具体代码示例什么是LinuxOops?在Linux系统中,"Oops"指的是内核出现了一个严重的错误导致系统崩溃的情况。Oops实际上是一种内核崩溃的机制,它会在发生致命错误时停止系统运行,并打印出相关的错误信息,以便开发者对问题进行诊断和修复。Oops通常发生在内核空间中,与用户空间的应用程序无关。当内核遇到





