Windows 11 来了,是时候做出改变了!但是你怎么做呢?然而,这一次,实现起来非常简单。
无论您是通过下载、更新还是其他方式安装 Windows 11,将其集成到您现有的 Windows 10 安装中都相当简单,两者之间的停机时间非常短。
不使用 Windows 10 更新助手而是选择 Windows 11 安装助手的原因是微软在这个版本的操作系统上存在品牌问题。
在发现更新助手完全没用后,我们只想访问他们的官方 Windows 11 升级页面并下载安装助手。
在我们了解了新操作系统相对于 Windows 10 的优势之后,请继续了解如何使用安装助手升级到 Windows 11。
Windows 11 在外观上与 Windows 10 相比有重大转变,但在功能和特性方面这两个操作系统非常相似。随着新操作系统现在在某些设备上可用,比较 Windows 11 与 Windows 10 从未如此重要。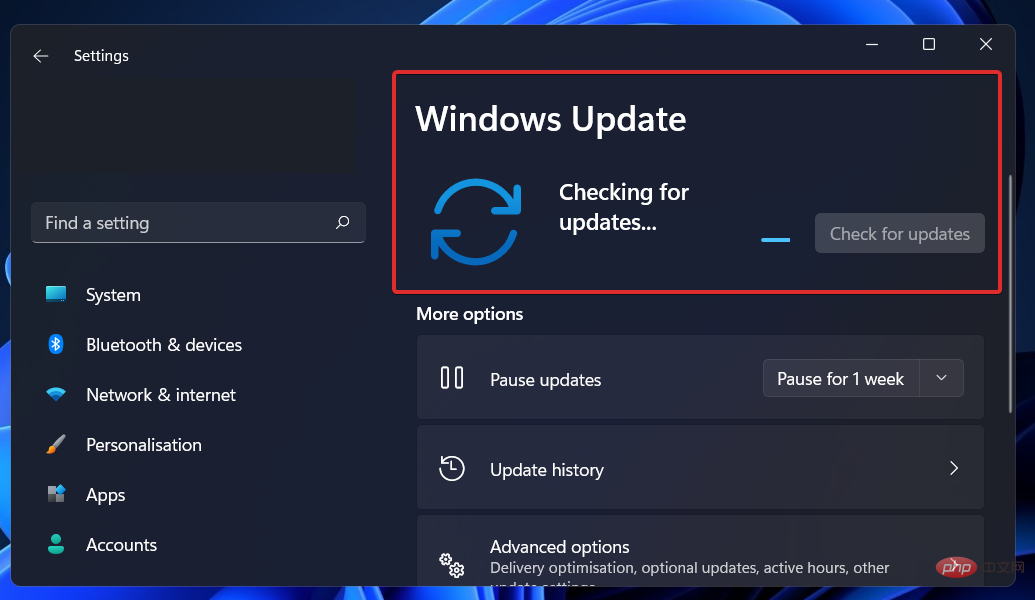
从视觉上看,这两个操作系统似乎彼此完全不同。但是,在底层有几项重大变化将下一代 Windows 与当前一代 Windows 区分开来。
就像 Windows 10 是 Windows 7 的免费升级一样,Windows 11 也是 Windows 10 的免费升级。您可以通过几个简单的步骤在几分钟内下载并升级它。但是,有一个问题。
只有当您的计算机满足Microsoft 的最低要求时,您才有资格进行升级。这引起了很多争论,尤其是关于 TPM 2.0 的要求。这个要求可能很难理解。
微软的 Surface 设备以及来自微软合作伙伴的新设备很可能在宣布全面发布的同一天收到了 Windows 11。仍在运行 Windows 10 的设备现在可以通过使用 Windows 更新进行升级。
微软已经表示将采取渐进的方式来解决这个问题。它还在 2021 年 11 月表示,它将以比之前计划更大的幅度加快 Windows 11 的分发步伐。因此,该操作系统现在应该可以在其他 PC 上更广泛地使用。
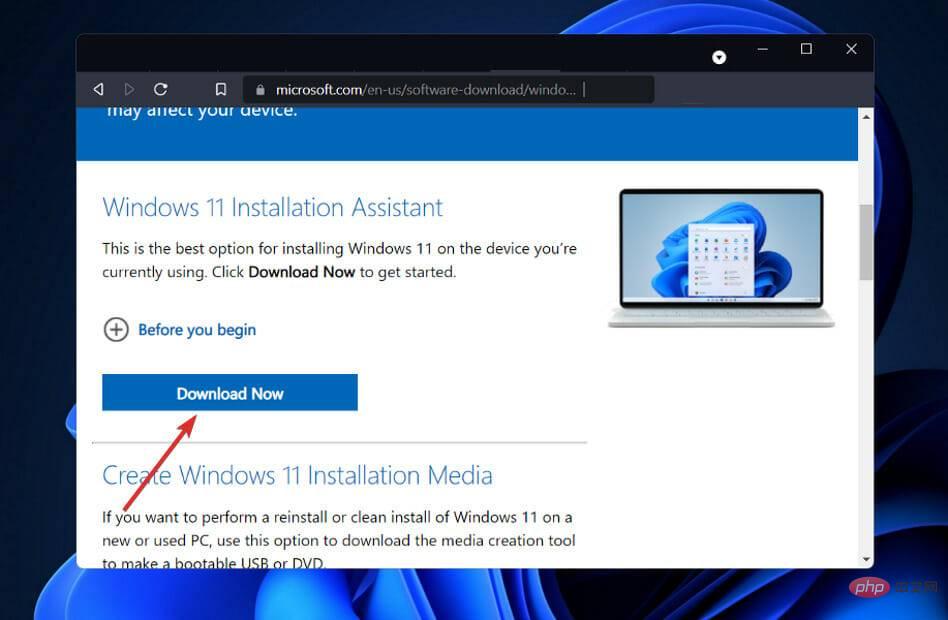
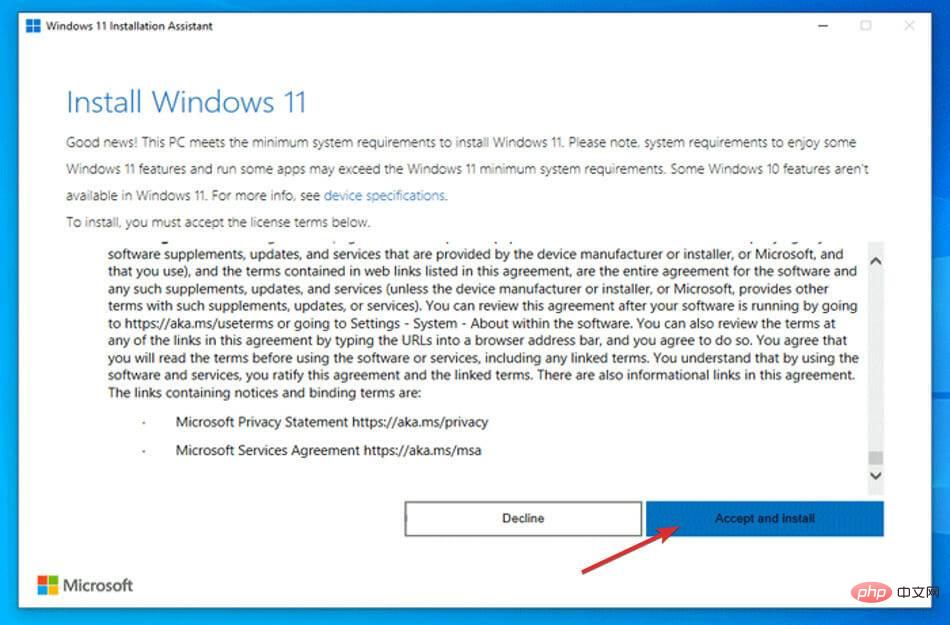
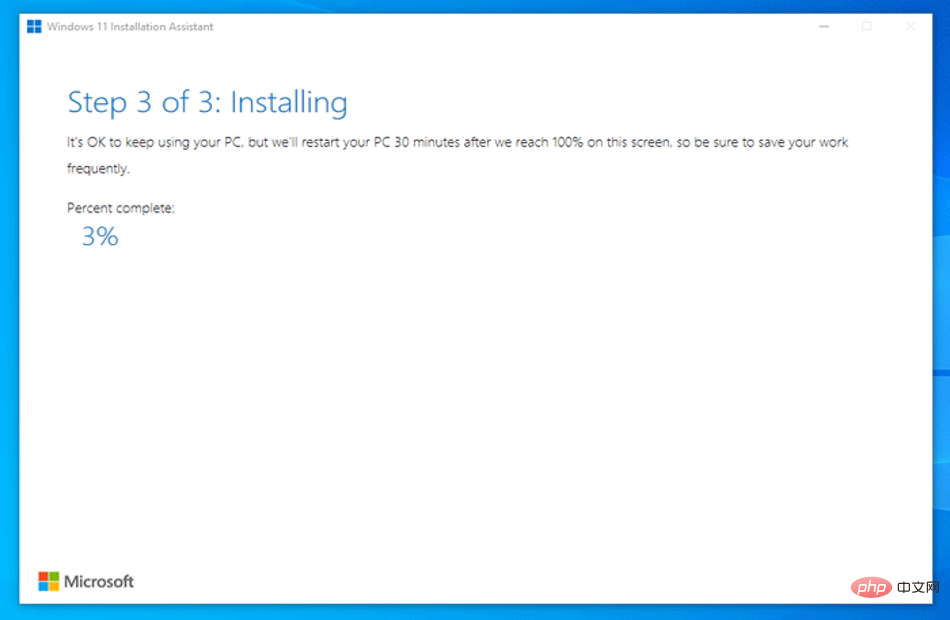
如果您的 PC 满足所有要求,这是安装 Windows 11 最快捷、最方便的方法。请放心,安装助手将为您完成所有工作。
尽管 Windows 11 进行了重大升级,但可能有多种因素导致 Windows 11 计算机或笔记本电脑速度变慢。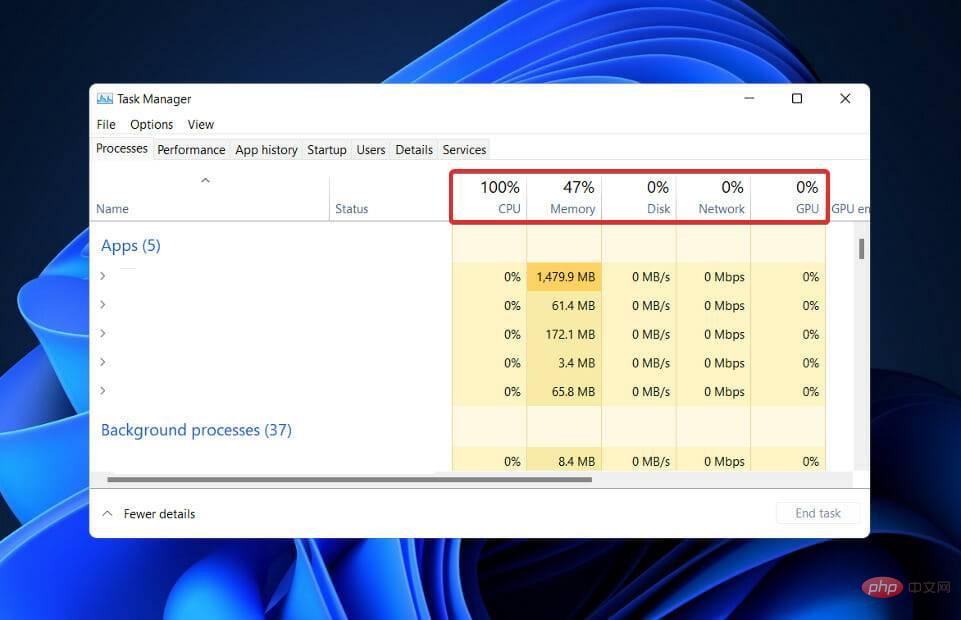
您可以采取一些措施来提高计算机上的 Windows 性能,无论它是旧 PC/笔记本电脑还是硬盘存在问题。那么,让我们来看看如何让 Windows 11 运行得更快。
您可以首先禁用启动程序,以减少 Windows 11 启动所需的时间。这些程序通常会在您打开计算机后立即启动。
随着您下载更多应用程序,此列表将继续增加。因此请记住,您应该定期执行此过程,以确保在启动时不会启动任何不需要的应用程序并导致 Windows 11 运行更慢。
您可能会尝试的另一个选择是对 Windows 11 进行去膨胀以提高其整体性能。从禁用 Cortana 到卸载 OneDrive 等未使用的软件包和应用程序,再到消除服务,都可以使用此工具一键完成。
如果您想要尽可能高的性能但不介意牺牲电池寿命,则可以更改 Windows 11 上的电源计划。它将使用适当的设置优化 Windows 11,使您能够从计算机硬件中获得最大的性能。
以上是如何使用安装助手升级到 Windows 11的详细内容。更多信息请关注PHP中文网其他相关文章!




