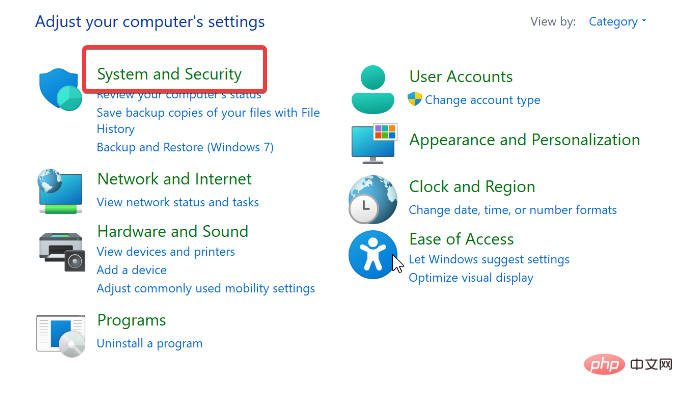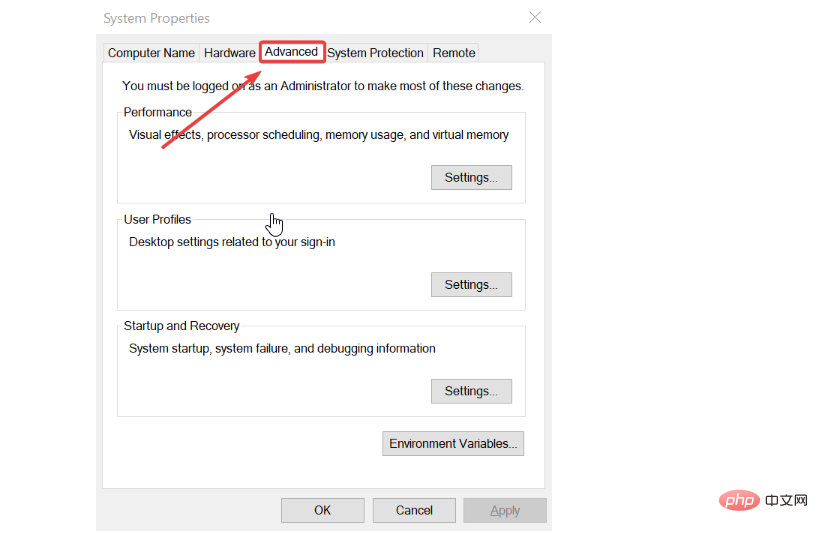如何在 Windows 11 中快速禁用漫游配置文件
在 Windows 11 中禁用漫游配置文件有一些积极和消极的一面。Windows 上的漫游配置文件允许您在登录的每台设备上使用相同的环境设置。它包含同步您的设置以登录到任何 Windows 域的配置文件。
但是,它可以帮助拥有多个设备的用户在设备之间拥有一致的环境。此外,对所有设备使用相同的环境配置文件也会带来一些缺点。
此外,在 Windows 11 中启用漫游配置文件具有帮助您在设备上使用一致环境和漫游配置文件等优势。用户可以将漫游配置文件从一台计算机迁移到另一台计算机。
尽管如此,它也有很多缺点。一些缺点是每次用户登录时都会下载配置文件,这会增加网络流量。
此外,文件下载完成可能需要很长时间,因为您拥有的文件越多,花费的时间就越多。但是,这取决于漫游配置文件 AppData。
我如何知道我的漫游配置文件是否已启用?
- 单击开始并选择控制面板。
- 选择系统和安全。

- 单击系统,然后选择高级系统设置。

- 单击“用户配置文件”选项卡中的“设置”,然后检查“类型”列中是否有“漫游”。
但是,如果您在 Type 列中看到 Roaming,则表明用户配置文件正在漫游。
漫游配置文件和本地配置文件有什么区别?
漫游配置文件是一种可以从一台计算机传输到另一台计算机的类型。它允许您在所有设备上使用一致的环境。
AppData 被下载到另一台设备以帮助它使用该应用程序。但是,漫游数据会与服务器同步以在您注销时更新配置文件。
相反,本地配置文件是您只能在特定计算机上访问的用户配置文件。
与漫游配置文件不同,它不能下载或同步到服务器以在另一台计算机上使用。因此,它仅适用于您为其设置的计算机。
如何在 Windows 11 中禁用我的漫游配置文件?
1. 单击开始并选择管理工具。
2. 从列表中选择组策略管理。
3. 转到计算机配置并选择管理模板。
4. 单击系统用户配置文件。
5. 启用仅允许本地用户配置文件 和阻止漫游配置文件更改传播到服务器选项。
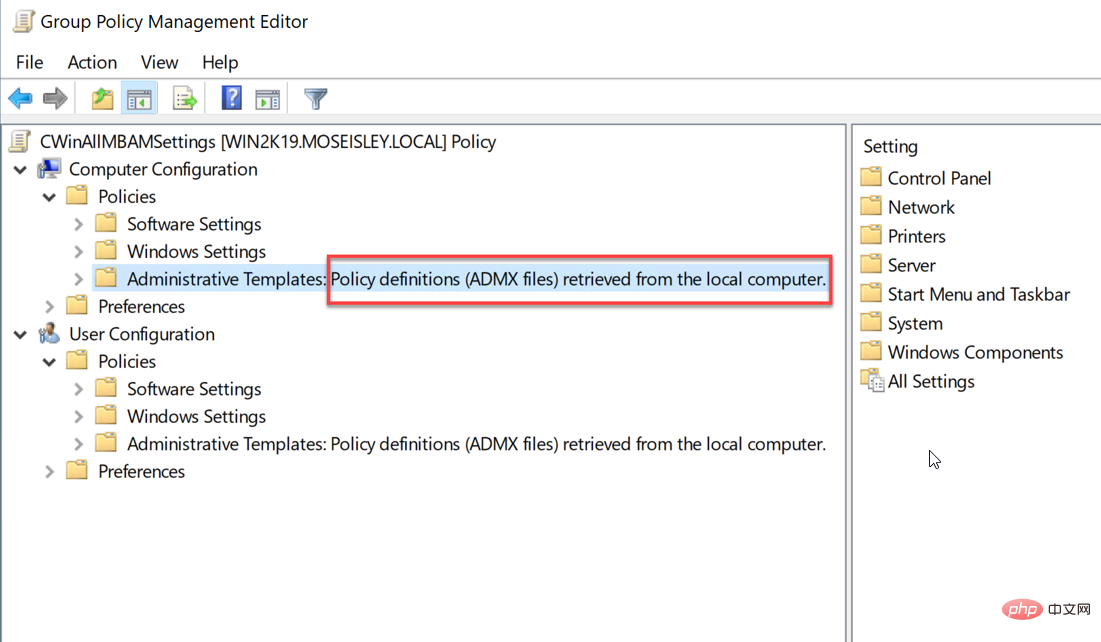
上述步骤有助于在 Windows 11 上禁用漫游配置文件。这意味着漫游配置文件 AppData 不会与服务器同步。因此,防止漫游配置文件更改更新到服务器。
使用漫游配置文件有什么缺点?
- 网络流量增加:由于漫游配置文件需要在每次登录会话时从服务器下载 AppData,网络流量将增加。不幸的是,拥有许多设备的公司或用户会发现访问漫游配置文件具有挑战性,因为多个设备将其数据存储在本地服务器上。
- 更长的下载时间:漫游配置文件中存储的文件大小将决定下载它们需要多长时间。因此,拥有大量文件的用户可能需要很长时间。这是一个缺点,因为它会减慢加载速度。
- 文件损坏的可能性:在漫游配置文件中存储许多文件可能会导致某些文件损坏。它会影响所有文件,如果您没有备份,那将是不幸的。
删除漫游配置文件后会发生什么?
删除漫游配置文件会在您的计算机上启用本地配置文件。因此,您无法在任何其他设备上访问它。
以上是如何在 Windows 11 中快速禁用漫游配置文件的详细内容。更多信息请关注PHP中文网其他相关文章!

热AI工具

Undresser.AI Undress
人工智能驱动的应用程序,用于创建逼真的裸体照片

AI Clothes Remover
用于从照片中去除衣服的在线人工智能工具。

Undress AI Tool
免费脱衣服图片

Clothoff.io
AI脱衣机

AI Hentai Generator
免费生成ai无尽的。

热门文章

热工具

记事本++7.3.1
好用且免费的代码编辑器

SublimeText3汉化版
中文版,非常好用

禅工作室 13.0.1
功能强大的PHP集成开发环境

Dreamweaver CS6
视觉化网页开发工具

SublimeText3 Mac版
神级代码编辑软件(SublimeText3)
 deepseek网页版官方入口
Mar 12, 2025 pm 01:42 PM
deepseek网页版官方入口
Mar 12, 2025 pm 01:42 PM
国产AI黑马DeepSeek强势崛起,震撼全球AI界!这家成立仅一年半的中国人工智能公司,凭借其免费开源的大模型DeepSeek-V3和DeepSeek-R1,在性能上与OpenAI等国际巨头比肩,甚至在成本控制方面实现了突破性进展,赢得了全球用户的广泛赞誉。DeepSeek-R1现已全面上线,性能媲美OpenAIo1正式版!您可以在网页端、APP以及API接口体验其强大的功能。下载方式:支持iOS和安卓系统,用户可通过应用商店下载;网页版也已正式开放!DeepSeek网页版官方入口:ht
 深度求索deepseek官网入口
Mar 12, 2025 pm 01:33 PM
深度求索deepseek官网入口
Mar 12, 2025 pm 01:33 PM
2025年开年,国产AI“深度求索”(deepseek)惊艳亮相!这款免费开源的AI模型,性能堪比OpenAI的o1正式版,并已在网页端、APP和API全面上线,支持iOS、安卓和网页版多端同步使用。深度求索deepseek官网及使用指南:官网地址:https://www.deepseek.com/网页版使用步骤:点击上方链接进入deepseek官网。点击首页的“开始对话”按钮。首次使用需进行手机验证码登录。登录后即可进入对话界面。deepseek功能强大,可进行代码编写、文件读取、创
 deepseek服务器繁忙怎么解决
Mar 12, 2025 pm 01:39 PM
deepseek服务器繁忙怎么解决
Mar 12, 2025 pm 01:39 PM
DeepSeek:火爆AI遭遇服务器拥堵,如何应对?DeepSeek作为2025年开年爆款AI,免费开源且性能媲美OpenAIo1正式版,其受欢迎程度可见一斑。然而,高并发也带来了服务器繁忙的问题。本文将分析原因并提供应对策略。DeepSeek网页版入口:https://www.deepseek.com/DeepSeek服务器繁忙的原因:高并发访问:DeepSeek的免费和强大功能吸引了大量用户同时使用,导致服务器负载过高。网络攻击:据悉,DeepSeek对美国金融界造成冲击,