如何将 Google Doc 文件转换为 MS Word 文件,反之亦然
Google Docs 非常简单,现在每个人都可以通过Google Docs完成他们的文档工作,而不是像Microsoft Word这样的传统文档编辑器。使用 Google 文档有很多优势,您可以从世界任何地方访问您的文档,只需连接互联网和计算机。您无需在计算机中预装软件,也无需在存储您创建的文件的空间上妥协。
然而,并不是每个人都喜欢随波逐流,让他们与现代技术保持同步。我们有时都喜欢偷懒,如果您是 Microsoft Word 爱好者,那完全没问题。但是,当您是 Google Docs 人员,而与您一起处理同一文档的另一个人是 Microsoft Word 人员时,问题就来了。在这里,将文件从 Google Docs 转换为 MS Word 格式(反之是然)对于按时完成工作起着重要作用,同时不会影响任何人的软件偏好。
在本文中,我们为您的所有Google Docs 到 Docx转换提供了完美的解决方案,反之是然,无论是单个文件还是一批文件。希望你觉得这篇文章有益。
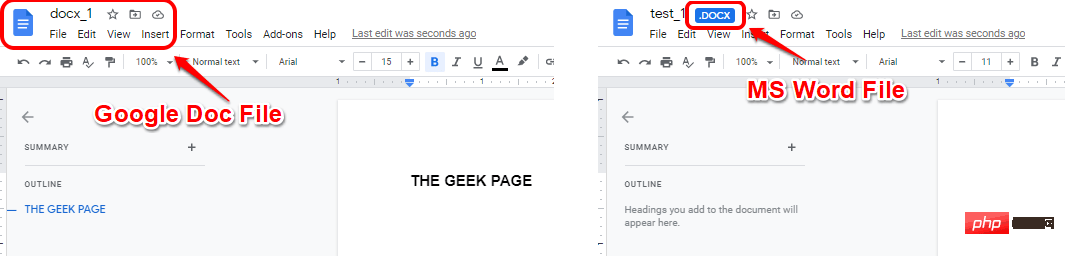
注意:对于本文中提到的所有方法和步骤,我们假设您已登录到您的Google Drive帐户并且您已经拥有要转换的文件。
第 1 节:如何将 Google Doc 文件转换为 MS Word 文件
在本节中,我们将解释如何轻松地将 Google Docs 文档格式的文件转换为 Microsoft Word 文档格式。
第 1.1 节:直接从 Google Drive 将单个 Google Doc 文件转换为 MS Word 文件
将单个文件从 Google Docs 格式转换为 Docx 格式非常容易。只需右键单击Google Docs 格式文件,然后单击下载选项。
如果您检查下载文件的扩展名,您将能够看到它是Docx,这意味着您的 Google Docs 文件在您下载时自动转换为 Docx 文件。您无需为此转换做任何额外的事情。
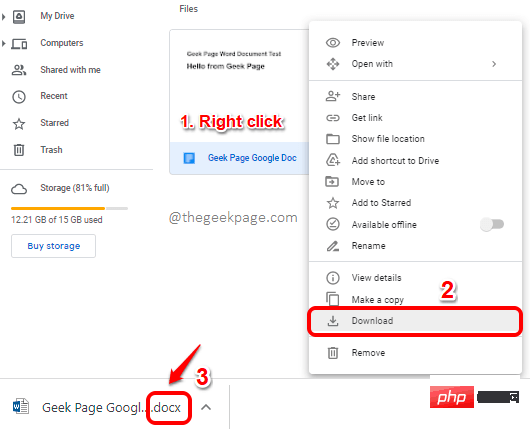
第 1.2 节:将单个 Google Doc 文件从 Google Docs 转换为 MS Word 文件
在上一节中,我们看到了如何直接从 Google Drive 将 Google Docs 文件转换为 MS Word 文件。如果您想从 Google Docs 进行转换,您可以按照以下步骤操作。
第 1 步:首先,双击您要转换的 Google Drive 中的Google Docs 文件。这将在您的 Google 文档中打开该文件。
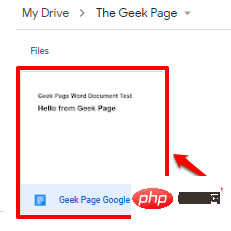
第 2 步:在 Google Docs 中打开文件后,单击顶部的“文件”选项卡,单击“下载”选项,然后单击“ Microsoft Word (.docx) ”选项。
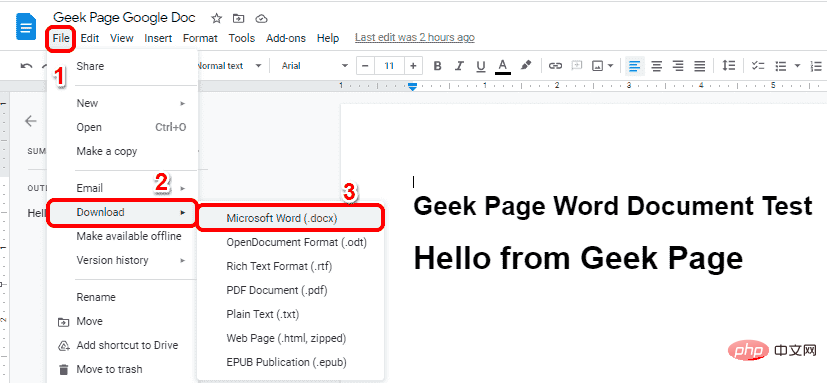
第 3 步:现在您将能够看到“另存为”窗口。只需浏览到要将文件下载到的位置,然后单击“保存”按钮。
如您所见,下载的文件将采用Docx格式,即 Microsoft Word 文件格式。
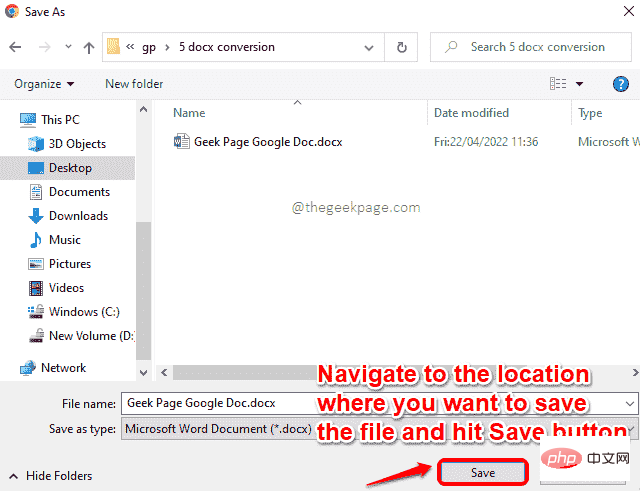
第 1.3 节:将多个 Google Doc 文件转换为 MS Word 文件
现在,如果您想将一批文件而不是单个文件从 Google Docs 格式转换为 Docx 格式,那么您会发现以下步骤很有帮助。
第 1 步:拖动并选择您的 Google Drive 中要转换为 Docx 格式的所有Google Docs 文件。
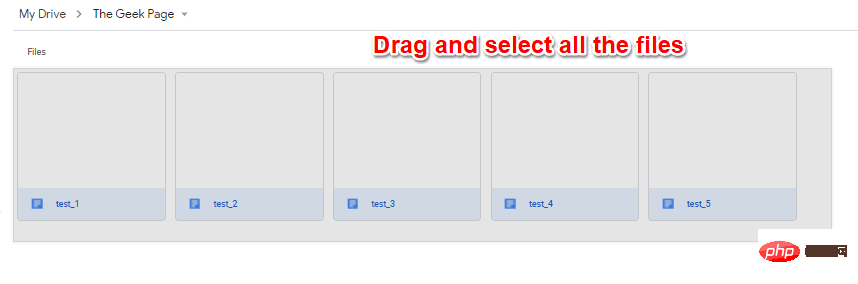
第 2 步:接下来,右键单击所选文件之一,然后单击“下载”选项。
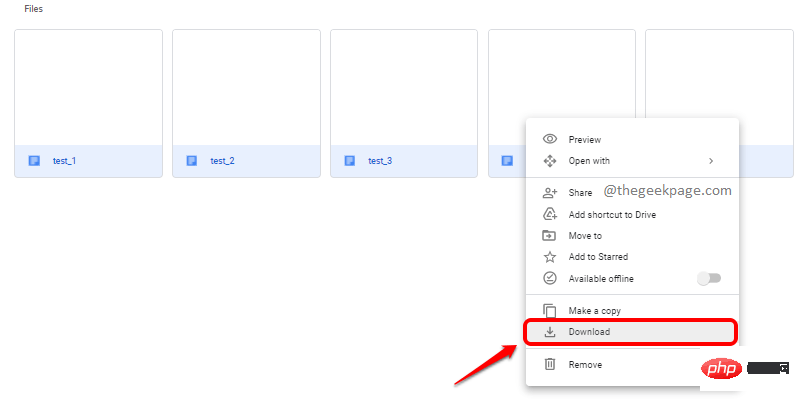
第 3 步:文件将被压缩,并且 zip 很快就可以下载了。选择要保存压缩文件的位置,然后点击保存按钮。
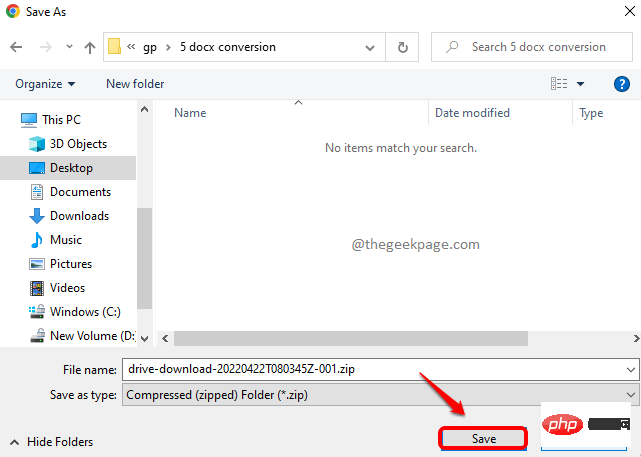
第四步:如果你解压zip文件,检查下载文件的格式,你会看到都是Microsoft Word Document格式,说明你的Google Docs格式到Docx格式的批量转换是成功的。
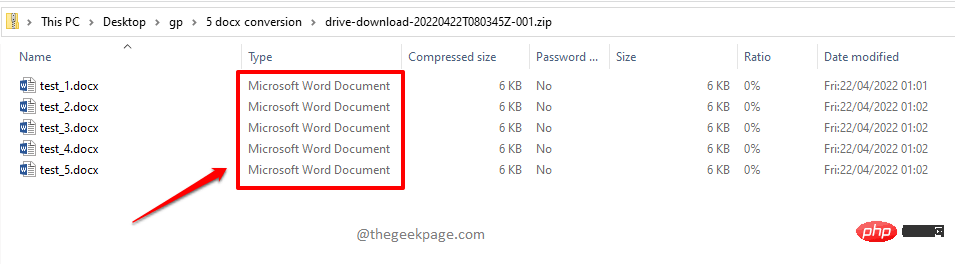
第 2 节:如何将 MS Word 文件转换为 Google Doc 文件
在第 1 节中,我们了解了如何将 Google Docs 文件转换为 Docx 文件。在本节中,我们将详细说明如何进行相反的操作,即将 Docx 格式文件转换为 Google Docs 格式。
第 2.1 节:将单个 MS Word 文件转换为 Google Doc 文件
第 1 步:双击您已上传到 Google Drive的Docx 文件,在Google Docs中打开它。
注意:即使文件不是 Google Docs 格式,如果您双击它,如果它是支持的格式之一,它将在 Google Docs 中打开,并且 Docx 确实是支持的格式。
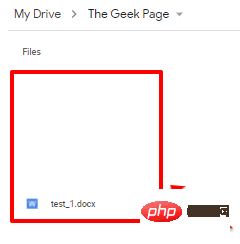
第 2 步:在 Google Docs 中打开文件后,单击顶部的File选项卡,然后选择Save as Google Docs选项。就是这样。
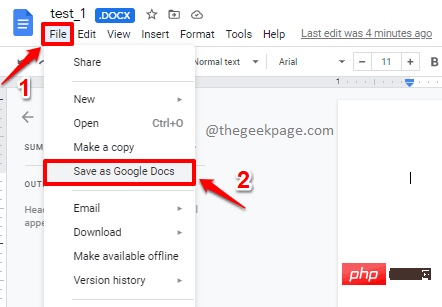
第 3 步:如果您现在返回到您上传文件的原始位置,您可以看到另一个同名文件也在那里创建,但这次的格式是Google Docs。享受!
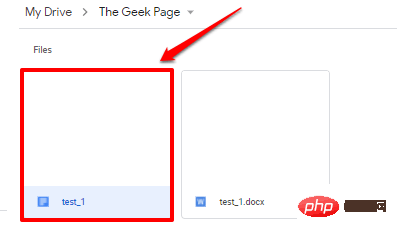
第 2.2 节:将多个 MS Word 文件转换为 Google Doc 文件
同样,如果您经常将 Word 文档上传到 Google Drive,将每个 Docx 文件转换为 Google Docs 格式将非常耗时。那么,有没有一种方法可以自动将上传到 Google Drive 的所有 Docx 文件转换为 Google Docs 格式?是的,肯定有!
第 1 步:打开Google Drive,然后单击窗口右上角的齿轮图标。
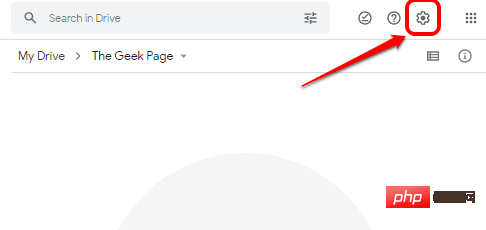
第 2 步:从展开的菜单中,单击“设置”选项。
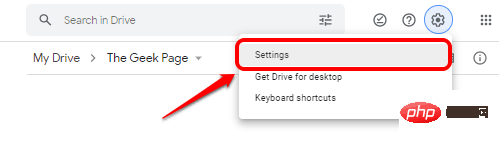
第 3 步:在“设置”窗口中,确保在窗口左侧的“常规”选项卡上。
在窗口的右侧,选中与将上传的文件转换为 Google Docs 编辑器格式选项对应的复选框。全部设置好后,点击设置窗口右上角的完成按钮。
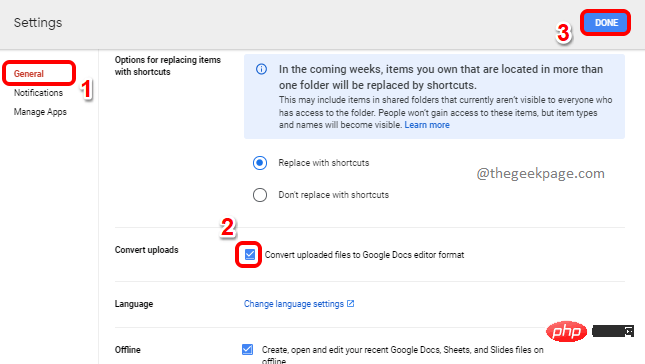
第 4 步:现在,让我们测试一下我们的新设置是否到位。为此,让我们尝试将 Word 文件上传到 Google Drive 并检查它是否会自动转换为 Google Docs 格式。
单击驱动器窗口左上角的新建按钮。
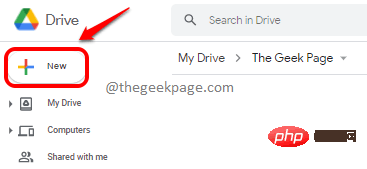
第 5 步:接下来,单击文件上传选项。
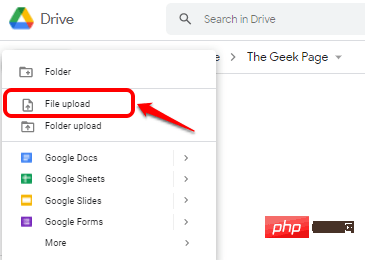
第 6 步:在“打开”窗口中,您可以导航到Docx 文件所在的位置,选择它们并点击“打开”按钮。
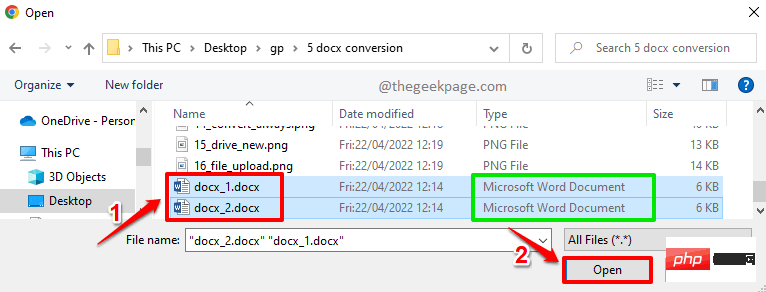
第 7 步:您将能够看到您的 Docx 文件正在上传到您的 Google Drive。
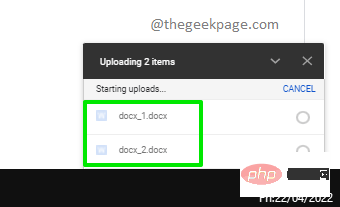
第 8 步:但是一旦上传完成,您可以看到它们是以Google Docs 格式上传的,而不是 Docx 格式。恭喜!
要确认,请双击上传的文件之一。
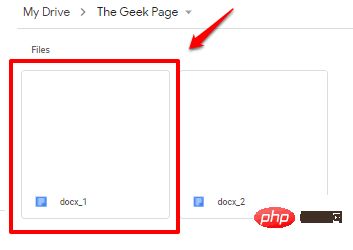
第 9 步:当它打开时,您可以看到没有与您上传的文件关联的 .DOCX 指示,告诉您您的 Docx 文件已自动转换为 Google Docs 格式。
而对于 Docx 文件,将有一个指示.DOCX与该文件关联,如下面的屏幕截图所示。
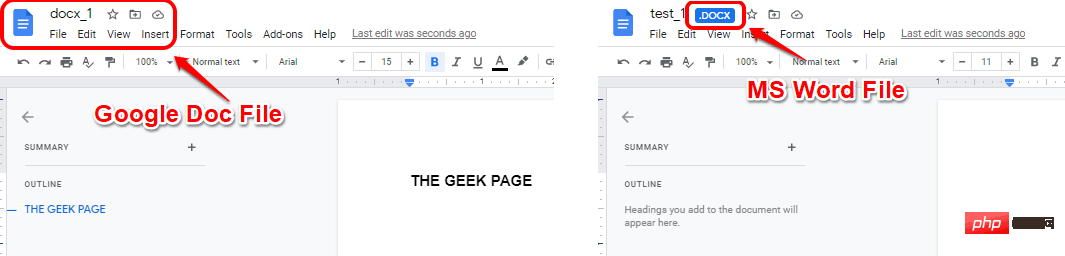
以上是如何将 Google Doc 文件转换为 MS Word 文件,反之亦然的详细内容。更多信息请关注PHP中文网其他相关文章!

热AI工具

Undresser.AI Undress
人工智能驱动的应用程序,用于创建逼真的裸体照片

AI Clothes Remover
用于从照片中去除衣服的在线人工智能工具。

Undress AI Tool
免费脱衣服图片

Clothoff.io
AI脱衣机

AI Hentai Generator
免费生成ai无尽的。

热门文章

热工具

记事本++7.3.1
好用且免费的代码编辑器

SublimeText3汉化版
中文版,非常好用

禅工作室 13.0.1
功能强大的PHP集成开发环境

Dreamweaver CS6
视觉化网页开发工具

SublimeText3 Mac版
神级代码编辑软件(SublimeText3)





