在 Windows 11 上安装 BalenaEtcher 的命令
在 Windows 11 上安装 BalenaEtcher 的步骤
在这里,我们将展示无需访问其官方网站即可在 Windows 11 上安装 BalenaEthcer 的快速方法。
1.打开命令终端(以管理员身份)
右键单击“开始”按钮并选择“终端” ( Admin )。这将打开具有管理权限的 Windows 终端,以安装软件并以超级用户身份执行其他重要任务。
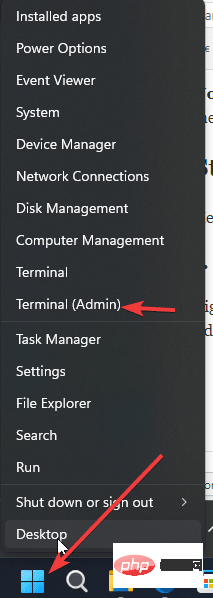
2. 在 Windows 11 上安装 BalenaEtcher
现在,在您的 Windows 终端上,只需运行使用默认 Windows 包管理器Winget 的给定命令。使用它我们不需要访问软件的官方网站来下载和安装它们。一切都会在一个命令的帮助下自动发生。
winget 安装 balenaEtcher
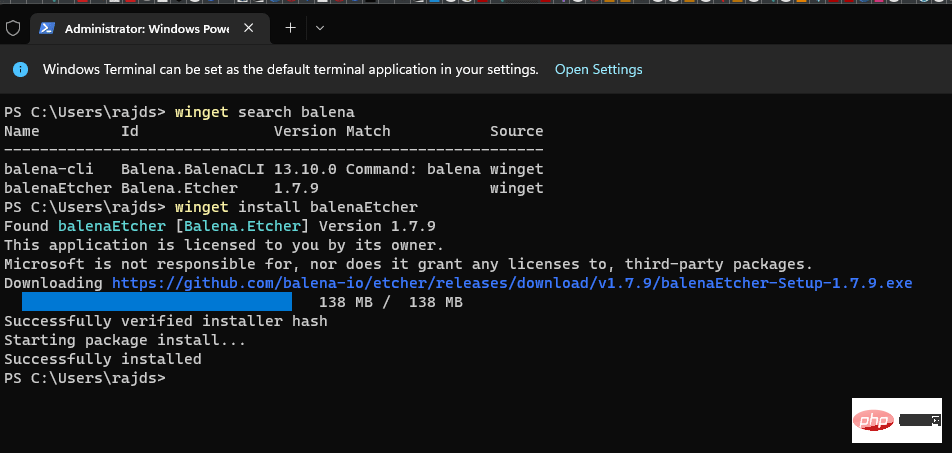
3.运行软件
安装完成后,用户可以像运行任何其他工具一样运行 Etcher USB maker。转到搜索框并键入 - balenaEtcher,因为它的图标出现,单击以运行相同的。
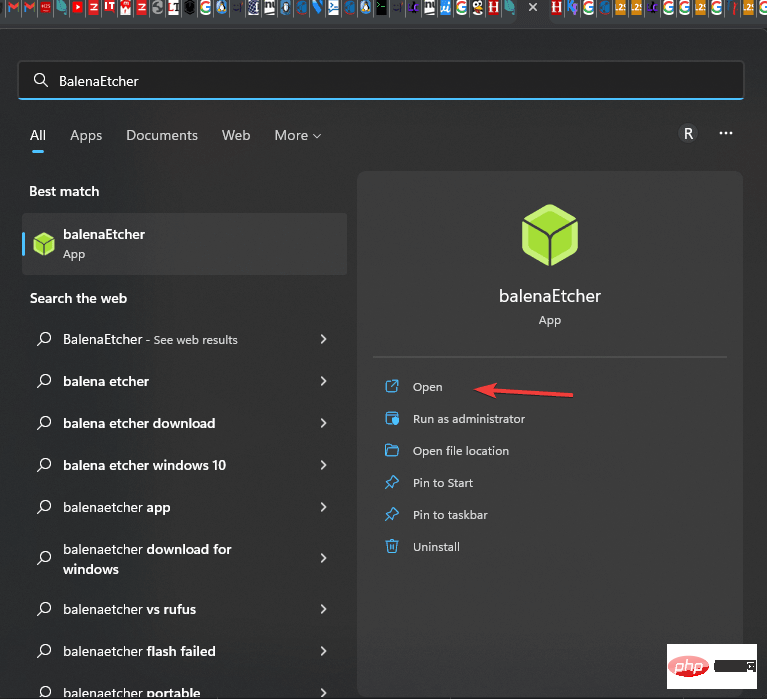
4. 使用 BalenaEtcher 创建可启动的 USB 驱动器
第 1 步:插入 U 盘
安装完成后,插入U盘制作U盘启动盘,如上一步所示,从桌面快捷菜单或开始菜单打开Etcher。
第 2 步:为 Etcher 选择可引导映像
只需单击“ Flash from file ”并选择用于创建可启动 USB 闪存驱动器的映像。BalenaEtcher 支持多种图像格式,如 ISO、BIN、DMG、IMG、ETCH 等。机会很少,您将拥有 BalenaEtcher 不支持的格式的图像。
第三步:在BalenaEtcher上选择连接的U盘
接下来,选择要使其可启动的 USB 闪存驱动器。单击“选择 目标”按钮并选择要使其可启动的附加 USB 驱动器。
只需选择所需的 USB 存储设备并单击“选择” 。
第 4 步:闪光!创建可启动的 USB 驱动器
最后,点击“ Flash!” 使用默认设置创建可启动 USB 闪存驱动器。
一旦该过程开始,闪烁将需要一些时间,具体取决于可引导映像的大小以及 USB 闪存驱动器支持的速度。
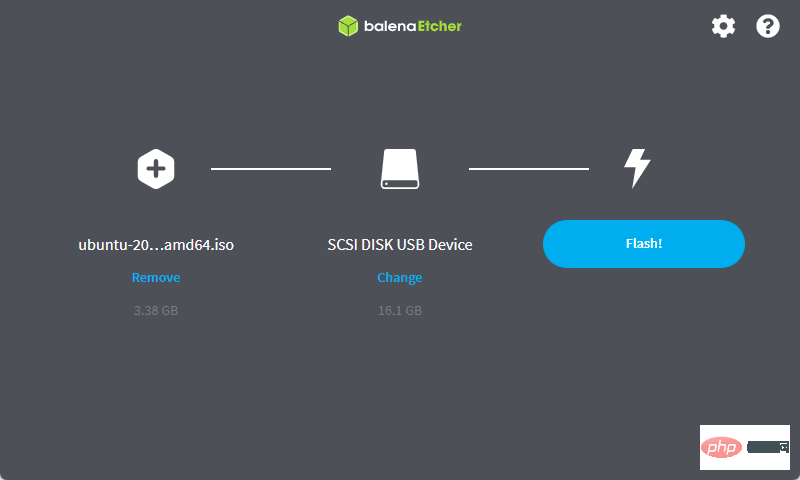
第 5 步:闪存完成,弹出驱动器
在获得“Flash Complete!”时 消息,您可以退出 Etcher 或开始刷新另一个 USB 闪存驱动器。
以上是在 Windows 11 上安装 BalenaEtcher 的命令的详细内容。更多信息请关注PHP中文网其他相关文章!

热AI工具

Undresser.AI Undress
人工智能驱动的应用程序,用于创建逼真的裸体照片

AI Clothes Remover
用于从照片中去除衣服的在线人工智能工具。

Undress AI Tool
免费脱衣服图片

Clothoff.io
AI脱衣机

Video Face Swap
使用我们完全免费的人工智能换脸工具轻松在任何视频中换脸!

热门文章

热工具

记事本++7.3.1
好用且免费的代码编辑器

SublimeText3汉化版
中文版,非常好用

禅工作室 13.0.1
功能强大的PHP集成开发环境

Dreamweaver CS6
视觉化网页开发工具

SublimeText3 Mac版
神级代码编辑软件(SublimeText3)

热门话题
 当您的 USB C 无法被 Windows 11 识别时,有超过5种修复方法可供选择。
May 08, 2023 pm 11:22 PM
当您的 USB C 无法被 Windows 11 识别时,有超过5种修复方法可供选择。
May 08, 2023 pm 11:22 PM
USB-C连接器目前是大多数现代手机、笔记本电脑和平板电脑的标准配置。换句话说,我们已经进入了USB-C时代,我们已经习惯的传统矩形USBType-A插头正在逐渐消失。您现在可以为您的Windows11PC充电,并通过USB-C连接与具有USB-C端口的其他USBType-C小工具(例如显示适配器、扩展坞、手机等)进行通信。不幸的是,某些软件和硬件组合可能会产生问题。发生这种情况时,您可能会看到一条消息,指示USB-C连接出现故障。在本文中,我们将展示如何解决Win
 修复:在 Windows 11 上格式化时出现 Rufus 错误
Apr 28, 2023 pm 05:28 PM
修复:在 Windows 11 上格式化时出现 Rufus 错误
Apr 28, 2023 pm 05:28 PM
Rufus是创建可启动安装媒体的绝佳工具,许多人使用它在他们的PC上执行Windows的全新安装。但是,许多用户在Windows11上报告了Rufus错误。这些错误将阻止您创建安装媒体,从而阻止您安装Windows11或任何其他操作系统。幸运的是,解决这些问题相对简单,在今天的教程中,我们将向您展示可用于解决此问题的最佳方法。为什么在Rufus中格式化时出现未确定的错误在Windows11上?造成这种情况的原因有很多,在大多数情况下,这只是导致此问题的软件故障。您可以通
 在 Windows 11 上安装 BalenaEtcher 的命令
Apr 19, 2023 pm 05:46 PM
在 Windows 11 上安装 BalenaEtcher 的命令
Apr 19, 2023 pm 05:46 PM
在Windows11上安装BalenaEtcher的步骤在这里,我们将展示无需访问其官方网站即可在Windows11上安装BalenaEthcer的快速方法。1.打开命令终端(以管理员身份)右键单击“开始”按钮并选择“终端” ( Admin )。这将打开具有管理权限的Windows终端,以安装软件并以超级用户身份执行其他重要任务。2.在Windows11上安装BalenaEtcher现在,在您的Windows终端上,只需运行使用默认Windows包管理器
 有关在 Windows PC 上不能检测或识别Garmin USB设备的解决方法
May 06, 2023 pm 09:25 PM
有关在 Windows PC 上不能检测或识别Garmin USB设备的解决方法
May 06, 2023 pm 09:25 PM
Garmin是高级GPS跟踪导航设备制造商,为普通用户生产高质量的可穿戴设备。如果您使用的是Garmin设备并且无法将其连接到Windows11/10系统,并且正在寻找快速解决方案,那么您刚刚到达了正确的目的地。本文对于那些无法在其设备和Windows计算机之间建立连接的用户很有帮助。修复1–尝试重新启动系统在跳转到问题的软件方面之前,您应该尝试重新启动系统。所以,在你做任何事情之前,你应该做两件事。第一个是重新启动计算机。临时问题或一次性bug可能会导致此问题。在重新启动系统之
 业界最高 3.6GB/s 传输速率,美光宣布第九代 276 层 TLC NAND 闪存量产
Jul 31, 2024 am 08:05 AM
业界最高 3.6GB/s 传输速率,美光宣布第九代 276 层 TLC NAND 闪存量产
Jul 31, 2024 am 08:05 AM
本站7月30日消息,美光当地时间今日宣布,其第九代(本站注:276层)3DTLCNAND闪存量产出货。美光表示其G9NAND拥有业界最高的3.6GB/sI/O传输速率(即3600MT/s闪存接口速率),较2400MT/s的现有竞品高出50%,能更好满足数据密集型工作负载对高吞吐量的需求。同时美光的G9NAND在写入带宽和读取带宽方面比市场上的其他解决方案分别高出99%和88%,这一NAND颗粒层面的优势将为固态硬盘和嵌入式存储方案带来性能与能效的提升。此外,与前代美光NAND闪存一样,美光276
 Windows 11 无法识别安卓手机?这是一个快速修复
Apr 13, 2023 pm 04:31 PM
Windows 11 无法识别安卓手机?这是一个快速修复
Apr 13, 2023 pm 04:31 PM
Microsoft 用户可以使用应用 Phone Link(以前称为 Your Phone)将他们的手机连接到他们的 PC。此应用程序使您的 Windows PC 可以访问手机上的照片、文本、通知和其他数据。Phone Link 将能够镜像 Android 设备的屏幕。目前,对于部分三星智能手机,此功能仍处于测试阶段。用户仍然可以使用 USB 数据线将他们的 Android 设备连接到他们的 PC,但是,这只允许用户在他们的 PC 和智能手机之间传输文件、照片、音乐和其他媒体。要访问文本和电话,
 如何修复Windows 10 / 11上的错误代码0x800701B1
Apr 15, 2023 pm 07:13 PM
如何修复Windows 10 / 11上的错误代码0x800701B1
Apr 15, 2023 pm 07:13 PM
在文件资源管理器中将文件从驱动器传输到另一个驱动程序时,您可能会遇到此错误消息,指出“错误x800701B1:指定了不存在的设备”。尽管许多用户在USB设备上复制粘贴大文件时报告了此问题,但其中少数用户在尝试在连接到USB端口的HDD/SSD上安装Windows时也遇到了此问题。修复1–将驱动器插入另一个端口如您所知,系统上存在几种类型的端口。但是,一些较新的外部固态硬盘/硬盘仅适用于USB3.0。因此,如果您已插入USB2.0端口,则可能会出现此错误。1.您必须弹出USB驱动器。因此,点击
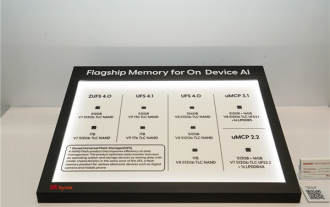 海力士抢先展示UFS 4.1闪存:基于V9 TLC NAND颗粒打造
Aug 09, 2024 pm 03:33 PM
海力士抢先展示UFS 4.1闪存:基于V9 TLC NAND颗粒打造
Aug 09, 2024 pm 03:33 PM
8月9日消息,在FMS2024峰会上,SK海力士展示了其最新的存储产品,包括尚未正式发布规范的UFS4.1通用闪存。据JEDEC固态技术协会官网信息,目前公布的最新UFS规范是2022年8月的UFS4.0,其理论接口速度高达46.4Gbps,预计UFS4.1将在传输速率上实现进一步的提升。1.海力士展示了512GB和1TBUFS4.1通用闪存产品,基于321层V91TbTLCNAND闪存。SK海力士还展出了3.2GbpsV92TbQLC和3.6GbpsV9H1TbTLC颗粒。海力士展示了基于V7





