修复:没有足够的内存在谷歌浏览器中打开这个页面
近 32 亿用户正在使用谷歌浏览器作为他们上网的主要媒介。那么,如果谷歌浏览器突然停止工作并显示错误信息“内存不足,无法打开此页面”,你该怎么办?这只是指 Google Chrome 无法访问足够的可用 RAM 来显示包含许多视频动画、图像等的网页这一事实。清除 RAM 应该可以解决系统上的问题。
修复 1 – 增加显存
此错误背后的主要原因可能是系统上的 VRAM 不足。
1.你必须同时按下Windows键+R键。
2. 然后,输入“ sysdm.cpl ”并点击“ OK ”。

3. 当系统属性打开时,点击“高级”面板。
4. 在“性能”部分,点击“设置... ”。
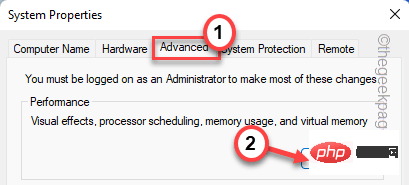
5. 现在,转到“高级”部分。
6. 在“虚拟内存”部分,点击“设置”。

7. 只需取消选中“ 自动管理所有驱动器的页面文件大小”框。
8. 然后,选择“自定义尺寸”框以相应地调整设置。

9. 您必须调整初始大小和最大大小。
Initial size (MB)= Recommonded Size Maximum Size (MB)= same as the Initial Size
[示例 – RAM 的初始大小应等于相同数量的“推荐:”大小。在我们的例子中,它将是——
Initial size (MB) = 1444
在这种情况下,“最大尺寸”将是——
Maximum Size (MB) = Initial Size = 1444
10. 完成后,别忘了点击“确定”保存设置。

11. 会出现重启机器的提示。点击“确定”。
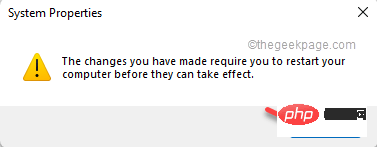
12. 此外,点击“确定”以应用并保存更改。

13. 最后回到系统属性页面,依次点击“应用”和“确定”。

14. 系统将要求您重新启动系统。现在,点击“立即重启”立即重启系统。

系统启动后,打开 Google Chrome 并重新访问有冲突的网页。检查此解决方案是否有效。
修复 1 – 终止所有选项卡
Google Chrome 标签确实会消耗大量可用 RAM。在后台关闭所有选项卡应该可以工作。
1. 在谷歌浏览器中,一个一个关闭所有不需要的标签。
2.关闭所有选项卡后,点击 三点 菜单(⋮),然后单击“更多工具> ”。
3.接下来,点击“扩展”。
您将看到扩展列表。

4. 在这个分机列表中,一一关闭所有分机。确保没有启用任何扩展。
即使您不想要扩展程序,也可以点击“删除”从 Google Chrome 中删除扩展程序。

禁用扩展程序后,关闭 Google Chrome 并重新启动它。
打开您遇到问题的页面。测试它是否正在加载。
如果它再次显示相同的错误消息,请按照下列步骤操作 -
1. 只需右键单击Windows 图标。
2.然后,点击“任务管理器”以使用任务管理器。

3.当任务管理器打开时,您会看到哪些应用程序正在消耗大量内存资源。
4.只需右键单击该应用程序,然后点击“结束任务”即可将其杀死。

这样,您可以一个一个地结束需要大量内存的应用程序以释放更多 RAM。
完成此操作后,请尝试再次重新加载有问题的网页。
修复 3 – 清空 Chrome 缓存
清空 Chrome 缓存应该可以解决问题。
1. 如果您还没有打开谷歌浏览器,请在您的系统上打开它。
2. 现在,点击三点( ⋮ ) 菜单并点击“历史记录> ”,然后再次点击“历史记录”。

3. 只需点击左侧的“ ≡历史”菜单。

4. 然后,点击“清除浏览数据”选项。

5. 将“时间范围:”设置为“所有时间”。
6. 确保您已 检查 这些选项 -
Browsing historyCookies and other site data Cached images and files

5. 现在,前往“高级”部分。
6. 然后,选中“下载历史”框。
确保您已单独留下“密码和其他登录数据”、“ Cookie 和其他站点数据”框。
7. 只需轻按一次“清除数据”即可彻底清除浏览数据。

关闭谷歌 Chrome 浏览器。
修复 4 – 禁用硬件加速
由于 Google Chrome 的硬件加速功能,某些网站可能会崩溃。
1. 打开谷歌浏览器后,在地址栏中复制粘贴这个词,然后按回车键。
chrome://settings/system
这将打开 chrome 浏览器的系统设置页面。

2. 只需将“可用时使用硬件加速”功能切换为关闭。
3.您会注意到出现了重新启动浏览器的提示。点击“重新启动”以重新启动它。
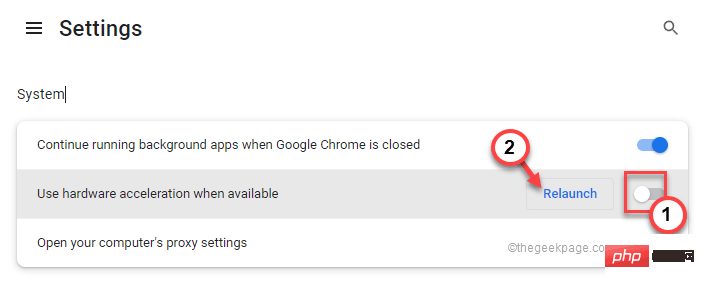
这将立即关闭并重新启动 Chrome。只需等待几秒钟。当 Chrome 打开时,测试网站是否正在加载。
修复 5 – 更改 Google Chrome 文件夹
如果您的 Google Chrome 个人资料已损坏,则可能会导致您出现此错误。
1. 关闭谷歌浏览器。
2. 然后,同时按下Ctrl+Shift+Esc键以访问任务管理器。
3. 浏览进程列表。如果您发现任何与 Google Chrome 相关的进程,请右键单击它并点击“结束任务”以将其终止。
这样,确保没有 Chrome 进程在后面运行。

4. 现在,同时按下Windows 键+R键。
5. 然后,输入此位置并按Enter。
%LOCALAPPDATA%\Google\Chrome\User Data\

6. 寻找“默认”文件夹。
7. 然后,右键点击“默认”并点击重命名 图标以重命名。

8. 将其重命名为“ Default_old ”。

关闭文件资源管理器。
现在,启动谷歌浏览器。它将在启动时创建一个新的默认文件夹。尝试再次打开该网站。
这应该可以解决您的问题。
修复 6 – 重置浏览器
解决问题的最后手段是
1. 在谷歌浏览器上打开一个新标签。
2. 现在,在地址栏中 写下这一行,然后按 Enter。
chrome://settings/reset
3. 打开 Chrome 设置后,单击“将设置恢复为原始默认值”。

4. 最后,点击“重置设置”重置浏览器。

重置后,尝试再次打开该网站。
替代提示-
1. 如果无效,请使用 Edge 或 Firefox 或任何其他浏览器访问冲突网页。测试是否有效。
2. 检查网站是否正在其他设备(PC/笔记本电脑/iOS 或 Android)上的 Google Chrome 中加载。
以上是修复:没有足够的内存在谷歌浏览器中打开这个页面的详细内容。更多信息请关注PHP中文网其他相关文章!

热AI工具

Undresser.AI Undress
人工智能驱动的应用程序,用于创建逼真的裸体照片

AI Clothes Remover
用于从照片中去除衣服的在线人工智能工具。

Undress AI Tool
免费脱衣服图片

Clothoff.io
AI脱衣机

Video Face Swap
使用我们完全免费的人工智能换脸工具轻松在任何视频中换脸!

热门文章

热工具

记事本++7.3.1
好用且免费的代码编辑器

SublimeText3汉化版
中文版,非常好用

禅工作室 13.0.1
功能强大的PHP集成开发环境

Dreamweaver CS6
视觉化网页开发工具

SublimeText3 Mac版
神级代码编辑软件(SublimeText3)
 deepseek怎么评论
Feb 19, 2025 pm 05:42 PM
deepseek怎么评论
Feb 19, 2025 pm 05:42 PM
DeepSeek是一款功能强大的信息检索工具,其优势在于能够深入挖掘信息,但缺点是速度较慢、结果呈现方式较简单且数据库覆盖范围有限,需要根据具体需求权衡其利弊。
 芝麻开门交易所网页注册链接 gate交易app注册网址最新
Feb 28, 2025 am 11:06 AM
芝麻开门交易所网页注册链接 gate交易app注册网址最新
Feb 28, 2025 am 11:06 AM
本文详细介绍了芝麻开门交易所(Gate.io)网页版和Gate交易App的注册流程。 无论是网页注册还是App注册,都需要访问官方网站或应用商店下载正版App,然后填写用户名、密码、邮箱和手机号等信息,并完成邮箱或手机验证。
 Bybit交易所链接为什么不能直接下载安装?
Feb 21, 2025 pm 10:57 PM
Bybit交易所链接为什么不能直接下载安装?
Feb 21, 2025 pm 10:57 PM
为什么Bybit交易所链接无法直接下载安装?Bybit是一个加密货币交易所,为用户提供交易服务。该交易所的移动应用程序不能直接通过AppStore或GooglePlay下载,原因如下:1.应用商店政策限制苹果公司和谷歌公司对应用商店中允许的应用程序类型有严格的要求。加密货币交易所应用程序通常不符合这些要求,因为它们涉及金融服务,需要遵循特定的法规和安全标准。2.法律法规合规在许多国家/地区,与加密货币交易相关的活动都受到监管或限制。为了遵守这些规定,Bybit应用程序只能通过官方网站或其他授权渠
 芝麻开门交易所网页版登入口 最新版gateio官网入口
Mar 04, 2025 pm 11:48 PM
芝麻开门交易所网页版登入口 最新版gateio官网入口
Mar 04, 2025 pm 11:48 PM
详细介绍芝麻开门交易所网页版登入口操作,含登录步骤、找回密码流程,还针对登录失败、无法打开页面、收不到验证码等常见问题提供解决方法,助你顺利登录平台。
 加密数字资产交易APP推荐top10(2025全球排名)
Mar 18, 2025 pm 12:15 PM
加密数字资产交易APP推荐top10(2025全球排名)
Mar 18, 2025 pm 12:15 PM
本文推荐十大值得关注的加密货币交易平台,涵盖币安(Binance)、OKX、Gate.io、BitFlyer、KuCoin、Bybit、Coinbase Pro、Kraken、BYDFi和XBIT去中心化交易所。这些平台在交易币种数量、交易类型、安全性、合规性、特色功能等方面各有千秋,例如币安以其全球最大的交易量和丰富的功能着称,而BitFlyer则凭借其日本金融厅牌照和高安全性吸引亚洲用户。选择合适的平台需要根据自身交易经验、风险承受能力和投资偏好进行综合考量。 希望本文能帮助您找到最适合自
 币安binance官网最新版登录入口
Feb 21, 2025 pm 05:42 PM
币安binance官网最新版登录入口
Feb 21, 2025 pm 05:42 PM
访问币安官方网站最新版登录入口,只需遵循这些简单步骤。前往官方网址,点击右上角的“登录”按钮。选择您现有的登录方式,如果是新用户,请“注册”。输入您的注册手机号或邮箱和密码,并完成身份验证(例如手机验证码或谷歌身份验证器)。成功验证后,即可访问币安官方网站的最新版登录入口。
 Bitget交易平台官方App下载安装地址
Feb 25, 2025 pm 02:42 PM
Bitget交易平台官方App下载安装地址
Feb 25, 2025 pm 02:42 PM
本指南提供了 Bitget 交易所官方 App 的详细下载和安装步骤,适用于安卓和 iOS 系统。指南整合了来自多个权威来源的信息,包括官网、App Store 和 Google Play,并强调了下载和账户管理过程中的注意事项。用户可以从官方渠道下载 App,包括应用商店、官网 APK 下载和官网跳转,并完成注册、身份验证和安全设置。此外,指南还涵盖了常见问题和注意事项,例如






