如果您想更快地完成工作,打开粘滞键会很有帮助。它们是一项有用的 Windows 功能,但如果您发现自己不小心反复按 Shift 键,则可能是时候禁用它们了。
大多数用户更喜欢使用粘滞键而不是键盘快捷键,因为它们可以节省时间并且不需要您记住各种键。
除了粘滞键,您可能还会发现快捷软件对导航计算机和提高工作效率很有用。
虽然不能低估它们的功能,但并不是每个人都想要或需要使用此功能。有时,一旦启用它,您会觉得您永远无法摆脱它。
如果您经常按Shift或Ctrl键或不小心,您的 Windows 机器上可能启用了粘滞键。如果您不小心将其打开或不知道如何将其关闭,这可能会非常烦人。
虽然防止意外触发粘滞键的主要方法是在键盘上打字时注意并避免按住Shift键超过 8 秒,但有一种方法可以在系统设置中禁用它们。
粘滞键是一种键盘辅助功能,可让您一次按一个键。这使得执行需要多次按键的任务变得更加容易。
例如,您无需同时按下多个键,只需使用一个键即可完成目标,或者将Ctrl、Shift、 和Alt键与另一个键组合使用。
大多数 PC 在默认情况下都打开了粘滞键,但如果不是这种情况,请按Shift5 次键以打开粘滞键。
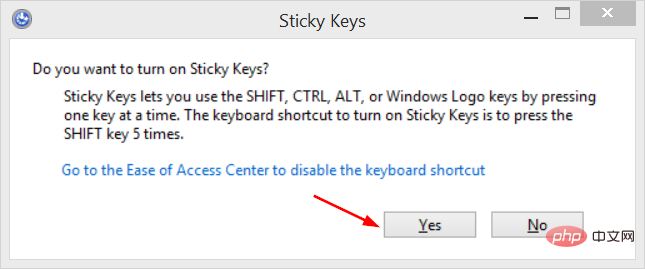
在键盘上,按Shift五次键。您将看到一个确认对话框,要求您确认是否要打开粘滞键功能。单击否并继续。
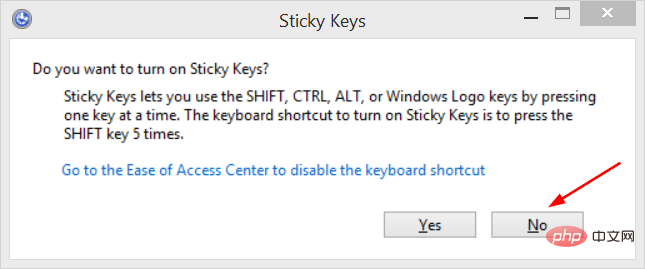
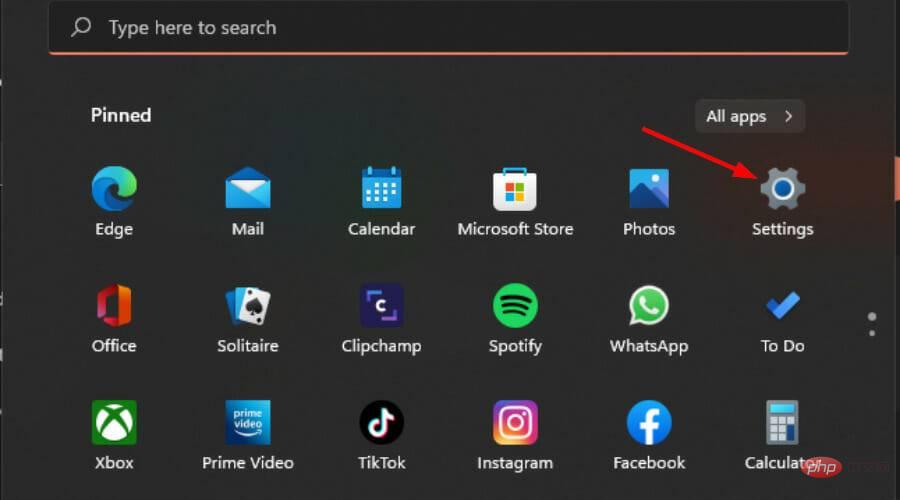
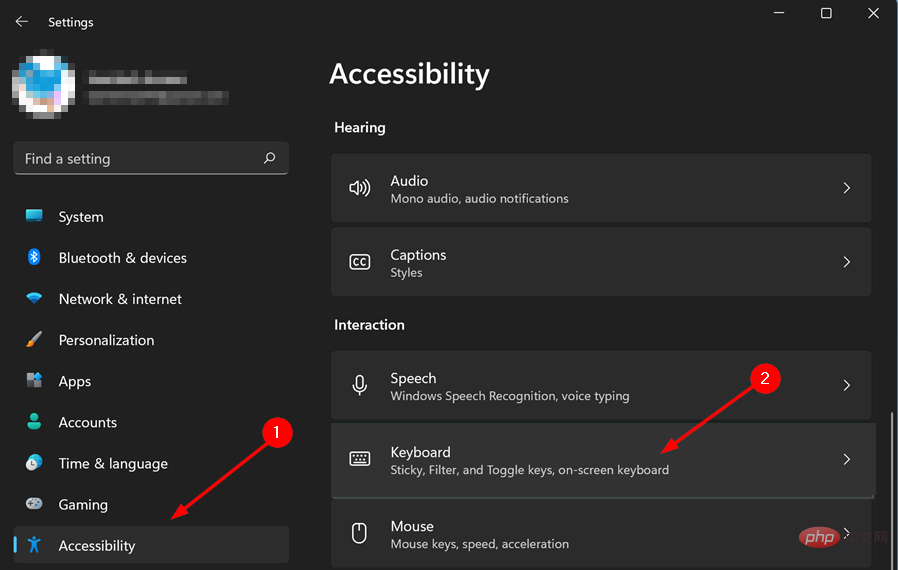
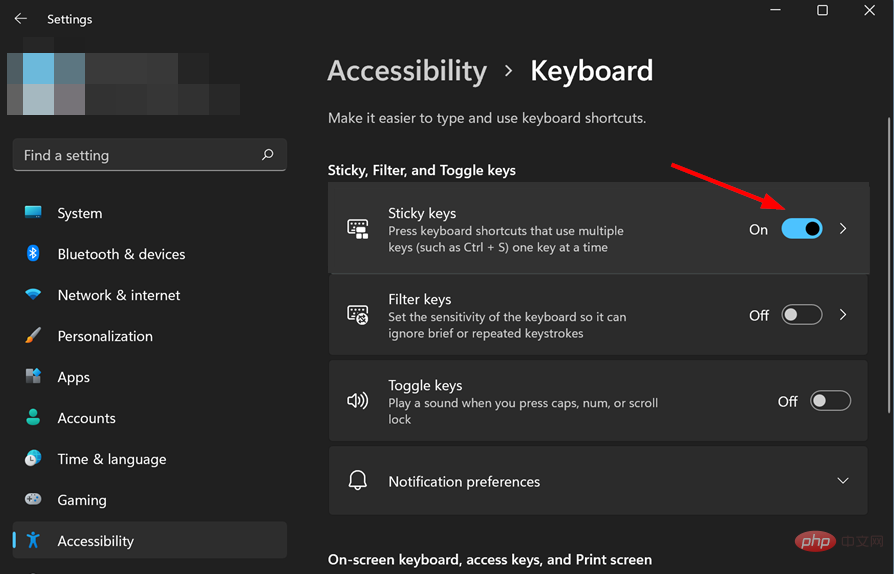
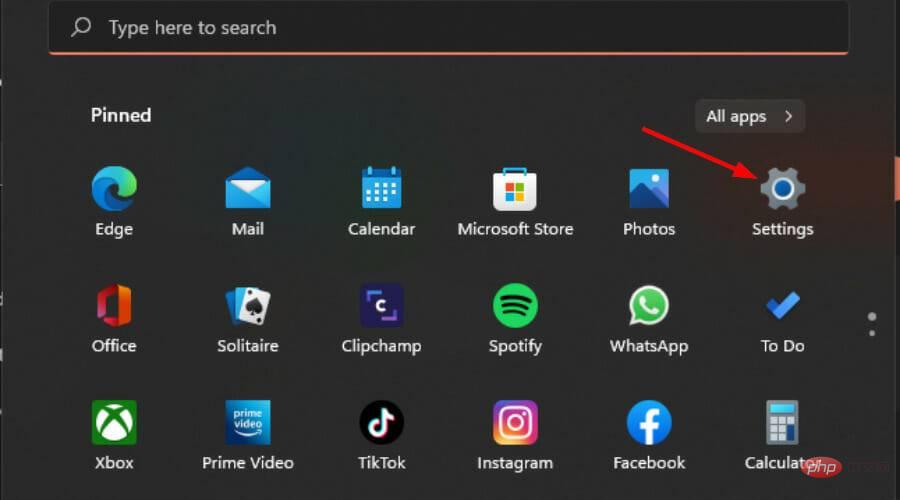
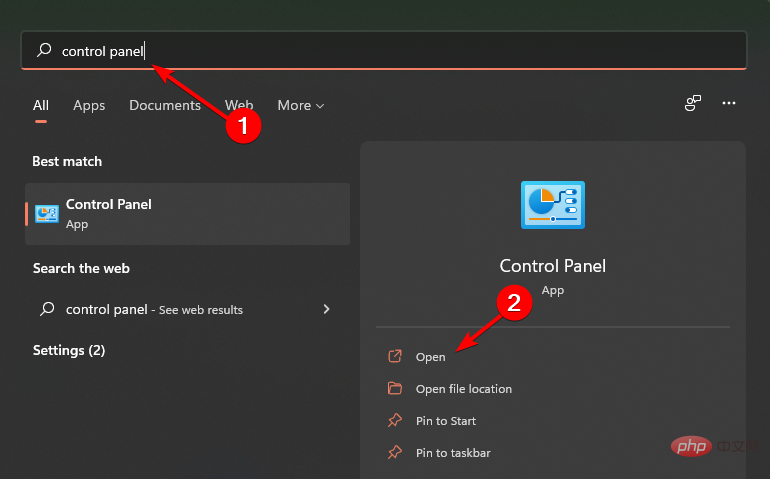
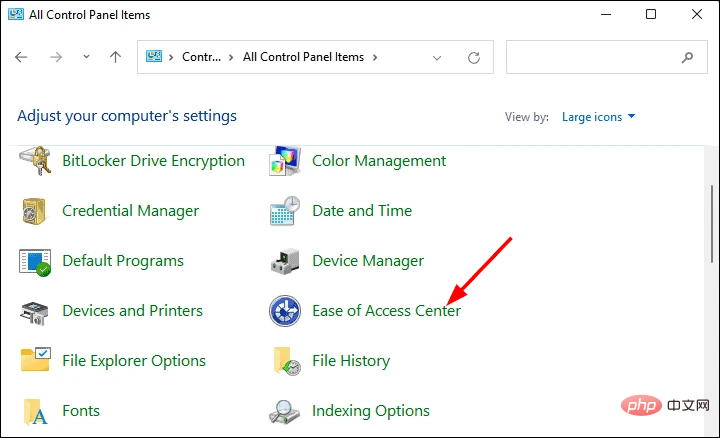
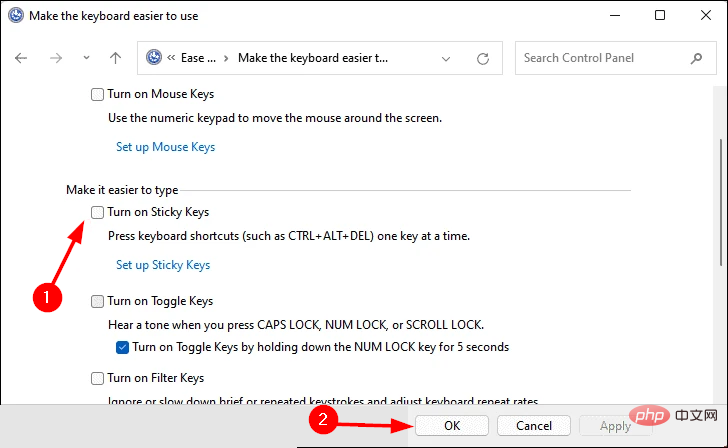
当您打开粘滞键时,您可以一次按下一个键,而不必同时按下多个键。如果您一次按多个键时遇到问题,此功能会很有帮助。
如果您已锁定您的计算机,您可以使用Shift按键 5 次来关闭粘滞键。
阅读有关此主题的更多信息Minecraft 是一款非常受欢迎的游戏,在冒险中很容易迷失方向。这可能会导致多次按下 Shift 键,从而打开粘滞键功能。
您必须禁用粘滞键快捷方式以防止该功能在玩游戏时打开。
要禁用粘滞键快捷方式,请按照以下步骤操作:
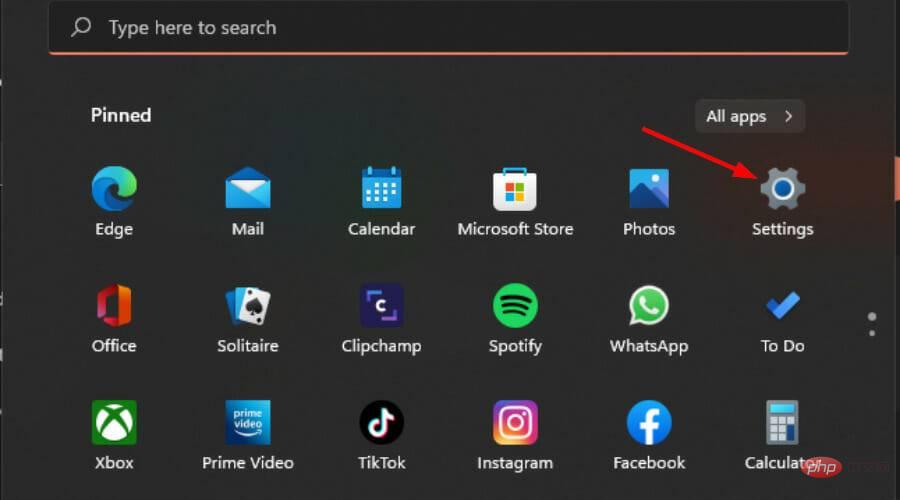
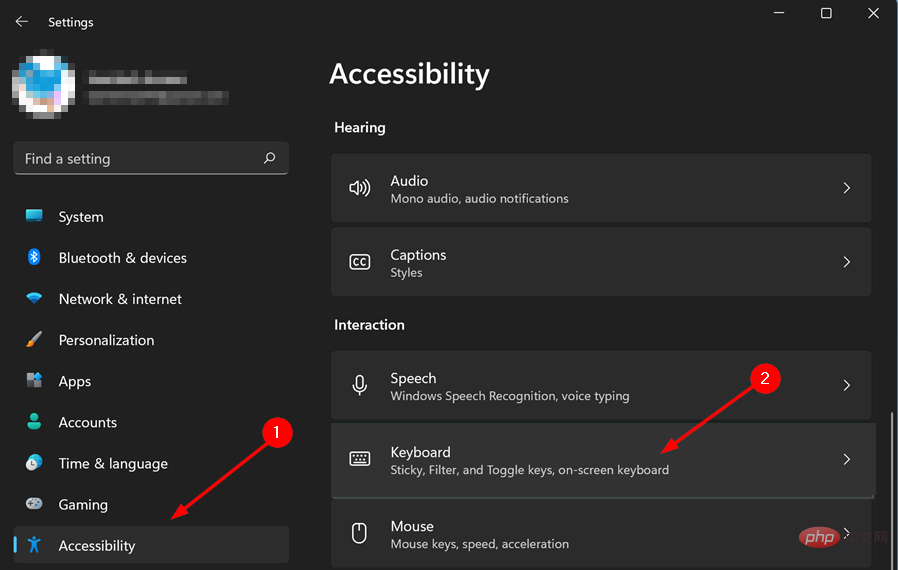
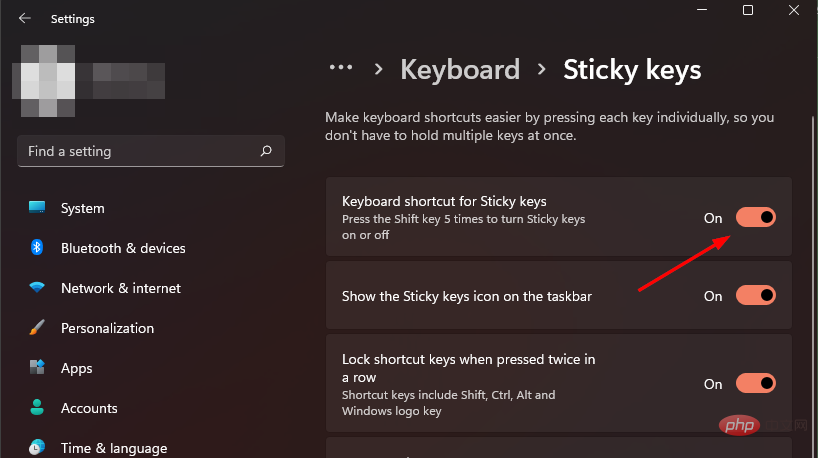
无论您多么努力,有时您都无法关闭粘滞键。如果您已尝试上述所有解决方案,但仍无法关闭,则还有另一种解决方法。
通常,这是因为 Windows 的功能受到注册表问题的影响。一个常见的症状是粘滞键在您需要时不会关闭。在这种情况下,他们的注册表项很可能出现问题。
您可以使用注册表来编辑该条目,因为它存储了您的 Windows 操作系统的所有设置和选项。
要编辑注册表项,请按照以下步骤操作:
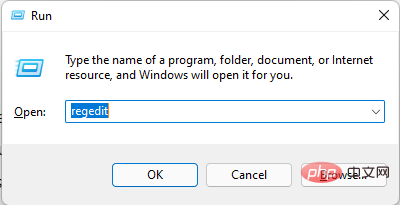
<strong>Computer\HKEY_CURRENT_USER\Control Panel\Accessibility\StickyKeys</strong>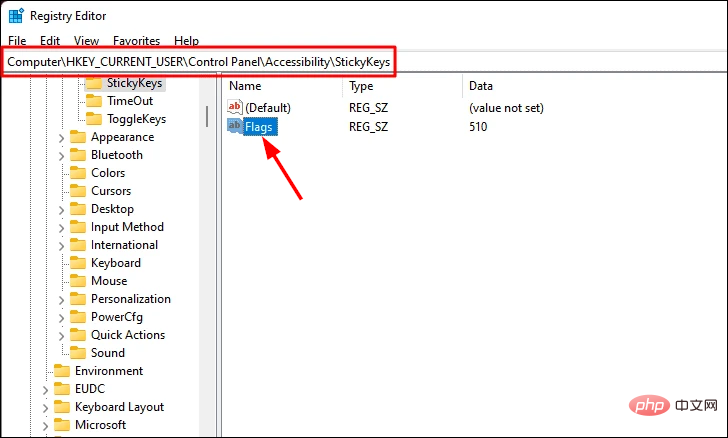
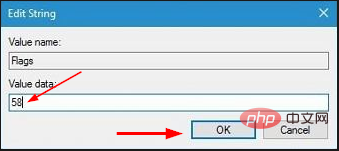
我们希望,如果粘滞键变得令人讨厌,您可以使用我们推荐的解决方案之一来关闭该功能。
如果您遇到任何其他相关问题,例如粘滞键不起作用,请随时参考我们的专家教程并尝试我们的解决方案。
一些键盘键也可能不起作用,但不用担心,因为我们也有专门的教程来解决这个问题。
以上是在 Windows 11 中打开/关闭粘滞键的 3 种简单方法的详细内容。更多信息请关注PHP中文网其他相关文章!




