如何计算 Google 表格上的日期之间的差异
如果您的任务是处理包含大量日期的电子表格,那么计算多个日期之间的差异可能会非常令人沮丧。虽然最简单的选择是依靠在线日期计算器,但它可能不是最方便的,因为您可能必须将日期一一输入到在线工具中,然后手动将结果复制到电子表格中。
对于大量日期,您需要一个更方便地完成工作的工具。幸运的是,谷歌表格允许用户在本地计算电子表格中两个日期之间的差异。在这篇文章中,我们将使用一些内置函数帮助您计算 Google 表格上两个日期之间的天数。
如何计算 Google 表格上的日期之间的差异
如果您希望 Google 表格计算日历中两个不同日期之间的所有天数,包括工作日和节假日,那么您可以使用以下两个函数来完成它。
方法 #1:使用 DAYS 函数
DAYS 是 Google 表格中的一个函数,用于确定两个日期之间的差异并以天为单位返回差异值。该函数将包括两个日期之间的所有天数,并将自动考虑一年中的闰日。Google 表格上的 DAYS 函数如下所示:DAYS(end_date,start_date)。
要使用 DAYS 函数计算差异,请在您的网络浏览器上启动Google 表格并打开您要处理的电子表格。在工作表中,单击空白单元格并键入=DAYS(“06/01/2022”, “01/01/2022”)如果您希望查找 2022 年 6 月 1 日和 2022 年 1 月 1 日之间的天数. 您可以用您自己的格式替换日期:如果您使用美国格式,则为MM/DD/ YYYY;如果您居住在英国,则为DD/MM/YYYY。
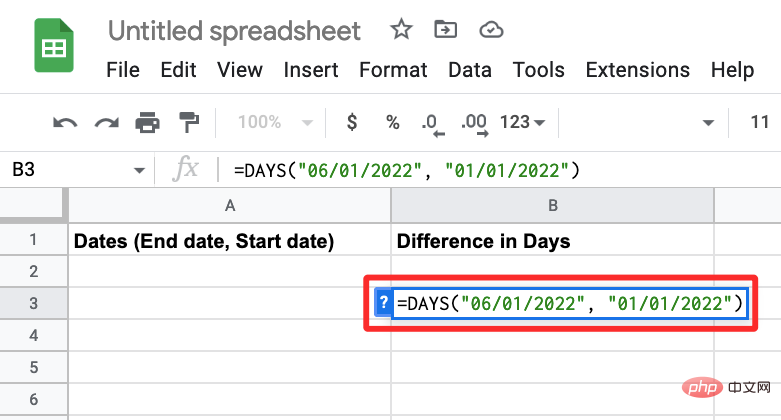
只要您按下键盘上的Enter键,该功能就会显示您输入的两个日期之间的天数差。
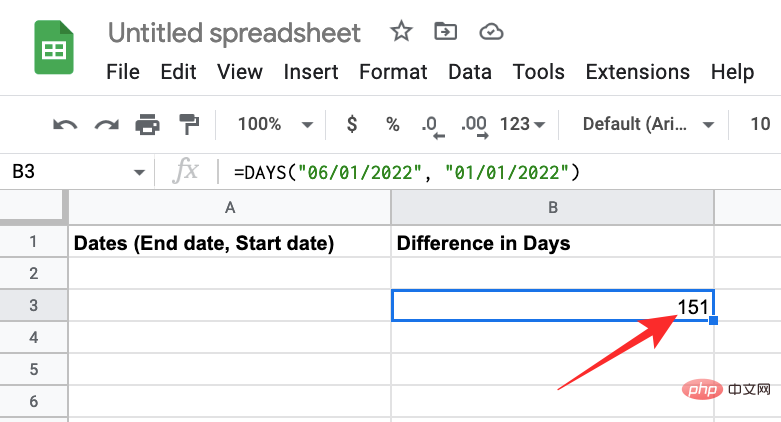
以这种方式使用 DAYS 函数时,一个缺点是每次要更改相关日期时都必须手动输入结束日期和开始日期。为避免耗费时间,您可以将 DAYS 函数与单元格引用一起使用。
在我们这样做之前,让我们首先在两个单独的列中输入电子表格中的所有开始日期和结束日期。在下面的示例中,我们在D 列中指定了开始日期,在E列中指定了结束日期。
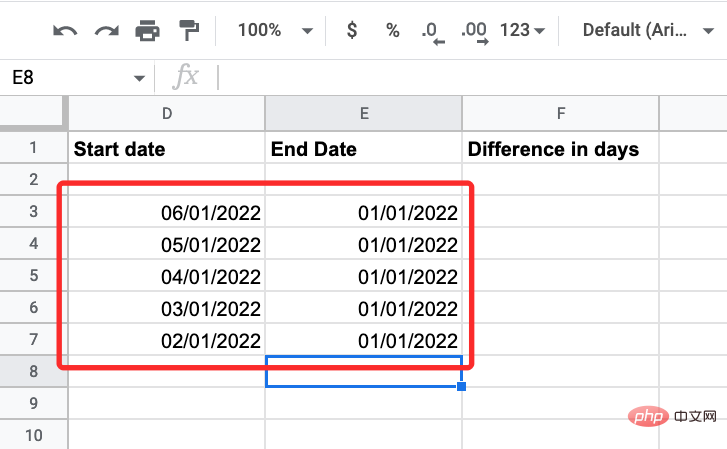
如果您想保留 F 列以查找两个日期之间的差异,请单击 F 列中您输入了开始和结束日期的任何单元格(最好是添加日期的第一个单元格)。在本例中,我们选择了单元格F3。
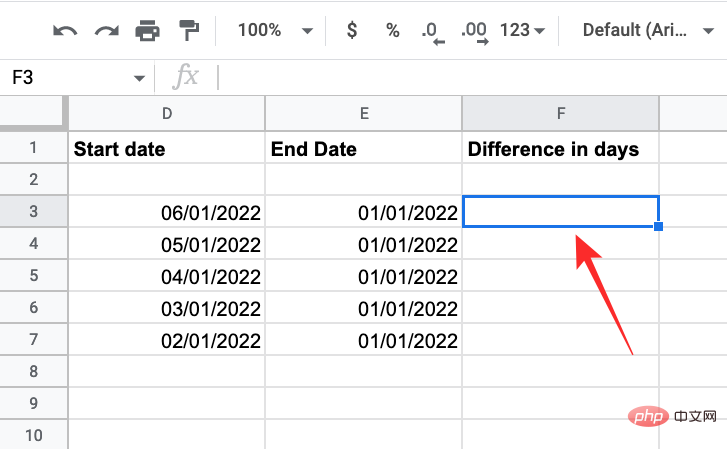
在此单元格中,输入“=DAYS(D3,E3) ”并按键盘上的Enter键。
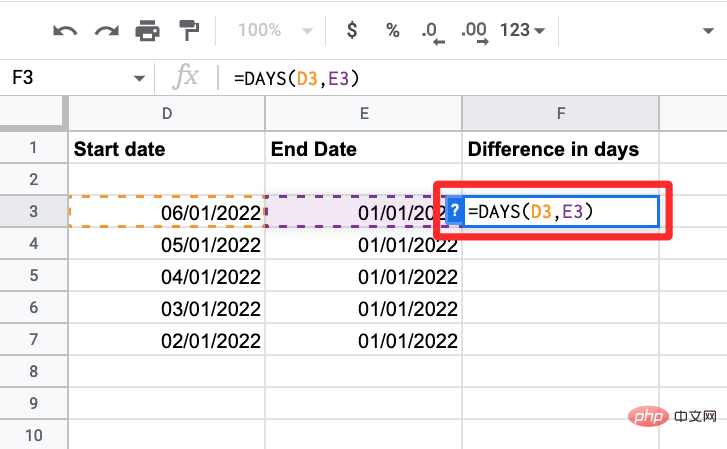
按下 Enter 后,电子表格将显示输出,这是单元格D3和E3中列出的两个日期之间的差异。除了两个日期之间的差异外,表格还将预览您在 D 列和 E 列的其他单元格中输入的日期之间的差异。这些建议将标记为浅绿色。
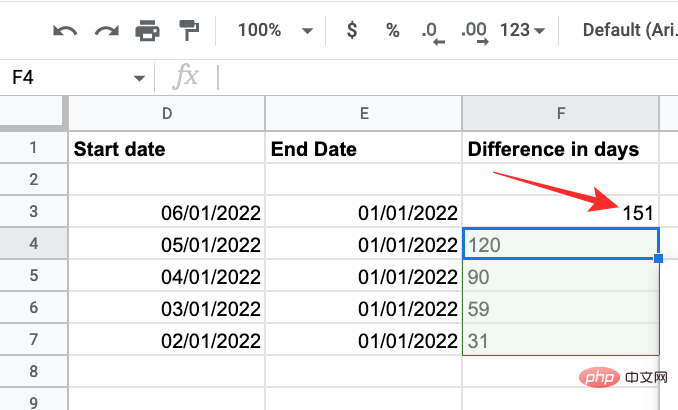
要应用这些建议,请单击“建议的自动填充”框中 的勾选标记。
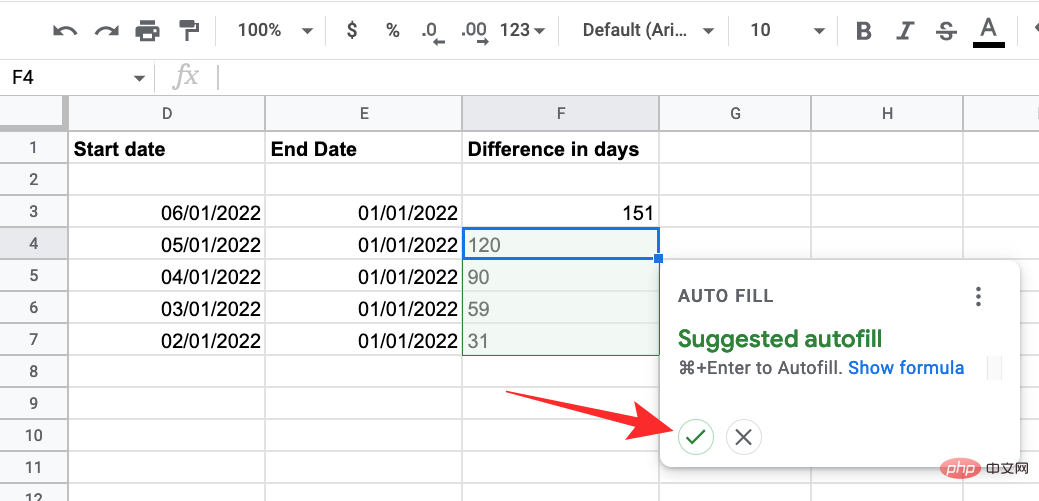
当您应用建议的自动填充时,您提供的所有日期之间的差异将输入到 F 列下。
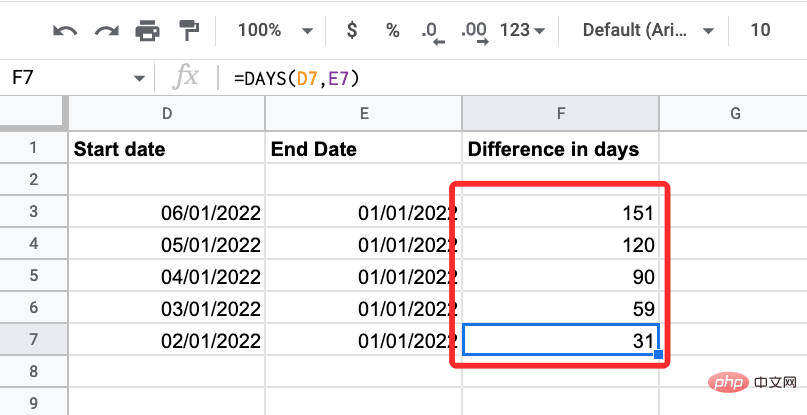
您可以使用这种类型的电子表格一次获取多个日期之间的天数差异。
方法 #2:使用 DATEDIF 函数
DATEDIF 函数与 DAYS 函数非常相似,因为它以天为单位计算两个日期之间的差异,但也提供以月、年为单位的不同值以及其他怪癖的组合。这意味着,可以以多个单位计算日期差异,您可以使用此功能一次找到多个单位的差异。
DATEDIF 函数在 Sheets 中用作:=DATEDIF(start_date, end_date, unit)。从这个语法可以看出,如果你指定函数的输出可以有不同的单位。这些单位包括:
- D:两个日期之间的总天数
- M : 两个日期之间的月数,以整数表示。
- Y : 两个日期之间的整年数。
- MD:这是减去整月的两个日期之间的天数。
- YM:这是减去整年的两个日期之间的月数。
- YD:这是两个日期之间的天数,如果它们相隔一年的话。
了解此功能的工作原理后,您就可以开始在 Google 表格中使用它了。为此,请在表格中打开一个电子表格,并在两个不同的单元格中输入开始日期和结束日期。正如您从下面的示例中看到的那样,我们在单元格B3和B4中输入了创世纪航天器任务的开始和结束日期。
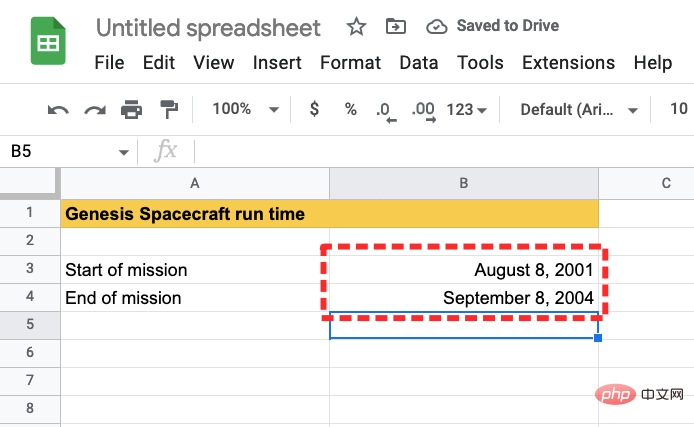
您现在可以用我们上面解释的六个不同单位计算两个日期之间的差异。因此,我们在“任务持续时间”下创建了另一个表来计算单元格 B7 – B12中列出的所有这些单位的差异。
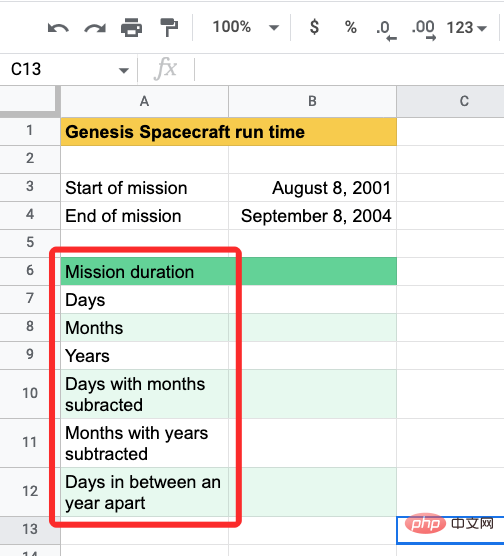
要计算天数差异,请选择单元格 B7 并输入“ =DATEDIF(B3, B4,”D”) “。我们输入“ D ”作为单位来计算天数的差异。要获得其他单位的结果,请在引号内键入任何单位。
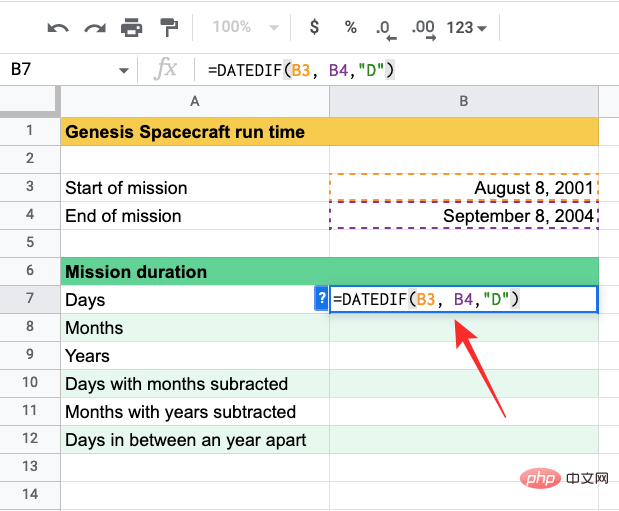
输入后,按Enter键,您会看到任务持续时间(以天为单位)为1127 天。
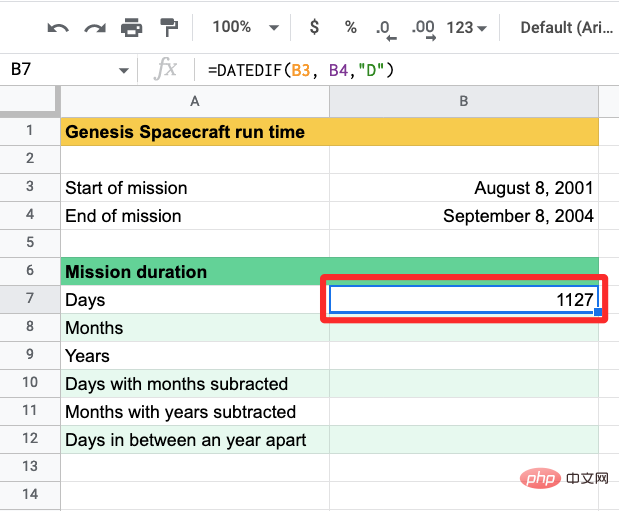
您可以通过将“ D ”替换为“ M ”作为相关单位来获得月份的差异。您可以在单元格B8中键入所需的语法,以查看 Genesis 任务运行的月数。
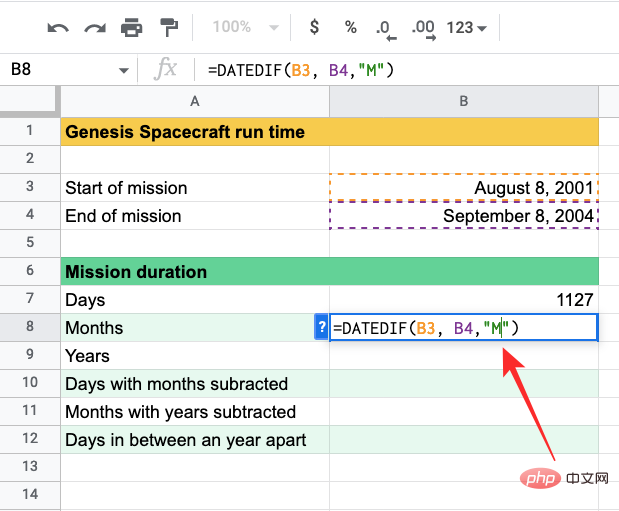
Sheets 现在会告诉你任务总共持续了37 个月。
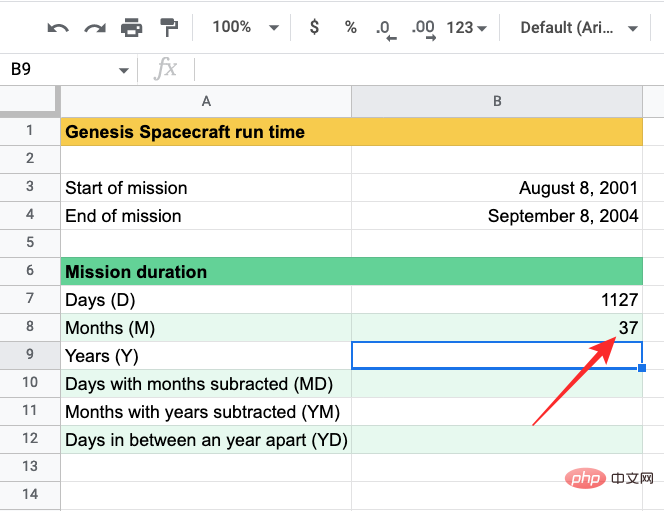
同样,该函数将在其他单元中产生以下结果。我们已经提到了我们为从B7 到 B12的每个单元格使用的单位,这些单元格位于 A 列下的相邻行内[在“任务持续时间”部分下的(“括号”)内]。
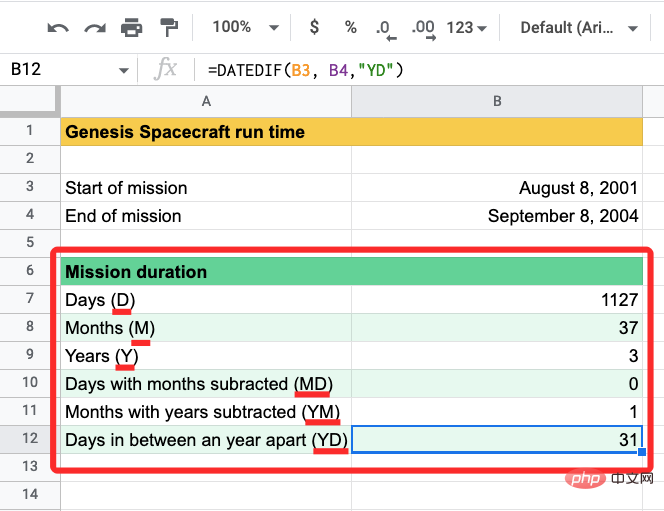
如果您不想在玩 DATEDIF 函数时使用单元格引用,您可以通过键入“ =DATEDIF(“8/8/2001”,”9/8/2004”,”D直接计算两个日期之间的差异”) ”在几天内得到结果。您可以将日期替换为您自己的日期以及计算它的单位。
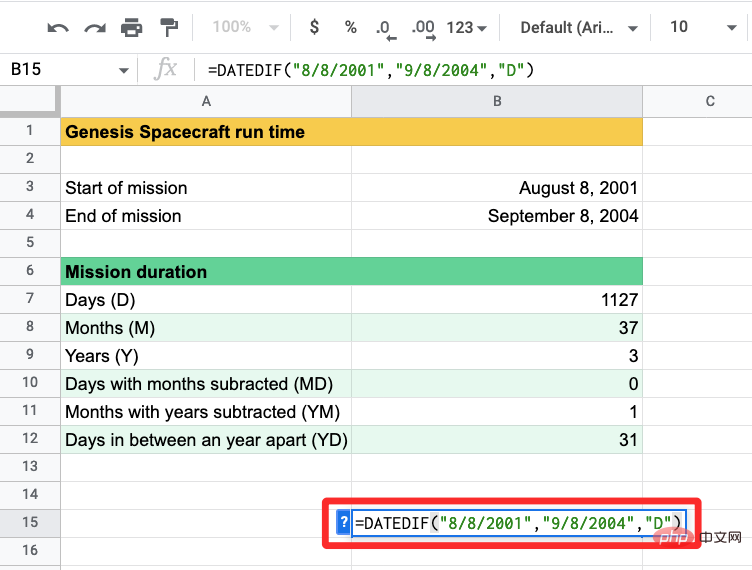
您在单元格B15中看到的结果与B7中的值相同,我们在其中输入了单元格引用(B3 和 B4)中的日期。
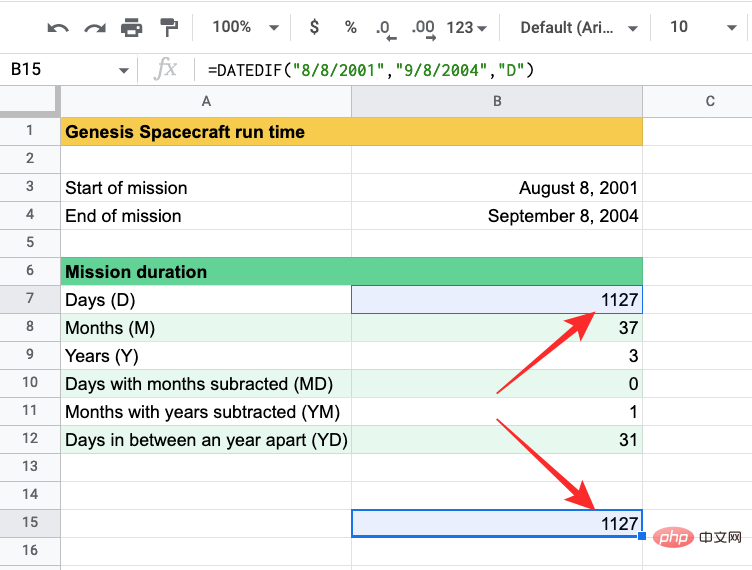
如何计算两个日期之间的工作日
除了计算两个日期之间的总天数外,Google 表格还提供了一项功能,可让您计算两个不同日期之间的所有工作日。这在关注给定月份的可用工作日数或工作日数以及密切关注员工工资和休假时会很有帮助。
为此,我们使用了仅计算工作日的 NETWORKDAYS 函数,在此过程中省略了周末(周六和周日)。与 DATEDIF 类似,NETWORKDAYS 要求您先输入故事日期,然后输入结束日期以获得有效答案。
NETWORKDAYS 函数的语法如下所示 - =NETWORKDAYS(“start date”, “end date”)。答案将以天为单位,因为我们正在计算两个日期之间的工作日数,而以年或月为单位计算它们是没有意义的。
了解此功能的工作原理后,您就可以开始在 Google 表格中使用它了。为此,请在表格中打开一个电子表格,并在两个不同的单元格中输入开始日期和结束日期。正如您在下面的示例中所见,我们创建了一个电子表格来计算整个月的工作日,从 A 列和 B 列下列出的开始日期和结束日期可以看出。
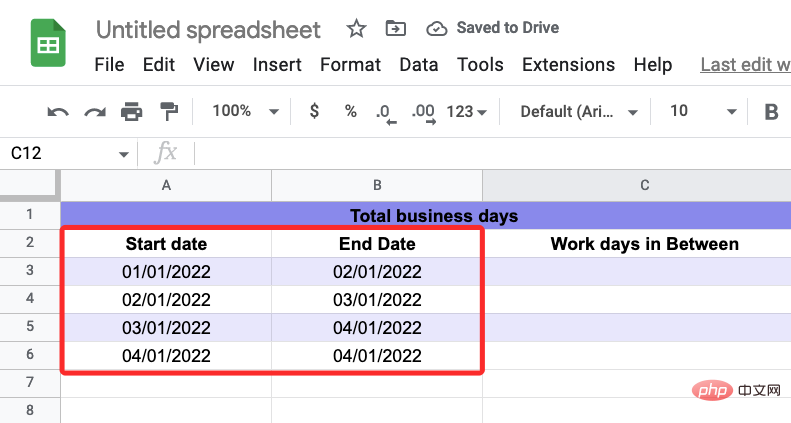
要计算从第 3 行开始的给定日期之间的工作日数,请单击单元格C3。
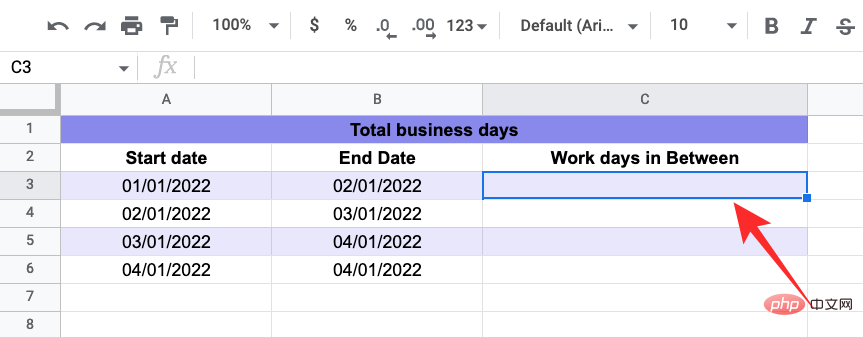
在此单元格中,键入“ =NETWORKDAYS(A3,B3) ”。您可以用您自己的单元格引用替换此数据。
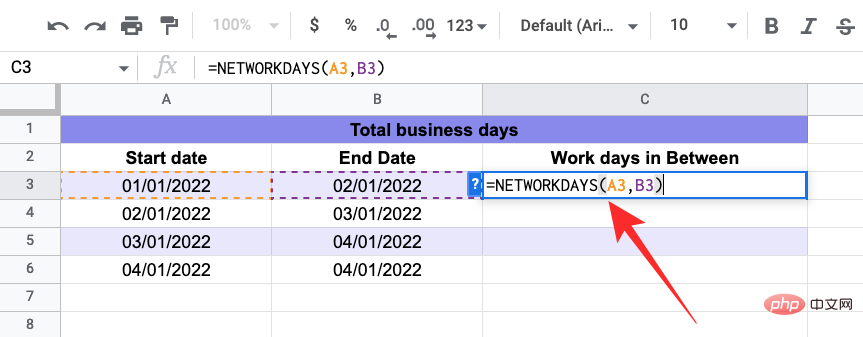
按下Enter键后,表格将显示上述日期之间所有工作日的天数。
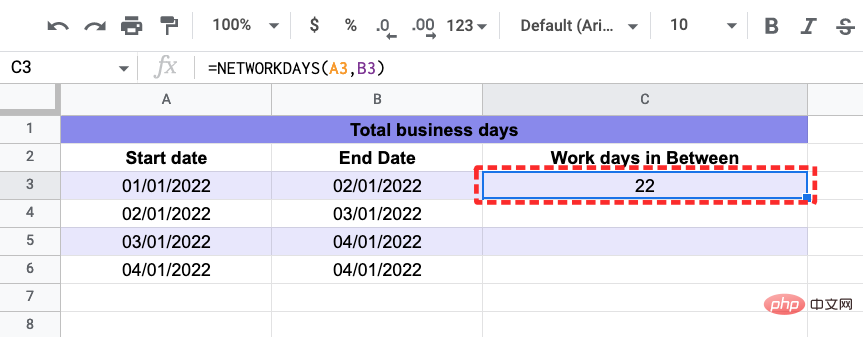
对于您在工作表中输入的其他日期,您可能会或可能不会看到自动填充建议。要使用相同的功能查找其他日期之间的工作日,请单击单元格C3右下角的蓝色方点并将其向下拖动。
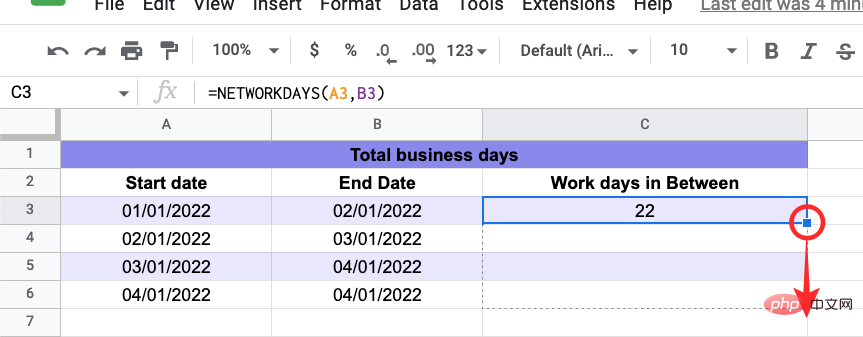
当您这样做时,C 列下的单元格将显示各自行中两个日期之间的工作日。
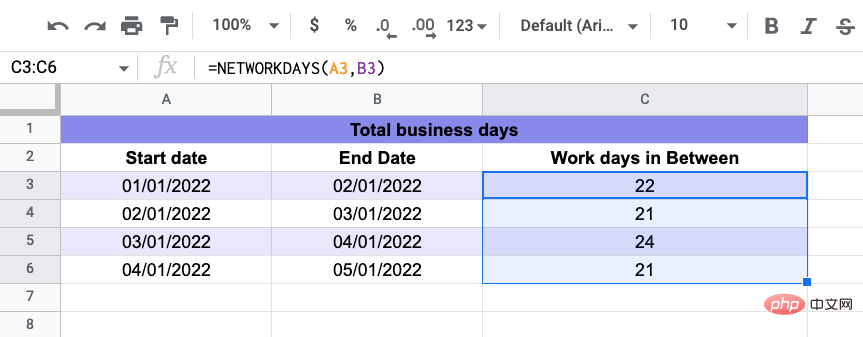
如果您不想使用单元格引用,但想通过手动输入计算两个日期之间的工作日,您可以输入“ =NETWORKDAYS(“01/01/2022”,”02/01/2022”) “。您可以将这些日期替换为您自己的日期以获得所需的结果。
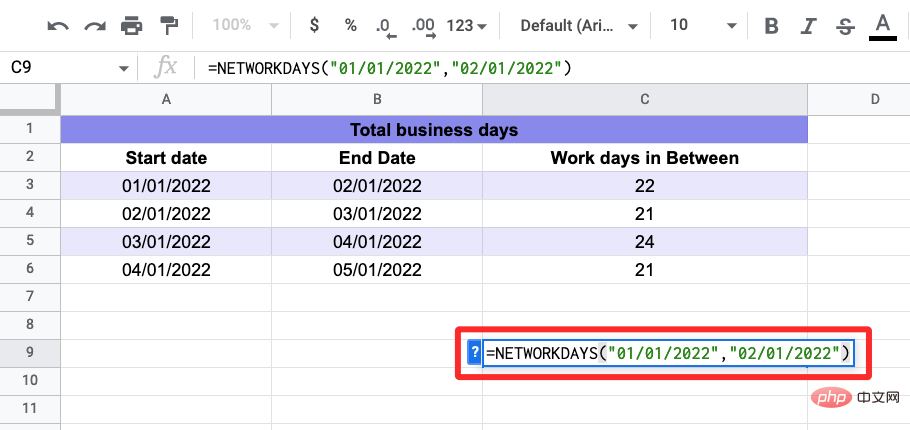
当您在输入上述函数后按Enter键时,您应该会看到天数的差异,而无需计算周六和周日。从下面的示例中可以看出,单元格C9中的差异与单元格C3中的差异相同。
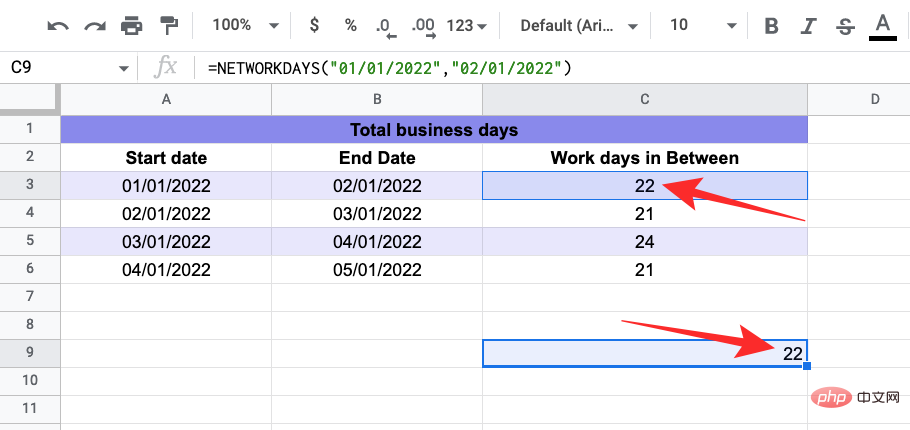
如何计算自生日以来的天数
如果您想知道自己在这个星球上已经活了多久,以及从今天起您要过多久才能再次过生日,那么您可以使用两个函数 - DATEDIF 和 TODAY。首先,创建一个包含您的出生日期的工作表和一个专门用于显示当前日期的单元格,并将后者留空直到以后。例如,我们在单元格A2中输入了出生日期。
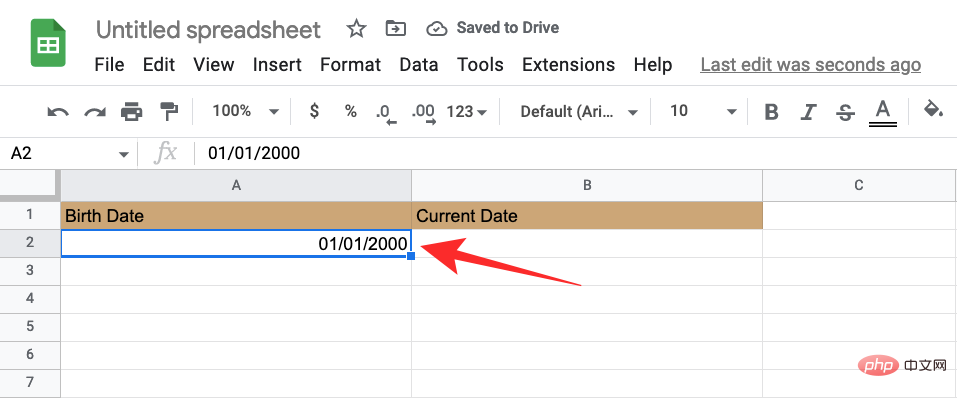
在单元格B2中,键入“ =today() ”,这是一个将当前日期输入到工作表的函数。
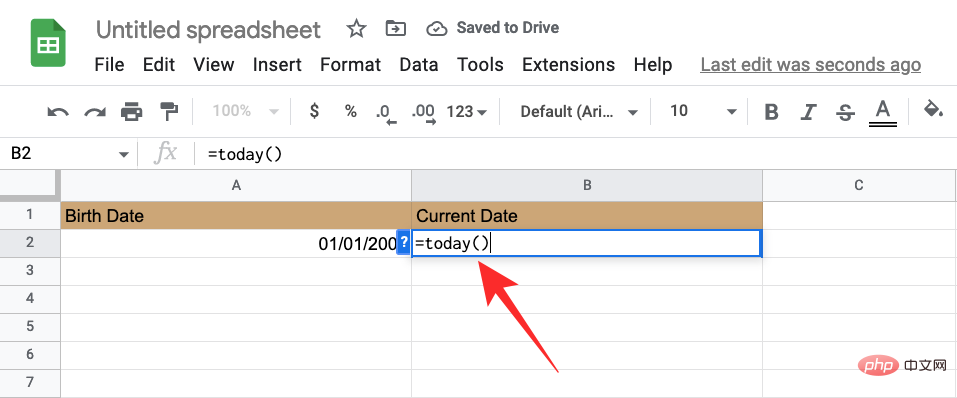
当您在输入上述文本后按Enter键时,当前日期应出现在单元格B2中。
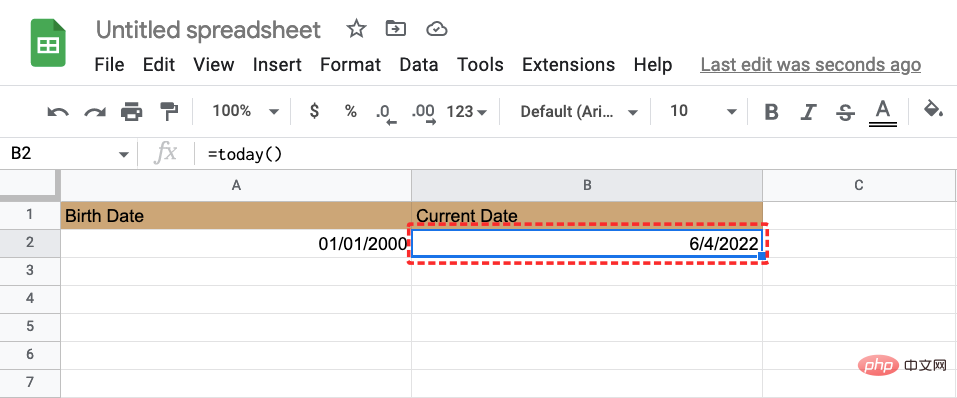
我们现在创建了另一个表来计算您的生日和当前日期之间的不同类型的数据。正如您在下面的示例中所看到的,您可以计算自您出生之日起的天数、月数和年数,以及您上一个生日和下一个生日之间的天数。为了计算这些数字,我们将使用上面方法 #2 中的 DATEDIF 函数。
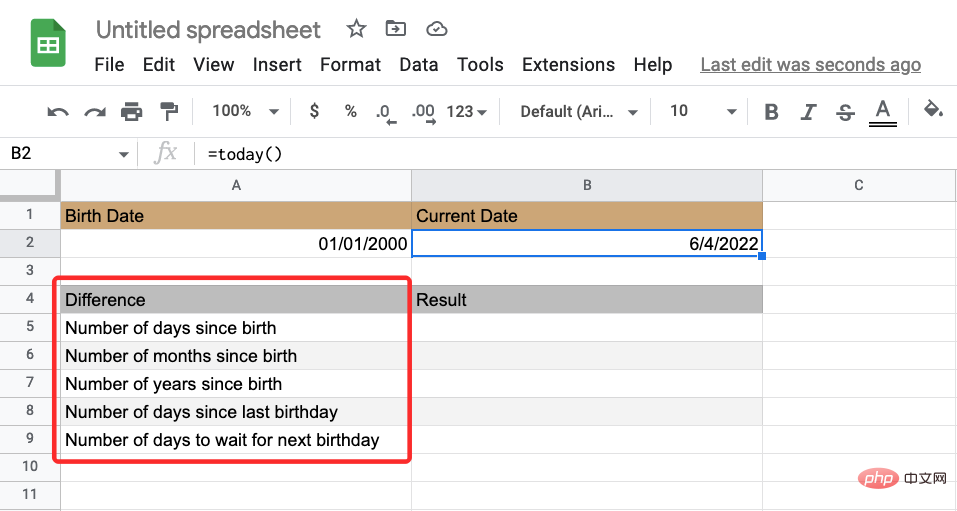
如果您想创建一个包含其他日期的类似表格,您可以使用这些代码来获取所需的值。
- 出生后天数:=DATEDIF(A2,B2,”D”)
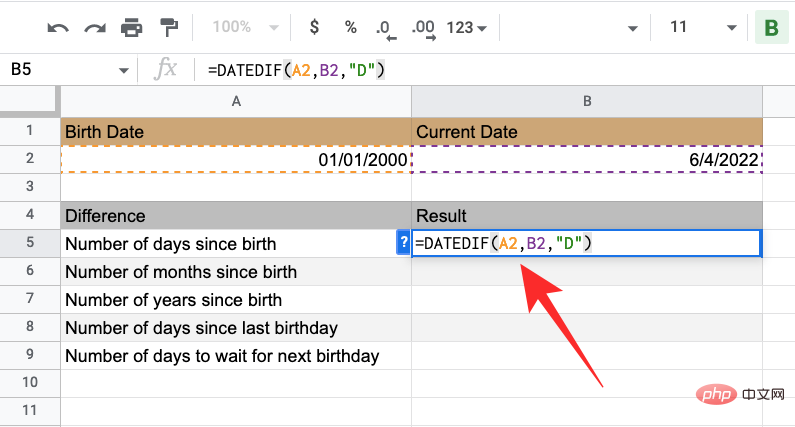
- 出生后的月数:=DATEDIF(A2,B2,”M”)
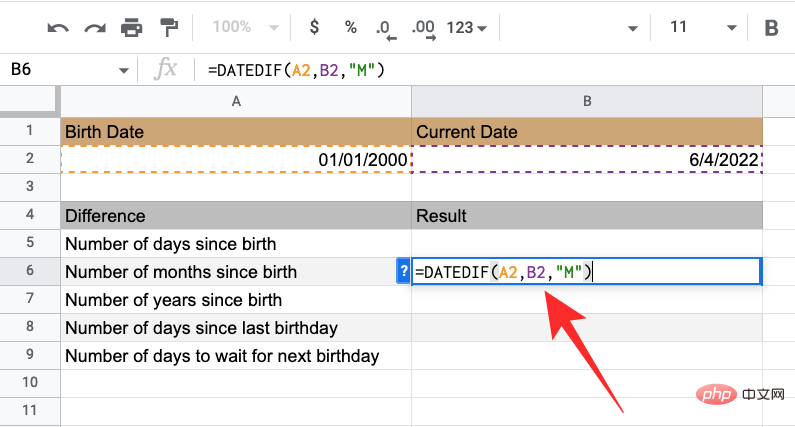
- 出生后的年数:=DATEDIF(A2,B2,”Y”)
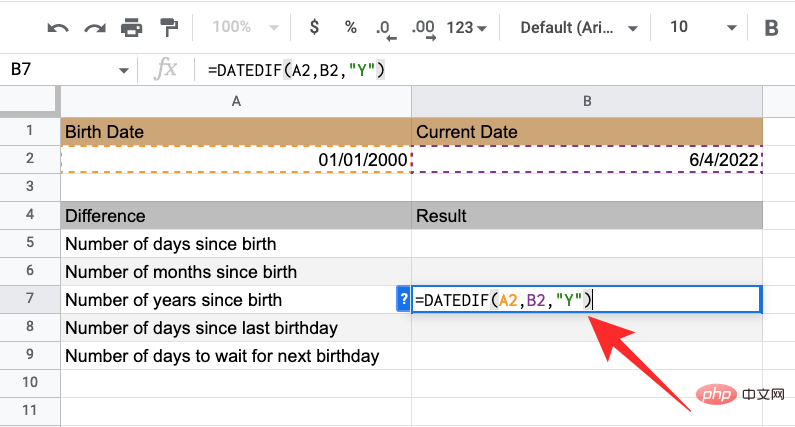
- 自上次生日以来的天数:=DATEDIF(A2,B2,”YD”)
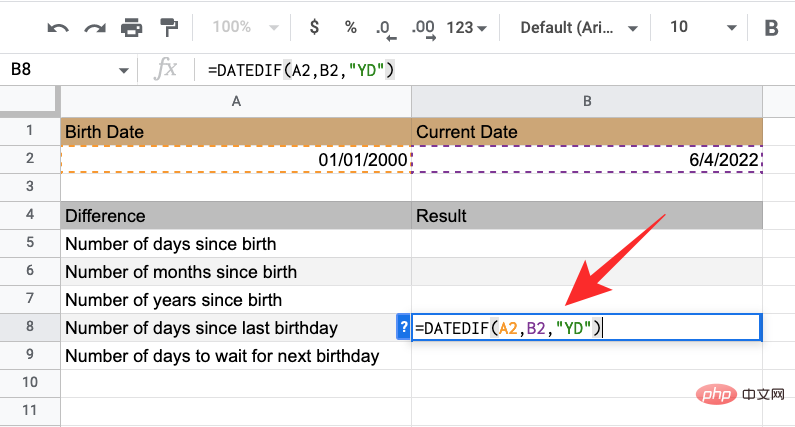
- 等待下一个生日的天数:=365-B8
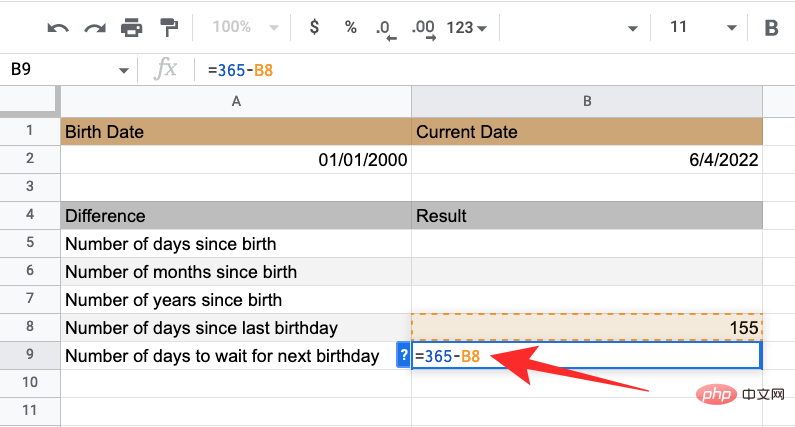
根据您创建的电子表格,您可能需要相应地更改单元格范围。最终结果将如下所示:
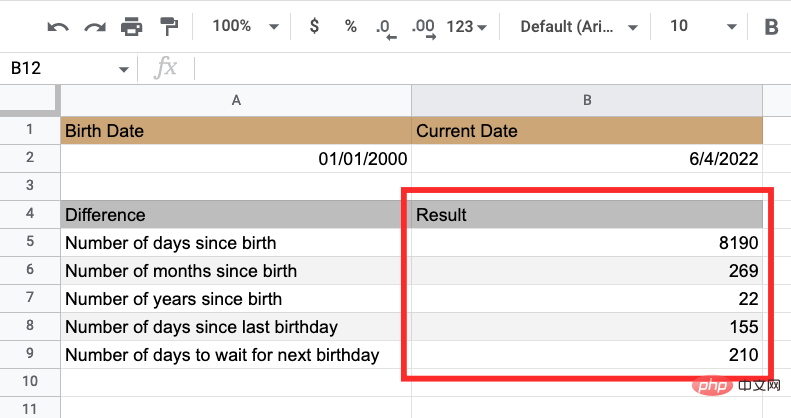
您可以稍后查看此电子表格,以获取基于当天的更新值。
以上是如何计算 Google 表格上的日期之间的差异的详细内容。更多信息请关注PHP中文网其他相关文章!

热AI工具

Undresser.AI Undress
人工智能驱动的应用程序,用于创建逼真的裸体照片

AI Clothes Remover
用于从照片中去除衣服的在线人工智能工具。

Undress AI Tool
免费脱衣服图片

Clothoff.io
AI脱衣机

AI Hentai Generator
免费生成ai无尽的。

热门文章

热工具

记事本++7.3.1
好用且免费的代码编辑器

SublimeText3汉化版
中文版,非常好用

禅工作室 13.0.1
功能强大的PHP集成开发环境

Dreamweaver CS6
视觉化网页开发工具

SublimeText3 Mac版
神级代码编辑软件(SublimeText3)
 如何修复 Google 表格中的公式解析错误
May 05, 2023 am 11:52 AM
如何修复 Google 表格中的公式解析错误
May 05, 2023 am 11:52 AM
什么是Google表格中的公式解析错误?当应用程序无法处理公式中的说明时,Google表格中会出现公式解析错误。这通常是因为公式本身有问题,或者公式引用的单元格有问题。Google表格中有许多不同类型的公式解析错误。在Google表格中修复公式解析错误的方法取决于您的公式产生的错误类型。我们将在下面查看一些最常见的公式解析错误以及如何修复它们。如何修复#ERROR!谷歌表格中的错误#错误!当Google表格无法理解您的公式但不确定问题出在哪里时,就会出现公式解析错误。当您在电子表
 Excel 发现一个或多个公式引用存在问题:如何修复
Apr 17, 2023 pm 06:58 PM
Excel 发现一个或多个公式引用存在问题:如何修复
Apr 17, 2023 pm 06:58 PM
使用错误检查工具使用Excel电子表格查找错误的最快方法之一是使用错误检查工具。如果该工具发现任何错误,您可以更正它们并再次尝试保存文件。但是,该工具可能无法找到所有类型的错误。如果错误检查工具没有发现任何错误或修复它们不能解决问题,那么您需要尝试以下其他修复之一。要在Excel中使用错误检查工具:选择公式 选项卡。单击错误检查 工具。在发现错误时,有关错误原因的信息将出现在工具中。如果不需要,请修复错误或删除导致问题的公式。在错误检查工具中,单击下一步以查看下一个错误并重复该过程。当没
 如何在 Google Sheets 中设置打印区域?
May 08, 2023 pm 01:28 PM
如何在 Google Sheets 中设置打印区域?
May 08, 2023 pm 01:28 PM
如何在打印预览中设置GoogleSheets打印区域Google表格允许您使用三个不同的打印区域打印电子表格。您可以选择打印整个电子表格,包括您创建的每个单独的工作表。或者,您可以选择打印单个工作表。最后,您只能打印您选择的部分单元格。这是您可以创建的最小打印区域,因为理论上您可以选择单个单元格进行打印。最简单的设置方法是使用内置的Google表格打印预览菜单。您可以在PC、Mac或Chromebook上的网络浏览器中使用Google表格查看此内容。要设置Google
 如何解决在Microsoft Excel中出现内存不足的问题?
Apr 22, 2023 am 10:04 AM
如何解决在Microsoft Excel中出现内存不足的问题?
Apr 22, 2023 am 10:04 AM
MicrosoftExcel是一种流行的程序,用于创建工作表、数据输入操作、创建图形和图表等。它可以帮助用户组织他们的数据并对这些数据进行分析。可以看出,所有版本的Excel应用程序都存在内存问题。许多用户报告说看到错误消息“内存不足,无法运行MicrosoftExcel。请关闭其他应用程序,然后重试。”尝试在他们的WindowsPC上打开Excel时。一旦显示此错误,用户将无法使用MSExcel,因为电子表格将无法打开。一些用户报告在打开从任何电子邮件客户端下载的Excel
 修复Windows 11中的Stdole32.tlb Excel错误5个技巧
May 09, 2023 pm 01:37 PM
修复Windows 11中的Stdole32.tlb Excel错误5个技巧
May 09, 2023 pm 01:37 PM
当您启动MicrosoftWord或MicrosoftExcel时,Windows会非常繁琐地尝试设置Office365。在该过程结束时,您可能会收到Stdole32.tlbExcel错误。由于MicrosoftOffice套件中存在许多错误,因此启动其任何产品有时都可能是一场噩梦。MicrosoftOffice是一款定期使用的软件。自1990年以来,MicrosoftOffice已向消费者提供。从Office1.0版本开始,一直发展到Office365,这
 如何在 Excel 工作表中嵌入 PDF 文档
May 28, 2023 am 09:17 AM
如何在 Excel 工作表中嵌入 PDF 文档
May 28, 2023 am 09:17 AM
通常需要将PDF文档插入Excel工作表。就像公司的项目列表一样,我们可以立即将文本和字符数据附加到Excel单元格中。但是,如果想将特定项目的解决方案设计附加到其相应的数据行怎么办?嗯,人们经常停下来思考。有时思考也不起作用,因为解决方案并不简单。深入研究这篇文章,了解如何轻松地将多个PDF文档插入Excel工作表,以及非常特定的数据行。示例场景在本文所示的示例中,我们有一个名为ProductCategory的列,它在每个单元格中列出了一个项目名称。另一列ProductSpeci
 如何在 Microsoft Excel 中显示开发人员选项卡
Apr 14, 2023 pm 02:10 PM
如何在 Microsoft Excel 中显示开发人员选项卡
Apr 14, 2023 pm 02:10 PM
如果您需要录制或运行宏、插入 Visual Basic 表单或 ActiveX 控件或在 MS Excel 中导入/导出 XML 文件,则需要 Excel 中的“开发人员”选项卡以便轻松访问。但是,默认情况下,此开发人员选项卡不会显示,但您可以通过在 Excel 选项中启用它来将其添加到功能区。如果您正在使用宏和 VBA 并希望从功能区轻松访问它们,请继续阅读这篇文章。在 Excel 中启用开发人员选项卡的步骤1. 启动MS Excel应用程序。右键单击顶部功能区选项卡之一的任意位置,然后在出现
 如何从 Excel 中的数字值和文本值中删除逗号
Apr 17, 2023 pm 09:01 PM
如何从 Excel 中的数字值和文本值中删除逗号
Apr 17, 2023 pm 09:01 PM
在数值上,在文本字符串上,在错误的地方使用逗号确实会变得烦人,即使对于最大的Excel极客来说也是如此。您甚至可能知道如何摆脱逗号,但您知道的方法可能对您来说很耗时。好吧,无论您的问题是什么,如果它与您的Excel工作表中的错误位置的逗号有关,我们可以告诉您一件事,您所有的问题今天都会得到解决,就在这里!深入研究这篇文章,了解如何通过尽可能简单的步骤轻松去除数字和文本值中的逗号。希望你喜欢阅读。哦,别忘了告诉我们哪种方法最吸引你的眼球!第1节:如何从数值中删除逗号当数值包含逗号时,可能有两种情





