如何在 Windows 10 和 11 上捕获屏幕截图
在Windows 10 或 11设备上捕获屏幕截图是一种常见做法,可用于多种用途,包括记录软件错误、创建教程或与他人共享信息。有多种方法可以在您的 Windows 设备上捕获屏幕截图,每种方法都有其独特的特性和功能集。
在本文中,我们将探讨在 Windows 上捕获屏幕截图的不同方法,包括使用内置的截图工具和游戏栏、按 PrtSc 键以及使用第三方屏幕截图应用程序。到本文结束时,您将更好地了解如何快速高效地捕获高质量的屏幕截图。
使用截图工具
- 要在 Windows 上捕获屏幕截图,请使用截图工具应用程序。
- 通过导航到开始菜单并在搜索栏中搜索来访问截图工具。
- 截图工具提供了多种截图方式可供选择,包括矩形截图、自由格式截图、窗口截图和全屏截图。
- 这些选项位于截图工具叠加层的顶部。
- 选择最适合您要求的方法。
- 使用光标选择要捕获的区域。
- 将光标放在所需区域上后,松开光标即可捕获快照。
截图工具使捕获高质量屏幕截图成为一个简单而高效的过程。
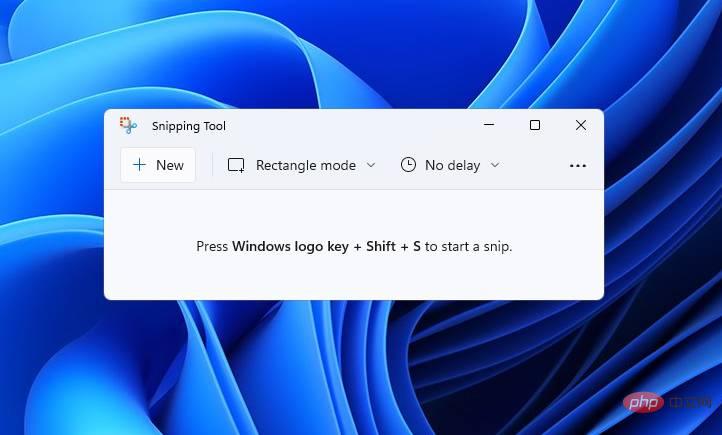
使用 PrtSc 密钥
- 要在您的计算机上截取屏幕截图,请使用 PrtSc(打印屏幕)键。
- PrtSc 键通常位于键盘的顶行,靠近功能键。
- 要使用 PrtSc 键捕获屏幕截图,只需按住该键即可。
- 这将捕获整个屏幕的屏幕截图并将其保存到剪贴板。
- 从那里,您可以将屏幕截图粘贴到您选择的图像编辑器或文档中。
使用 PrtSc 键是一种快速有效地捕获屏幕截图的便捷方式。通过使用此方法,您可以毫不费力地捕获信息和视觉效果并与他人共享。
使用游戏栏
- 要访问游戏栏,请按键盘上的 Win G 组合键。
- 导航到位于屏幕左上角的捕获区域。
- 使用截取屏幕截图选项捕获当前屏幕的屏幕截图。
- 使用“录制”按钮捕获屏幕视频或截取特定窗口的屏幕截图。
使用 Game Bar 捕获屏幕截图和视频是一种有用且直接的方法。这种方法对于那些需要为演示、教程或与工作相关的目的捕获图像或视频片段的人特别有用。Game Bar 的内置功能可让您轻松快速、轻松地捕捉高质量的视觉效果。
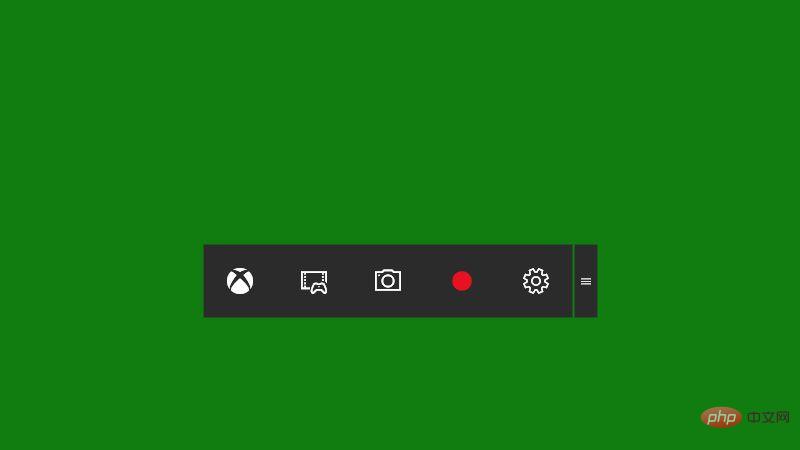
在互联网上搜索第三方解决方案
如果您正在寻找功能更丰富的屏幕截图应用程序,您可能需要考虑在 Internet 上搜索一个。有各种可用的屏幕截图应用程序,每个应用程序都有自己独特的特性和功能。
要找到适合您需要的屏幕截图应用程序,您可以使用您喜欢的搜索引擎在互联网上执行简单的搜索。您可以使用“屏幕截图应用”、“屏幕捕获软件”或“屏幕录制工具”等关键字来查找相关结果。
获得潜在屏幕截图应用程序列表后,您可以比较它们的功能、价格、用户评论和评级,以确定最适合您的应用程序。一些流行的选项包括Snagit、Greenshot、Lightshot和ShareX等。
通过使用专用的屏幕截图应用程序,您可以更好地控制屏幕截图,包括注释、编辑和以各种格式保存它们的能力。这对于需要为其工作或个人项目提供高质量屏幕截图的专业人士尤其有用。
截图变得简单
在 Windows 10 和 11 设备上捕获屏幕截图的方法有多种,包括使用内置的截图工具或游戏栏、按 PrtSc 键或使用第三方屏幕截图应用程序。每种方法都有其独特的特性和功能集,可让您快速轻松地捕捉到高质量的视觉效果。通过选择最适合您需求的方法,您可以简化您的工作流程并提高您在捕获和与他人共享信息和视觉效果时的工作效率。
以上是如何在 Windows 10 和 11 上捕获屏幕截图的详细内容。更多信息请关注PHP中文网其他相关文章!

热AI工具

Undresser.AI Undress
人工智能驱动的应用程序,用于创建逼真的裸体照片

AI Clothes Remover
用于从照片中去除衣服的在线人工智能工具。

Undress AI Tool
免费脱衣服图片

Clothoff.io
AI脱衣机

AI Hentai Generator
免费生成ai无尽的。

热门文章

热工具

记事本++7.3.1
好用且免费的代码编辑器

SublimeText3汉化版
中文版,非常好用

禅工作室 13.0.1
功能强大的PHP集成开发环境

Dreamweaver CS6
视觉化网页开发工具

SublimeText3 Mac版
神级代码编辑软件(SublimeText3)

热门话题
 bonjour是什么软件能卸载吗
Feb 20, 2024 am 09:33 AM
bonjour是什么软件能卸载吗
Feb 20, 2024 am 09:33 AM
标题:探究Bonjour软件及其卸载方法摘要:本文将介绍Bonjour软件的功能、使用范围以及如何卸载该软件。同时,还将解释如何使用其他工具来替代Bonjour,以满足用户的需求。引言:在计算机和网络技术领域中,Bonjour是一种常见的软件。尽管某些用户可能对此不熟悉,但它在一些特定情况下非常有用。如果你碰巧安装了Bonjour软件,但现在想要卸载它,那么
 WPS Office无法打开PPT文件怎么办-WPS Office无法打开PPT文件的解决方法
Mar 04, 2024 am 11:40 AM
WPS Office无法打开PPT文件怎么办-WPS Office无法打开PPT文件的解决方法
Mar 04, 2024 am 11:40 AM
近期有很多小伙伴咨询小编WPSOffice无法打开PPT文件怎么办,接下来就让我们一起学习一下WPSOffice无法打开PPT文件的解决方法吧,希望可以帮助到大家。1、首先打开WPSOffice,进入首页,如下图所示。2、然后在上方搜索栏输入关键词“文档修复”,然后点击打开文档修复工具,如下图所示。3、接着导入PPT文件进行修复就可以了,如下图所示。
 crystaldiskmark是什么软件?-crystaldiskmark如何使用?
Mar 18, 2024 pm 02:58 PM
crystaldiskmark是什么软件?-crystaldiskmark如何使用?
Mar 18, 2024 pm 02:58 PM
CrystalDiskMark是一款适用于硬盘的小型HDD基准测试工具,可以快速测量顺序和随机读/写速度。接下来就让小编为大家介绍一下CrystalDiskMark,以及crystaldiskmark如何使用吧~一、CrystalDiskMark介绍CrystalDiskMark是一款广泛使用的磁盘性能测试工具,用于评估机械硬盘和固态硬盘(SSD)的读写速度和随机I/O性能。它是一款免费的Windows应用程序,并提供用户友好的界面和各种测试模式来评估硬盘驱动器性能的不同方面,并被广泛用于硬件评
 如何通过AirDrop在iPhone上共享最后一张屏幕截图
Feb 23, 2024 am 08:16 AM
如何通过AirDrop在iPhone上共享最后一张屏幕截图
Feb 23, 2024 am 08:16 AM
为了简化重复性任务,Apple推出了快捷方式应用程序,可以帮助您自动完成日常常见操作,比如离开手机时自动关闭互联网连接,或者在上车时自动播放您最喜爱的音乐列表等等。您可能希望更便捷地完成的一项任务是在不打开“照片”应用的情况下分享您刚刚截取的最后一张屏幕截图。本文将介绍如何利用Airdrop功能,快速将iPhone最新的屏幕截图发送给他人或其他苹果设备。如何在iPhone上快速共享最后一张屏幕截图在共享内容之前,请确保目标设备(如另一部iPhone、iPad或Mac)已启用“隔空投送”,以便实现
 CrystalDiskinfo使用教程-CrystalDiskinfo是什么软件?
Mar 18, 2024 pm 04:50 PM
CrystalDiskinfo使用教程-CrystalDiskinfo是什么软件?
Mar 18, 2024 pm 04:50 PM
CrystalDiskInfo是一款用来查看电脑硬件设备的软件,在这款软件中我们可以对自己的电脑硬件进行查看,例如读取速度、传输模式以及接口等!那么除了这些功能之外,CrystalDiskInfo怎么使用,CrystalDiskInfo究竟是什么呢,下面就让小编为大家整理一下吧!一、CrystalDiskInfo的由来作为电脑主机三大件之一,固态硬盘是电脑的存储媒介,负责电脑的数据存储,一块好的固态硬盘能加快文件的读取速度,影响消费者使用体验。当消费者收到新设备时,可通过第三方软件或其他固态硬盘
 Adobe Illustrator CS6怎样设置键盘增量-Adobe Illustrator CS6设置键盘增量的方法
Mar 04, 2024 pm 06:04 PM
Adobe Illustrator CS6怎样设置键盘增量-Adobe Illustrator CS6设置键盘增量的方法
Mar 04, 2024 pm 06:04 PM
很多用户办公中都在使用AdobeIllustratorCS6软件,那么你们知道AdobeIllustratorCS6怎样设置键盘增量吗?接着,小编就为大伙带来了AdobeIllustratorCS6设置键盘增量的方法,感兴趣的用户快来下文看看吧。第一步:启动AdobeIllustratorCS6软件,如下图所示。第二步:在菜单栏中,依次单击【编辑】→【首选项】→【常规】命令。第三步:弹出【键盘增量】对话框,在【键盘增量】文本框中输入需要的数字,最后单击【确定】按钮。第四步:使用快捷键【Ctrl】
 bonjour是什么软件有用吗
Feb 22, 2024 pm 08:39 PM
bonjour是什么软件有用吗
Feb 22, 2024 pm 08:39 PM
Bonjour是由苹果公司推出的一项网络协议和软件,用于在局域网内发现和配置网络服务。它的主要作用是在同一网络中连接的设备之间自动发现和通信。Bonjour最早在2002年的MacOSX10.2版本中引入,并且现在已经在苹果的操作系统中被默认安装和启用了。此后,苹果公司将Bonjour的技术开放给其他厂商使用,因此许多其他操作系统和设备也能够支持Bon
 一个不兼容的软件尝试与Edge加载怎么解决?
Mar 15, 2024 pm 01:34 PM
一个不兼容的软件尝试与Edge加载怎么解决?
Mar 15, 2024 pm 01:34 PM
我们在使用Edge浏览器的时候有时候会出现不兼容的软件尝试一起加载,那么这是怎么回事?下面就让本站来为用户们来仔细的介绍一下一个不兼容的软件尝试与Edge加载怎么解决吧。 一个不兼容的软件尝试与Edge加载怎么解决 解决方案一: 开始菜单搜IE,直接用IE访问即可。 解决方案二: 注意:修改注册表可能会导致系统故障,谨慎操作。 修改注册表参数。 1、运行中输入regedit。 2、找到路径\HKEY_LOCAL_MACHINE\SOFTWARE\Policies\Micros





