当早期 Windows 版本出现问题或崩溃时,您会收到提示,询问您是否要发送错误报告。这样,您可以随时决定是否要将系统错误的详细信息记录在庞大的 Microsoft 数据库中。
随着更新的 Windows 版本,发生了很多变化。您将不再看到寻求您同意报告错误的弹出窗口,但仍会报告这些错误。
您可以了解如何启用或禁用 Windows 10 的错误报告,以确保无论您使用什么操作系统,您都已准备好处理此任务。
本文介绍了什么是错误报告以及如何在 Windows 11 中禁用它。
错误报告对于发现软件错误至关重要,并且是修复它们所必需的。Microsoft 开发人员需要了解发生问题时 PC 正在运行哪些进程才能找到解决方案。
他们还需要知道哪些其他计算机发生了相同的崩溃,以及问题是否特定于制造商。
Windows 错误报告 (WERP) 服务功能强大,即使是托管在您 PC 上的虚拟机也会发出错误。
创建的报告非常详细,可能包括:
WERP 服务在您的计算机上生成一个 GUID 或全球唯一标识符。此 GUID 存储在您的计算机上将与错误报告一起发送,以唯一地代表您的 PC。
Microsoft 的 WERP 服务提供安装修复。如果在 Windows 安装过程中出现问题,可能会触发此工具运行。如果您在设置 Windows 11 时选择了推荐的设置,则会自动处理您的 PC 错误。
当您遇到错误或 Windows 故障时,您可能会在不知道导致问题的原因的情况下开始恐慌。错误日志可以很好地说明原因,并帮助您了解可以应用哪些修复程序。
在 Windows 11 上,可以使用事件查看器查看错误日志。此实用程序显示应用程序日志和系统消息,包括警告、错误和信息消息。
我们在 Windows 11 上检查错误日志的教程解释了如何在事件查看器上查看错误日志。
即使您的 PC 似乎运行良好,事件查看器仍可能在日志中显示错误和警告。因此,在警告升级为真正的 PC 问题之前,注意并解决警告是一种很好的维护实践。
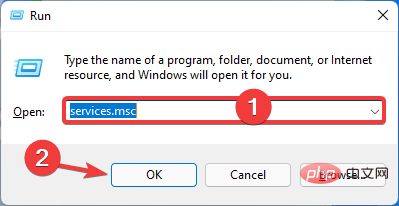
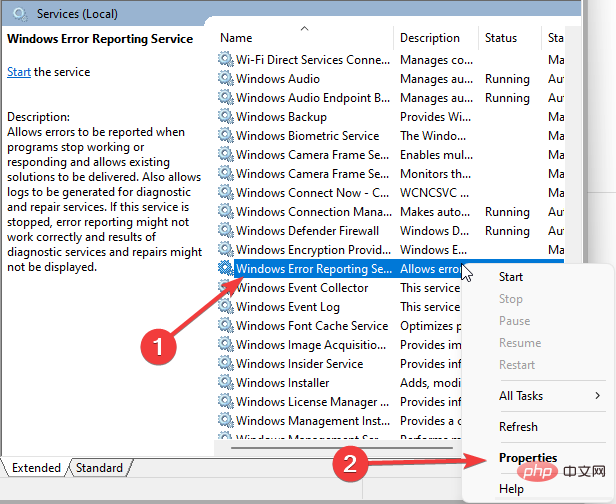
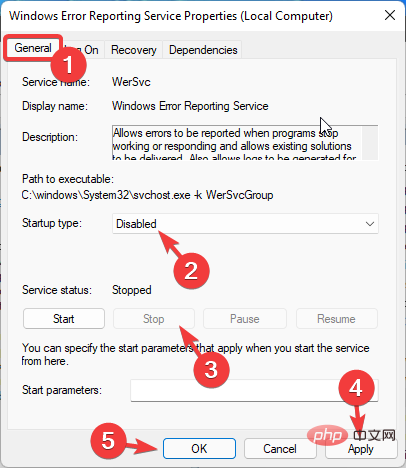
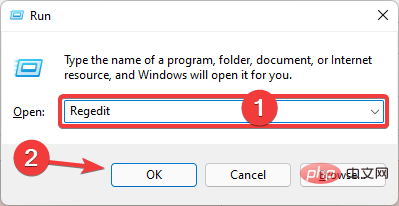
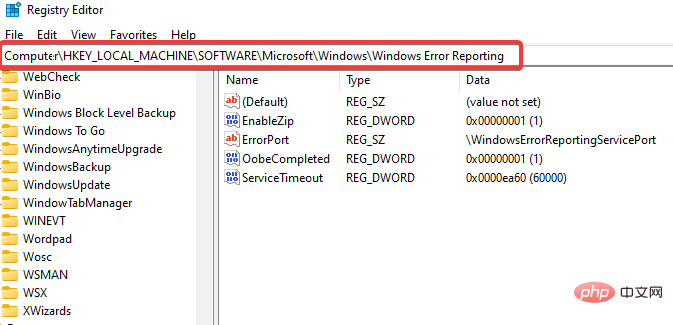
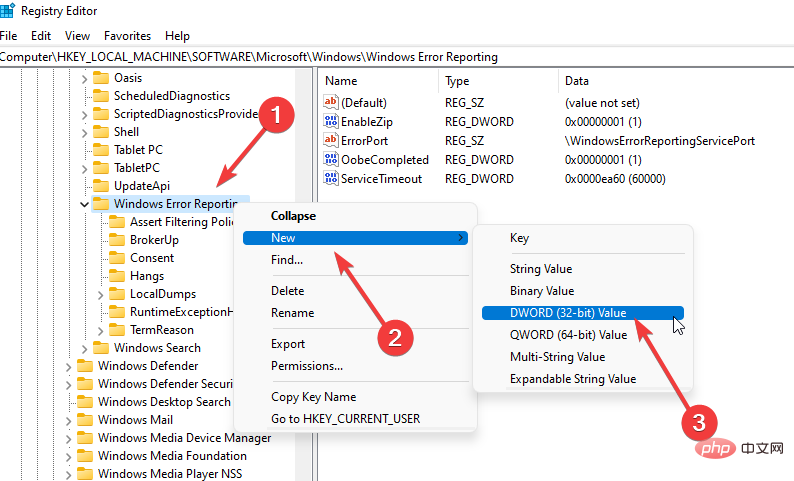
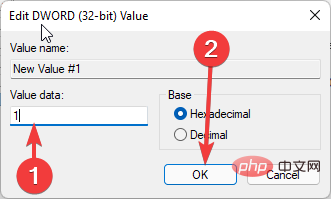
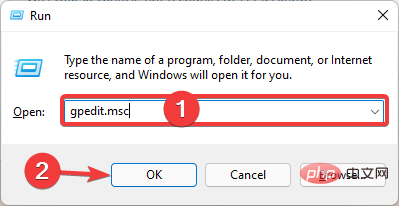
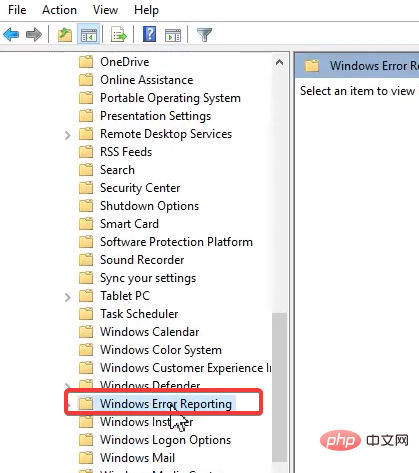
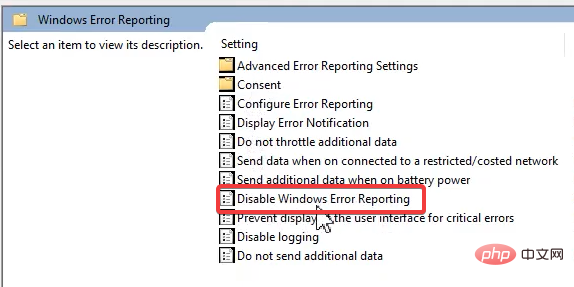
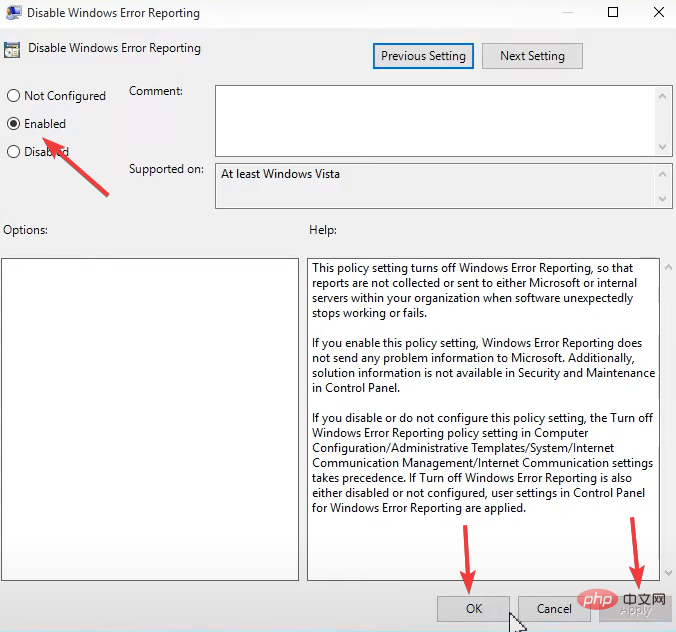
禁用该服务不会带来风险,但您应该有所克制。该服务使您和 Microsoft 都受益。例如,微软可以开发服务包和更新来处理系统故障,从而改善 Windows 11 的用户体验。
我们建议不要禁用此服务,但如果您的内存不足,则可能是禁用某些服务的原因。
以上是如何在 Windows 11 上禁用 Windows 错误报告服务的详细内容。更多信息请关注PHP中文网其他相关文章!




