如何使用 ClipChamp:免费的 Windows 11 视频编辑器
还记得 Windows 7 上的 Windows Movie Maker 吗?自从停止 Windows Movie Maker 以来,微软还没有推出任何真正的电影制作者。另一方面,他们尝试用一个小巧轻便的内置视频编辑器来改造照片应用程序。很长一段时间后,微软推出了 Clipchamp,这是一款适用于所有 Windows 11 设备的更好的视频处理器。在本文中,我们将深入探讨如何从 Windows 11 设备上的 Clipchamp 应用程序中获取所有内容。
如何使用 Clipchamp – 详细教程
我们提供了有关如何使用 Clipchamp 使用不同工具、库存音频视频片段、文本到语音生成器等来管理您的视频的详细教程。
第 1 步 - 登录 Clipchamp
您必须先登录 Clipchamp,然后才能执行其他任何操作。
1. 按Windows 键并点击“ Clipchamp ”应用程序。
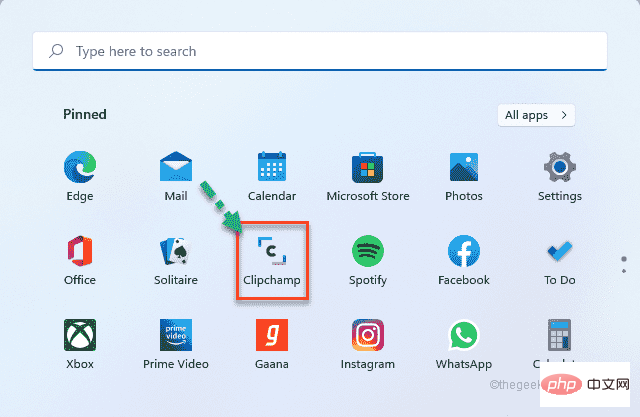
2. 在 Clipchamp 应用程序中,点击“ Continue with Microsoft ”。
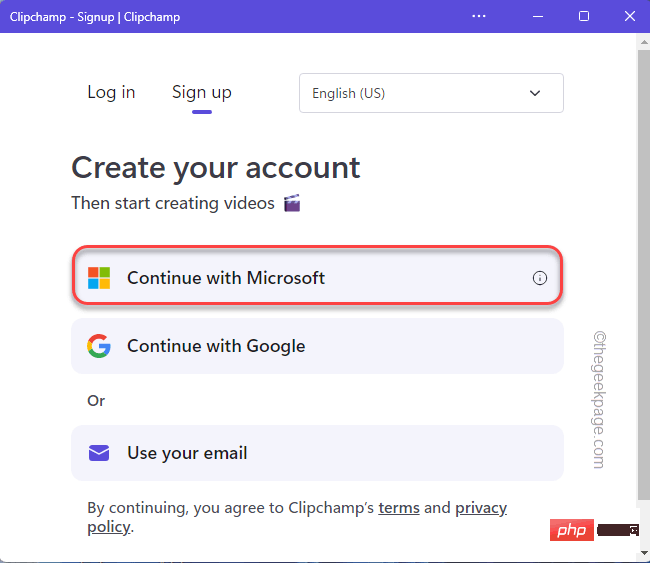
3. 这将自动检测您的 Microsoft ID 并登录。
4. 只需点击“是”即可启用 Clipchamp。
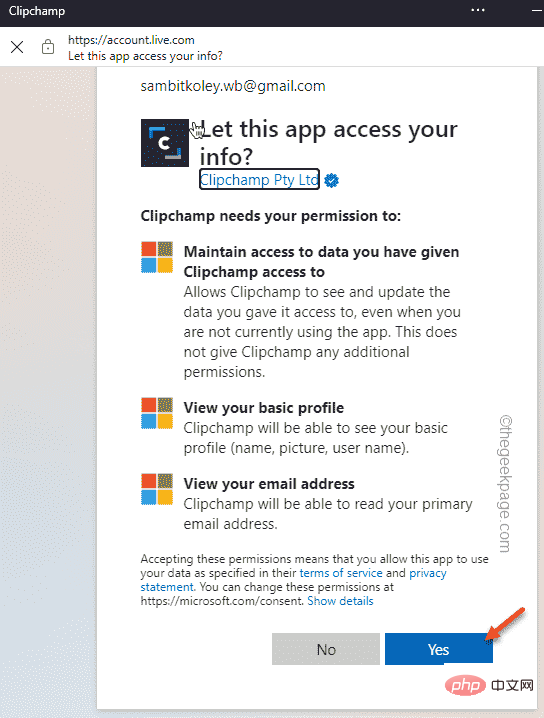
5. 现在,你会被问到'什么样的视频带你来到 Clipchamp?'。
6. 点击“个人”。否则,您可以从选项中选择其他任何内容。
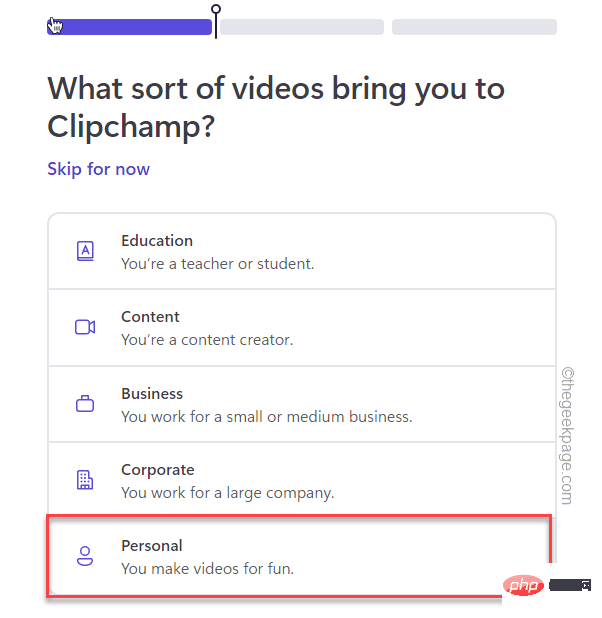
第 2 步 - 创建一个新视频
现在,您可以使用 Clipchamp 编辑您的视频。
1. 在 Clipchamp 中,单击屏幕顶部的“创建视频”。
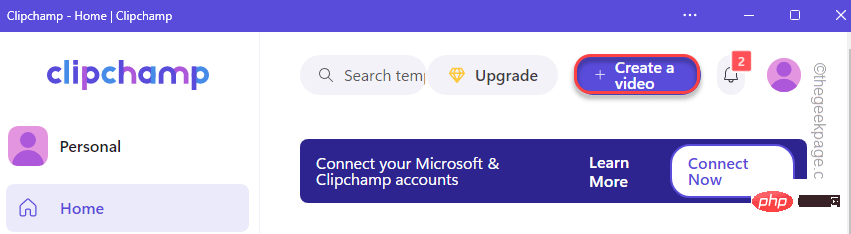
这将打开一个空白屏幕,在左侧提供所有有用的配件,在屏幕右侧提供主视频播放器和时间线。
2. 此外,您可以切换视频的纵横比。为此,请点击设置为“ 16:9 ”的小矩形框。
3. 您可以选择您喜欢的任何选项。
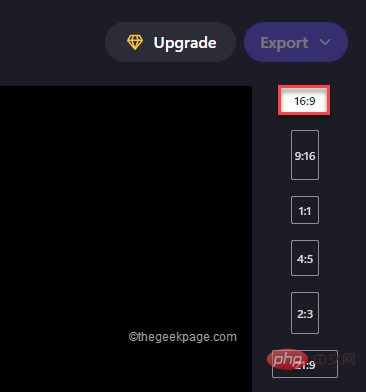
第 3 步 – 导入原始视频文件
您可以将视频文件导入 Clipchamp。Clipchamp 允许广泛的导入选项。
1. 只需点击左侧的“ ⊕ ”标志。
2. 现在,您将看到几个可以从中导入文件的地方。甚至您可以使用“来自手机”选项从手机中导入文件。
此外,您还可以拖放文件。
3. 点击“浏览文件”并导航到视频文件。
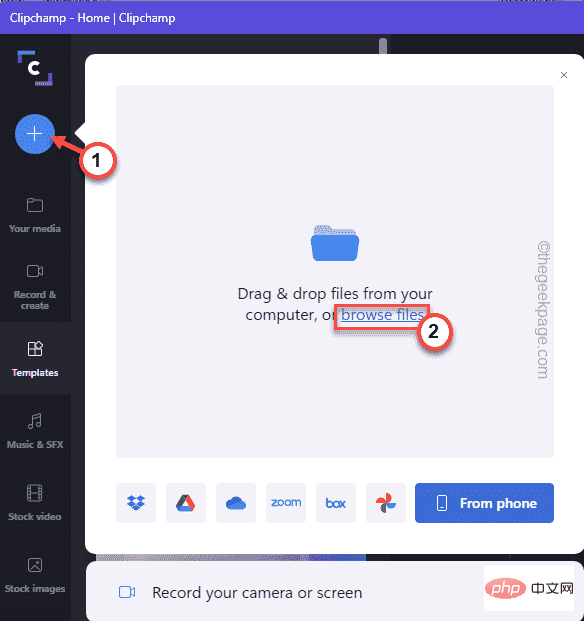
4. 只需选择您想要的文件,然后点击“打开”。
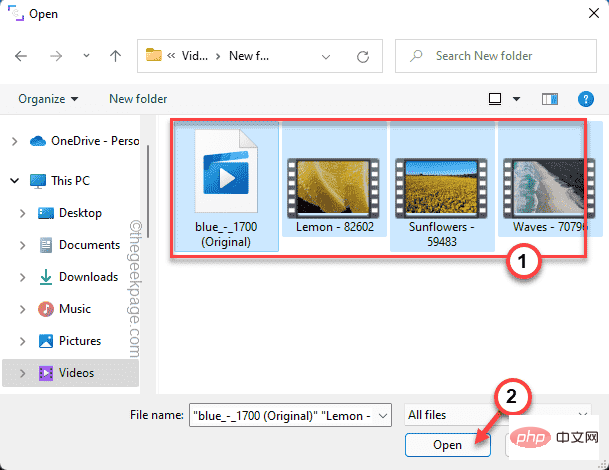
这会将您的文件导入 Clipchamp 编辑器。
第 4 步 – 将视频文件添加到时间轴
导入音频、视频和图像文件后,您可以直接将文件添加到时间轴。
1. 只需选择您要开始的视频文件。
2. 然后,将文件拖放到 Clipchamp 左下角的时间轴上。
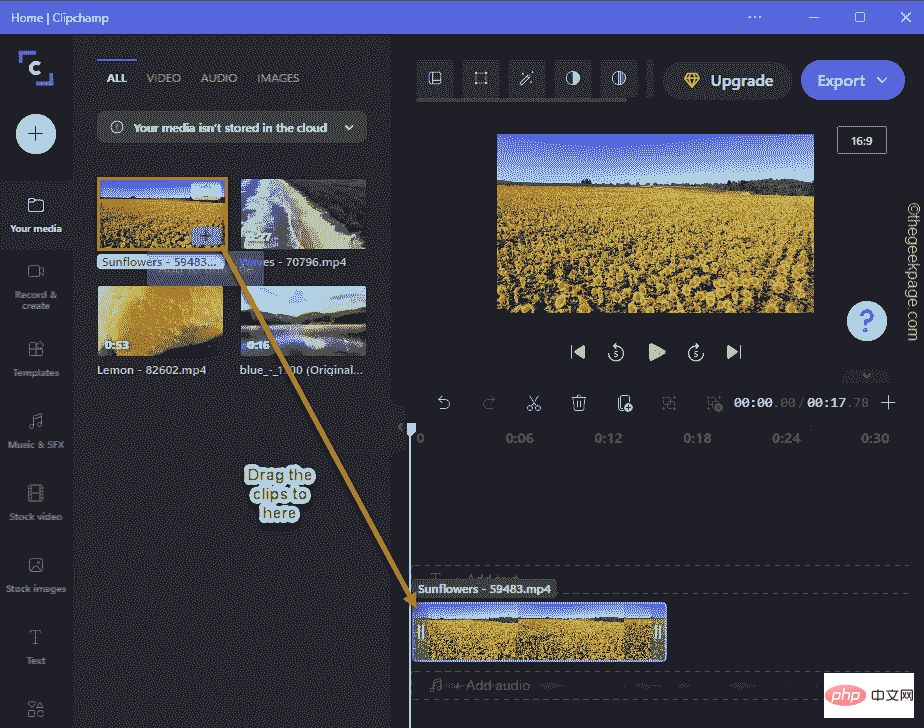
时间轴,顾名思义,显示将在视频中播放的剪辑的顺序。
您可以通过放大它们来详细查看这些剪辑。它允许您将剪辑编辑为您喜欢的更精细的细节。
3. 只需点击“ ”按钮即可放大时间线。而且,“ - ”按钮的作用正好相反,即缩小时间线。
4. 此外,还有另一个键可用于放大以适应时间线中的剪辑。
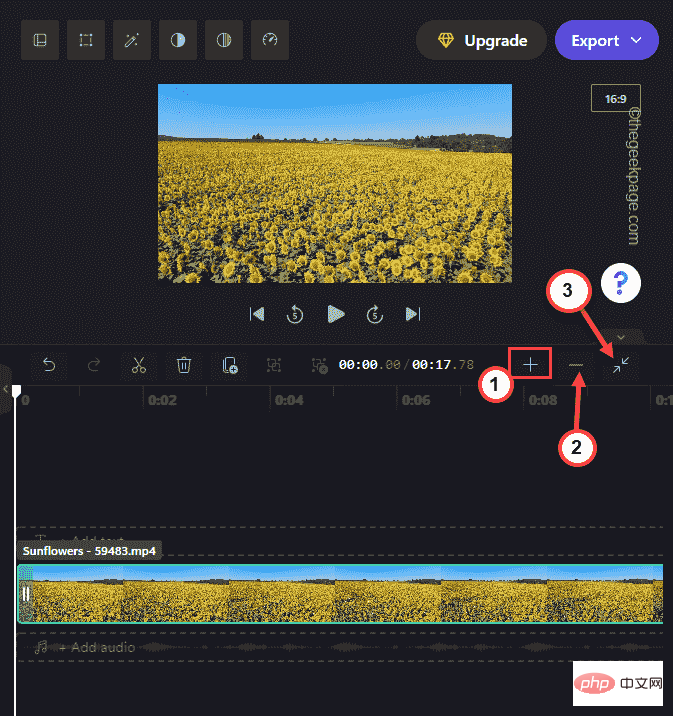
第 5 步 - 有效地使用查看器
右上角的视频查看器部分显示了您正在制作的实际视频。
您可以根据自己的喜好调整视频查看器屏幕的大小。
1. 只需在查看器中选择视频剪辑。
您会注意到在视频的四个角上可以看到四个点。您可以根据需要切换视频的大小。
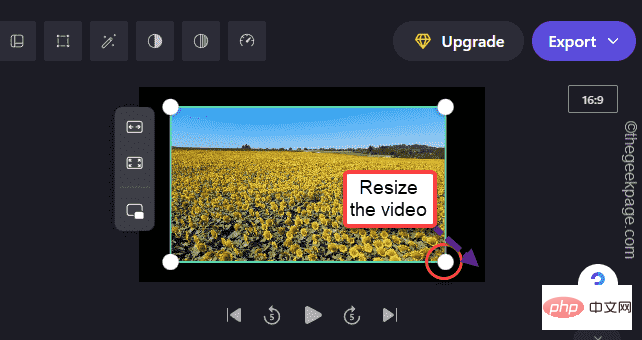
2. 此外,还有三个不同的选项可用于在查看器供稿中设置视频文件。
适合居中裁剪以填充画中画
您可以使用这三个选项来调整视频大小。
这样,您可以动态调整屏幕大小。
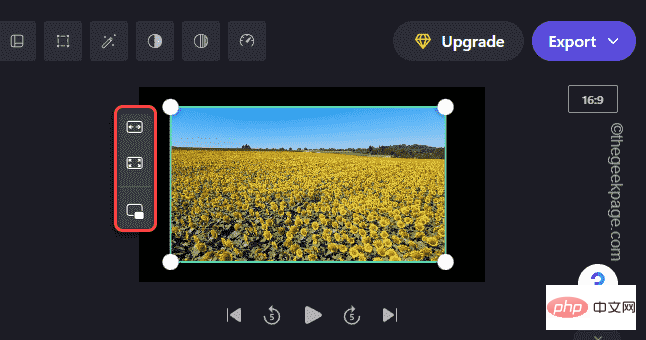
第 6 步 - 基本编辑工具
Clipchamp 还包括一组基本的编辑工具,您可以使用它们来修剪、移动和分割原始文件。
修剪–
1. 只需从时间轴中选择要修剪的视频。
2. 然后,您可以用鼠标从两端调整视频大小。
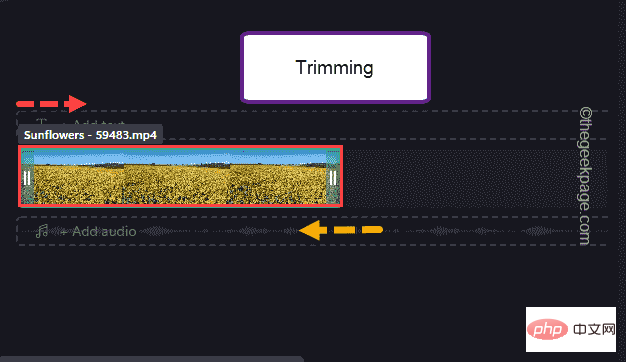
这样,您可以修剪视频剪辑。
移动剪辑 –
您可以根据需要移动和调整剪辑。
1. 只需选择剪辑并将其拖动到时间轴的特定位置即可。
2. 即使您可以选择多个剪辑并移动它们。只需在选择剪辑时按住“ Ctrl ”按钮,然后您就可以轻松地将它们拖放到时间线中。
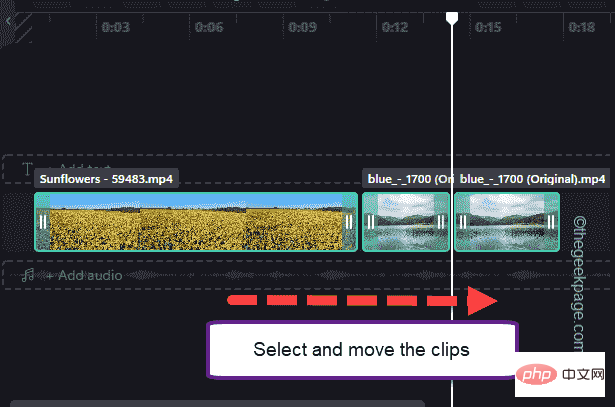
分割剪辑 –
您可以根据需要将视频剪辑分成多个剪辑。
1. 从时间线上选择剪辑。
2. 调整剪辑中要分割的滑块。
2. 完成后,只需点击托盘上的剪刀图标即可将剪辑分成两半。
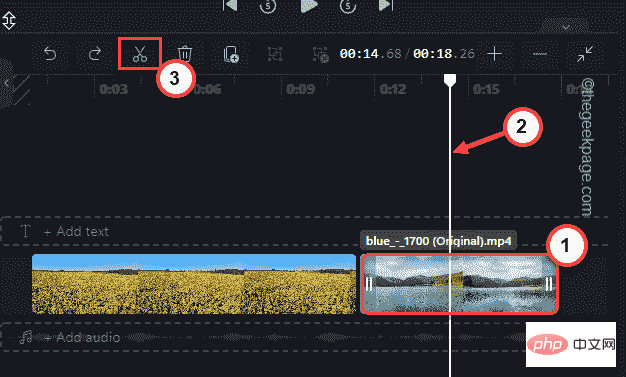
第 7 步 – 其他工具
除了这些基本工具之外,您还可以使用一些其他工具来更详细地编辑您的视频。
1. 在查看器区域中选择视频。
2. 在这里,您会注意到屏幕顶部有几个选项。
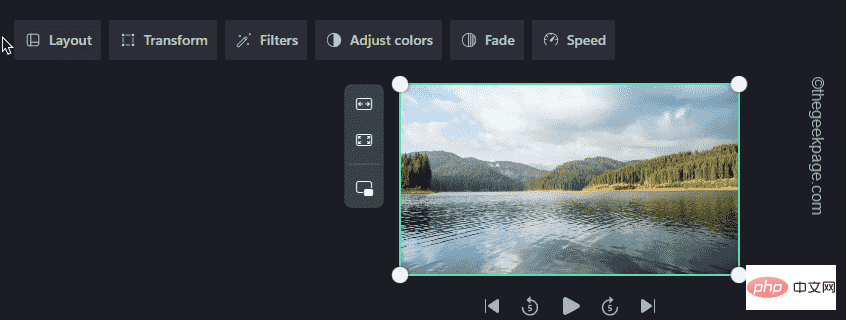
这些是各种工具及其功能 -
布局- 控制屏幕上剪辑的大小。
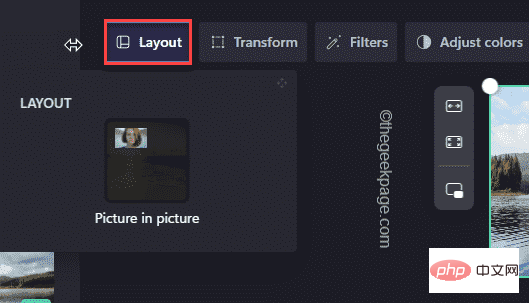
变换- 您可以从此菜单裁剪提要或向任何方向旋转。
此外,您可以控制视频剪辑的不透明度。
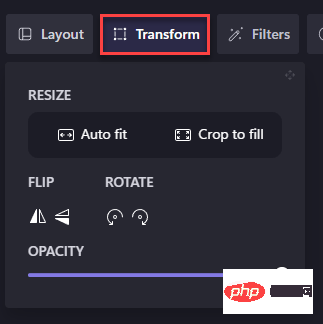
过滤器- 您可以将多个过滤器应用于视频剪辑。只需点击“过滤器”并选择您喜欢的任何过滤器。
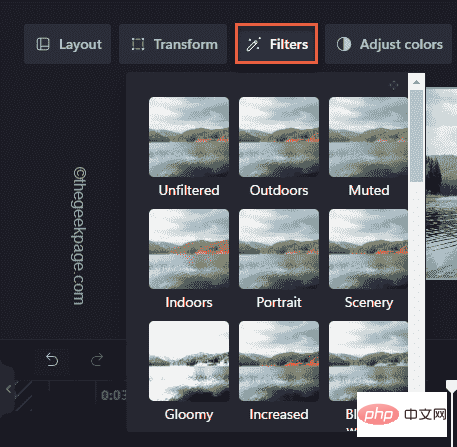
调整颜色 -有时您需要颜色校正工具来平衡剪辑的曝光、饱和度、温度和对比度。你可以从这里开始。
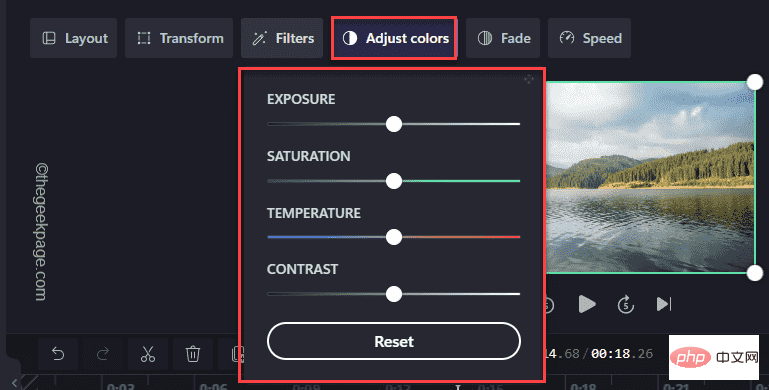
淡入淡出——淡入淡出工具可用于视频剪辑之间的过渡。
1. 只需从时间线上选择要淡出的剪辑。
2. 然后,点击“淡入淡出”并调整“淡入”和“淡出”时间。
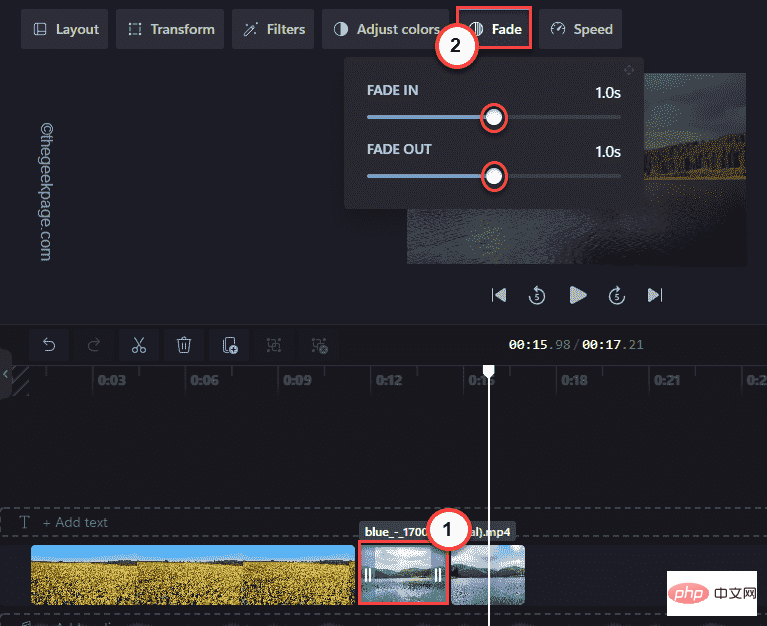
就是这样!您可以播放剪辑并注意剪辑之间的这种过渡效果。
速度——
您可以使用此选项调整剪辑的速度。
1. 选择您想要改变速度的剪辑。
2. 然后,点击菜单栏中的“速度”。之后,将其设置为“快”、“慢”。
3. 调整速度。
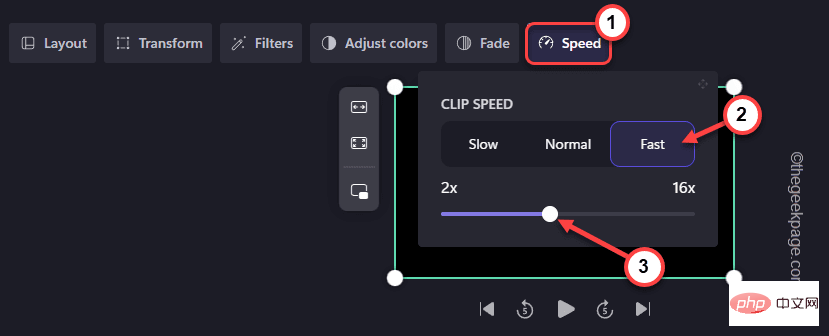
第 8 步 - 文本到语音生成器
这个应用程序带有一个文本到语音生成器,您可以最大限度地使用它。
1. 从时间线上选择剪辑。
2. 然后,点击左侧窗格中的“录制和创建”。
3. 之后,点击“文字转语音”。
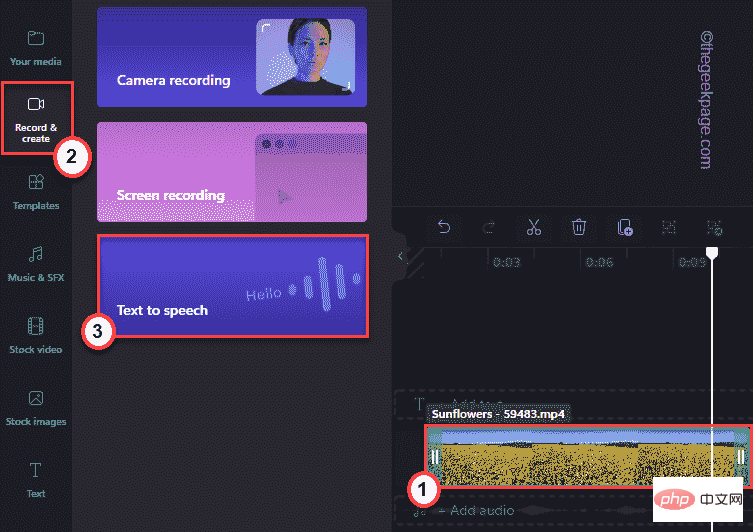
4. 现在,您可以从“语言”部分选择您喜欢的语言。
5. 之后,设置“声音”。
6. 接下来,根据您的喜好将“语音速度”设置为“常规”、“慢”或“快”。
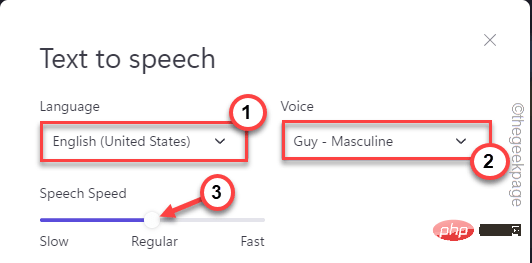
7. 只需将您的“文本”以语音格式写在您想要的框中。
8. 您可以进行“预览”。
9. 之后,点击“ Save to media ”保存音频文件。
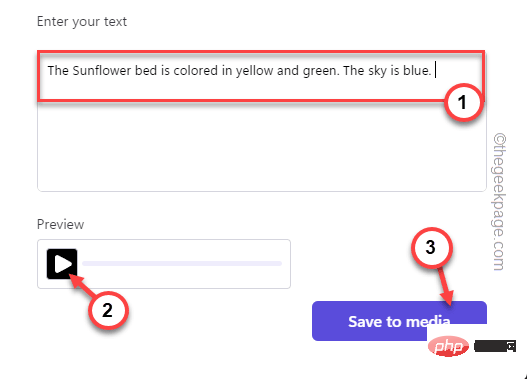
10. 在左侧,您会注意到文本到语音的音频文件已经出现。
11. 将文件移动到时间线以将其插入到时间线中。
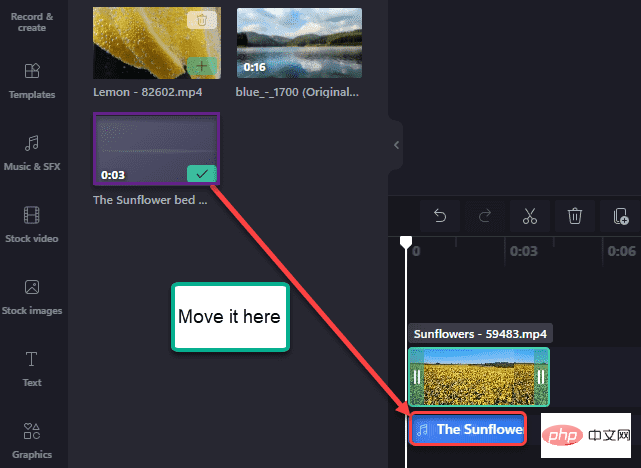
这样,您可以借助文本转语音工具轻松创建视频剪辑。
第 9 步 - 使用内置的屏幕录像机
Clipchamp 应用程序最常用的功能是内置屏幕录像机。
1. 在 Clipchamp 应用程序中,点击左侧窗格中的“录制和创建”。
2. 之后,点击“录屏”。
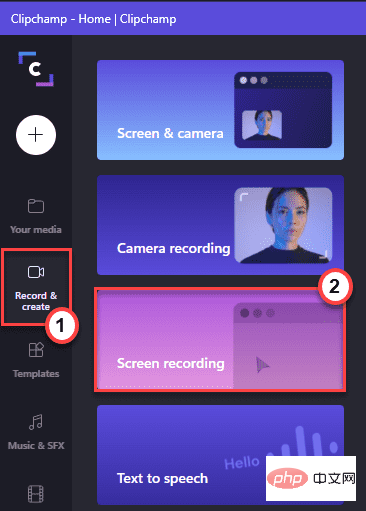
3. 您必须允许此应用访问麦克风和摄像头。
4. 只需点击“允许”继续。
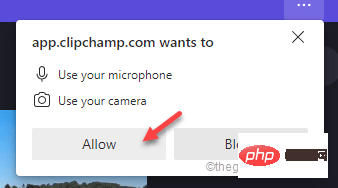
5.现在,点击角落的红色 按钮开始录制屏幕。
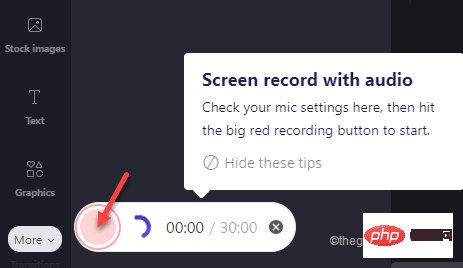
6. 您可以使用多种选项来录制屏幕。
7. 选择您的窗口并点击“分享”开始录制。
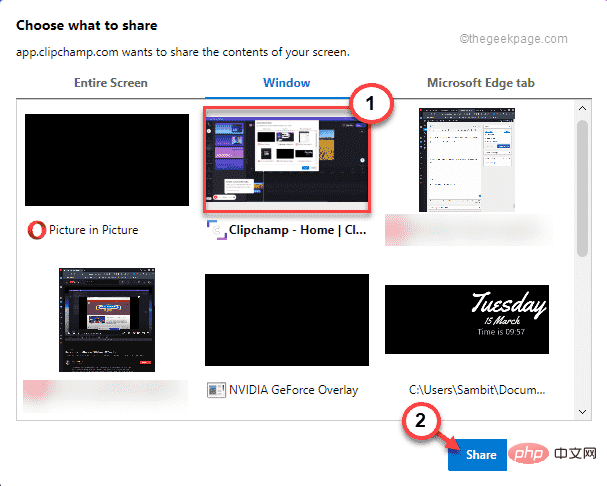
8. 完成屏幕录制后,单击方形符号结束录制。
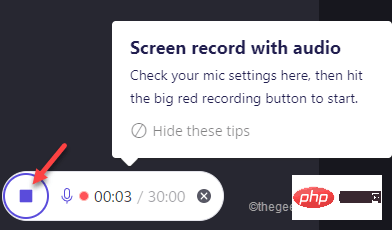
9.录制视频后,点击“保存并编辑”开始编辑视频。
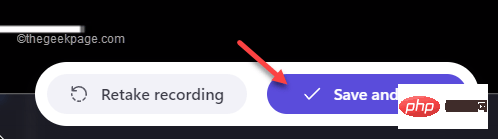
之后,关闭 Clipchamp 并进行测试。
第 10 步 - 添加库存音乐、视频和图像
您可以将库存音乐、视频和图像直接添加到您的视频剪辑中。
1. 只需点击左侧窗格中的“股票视频”。
2. 您会看到库存视频短片。只需选择剪辑并将其直接拖动到时间线即可。
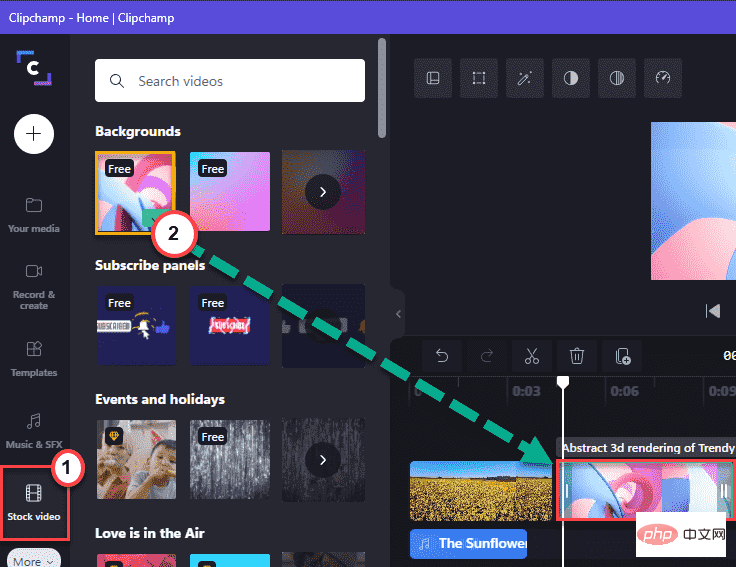
3. 以同样的方式,点击左侧窗格中的“音乐和视觉特效”。
4.只需选择您喜欢的音乐或视频效果并将其拖到您想要的剪辑中。
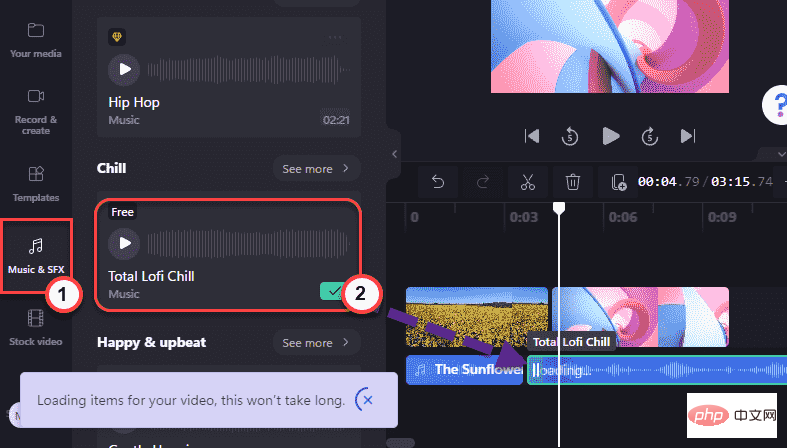
5. 现在,从时间线上选择音频文件。
6. 然后,点击“淡入淡出”并根据您的喜好切换“淡入”和“淡出”。
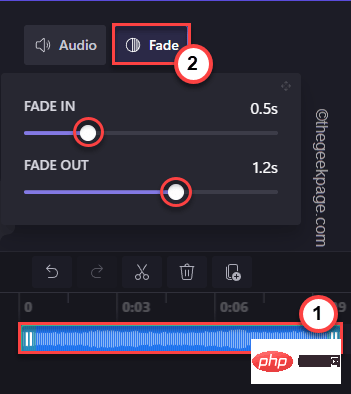
通过这种方式,您可以将视频、图像和音轨添加到视频剪辑中。
第 11 步 - 添加文本
您可以根据需要在视频中添加文本。
添加文本文件–
1. 在左侧窗格中,点击“文本”。
2. 之后,选择特定的文本样式并将其拖到您喜欢的时间轴上。
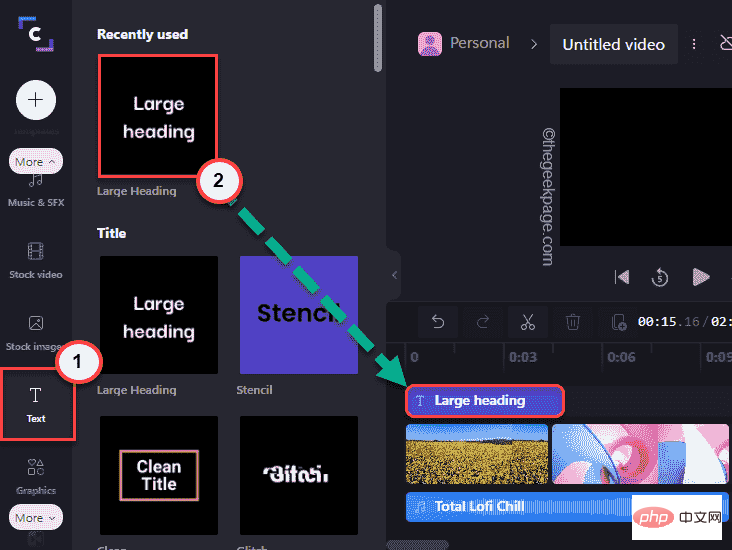
编辑文本——
1. 选择时间线中的文本文件。
2. 然后,点击菜单栏上的“文本”。现在,在“文本”框中写下您想要出现的内容。
3. 另外,您可以分别设置'FONT'和'ALIGNMENT'。
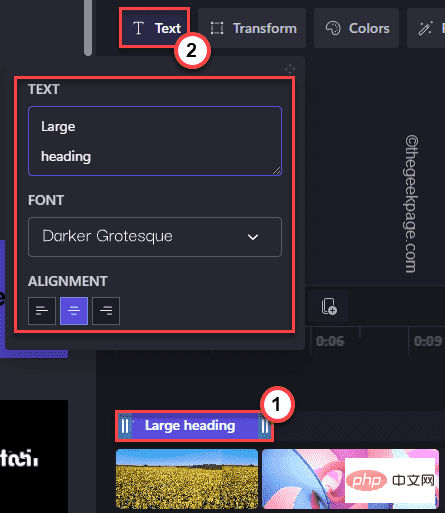
改变颜色和滤镜——
1.从菜单中选择“颜色”。
2. 现在,您可以点击“Primary Color”并设置您想要的颜色。
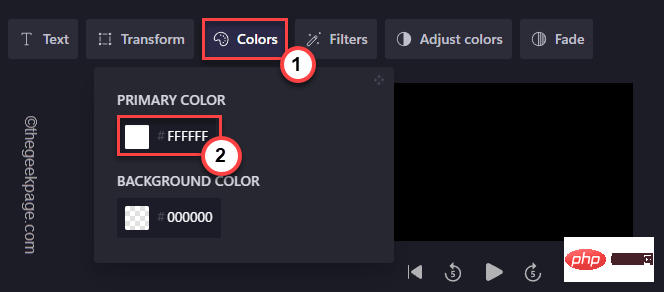
3. 此外,单击“过滤器”,您可以从那里提供的大量过滤器列表中选择任何过滤器。
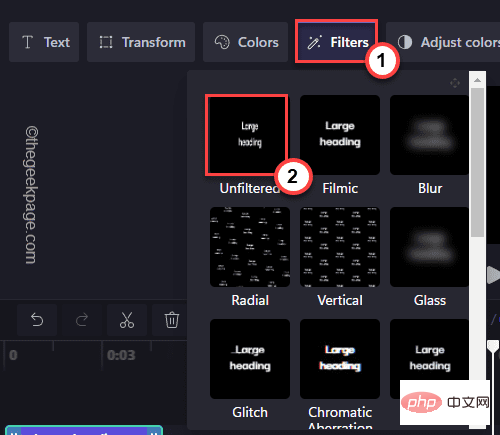
除此之外,您还可以使用 调整颜色、 淡化效果为文本添加更多细节。
第 12 步 - 添加图形和叠加层
Clipchamp 提供了广泛的图形和叠加工具供您使用。
1. 只需点击左侧窗格中的“图形”。
2. 您可以使用以下四种不同的选项——
背景- 您可以在剪辑中使用这些背景。
叠加层——叠加层可以广泛使用。
GIPHY - 直接从 GIPHY 提供简短的动画 GIF。
贴纸- 各种类型的贴纸。
3. 点击“贴纸”中的箭头按钮,然后点击“查看更多> ”。
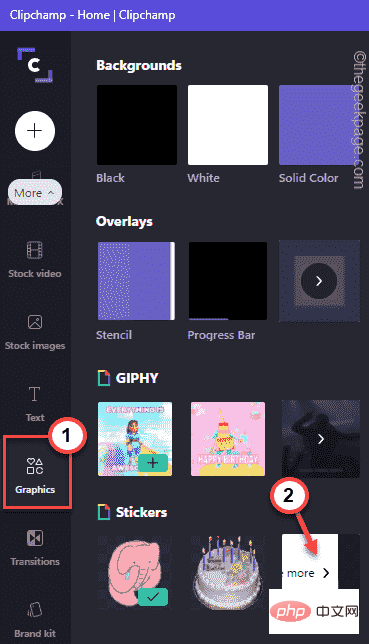
4. 现在,您可以使用搜索框搜索贴纸。
5. 然后,拖动文件将其添加到时间线。
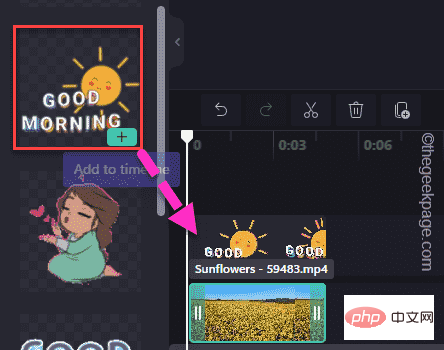
6.您可以轻松调整贴纸的大小。只需点击它,您就可以从四个角调整它的大小。
7. 除此之外,您还可以直接从时间轴控制跨度。
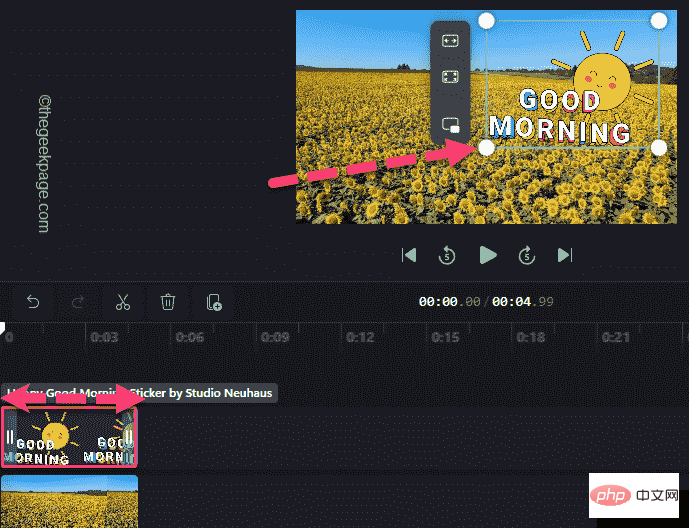
第 13 步 - 添加过渡
转场在视频制作过程中起着非常重要的作用。
1. 转到左侧窗格中的“转换”选项卡。
2. 所有的转换列表都应该在这里可见。只需从列表中选择一个过渡并将其拖动到两张幻灯片的交点 ( )。
这将创建过渡。
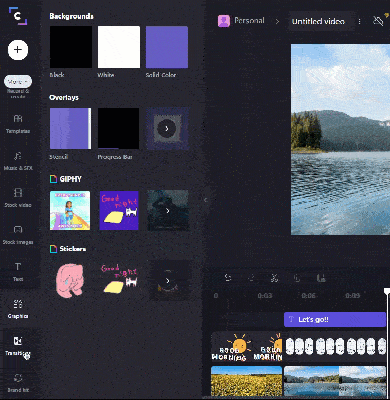
3.您可以进一步控制过渡的持续时间。
4. 从时间线上选择过渡。然后,点击“持续时间”并将时间切换为您喜欢的任何时间。
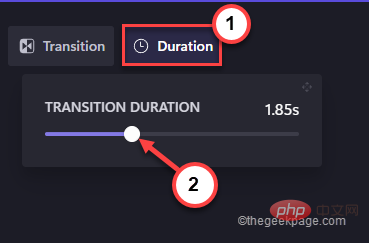
这样,您可以根据需要向视频剪辑添加更多转场。
第 14 步 - 导出视频
最后,是时候导出最终视频了。
1. 完成视频编辑后,点击“导出”。
2. 点击下拉菜单中的“ 480p ”。
您可以选择其他品质,但为此,您必须选择高级计划。只有 480p 导出质量是免费提供的。
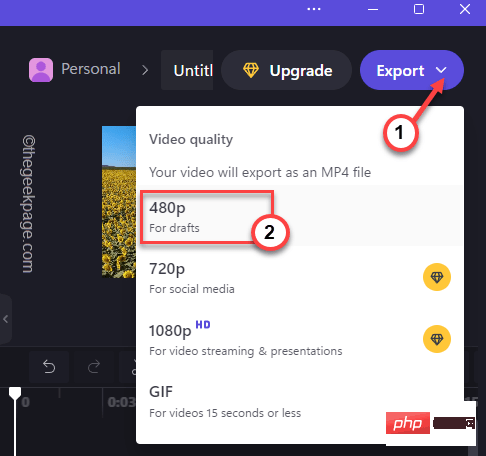
让 Clipchamp 渲染视频。
3. 单击笔号重命名文件。
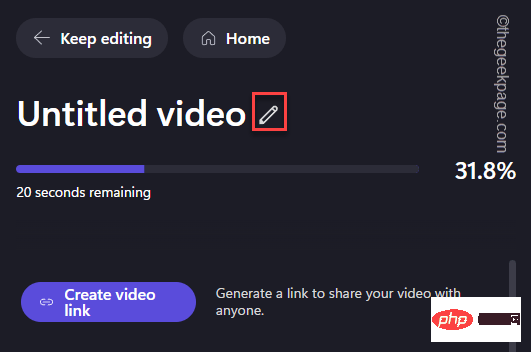
4. 完成渲染后,点击“保存到计算机”。
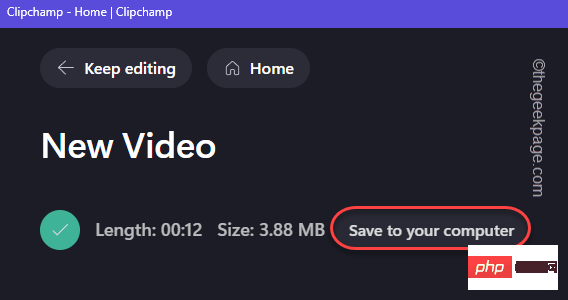
5. 现在,您应该得到最终结果。
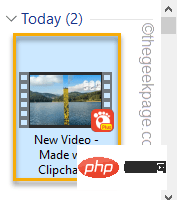
附加的功能 -
除了这些功能之外,还有一些额外的功能可以派上用场。
1.创建品牌套件
有一个非常有用的工具,您可以使用它来创建您的品牌字体、徽标、颜色。
但这是一项高级功能,仅在业务级别以上的计划中可用。
2.现成的模板
有几个现成的模板,您可以轻松地使用这些模板为多个主题创建快速视频。
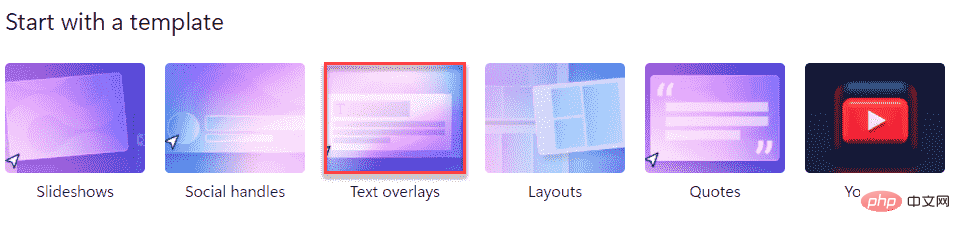
这样,您可以使用 Clipchamp 并在您的新 Windows 11 设备上快速编辑您的视频。
以上是如何使用 ClipChamp:免费的 Windows 11 视频编辑器的详细内容。更多信息请关注PHP中文网其他相关文章!

热AI工具

Undresser.AI Undress
人工智能驱动的应用程序,用于创建逼真的裸体照片

AI Clothes Remover
用于从照片中去除衣服的在线人工智能工具。

Undress AI Tool
免费脱衣服图片

Clothoff.io
AI脱衣机

AI Hentai Generator
免费生成ai无尽的。

热门文章

热工具

记事本++7.3.1
好用且免费的代码编辑器

SublimeText3汉化版
中文版,非常好用

禅工作室 13.0.1
功能强大的PHP集成开发环境

Dreamweaver CS6
视觉化网页开发工具

SublimeText3 Mac版
神级代码编辑软件(SublimeText3)

热门话题
 WPS Office无法打开PPT文件怎么办-WPS Office无法打开PPT文件的解决方法
Mar 04, 2024 am 11:40 AM
WPS Office无法打开PPT文件怎么办-WPS Office无法打开PPT文件的解决方法
Mar 04, 2024 am 11:40 AM
近期有很多小伙伴咨询小编WPSOffice无法打开PPT文件怎么办,接下来就让我们一起学习一下WPSOffice无法打开PPT文件的解决方法吧,希望可以帮助到大家。1、首先打开WPSOffice,进入首页,如下图所示。2、然后在上方搜索栏输入关键词“文档修复”,然后点击打开文档修复工具,如下图所示。3、接着导入PPT文件进行修复就可以了,如下图所示。
 crystaldiskmark是什么软件?-crystaldiskmark如何使用?
Mar 18, 2024 pm 02:58 PM
crystaldiskmark是什么软件?-crystaldiskmark如何使用?
Mar 18, 2024 pm 02:58 PM
CrystalDiskMark是一款适用于硬盘的小型HDD基准测试工具,可以快速测量顺序和随机读/写速度。接下来就让小编为大家介绍一下CrystalDiskMark,以及crystaldiskmark如何使用吧~一、CrystalDiskMark介绍CrystalDiskMark是一款广泛使用的磁盘性能测试工具,用于评估机械硬盘和固态硬盘(SSD)的读写速度和随机I/O性能。它是一款免费的Windows应用程序,并提供用户友好的界面和各种测试模式来评估硬盘驱动器性能的不同方面,并被广泛用于硬件评
 CrystalDiskinfo使用教程-CrystalDiskinfo是什么软件?
Mar 18, 2024 pm 04:50 PM
CrystalDiskinfo使用教程-CrystalDiskinfo是什么软件?
Mar 18, 2024 pm 04:50 PM
CrystalDiskInfo是一款用来查看电脑硬件设备的软件,在这款软件中我们可以对自己的电脑硬件进行查看,例如读取速度、传输模式以及接口等!那么除了这些功能之外,CrystalDiskInfo怎么使用,CrystalDiskInfo究竟是什么呢,下面就让小编为大家整理一下吧!一、CrystalDiskInfo的由来作为电脑主机三大件之一,固态硬盘是电脑的存储媒介,负责电脑的数据存储,一块好的固态硬盘能加快文件的读取速度,影响消费者使用体验。当消费者收到新设备时,可通过第三方软件或其他固态硬盘
 Adobe Illustrator CS6怎样设置键盘增量-Adobe Illustrator CS6设置键盘增量的方法
Mar 04, 2024 pm 06:04 PM
Adobe Illustrator CS6怎样设置键盘增量-Adobe Illustrator CS6设置键盘增量的方法
Mar 04, 2024 pm 06:04 PM
很多用户办公中都在使用AdobeIllustratorCS6软件,那么你们知道AdobeIllustratorCS6怎样设置键盘增量吗?接着,小编就为大伙带来了AdobeIllustratorCS6设置键盘增量的方法,感兴趣的用户快来下文看看吧。第一步:启动AdobeIllustratorCS6软件,如下图所示。第二步:在菜单栏中,依次单击【编辑】→【首选项】→【常规】命令。第三步:弹出【键盘增量】对话框,在【键盘增量】文本框中输入需要的数字,最后单击【确定】按钮。第四步:使用快捷键【Ctrl】
 一个不兼容的软件尝试与Edge加载怎么解决?
Mar 15, 2024 pm 01:34 PM
一个不兼容的软件尝试与Edge加载怎么解决?
Mar 15, 2024 pm 01:34 PM
我们在使用Edge浏览器的时候有时候会出现不兼容的软件尝试一起加载,那么这是怎么回事?下面就让本站来为用户们来仔细的介绍一下一个不兼容的软件尝试与Edge加载怎么解决吧。 一个不兼容的软件尝试与Edge加载怎么解决 解决方案一: 开始菜单搜IE,直接用IE访问即可。 解决方案二: 注意:修改注册表可能会导致系统故障,谨慎操作。 修改注册表参数。 1、运行中输入regedit。 2、找到路径\HKEY_LOCAL_MACHINE\SOFTWARE\Policies\Micros
 photoshopcs5是什么软件?-photoshopcs5使用教程
Mar 19, 2024 am 09:04 AM
photoshopcs5是什么软件?-photoshopcs5使用教程
Mar 19, 2024 am 09:04 AM
PhotoshopCS是PhotoshopCreativeSuite的缩写,由Adobe公司出品的软件,被广泛用于平面设计和图像处理,作为新手学习PS,今天就让小编为您解答一下photoshopcs5是什么软件以及photoshopcs5使用教程。一、photoshopcs5是什么软件AdobePhotoshopCS5Extended是电影、视频和多媒体领域的专业人士,使用3D和动画的图形和Web设计人员,以及工程和科学领域的专业人士的理想选择。呈现3D图像并将它合并到2D复合图像中。轻松编辑视
 Go语言开发工具介绍:必备工具一览
Mar 29, 2024 pm 01:06 PM
Go语言开发工具介绍:必备工具一览
Mar 29, 2024 pm 01:06 PM
标题:Go语言开发工具介绍:必备工具一览在Go语言的开发过程中,使用合适的开发工具可以提高开发效率和代码质量。本文将介绍几款在Go语言开发中常用的必备工具,并附上具体的代码示例,让读者更加直观地了解它们的使用方法和作用。1.VisualStudioCodeVisualStudioCode是一款轻量级且功能强大的跨平台开发工具,具有丰富的插件和功能,
 Adobe Reader XI怎么删除最近打开的文件-Adobe Reader XI删除最近打开的文件方法
Mar 04, 2024 am 11:13 AM
Adobe Reader XI怎么删除最近打开的文件-Adobe Reader XI删除最近打开的文件方法
Mar 04, 2024 am 11:13 AM
近期有很多小伙伴咨询小编AdobeReaderXI怎么删除最近打开的文件,接下来就让我们一起学习一下AdobeReaderXI删除最近打开文件的方法教程吧,希望可以帮助到大家。第一步:首先"win+R"快捷键打开运行输入"regedit",回车打开,如图所示。第二步:进入新界面后,依次点击左侧的"HKEY_CURRENT_USERSoftwareAdobeAcrobatReader11.0AVGeneralcRecentFiles",选中"c1"右击选择"删除"选项,如图所示。第三步:接着在弹出





