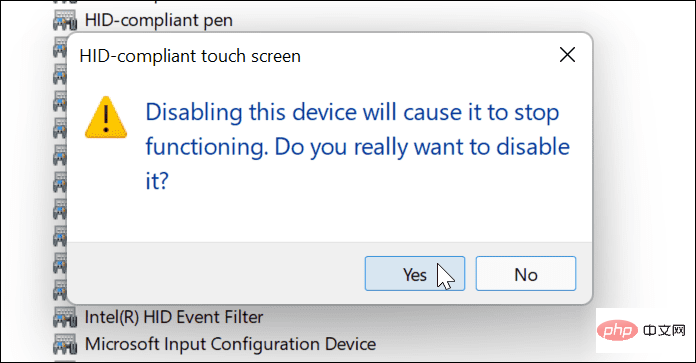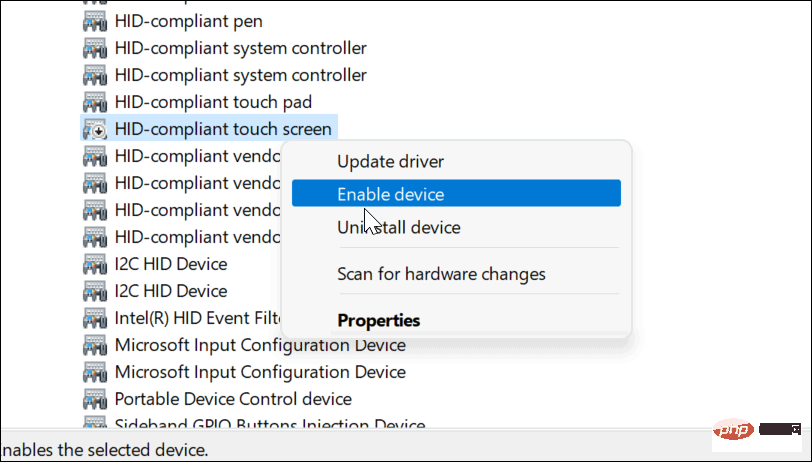Windows 11 触摸屏不工作:8 个修复
清洁屏幕
如果您在 Windows 11 PC 上看到触摸屏问题,您应该做的第一件事是拿一块清洁布。油脂和污垢会积聚在屏幕上,从而使其无响应。
为解决此问题,请使用超细纤维布清洁屏幕上的任何污垢、碎屑和污迹。使用轻压,从屏幕中心向边缘擦拭。
如果您有顽固的污迹或碎屑,请勿使用酒精或肥皂,而应使用等量的醋和蒸馏水。将混合物轻拍在超细纤维布上,然后继续擦拭。

再次开始使用之前,让屏幕自然干燥。
禁用和重新启用触摸屏
如果您的触摸屏仍然无法工作,您可以尝试禁用并重新启用它以使其正常工作。
要在 Windows 11 上禁用触摸屏,请执行以下步骤:
- 使用开始按钮或Windows 键打开开始菜单。
- 键入设备管理器并单击顶部结果。
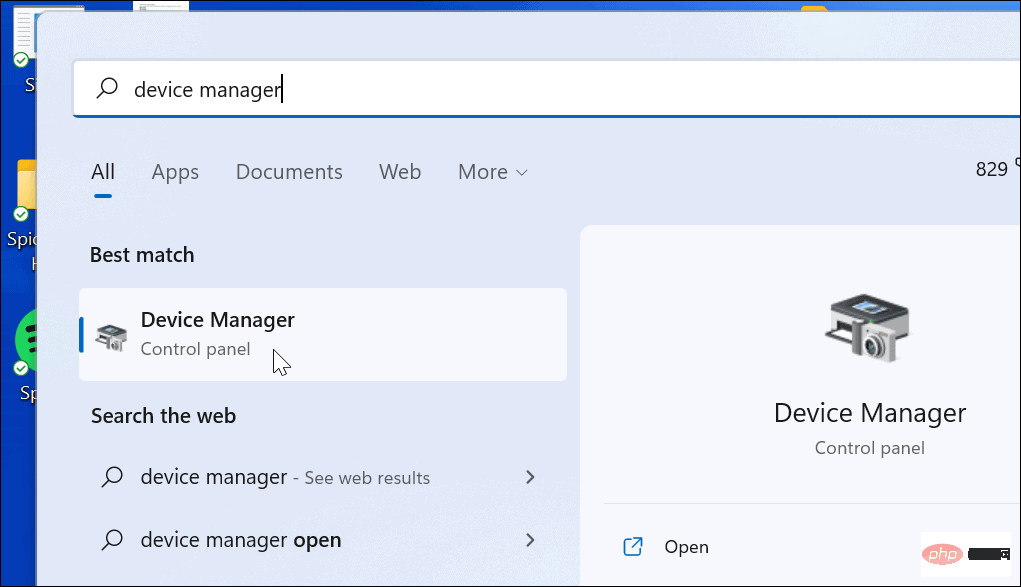
- 当设备管理器打开时,展开人机接口设备 部分。
- 右键单击符合 HID 标准的触摸屏并选择禁用设备。
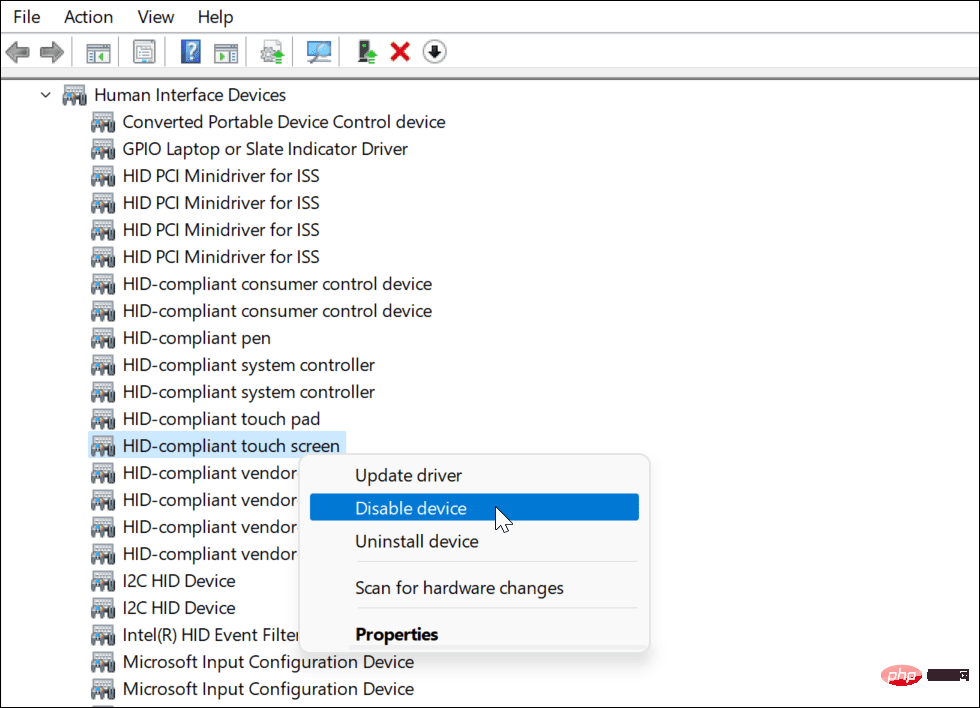
- 出现验证消息时单击是。

- 您的触摸屏应该被禁用。您可以通过右键单击符合 HID 的触摸屏并选择启用设备来重新启用它。

- 重新启用触摸屏后,通过触摸屏幕检查它是否正常工作。
重启你的电脑
许多潜在问题可以通过重新启动 Windows 11来解决,其中包括您的触摸屏问题。例如,如果屏幕突然变得无响应,快速重启就可以解决问题。
要重新启动 PC,请右键单击“开始”按钮并选择“关机或注销”>“重新启动” 。
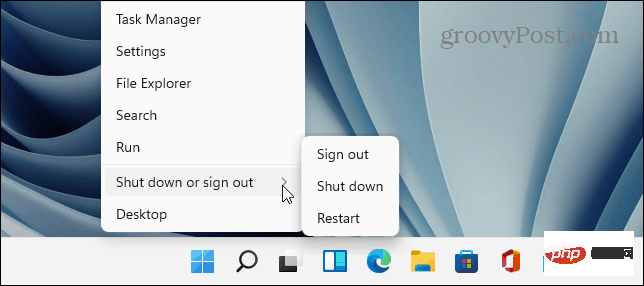
当您的 PC 恢复时,登录并查看触摸屏现在是否正常工作。如果它仍然无法正常运行,您需要进行额外的故障排除。
检查最新的硬件驱动程序
另一件事是确保您的触摸屏(和设备)已更新硬件驱动程序。
您可以使用以下步骤检查更新的驱动程序:
- 单击开始按钮,键入设备管理器,然后选择最上面的结果。
- 当设备管理器打开时,展开人机接口设备 部分。
- 右键单击HID 兼容的触摸屏并选择更新驱动程序。
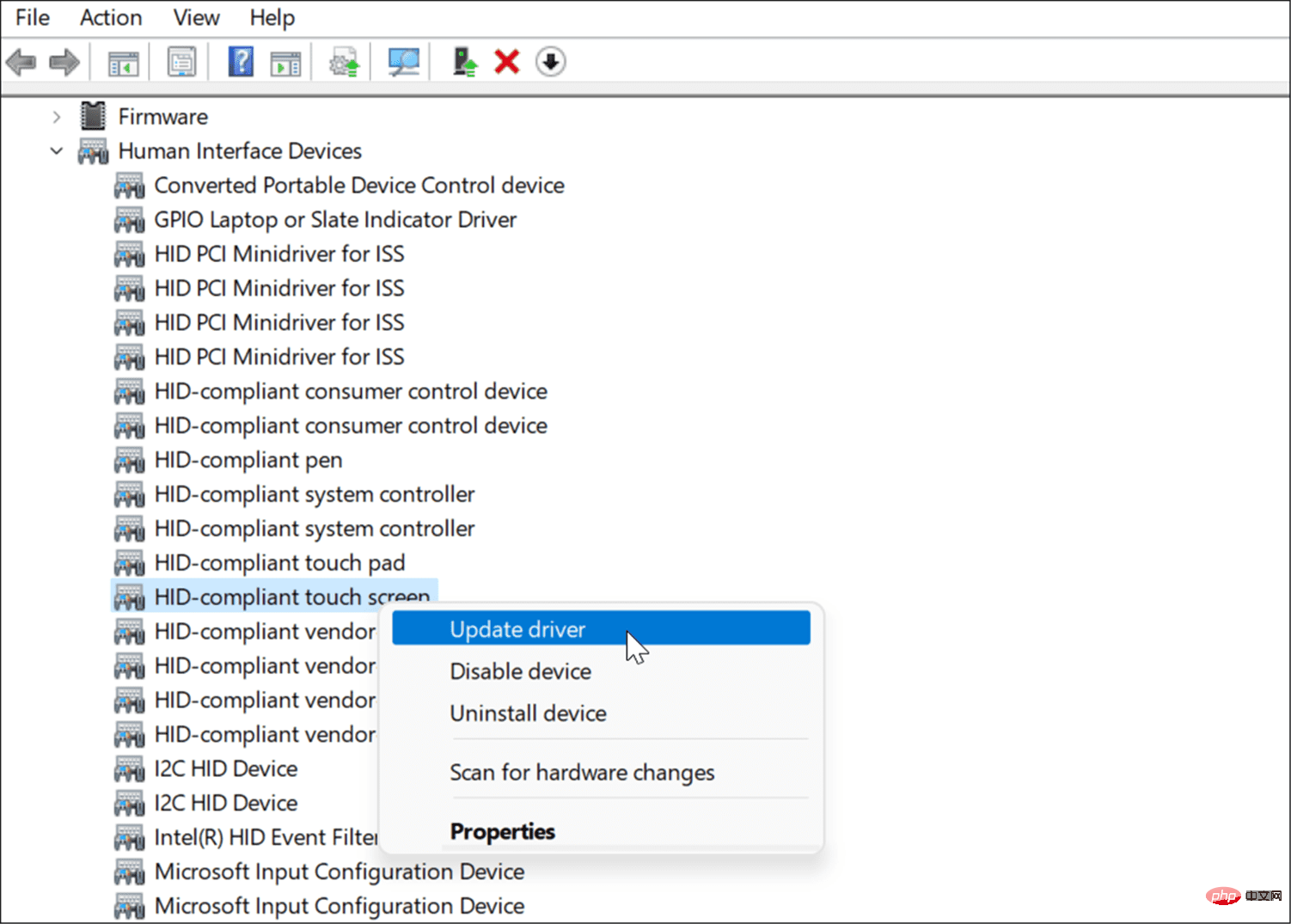
- 当更新驱动程序向导打开时,浏览到您从制造商处下载的更新驱动程序的位置。或者,您可以让 Windows 自动搜索最佳驱动程序。如果找到新驱动程序,请按照屏幕上的说明进行安装。
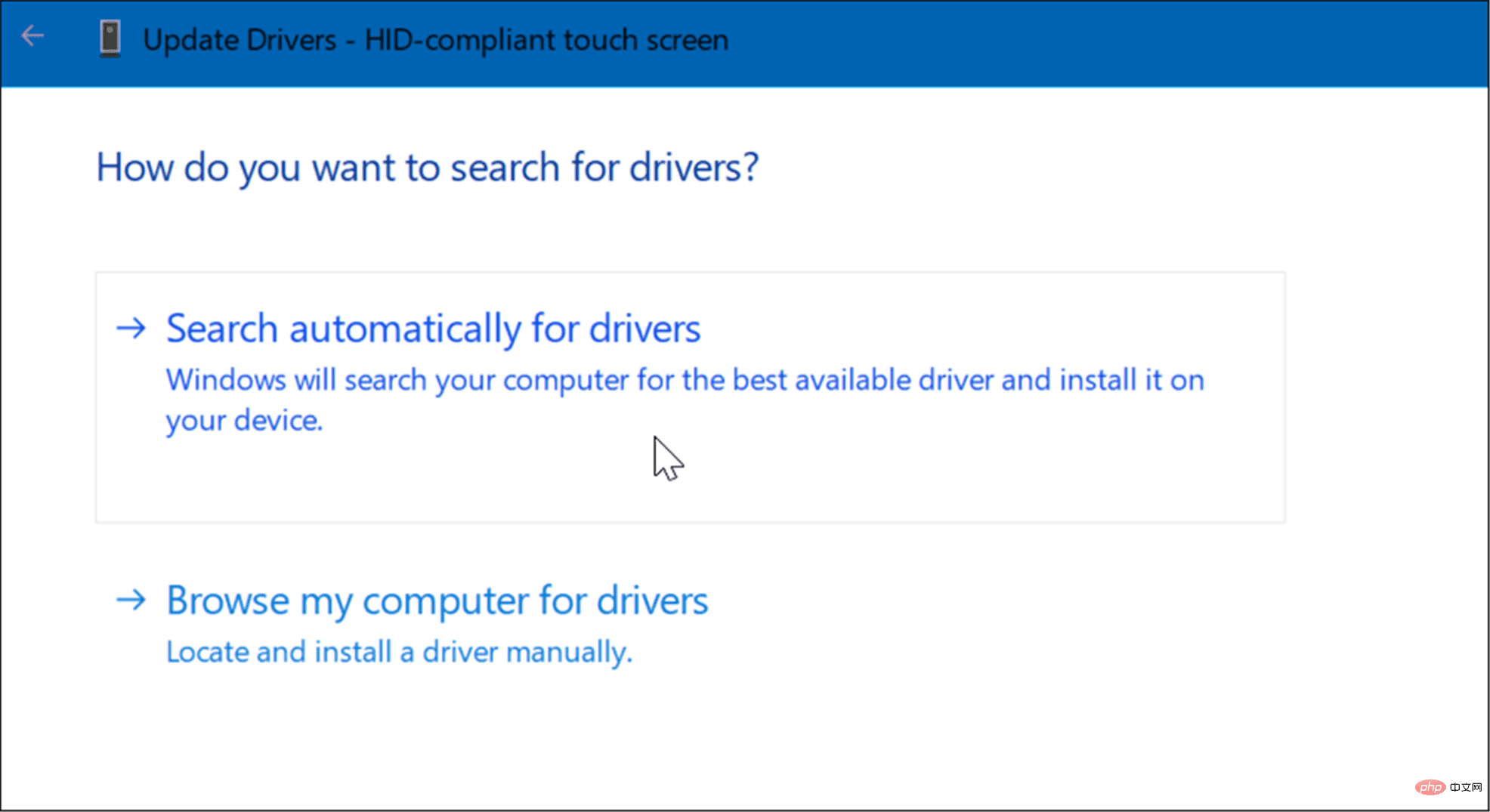
从 PC 制造商处获取更新
如今,大多数 PC 都带有一个应用程序,可让您直接从制造商处获取软件和驱动程序更新。它因机器而异,但想法是相同的。
运行 OEM 更新软件并安装它找到的任何必要更新。希望它会找到一个更新来修复您无响应的触摸屏。
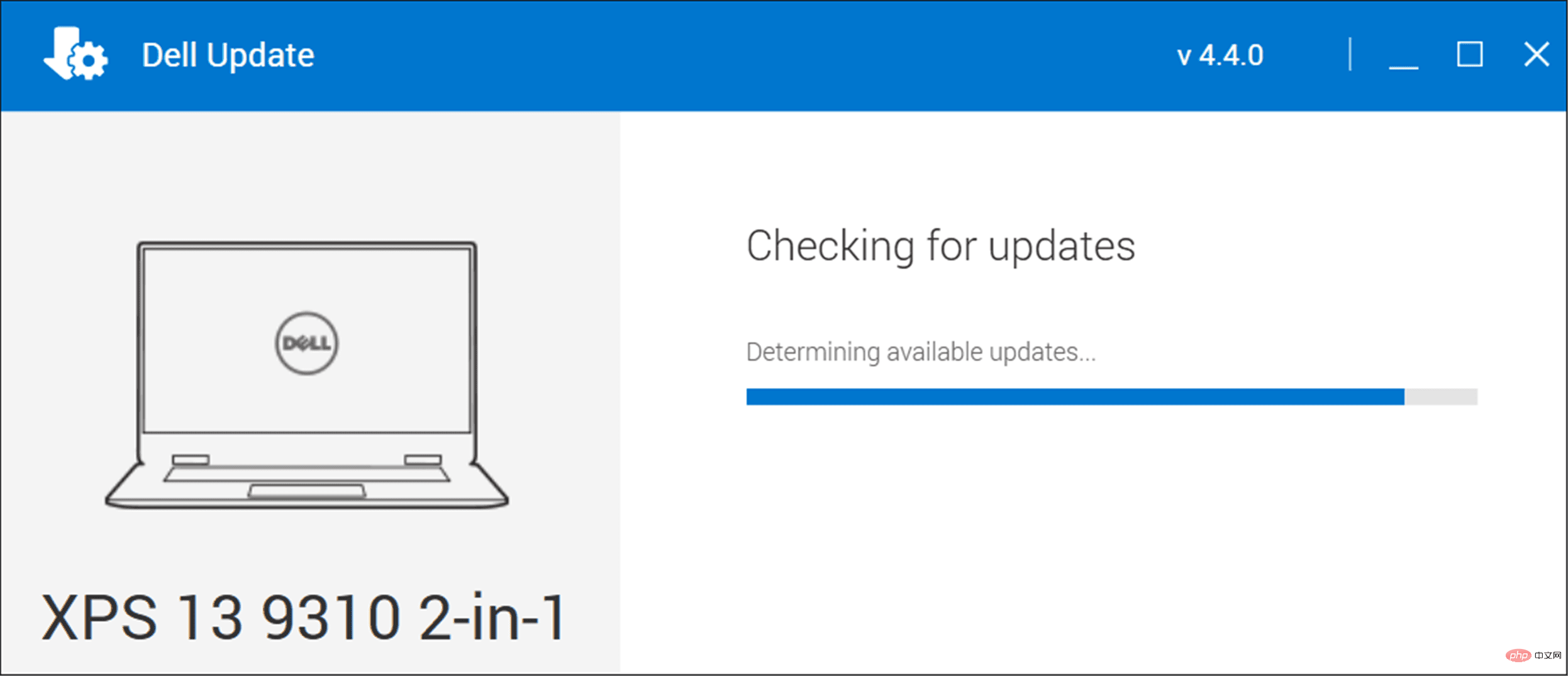
如果您没有安装应用程序,请搜索您的设备制造商的网站。制造商应为您的触摸屏 PC 的品牌和型号提供驱动程序,然后您可以手动下载和安装。
检查 Windows 更新
您应该确保 Windows 的安全性和功能(包括错误修复)是最新的。一些 Windows 11 更新可以修复有缺陷的触摸屏和其他硬件问题。
要手动检查 Windows 更新,请使用以下步骤:
- 打开开始 > 设置,然后单击Windows 更新 按钮。
- 单击右上角的检查更新按钮并安装它找到的任何更新。
- 可能需要重新启动才能完成更新过程 - 右键单击“开始”菜单,然后按“关机”或退出 > “ 重新启动” 。
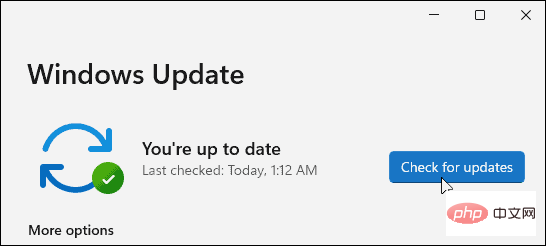
运行硬件和设备疑难解答
您可以尝试的其他方法是运行硬件和设备疑难解答。它可以检测问题并自动应用修复。
要运行疑难解答,请使用以下步骤:
- 右键单击开始按钮并从菜单中选择Windows 终端(管理员) 。
- 键入以下命令并按Enter:
msdt.exe -id DeviceDiagnostic
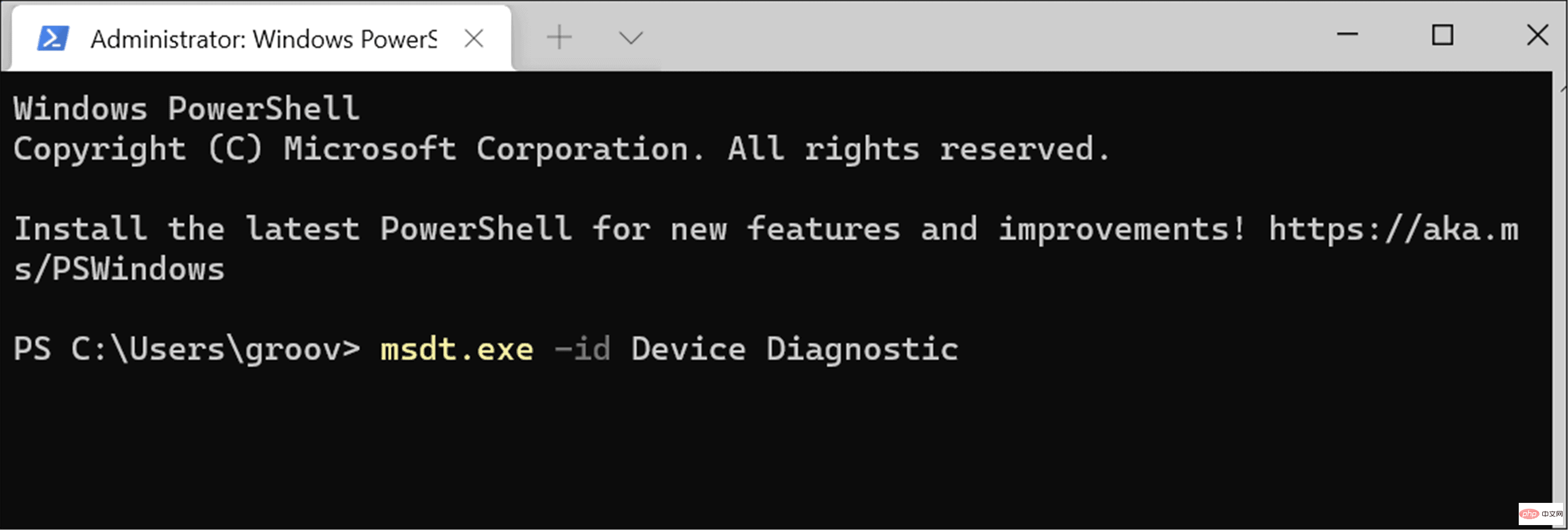
- 当故障排除程序启动时,按照向导的方式进行操作,看看它是否修复了您的无响应触摸屏。
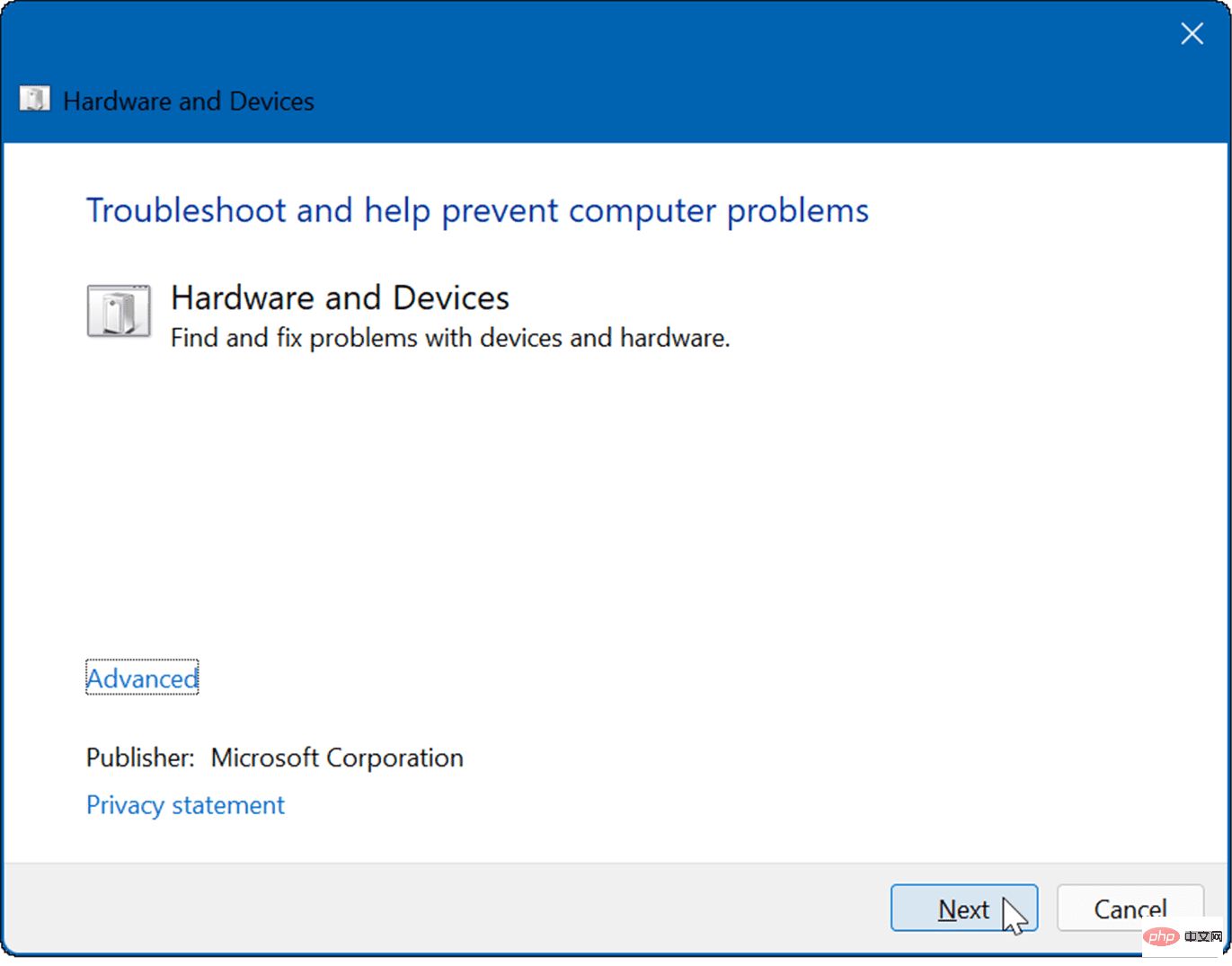
校准触摸屏
如果触摸屏正常工作但响应缓慢,您可以对其进行校准。
要在 Windows 11 上校准您的触摸屏,请使用以下步骤:
- 单击开始,键入cpl ,然后从顶部搜索结果中选择控制面板。
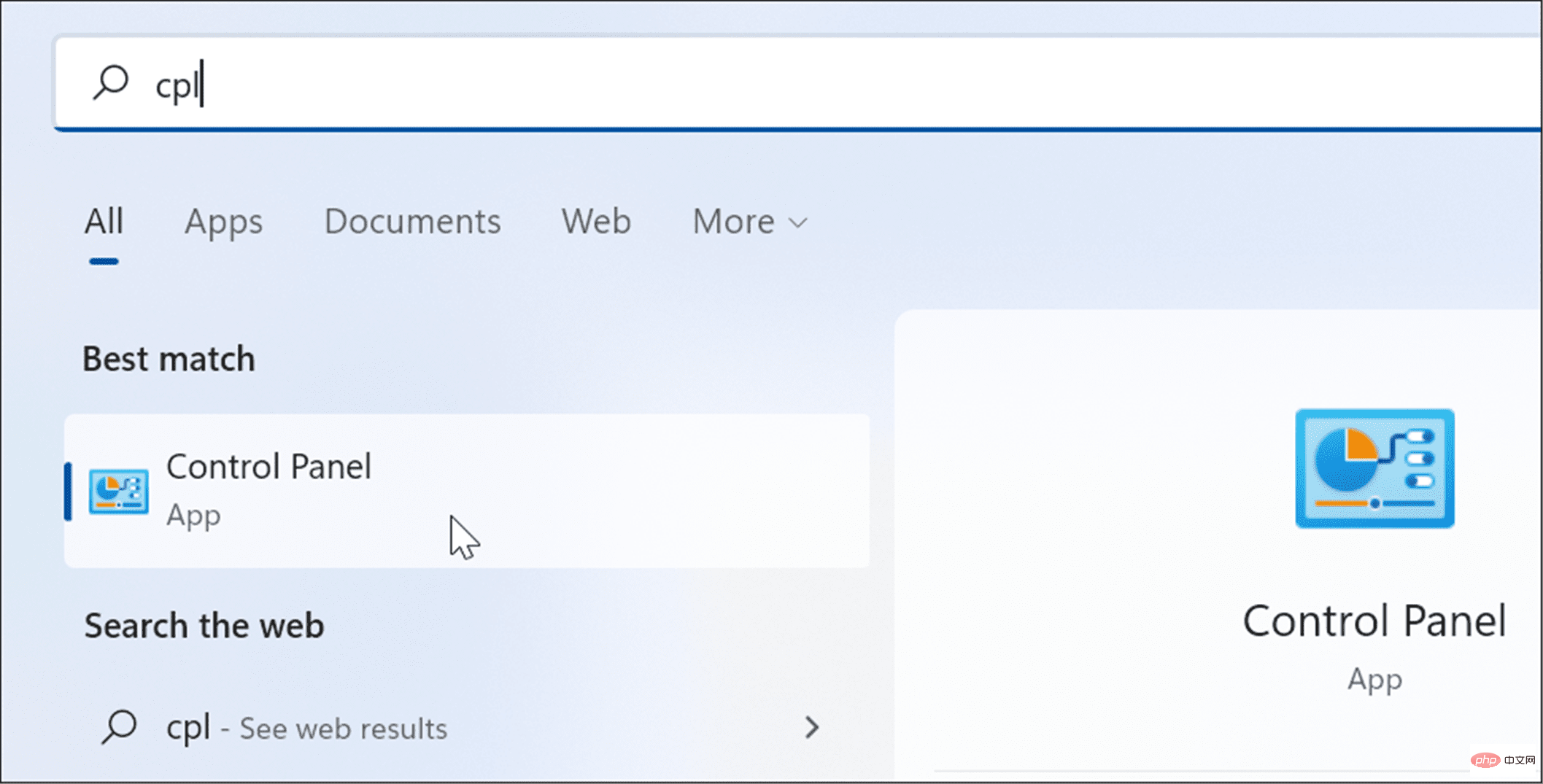
- 当控制面板打开时,确保查看方式:设置为类别,然后单击硬件和声音 选项。
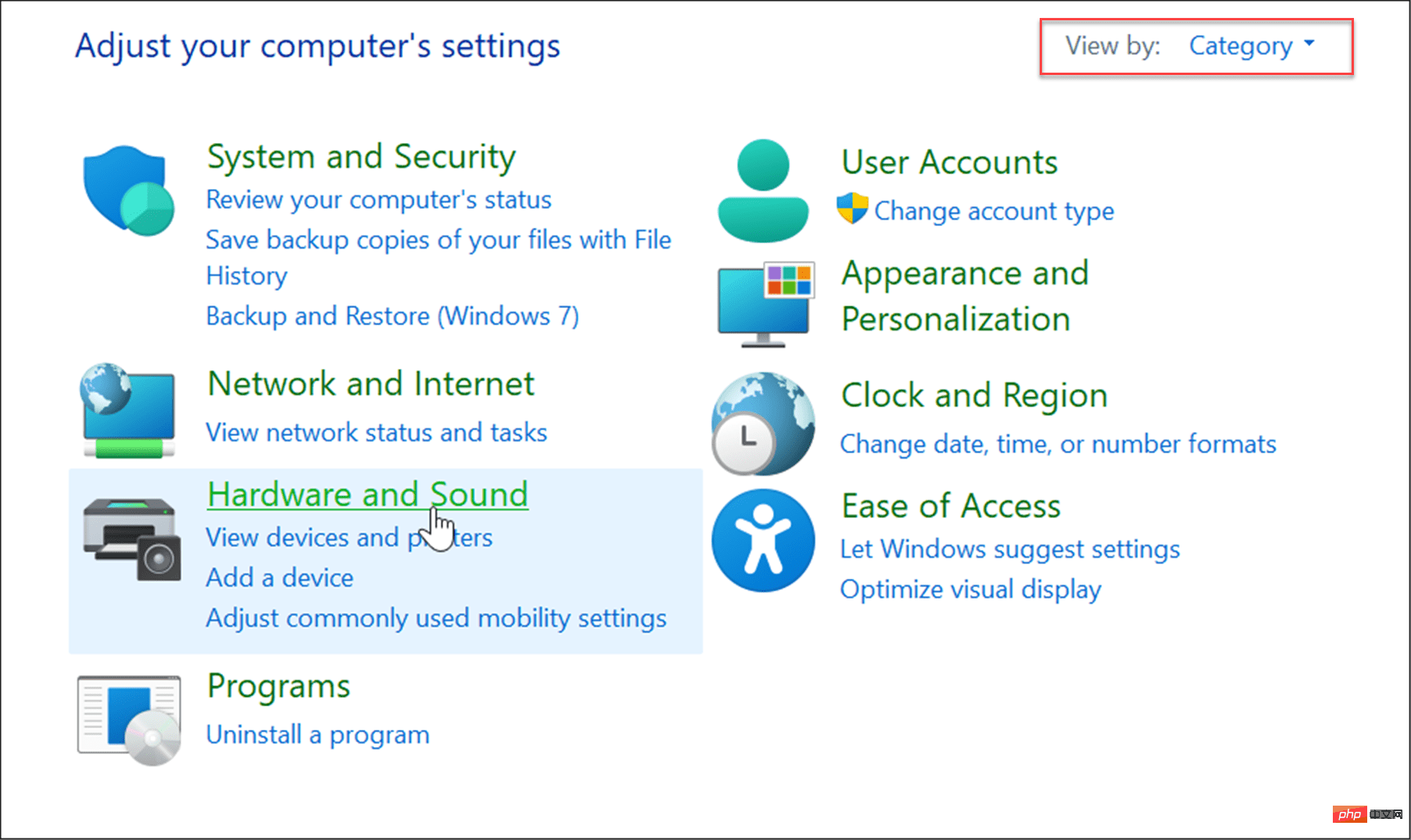
- 在以下屏幕上,单击笔和触摸 类别下的为笔或触摸输入校准屏幕链接。
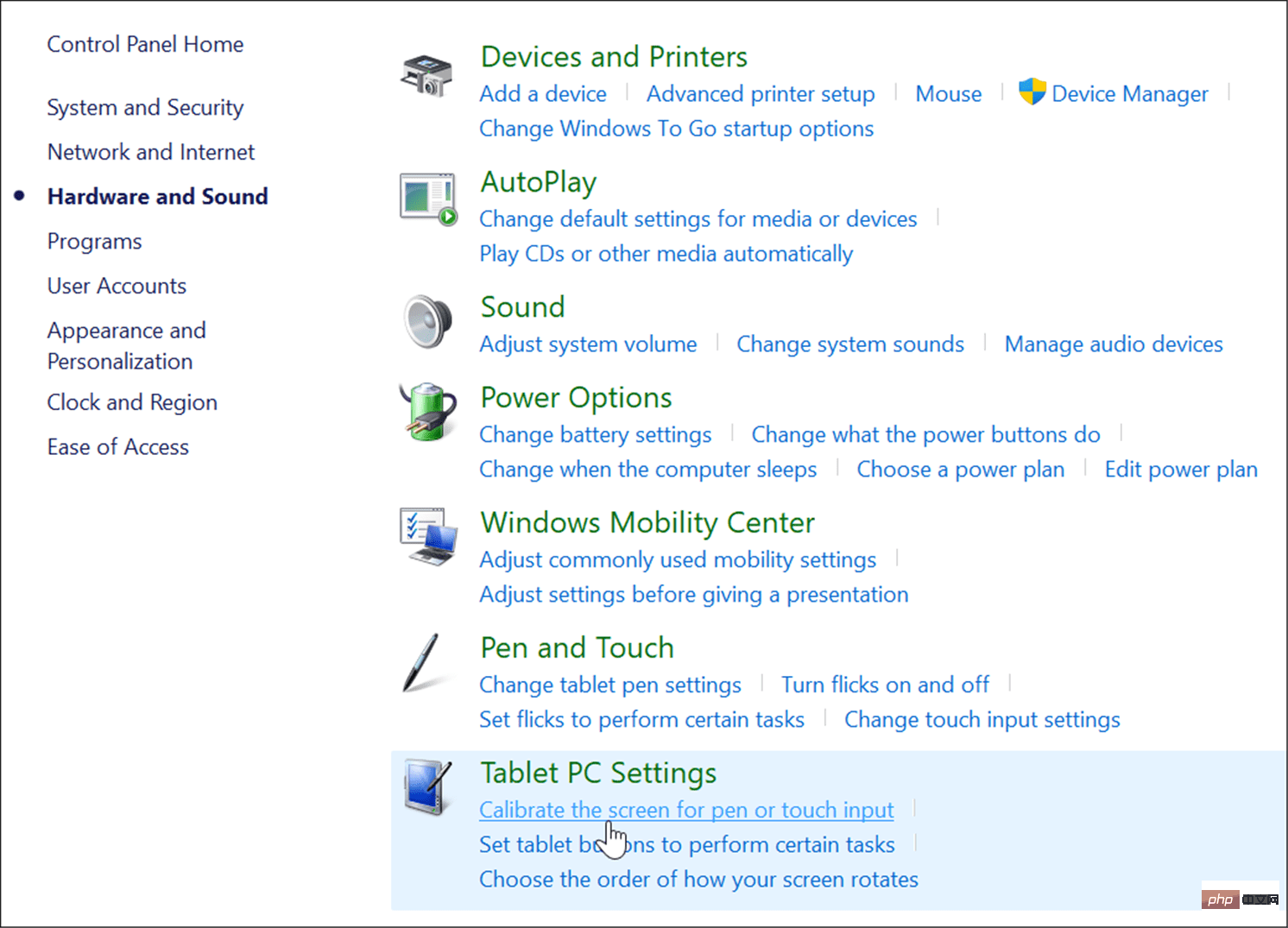
- 当Tablet PC 设置窗口打开时,选择您的显示器(如果适用),然后单击校准 按钮。
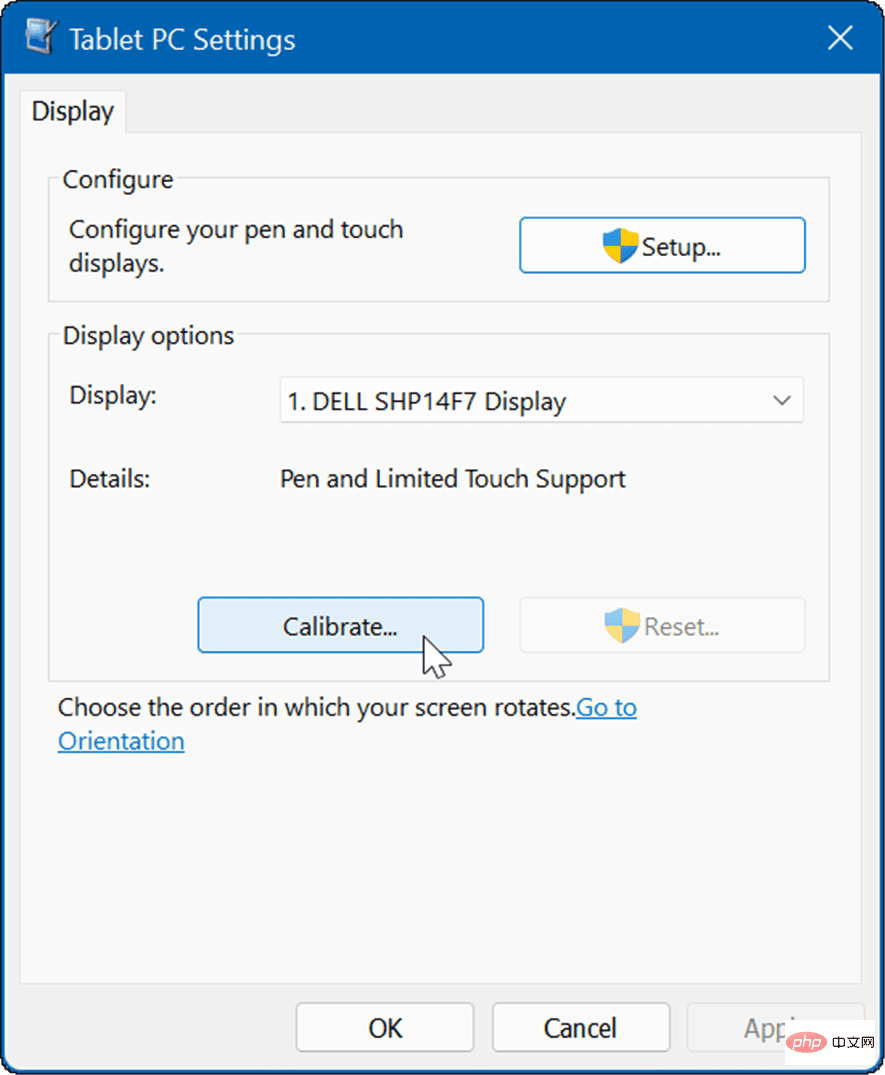
- 当校准笔或触摸输入屏幕窗口打开时,选择触摸输入。
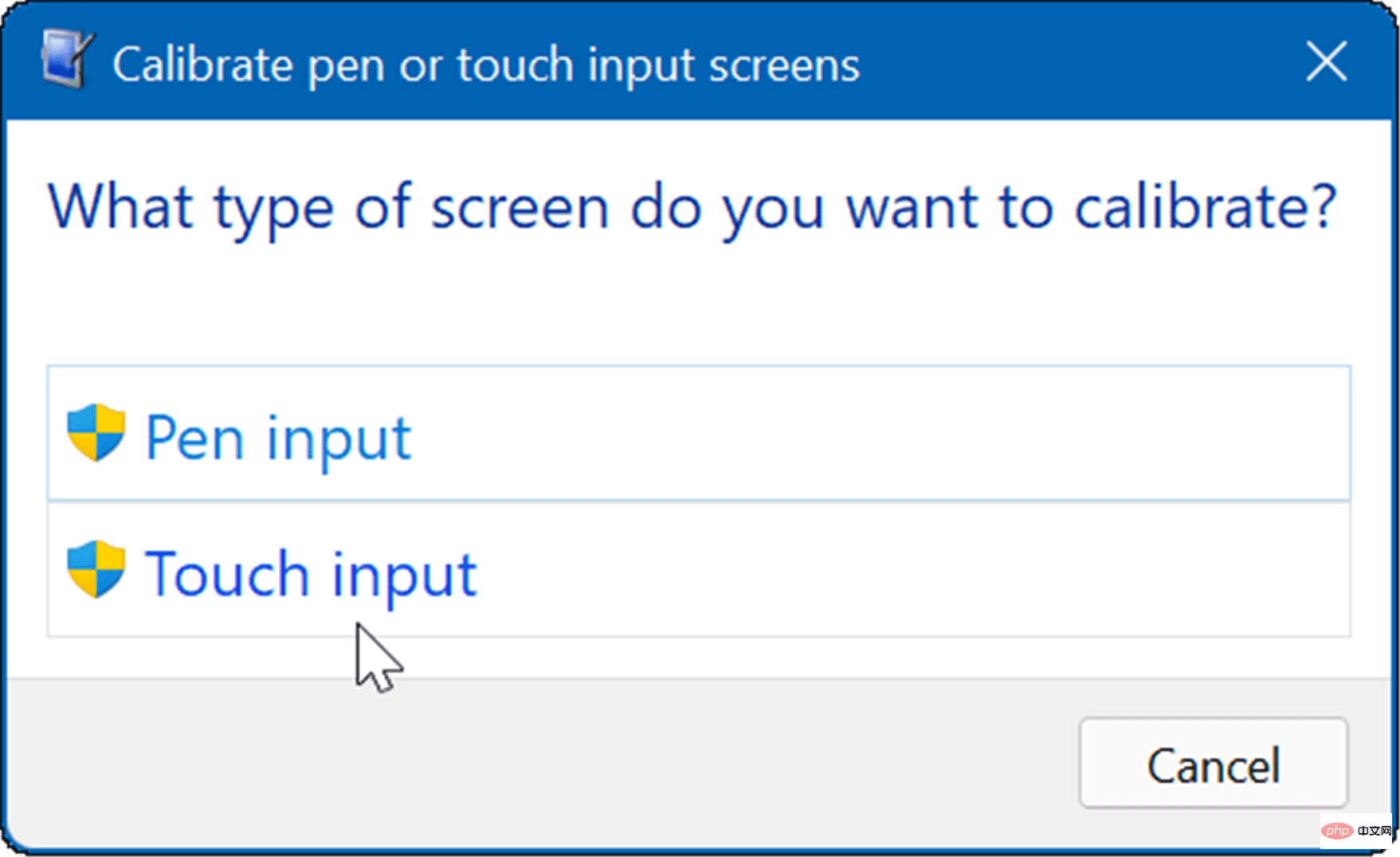
- 每次出现在屏幕上时点击十字准线。完成该过程后,单击“是”以保存校准。
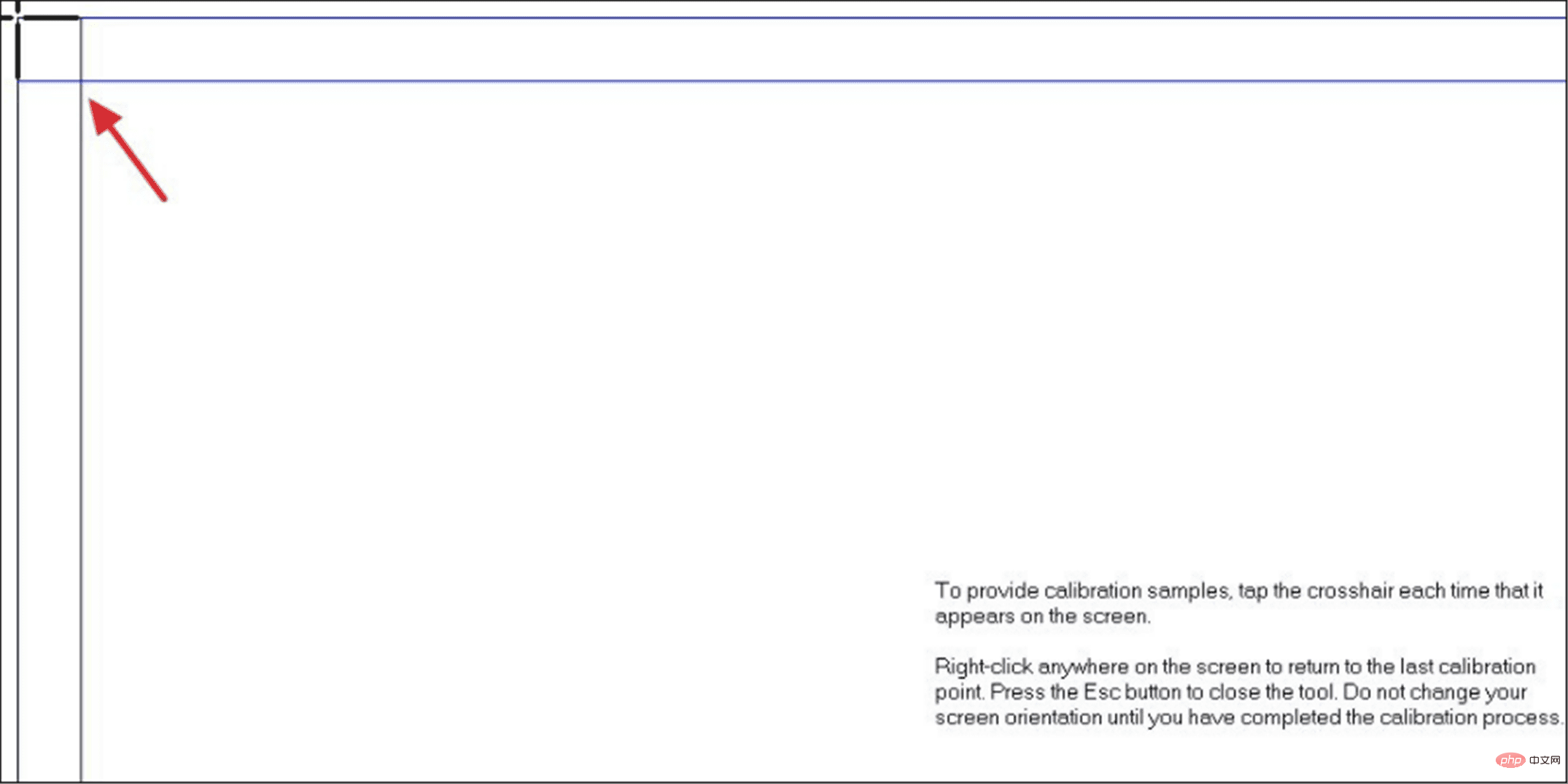
在 Windows 11 上使用触摸屏
微软在发布 Windows 8 的“触摸优先”用户界面时下注很大。然而,当时很多人(和设备)还没有准备好。在 Windows 11 中,触摸输入更有意义,并且有更多设备支持它。
如果你买了一台新的笔记本电脑,它很可能会有一个触摸屏,你可以试试看。当然,如果您希望双手远离屏幕,您可以在 Windows 11 上禁用触控。有关使用屏幕的更多提示,请阅读有关在 Windows 11 上调整显示比例设置或更改刷新率的信息。
以上是Windows 11 触摸屏不工作:8 个修复的详细内容。更多信息请关注PHP中文网其他相关文章!

热AI工具

Undresser.AI Undress
人工智能驱动的应用程序,用于创建逼真的裸体照片

AI Clothes Remover
用于从照片中去除衣服的在线人工智能工具。

Undress AI Tool
免费脱衣服图片

Clothoff.io
AI脱衣机

Video Face Swap
使用我们完全免费的人工智能换脸工具轻松在任何视频中换脸!

热门文章

热工具

记事本++7.3.1
好用且免费的代码编辑器

SublimeText3汉化版
中文版,非常好用

禅工作室 13.0.1
功能强大的PHP集成开发环境

Dreamweaver CS6
视觉化网页开发工具

SublimeText3 Mac版
神级代码编辑软件(SublimeText3)
 7种修复无法校准 Windows 11 触摸屏的方法
Apr 23, 2023 pm 10:49 PM
7种修复无法校准 Windows 11 触摸屏的方法
Apr 23, 2023 pm 10:49 PM
是否有一台无法校准或无法工作的Windows11触摸屏笔记本电脑?这可能令人沮丧,尤其是在唯一访问选项是通过触摸屏的设备的情况下。虽然Windows触摸屏设备以其流畅的功能而闻名,尤其是对于图形要求高的应用程序,但有时可能会出错。您可能会遇到诸如触摸屏无法正常工作或有时Windows11触摸屏根本无法校准等问题。虽然我们已经介绍了如何在Windows10上校准触摸屏,但在这里我们将讨论一些在Windows11触摸屏无法校准时可能对您有所帮助的解决方案。触摸屏是否适用于Wind
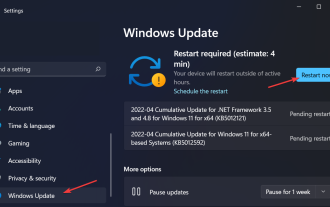 LG Gram 17 触摸屏不工作?这是做什么
Jun 01, 2023 pm 12:08 PM
LG Gram 17 触摸屏不工作?这是做什么
Jun 01, 2023 pm 12:08 PM
得益于为WindowsInkWorkspace专门设计的触控优化应用程序,Windows11是一个出色的触摸屏平台。今天我们将解决LGGram17触摸屏不工作错误,以便您可以重新开始使用该功能。大多数问题是由驱动程序和操作系统之间的不兼容引起的。如果更新到Windows11后触摸屏停止工作,这种情况发生的可能性会更大。为了解决LGGram17触摸屏无法正常工作的问题,以下部分将介绍这一点以及其他故障排除解决方案。接下来,我们将首先更详细地了解使用触摸屏PC的优势。使用
 如何在 Windows 11 中禁用触摸屏
Apr 26, 2023 pm 04:22 PM
如何在 Windows 11 中禁用触摸屏
Apr 26, 2023 pm 04:22 PM
如何在Windows11中使用设备管理器禁用触摸屏要使用设备管理器禁用Windows11中的触摸屏,请执行以下步骤:单击“开始”按钮或按Windows键打开“开始”菜单。在开始菜单中,键入设备管理器,然后选择最佳匹配结果。当设备管理器窗口打开时,展开人机接口设备部分。接下来,从列表中找到符合HID标准的触摸屏。右键单击并从弹出菜单中选择禁用设备。当验证对话框出现时,单击是按钮。此时,您的触摸屏已禁用——无需重新启动。如何在Windows11中使用设备管理器启用触摸屏如果您以
 如何在Windows 10和11中摆脱幽灵触摸气泡
Apr 13, 2023 pm 06:31 PM
如何在Windows 10和11中摆脱幽灵触摸气泡
Apr 13, 2023 pm 06:31 PM
触摸屏PC的一个罕见错误是鬼泡效果。发生这种情况时,计算机会在屏幕上闪烁气泡点,而鼠标光标会在它们周围弹跳。如果你的电脑当前遇到幽灵触摸气泡,本文将为您提供最佳步骤,以帮助您摆脱 Windows PC 中的幽灵触摸气泡。在本文中是什么原因导致Windows中的鬼气泡?幽灵气泡在Windows中非常罕见。以下是 Windows 中出现鬼气泡的一些常见原因:错误的 Windows 更新 – 安装更新后,您可能会注意到 PC 中的幽灵触摸气泡。卸载或回滚更新将有助于解决错误。屏幕硬件故障 – 在某些情
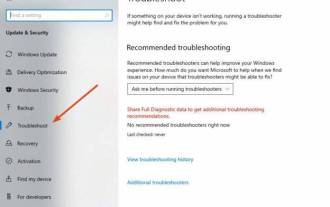 缺少 Windows 10 校准触摸屏:6 个快速简便的提示
May 21, 2023 pm 11:25 PM
缺少 Windows 10 校准触摸屏:6 个快速简便的提示
May 21, 2023 pm 11:25 PM
Windows10针对触摸屏显示器进行了优化,但就像任何新操作系统一样,各种操作系统设置之间可能存在一些不兼容。例如,用户报告他们无法校准他们的触摸屏。因此,在本文中,我们将指导您解决此问题。我们正在解决任何Windows10设备的用户,但我们确实有一篇单独的文章专门针对笔记本电脑解决屏幕校准问题。随意也检查一下。如何在Windows10上校准触摸屏?显然,您首先要充分利用本机Windows工具。因此,您需要尝试的第一件事就是运行内置的疑难解答程序。以下是如何做到这一点:在主屏幕搜索栏
 win11开启触摸屏教程
Jan 07, 2024 pm 03:05 PM
win11开启触摸屏教程
Jan 07, 2024 pm 03:05 PM
如果我们的电脑支持平板模式,那么可以直接切换来开启触摸屏,要是不支持呢,其实也是可以使用win11触摸键盘的,不过无法达到触摸屏的效果。win11开启触摸屏教程:1、首先点击底部开始菜单,如图所示。2、接着打开开始菜单中的“设置”3、然后点击左边栏的“个性化”设置。4、随后在右边找到并打开“触摸键盘”5、打开后就能在其中开启触摸键盘了。。
 为什么电脑触摸板会失灵
Jul 06, 2023 pm 03:48 PM
为什么电脑触摸板会失灵
Jul 06, 2023 pm 03:48 PM
电脑触摸板失灵的原因:1、开关未打开,可以按下键盘上的“Fn+F10”组合键开启;2、设置错误,打开“开始菜单”,点击“齿轮”,进入“设置”,找到“设备”,点击“触摸板”选项,再点击“连接鼠标时让触摸板保持打开状态”选项;3、驱动错误,因为系统或驱动被病毒和木马破坏导致的,拨打售后电话或直接去电脑售后进行维修;4、触摸板损坏,将水倒在触摸板上,导致电脑进水损坏触摸板等等。
![如何修复iPhone上的幽灵触摸[已解决]](https://img.php.cn/upload/article/000/887/227/168182952632163.png?x-oss-process=image/resize,m_fill,h_207,w_330) 如何修复iPhone上的幽灵触摸[已解决]
Apr 18, 2023 pm 10:52 PM
如何修复iPhone上的幽灵触摸[已解决]
Apr 18, 2023 pm 10:52 PM
几位iPhone用户报告说,他们的iPhone突然出现了一些不寻常的问题,他们不确定是什么导致了这个问题以及为什么。他们说,有些应用程序会自动打开,而无需他们点击或单击主屏幕上的应用程序图标。嗯,这叫幽灵触摸。简而言之,幽灵触摸只不过是iPhone的触摸屏自动做出反应,而无需用户实际触摸它。这可能是由于用户因iPhone掉落,污垢积聚,触摸屏上的油性薄层,屏幕保护装置内的气泡(如果使用)等造成的内部硬件损坏。在本文中,我们列出了一些最好的解决方案,这些解决方案肯定会轻松解决此问题。初步修复更新一