打印机是大多数办公室和一些家庭的重要设备。尽管许多办公室正在过渡到无纸工作空间,但打印机必须在此之前有效工作。但是一些用户报告说 Windows 11 没有打印彩色副本。
每当您升级操作系统时,很有可能会遇到兼容性问题。可能安装的打印机驱动程序或相关应用程序与 Windows 11 不兼容。
此外,必须运行一些关键服务才能使打印机有效工作。除此之外,它可能是一个冲突的后台进程或问题背后的墨盒问题。
现在您对原因有了基本的了解,是时候找出如果 Windows 11 未进行彩色打印该怎么办。
在深入研究复杂的故障排除方法之前,首先要重新启动计算机和打印机。此外,请确保断开电源以关闭打印机,而不是按专用按钮。
这种方法对很多用户都有效,尤其是在问题出在后台进程或打印机出现一些小故障的情况下。完成后,检查打印机现在是否正在 Windows 11 中打印彩色副本。
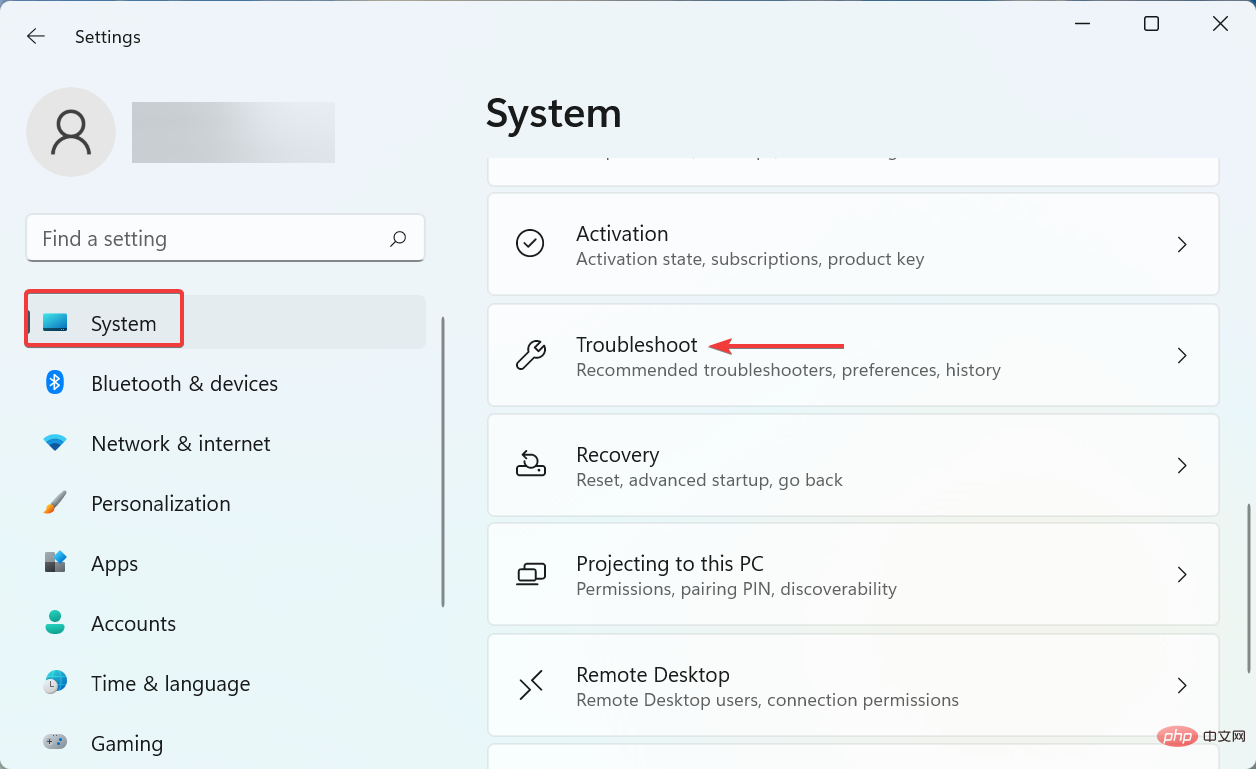
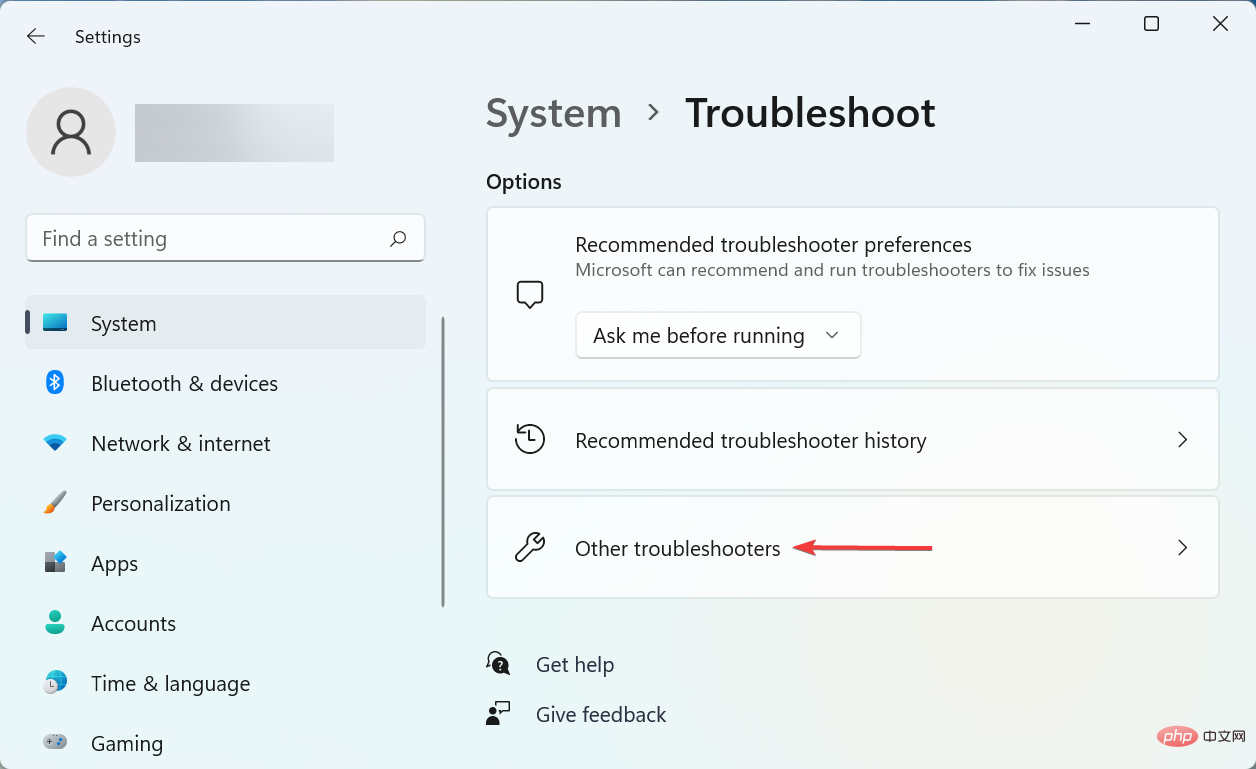
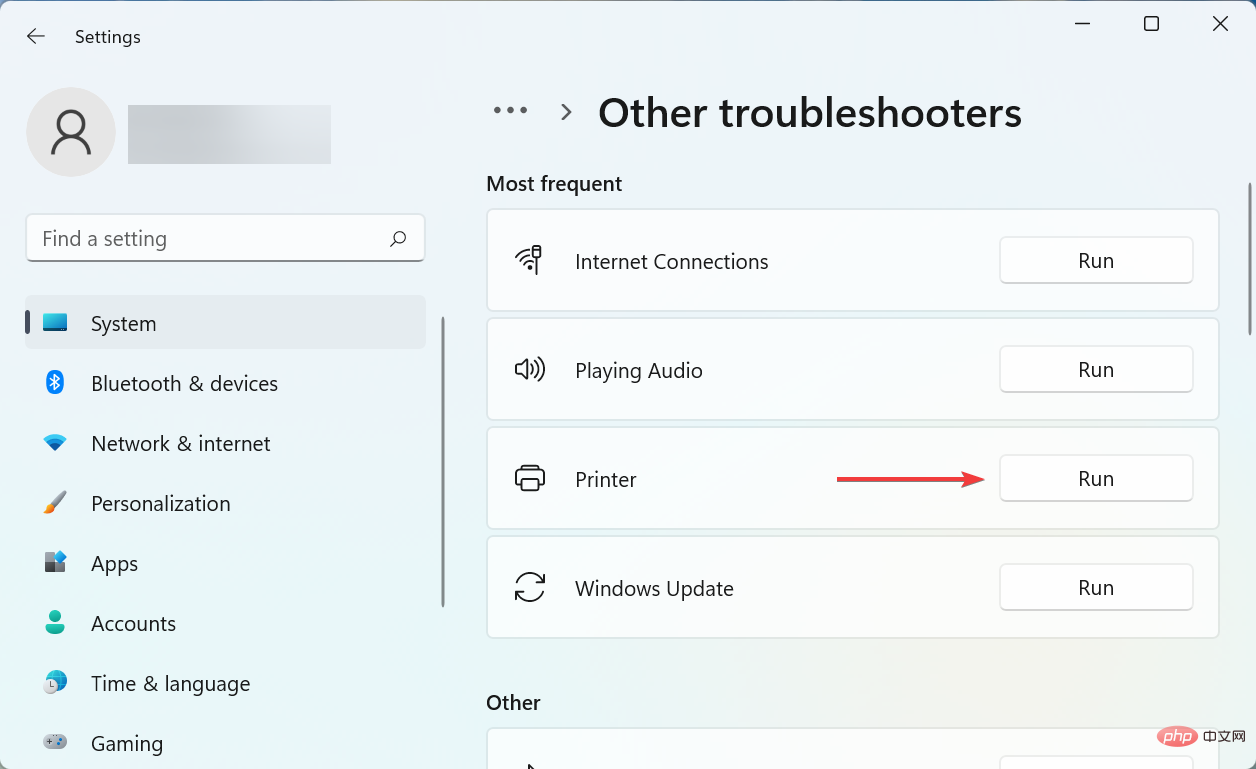
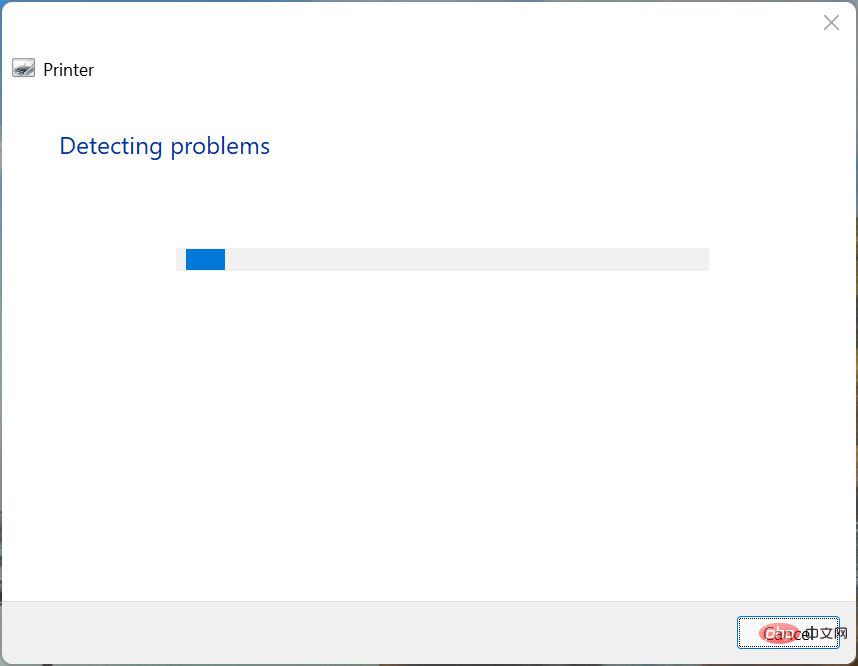
解决 Windows 11 不打印彩色问题的另一种快速方法是运行专用的打印机疑难解答。它将自动识别导致问题的原因并将其删除。
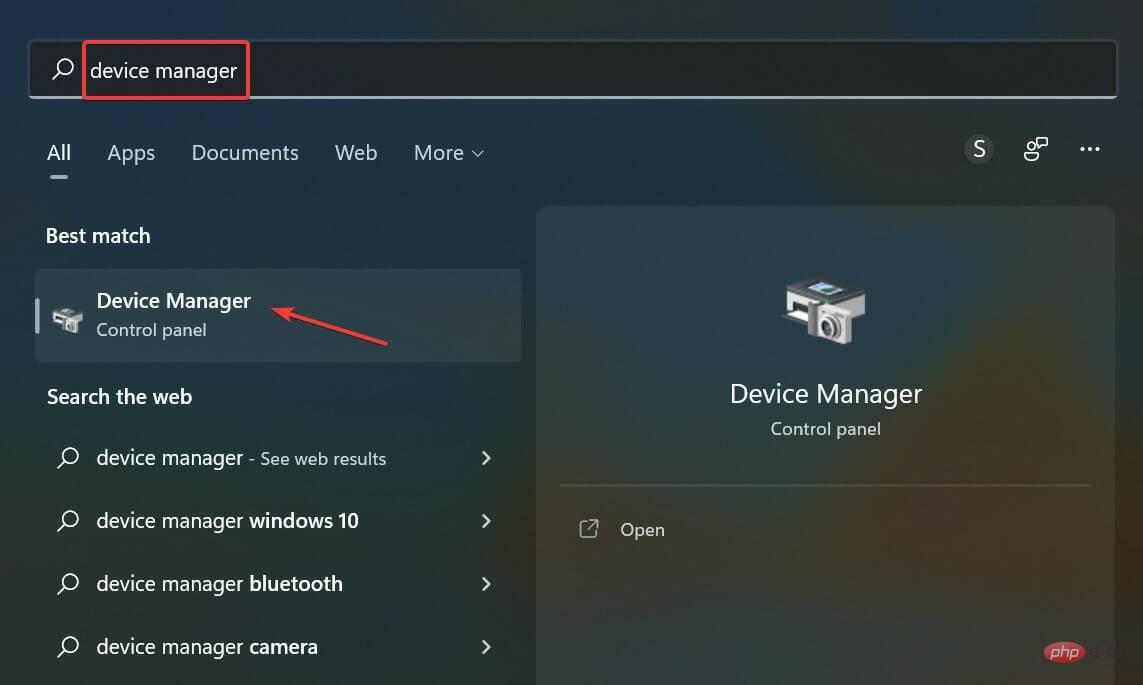
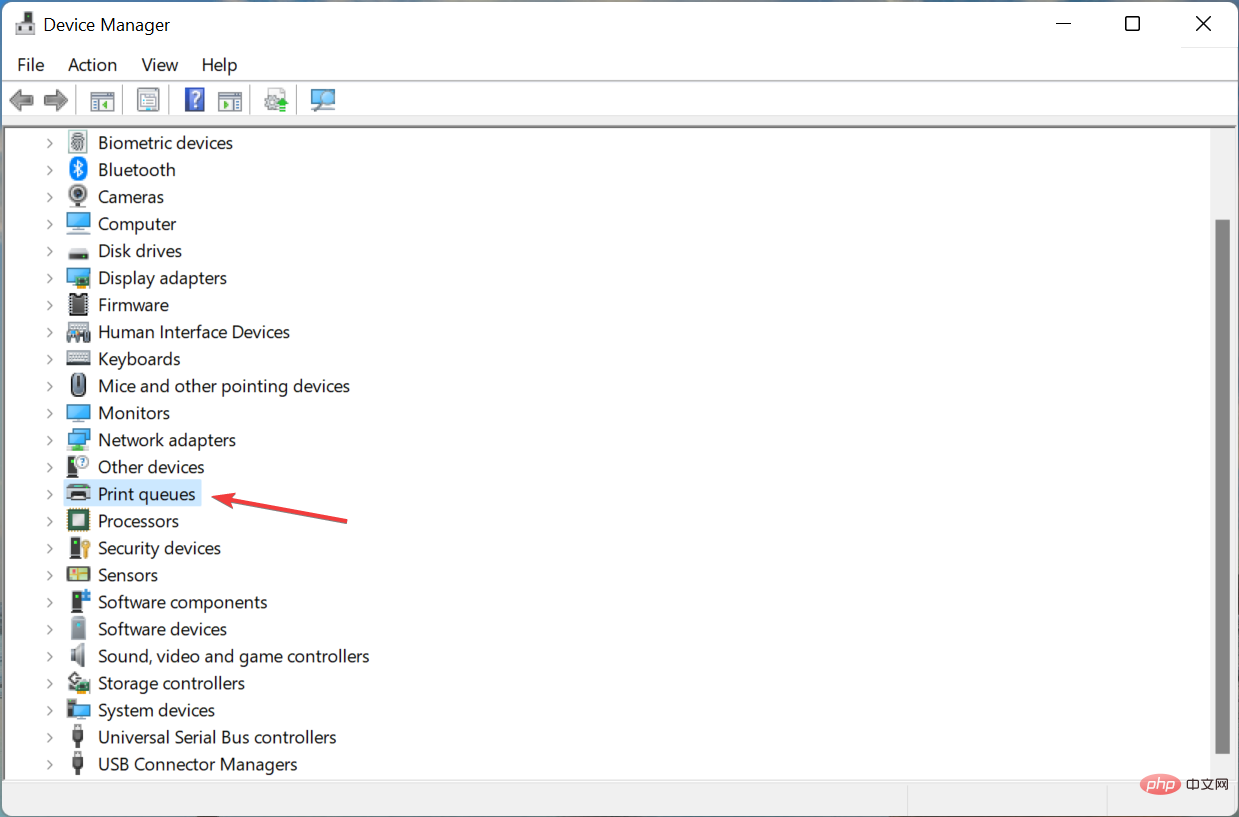
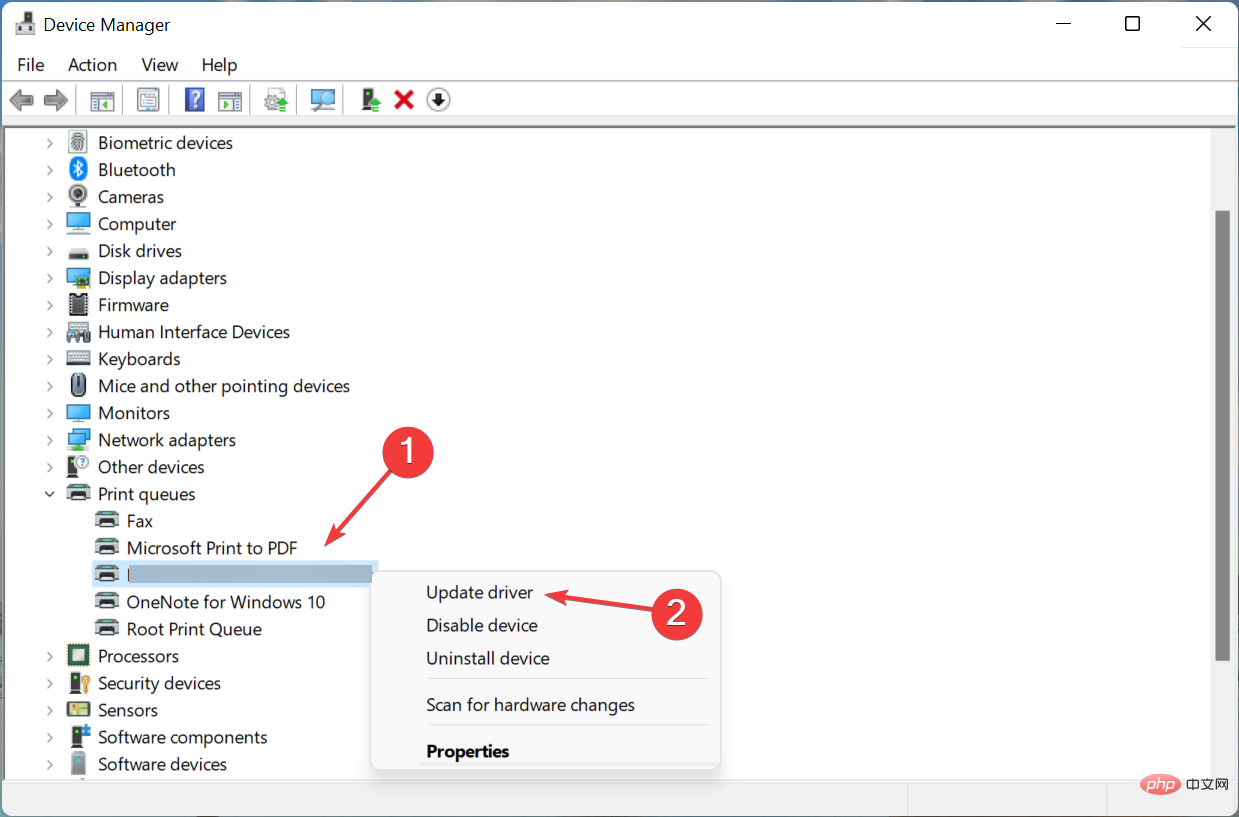
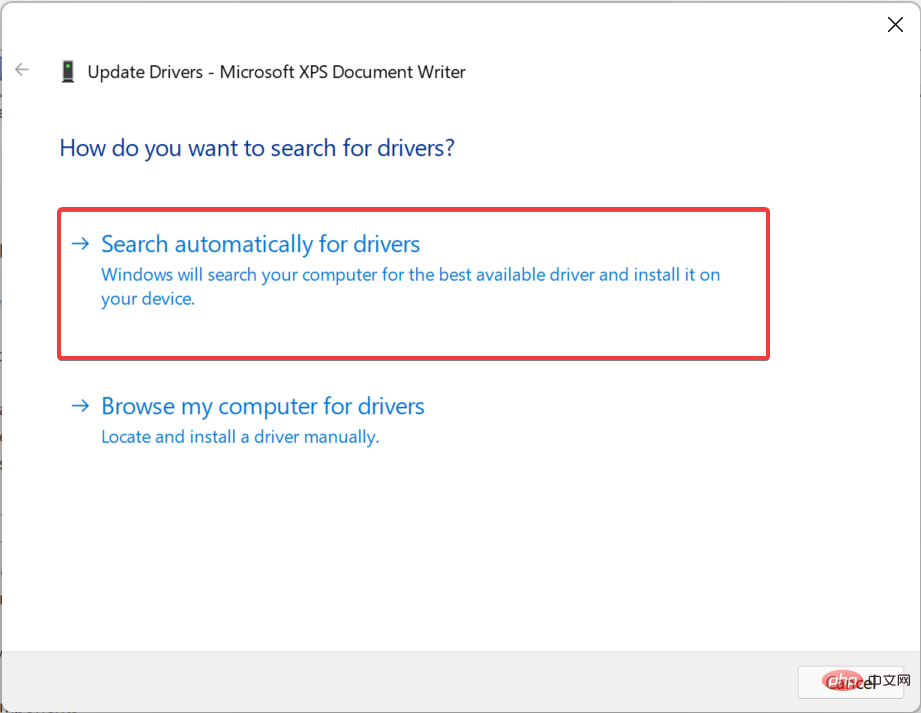
Windows 现在将扫描系统上可用的最佳驱动程序并为打印机安装它。虽然该方法简单快捷,但这里的一个主要缺点是它只扫描计算机上可用的驱动程序,而不是在线资源。
如果找不到更好的驱动程序,请尝试在 Windows 11 中更新驱动程序的其他方法。或者您可以查看我们的专用教程,该教程解释了如何在 Windows 11 中安装打印机驱动程序。
如果这些方法听起来太麻烦,您可以随时使用可靠的第三方应用程序。我们推荐DriverFix,这是一个专用工具,它会自动为您计算机上安装的所有驱动程序安装最新版本,从而使它们保持最新。
⇒获取 DriverFix
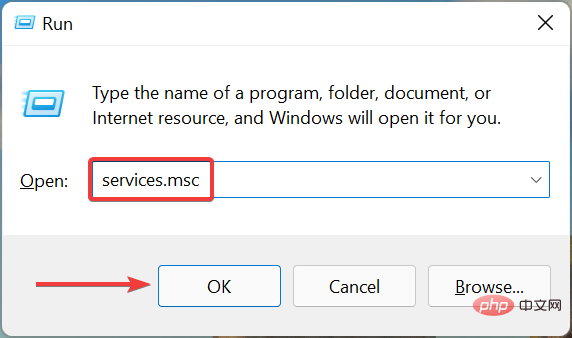
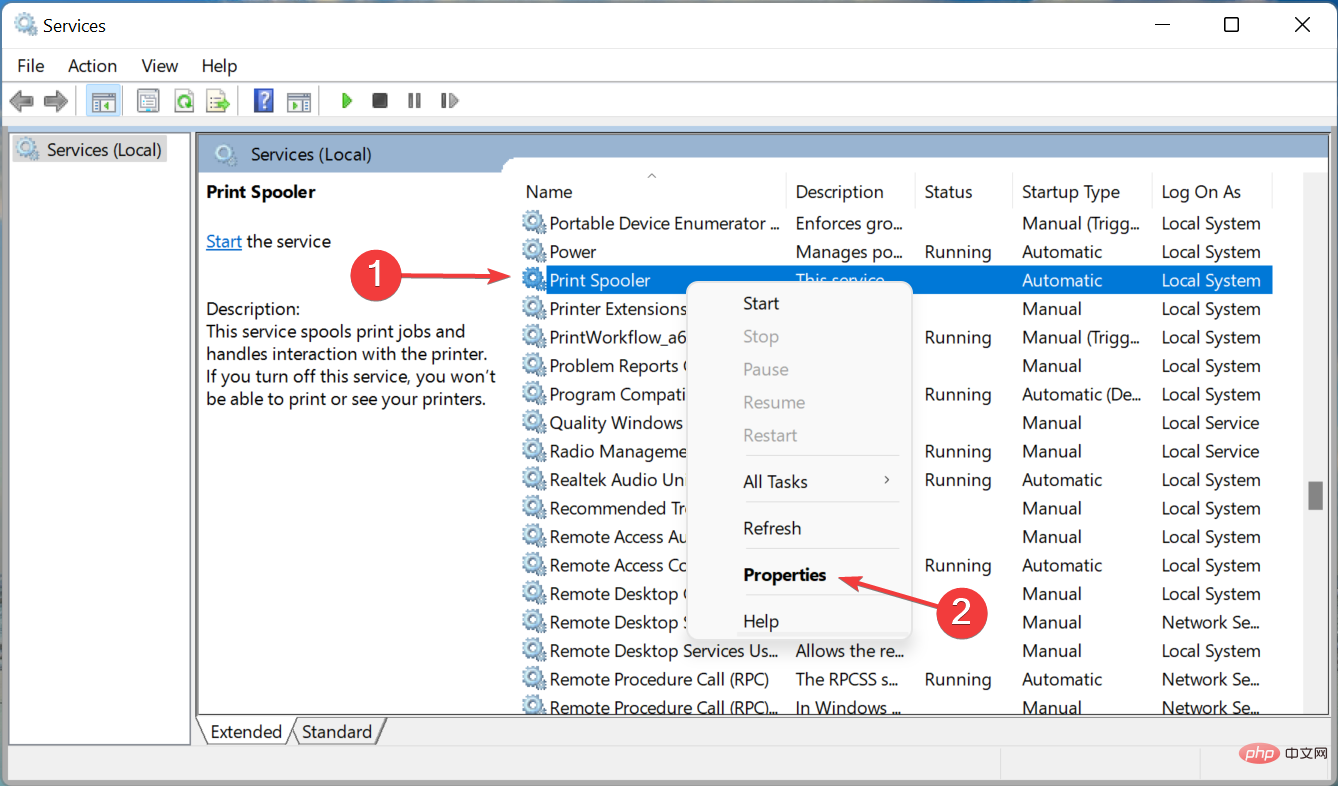
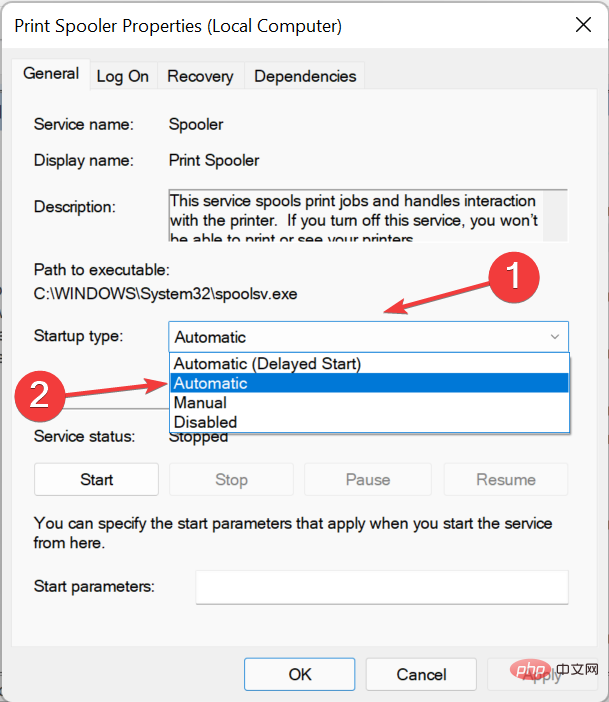
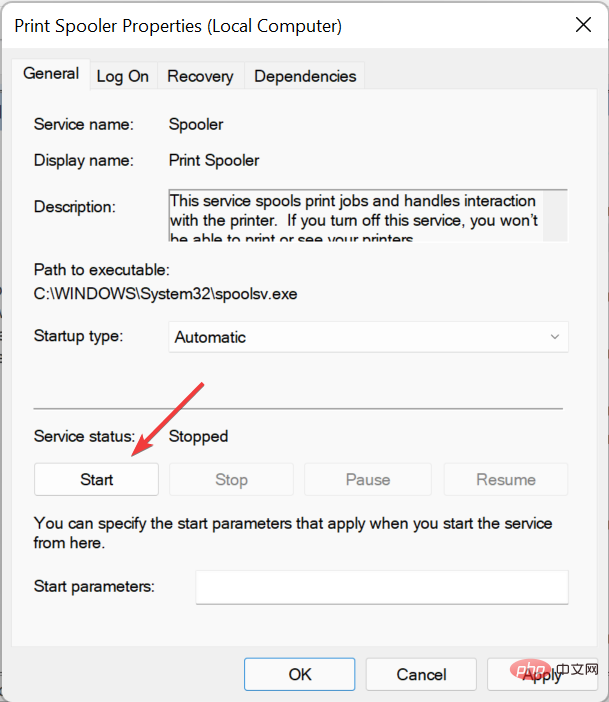
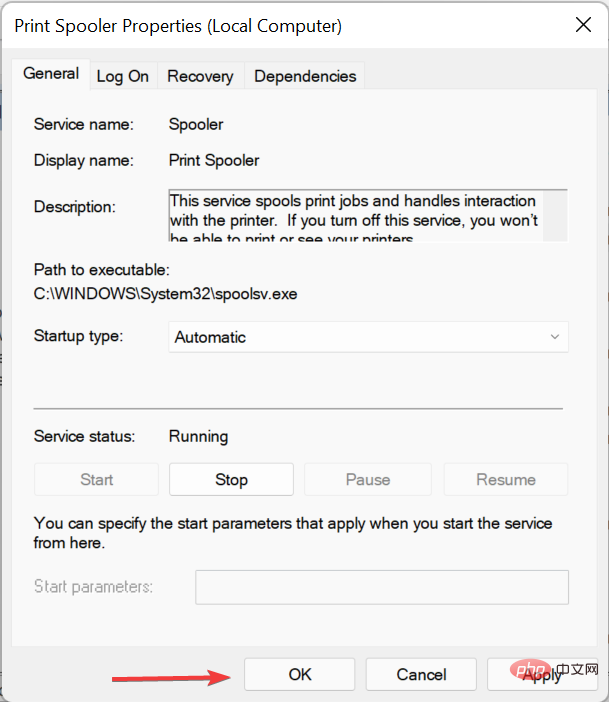
Print Spooler 服务对于连接的打印机的有效运行至关重要。它将任务存储在系统内存中,直到打印机准备好执行它们。此外,如果该服务未运行,您可能无法访问或查看您的打印机。
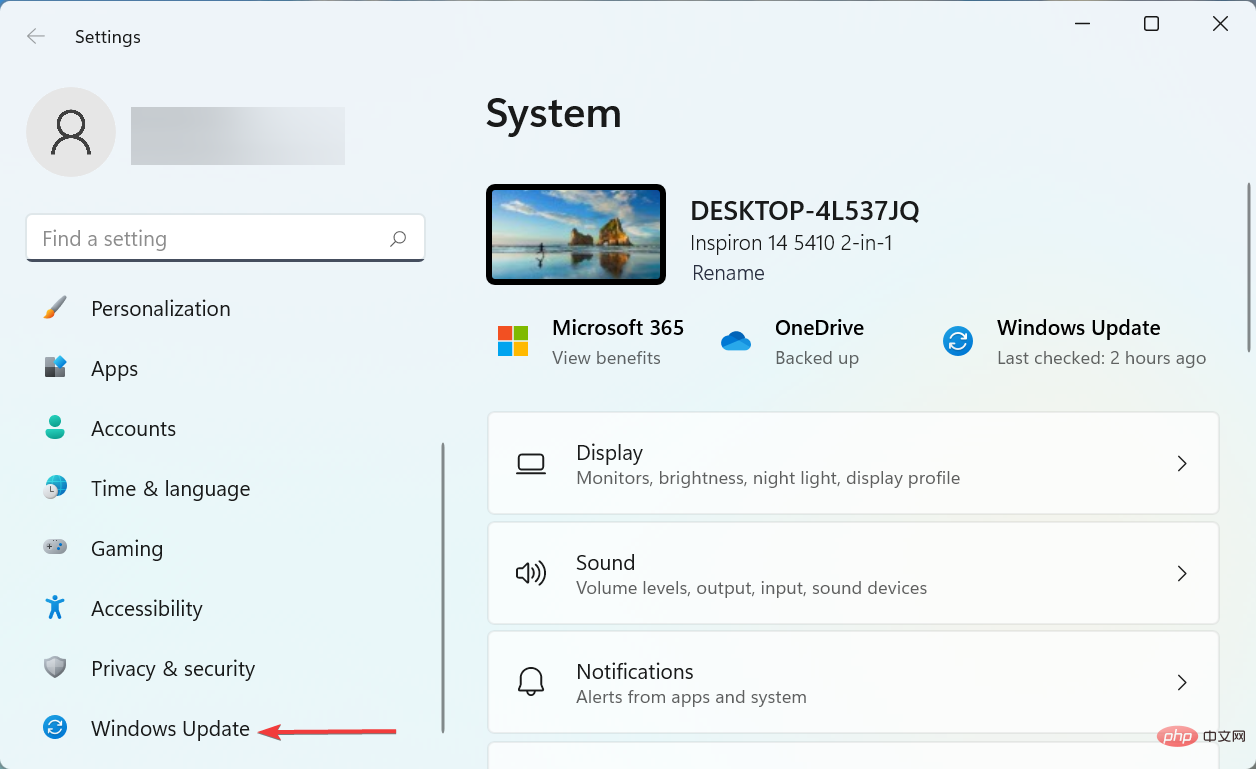
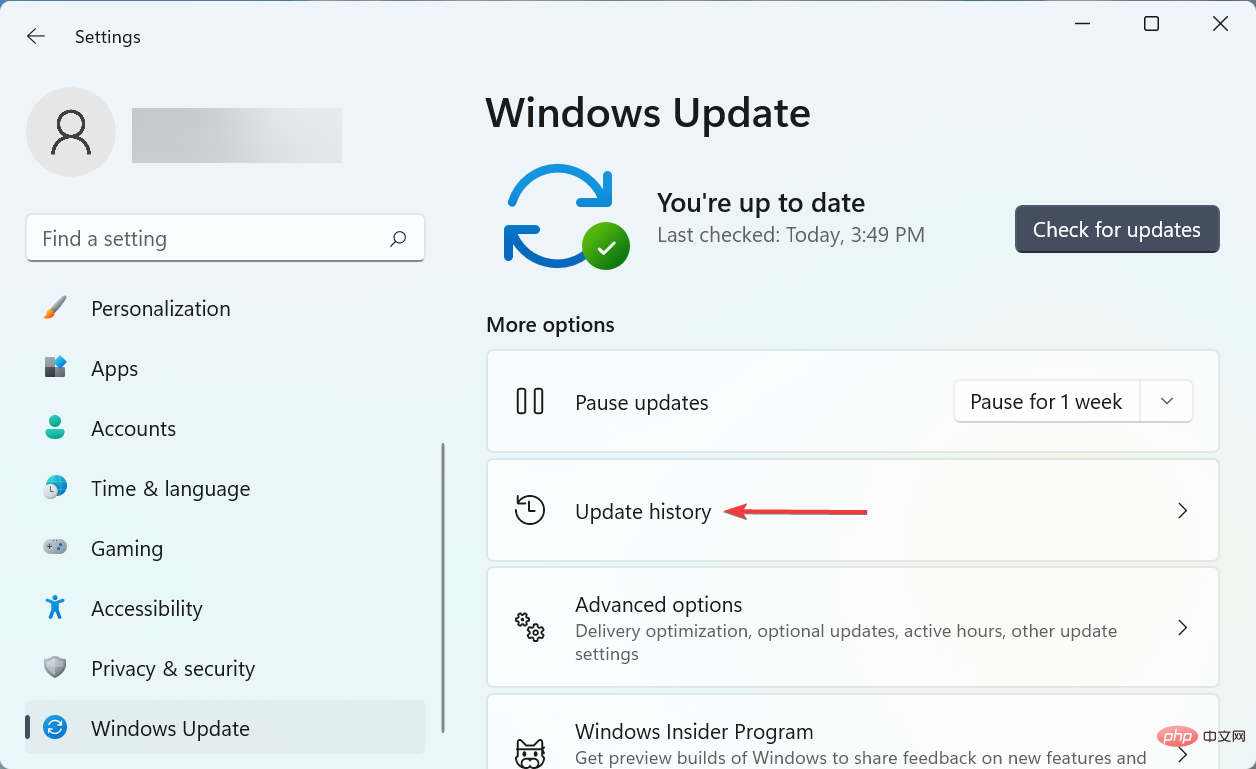
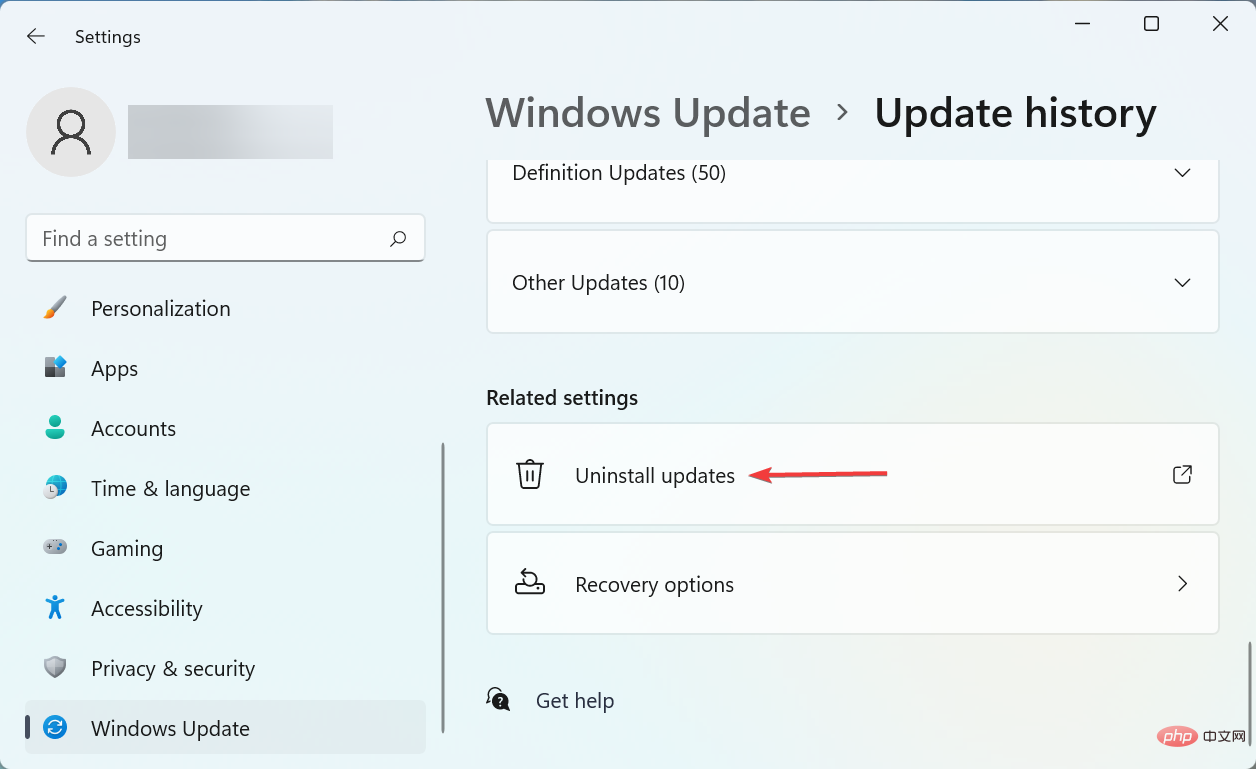
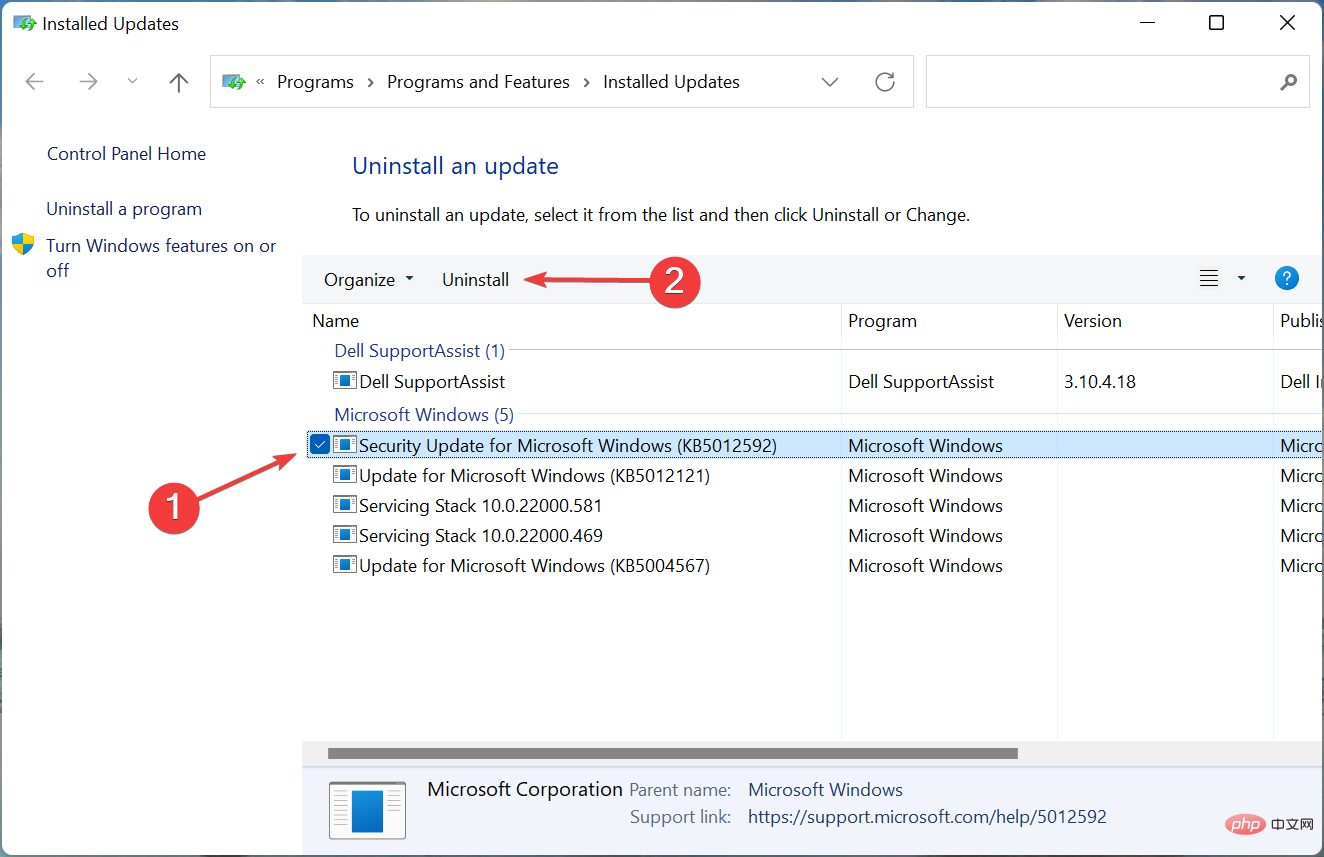
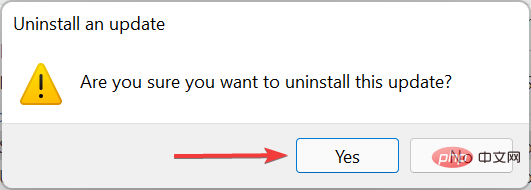
如果您在安装特定更新后开始遇到 Windows 11 不打印彩色问题,则该特定版本中可能存在导致该问题的错误。
要修复它,请卸载该更新,然后等待下一个版本发布。微软很可能会在后续更新中发布该错误的补丁,您应该不会再遇到任何麻烦。
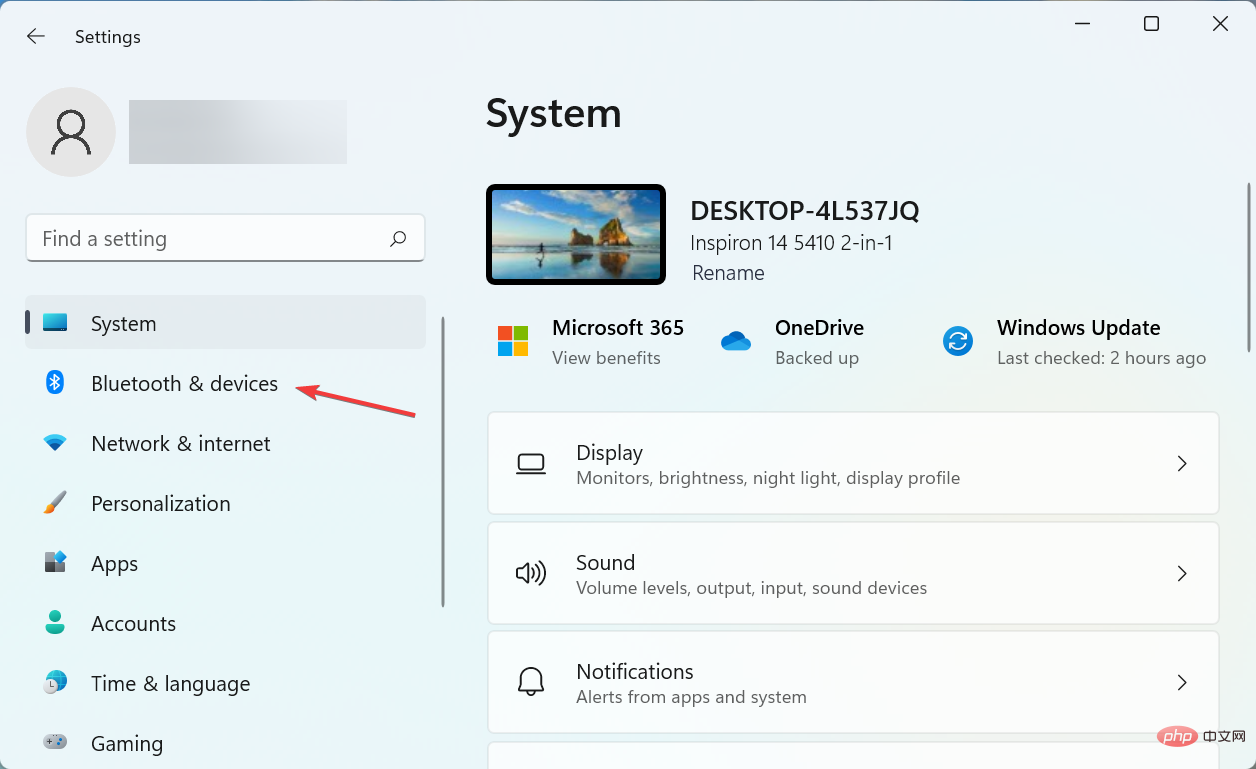
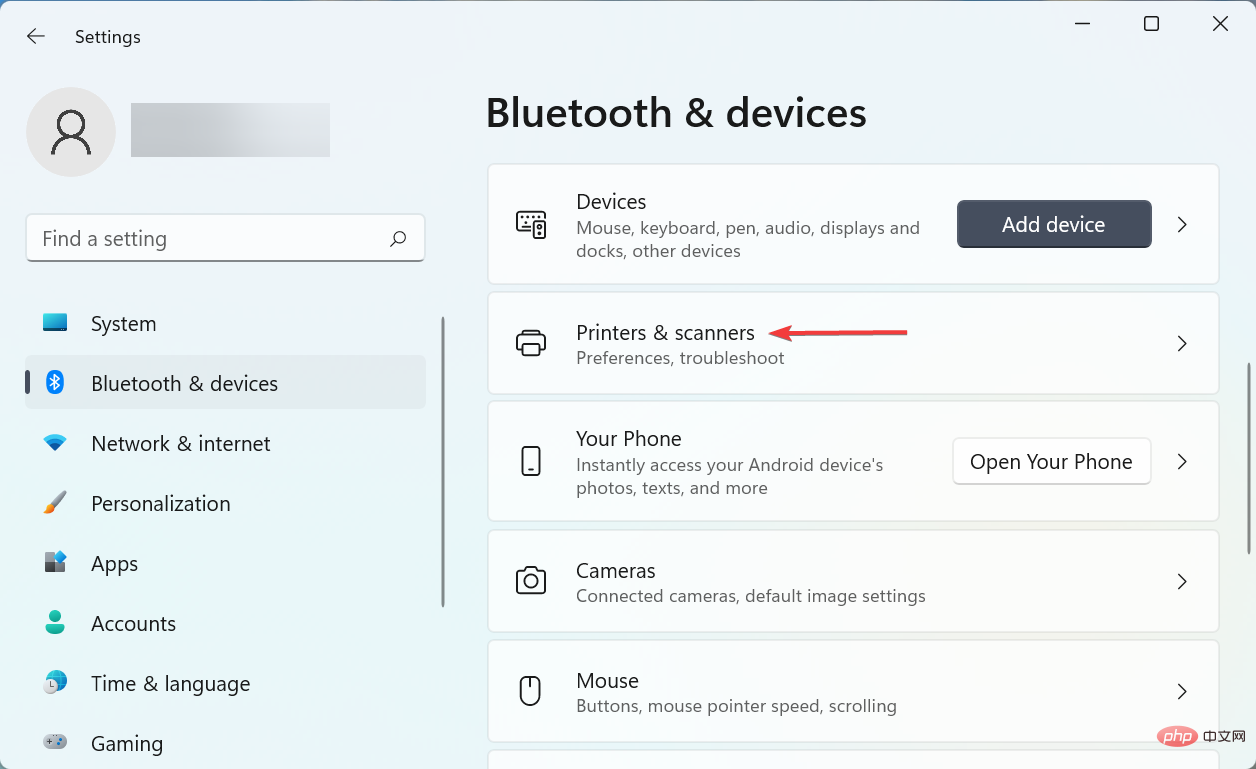
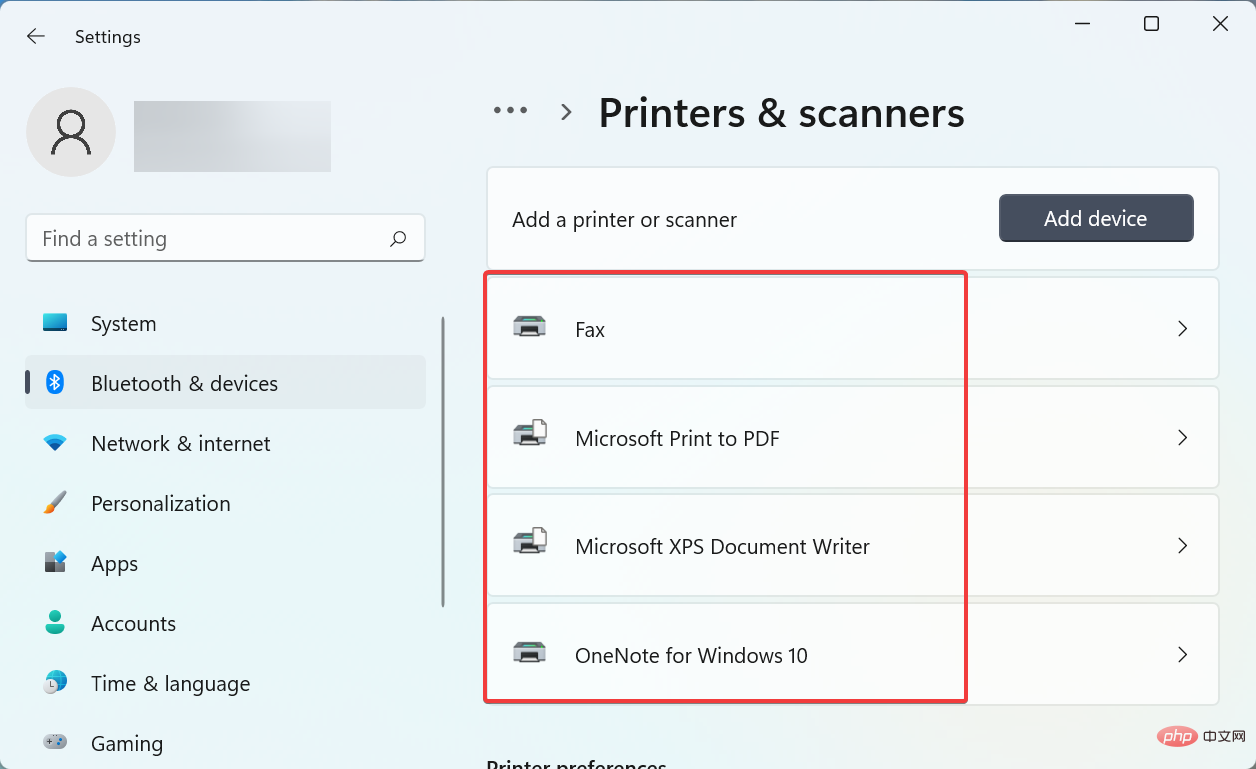
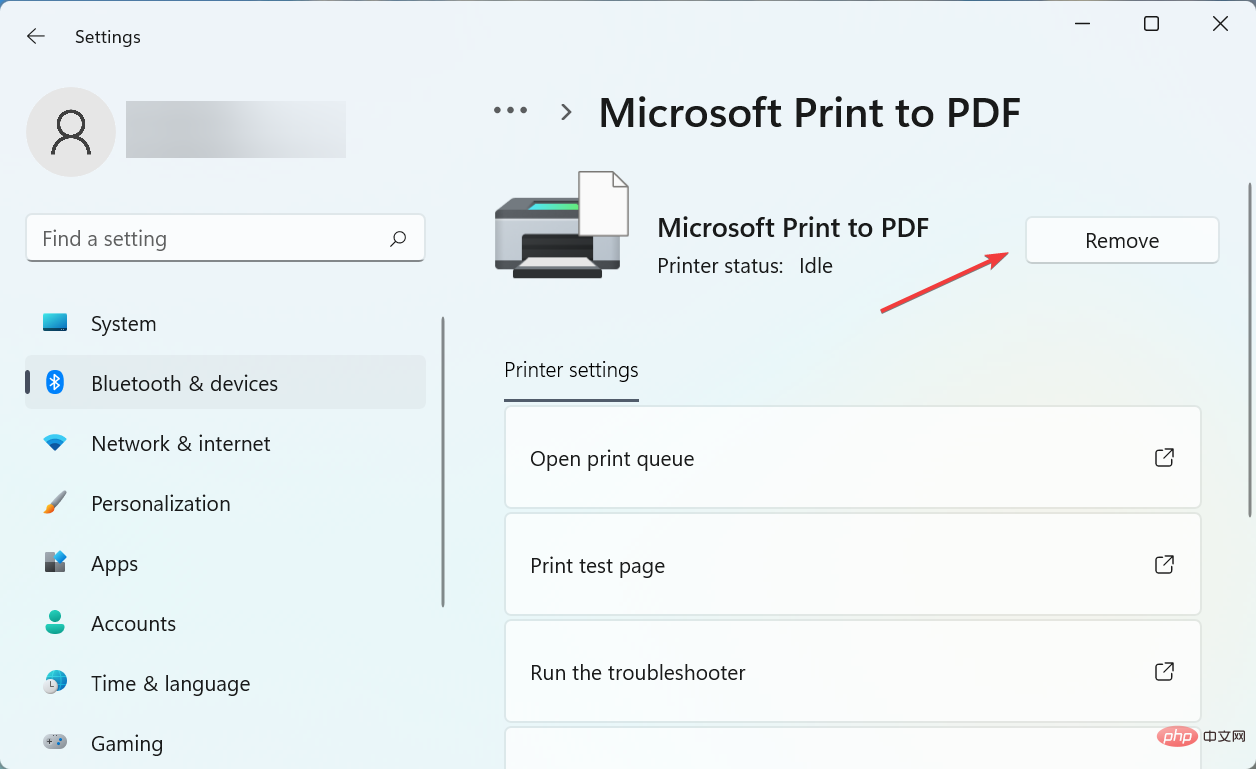
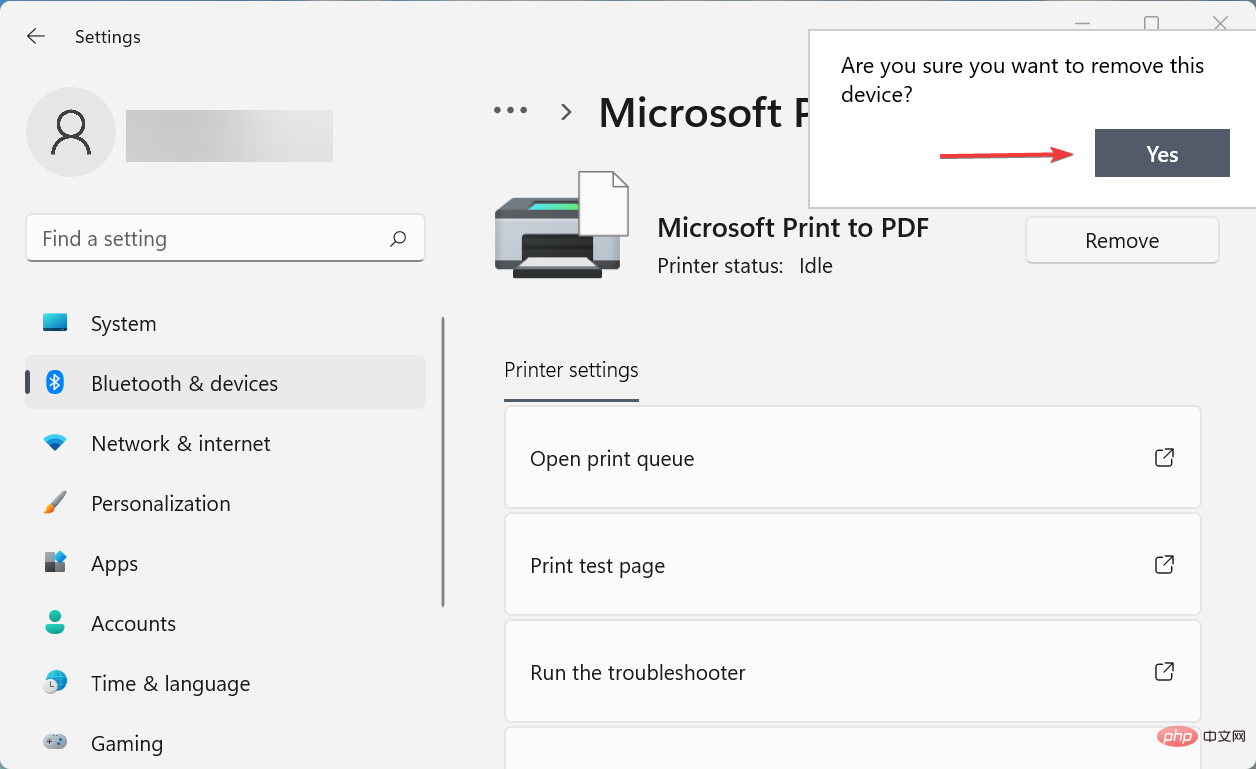
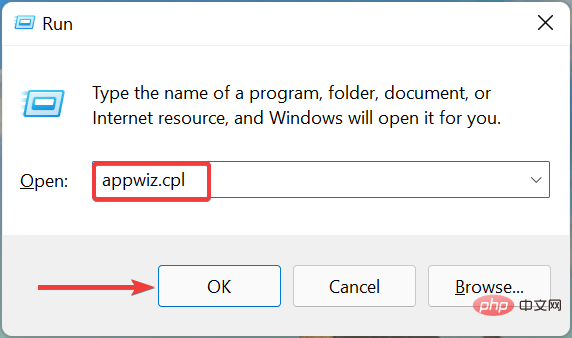
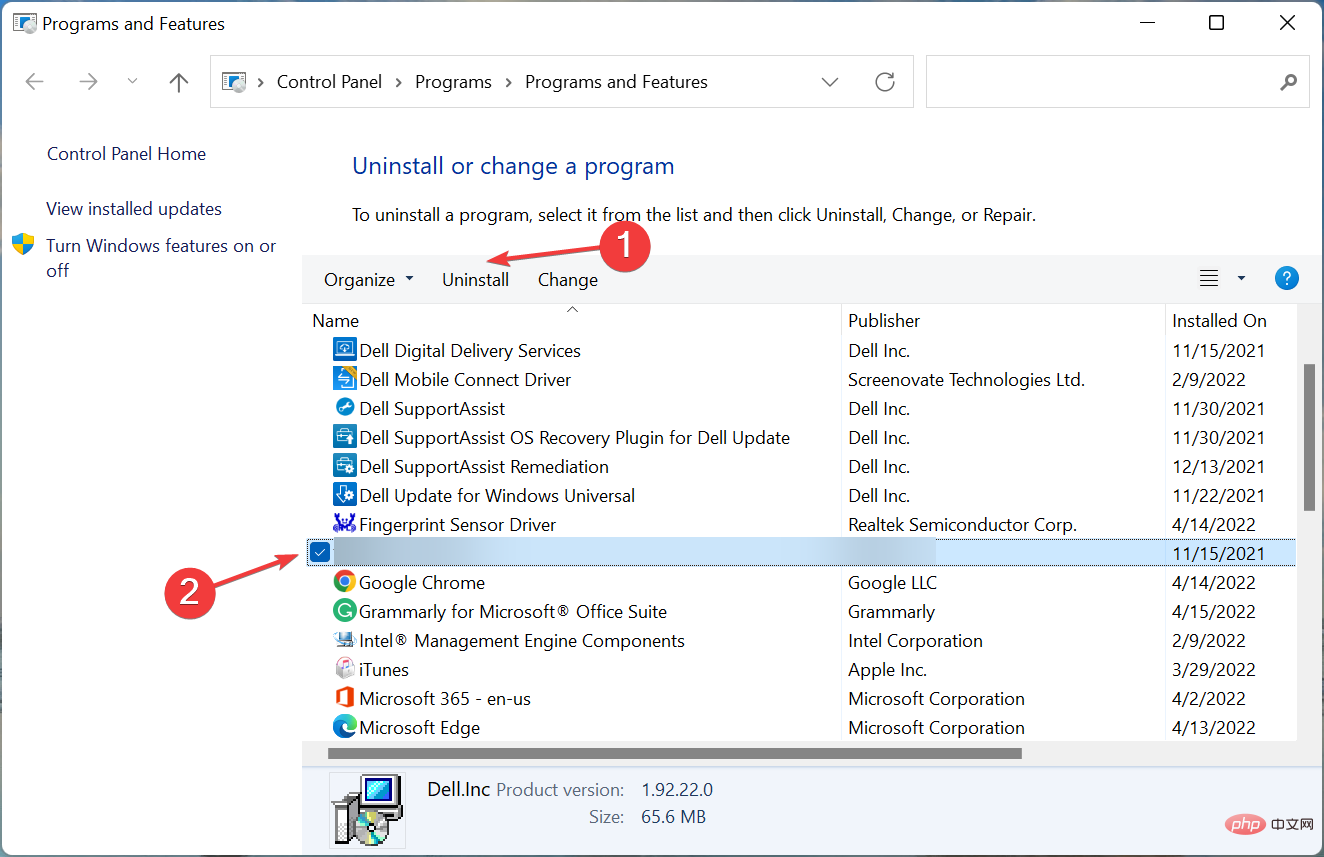
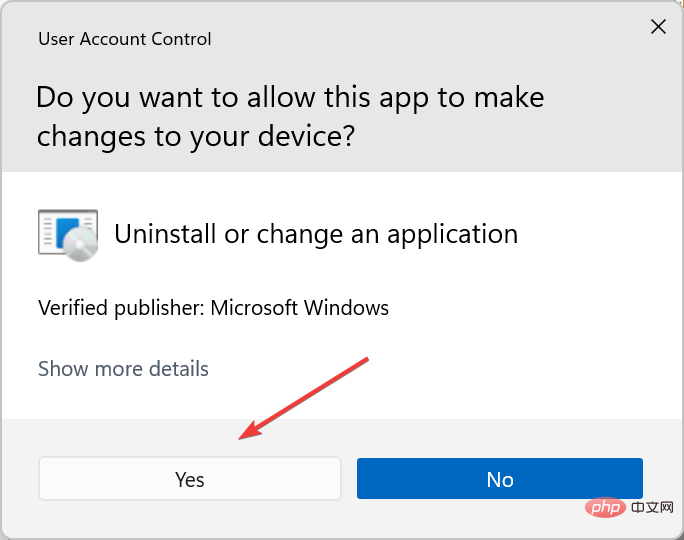
删除打印机并卸载所有相关程序和驱动程序后,像上次一样重新安装它。设置完成后,您就可以在 Windows 11 中打印彩色副本。
对于大多数用户来说,前两种方法应该有助于解决问题。而对于其他人来说,如果没有硬件问题,最后一种方法肯定会启动并运行。如果 Windows 11 不打印双面副本,这些修复也应该有效。
以上是Windows 11 没有彩色打印?6个简单的修复可供选择的详细内容。更多信息请关注PHP中文网其他相关文章!




