Excel中如何进行多级数据排序
说到Excel,排序很重要,非常非常重要。我们都希望我们的数据以多种方式排序,以获得我们正在寻找的预期结果。基于单列的排序是直接且容易的,但是如果您希望您的数据基于多列进行排序呢?虽然这听起来不可能,但对于 Excel 来说,这只是小菜一碟。你不需要任何编码,你不需要成为Excel Guru,你只需要这篇Geek页面文章来理清你所有的多级排序问题!
在本文中,我们通过 2 种不同的方法解释了如何轻松地根据多列对 Excel 文件中的数据进行排序。第一种方法使用内置的排序窗口,而第二种方法使用 Excel 中可用的 2 个排序图标。不管用什么方法,结果都是一样的。只是您必须选择自己喜欢的方法!那你还在等什么?让我们直接跳入文章!
示例场景
在本文中,我们创建了一个示例表来解释多级排序技术。在下表中,我有 3 列,即Name、Subject和Marks。
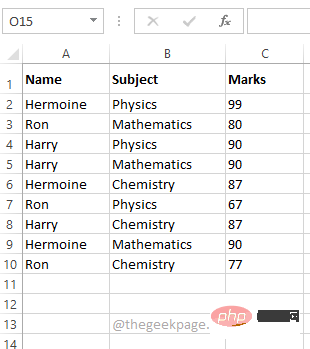
我希望根据Name和Marks对表格进行排序,使得Names从minimum 到large 排序,Marks排序 from large to minimum。所以最终结果应该会显示按升序排列的名字,我应该能够首先查看该人获得的最高分。请参阅下面的屏幕截图以更好地了解该场景。
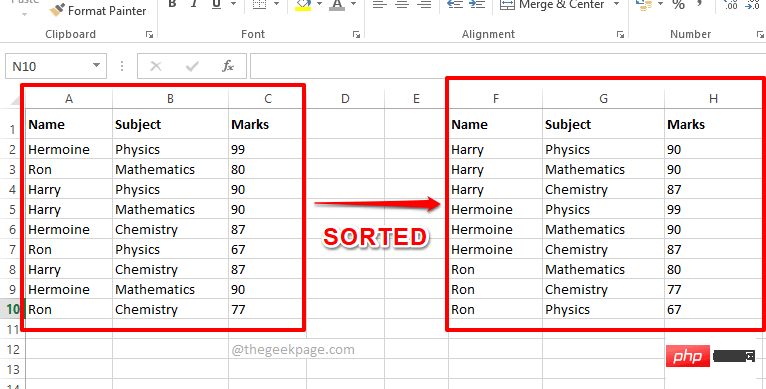
解决方案 1:使用排序窗口执行多级排序
此方法使用 Excel 中随时可用的排序窗口。
在接下来的步骤中,让我们看看如何使用这种简单的方法轻松地基于多列对数据进行排序。
第 1 步:首先选择要排序的数据。
现在点击顶部功能区的数据选项卡,然后单击排序按钮。
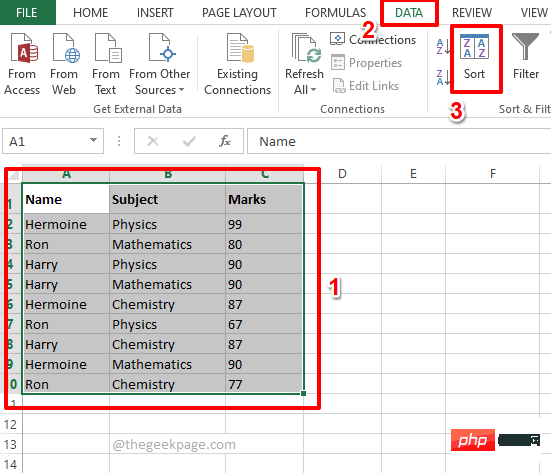
第 2 步:现在在“排序”窗口中,设置您的第一个排序标准。
选择您希望进行排序的第一列。您可以从排序方式下拉菜单中选择列名。
接下来,设置您希望数据排序的顺序。从订单下拉菜单中选择A 到 Z。
设置第一个排序标准后,单击顶部的“添加级别”按钮。
注意:要使此方法起作用,您必须按从小到大的顺序对列进行排序。也就是说,作为第一个标准,您需要给出要从最小到最大排序的列。作为第二个标准,您需要将最大的列赋予最小的列。此外,您可以根据需要添加任意数量的级别。
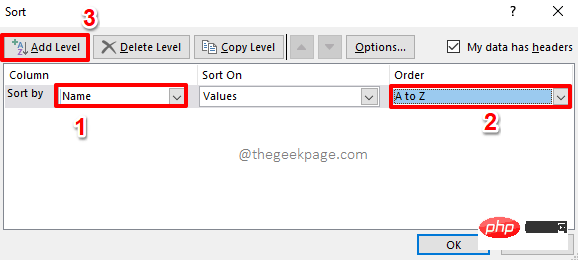
第 3 步:接下来,以相同的方式设置第二个标准。从Then by下拉菜单中选择列,然后在Order下拉菜单中将顺序设置为从最大到最小。
点击确定按钮。
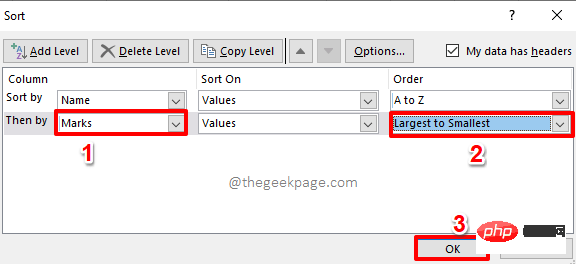
第4步:就是这样。您的数据现在是多级排序的。享受!
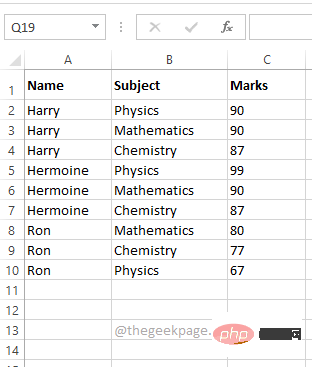
解决方案 2:使用排序图标执行多级排序
这种方法也很简单。在前面的方法中,您必须首先对最小到最大的列进行排序。这种方法正好相反。在这种方法中,您必须首先对最大到最小的列进行排序。让我们看看如何使用排序图标执行多级排序。
第一步:首先,选择需要从大到小排序的列。在示例场景中,我希望Marks列从最大到最小排序,因此我选择了Marks列。
现在,单击顶部的数据选项卡。
接下来,在数据选项下,单击Z -> A排序图标。
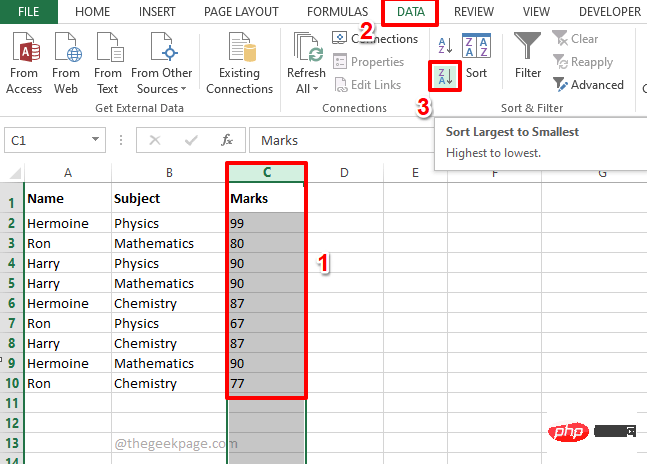
第 2 步:当您得到“排序警告”对话框时,单击与展开选择相对应的单选按钮,然后单击“排序”按钮。
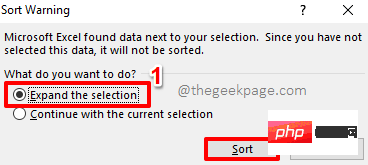
第 3 步:如果您现在查看 Excel 表,您可以看到Marks是从最大到最小排序的。现在让我们继续对Name列进行排序。
接下来选择名称列。点击顶部的数据选项卡,然后单击A -> Z排序图标。
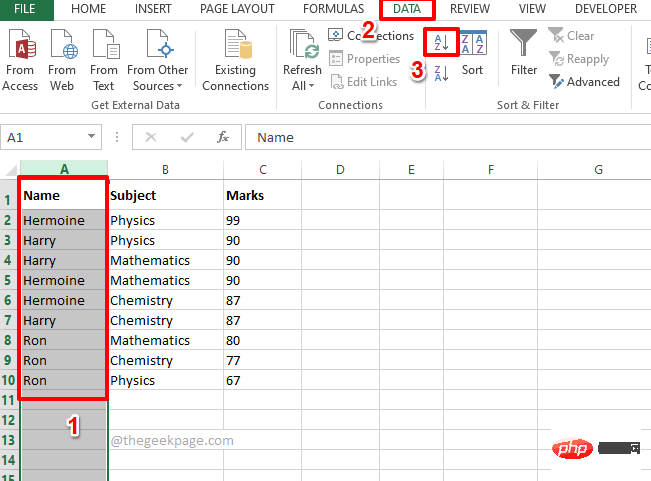
第 4 步:在“排序警告”对话框中,再次选择与展开选择选项对应的单选按钮,然后单击“排序”按钮。
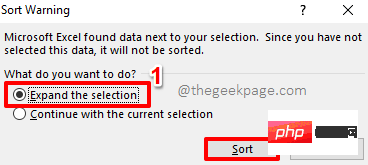
第5步:就是这样。这两种排序一起导致了多级排序,您的表格现在排序良好!
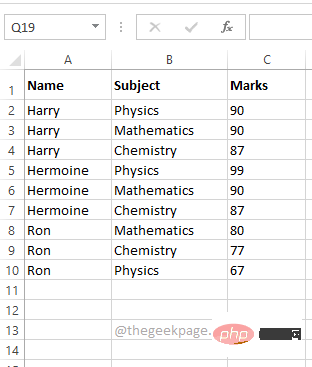
我们很高兴知道您选择了哪种方法作为您的最爱。我们最喜欢的是第一种方法,因为它更直接并且是一步解决方案。
以上是Excel中如何进行多级数据排序的详细内容。更多信息请关注PHP中文网其他相关文章!

热AI工具

Undresser.AI Undress
人工智能驱动的应用程序,用于创建逼真的裸体照片

AI Clothes Remover
用于从照片中去除衣服的在线人工智能工具。

Undress AI Tool
免费脱衣服图片

Clothoff.io
AI脱衣机

AI Hentai Generator
免费生成ai无尽的。

热门文章

热工具

记事本++7.3.1
好用且免费的代码编辑器

SublimeText3汉化版
中文版,非常好用

禅工作室 13.0.1
功能强大的PHP集成开发环境

Dreamweaver CS6
视觉化网页开发工具

SublimeText3 Mac版
神级代码编辑软件(SublimeText3)

热门话题
 Excel 发现一个或多个公式引用存在问题:如何修复
Apr 17, 2023 pm 06:58 PM
Excel 发现一个或多个公式引用存在问题:如何修复
Apr 17, 2023 pm 06:58 PM
使用错误检查工具使用Excel电子表格查找错误的最快方法之一是使用错误检查工具。如果该工具发现任何错误,您可以更正它们并再次尝试保存文件。但是,该工具可能无法找到所有类型的错误。如果错误检查工具没有发现任何错误或修复它们不能解决问题,那么您需要尝试以下其他修复之一。要在Excel中使用错误检查工具:选择公式 选项卡。单击错误检查 工具。在发现错误时,有关错误原因的信息将出现在工具中。如果不需要,请修复错误或删除导致问题的公式。在错误检查工具中,单击下一步以查看下一个错误并重复该过程。当没
 如何在 Google Sheets 中设置打印区域?
May 08, 2023 pm 01:28 PM
如何在 Google Sheets 中设置打印区域?
May 08, 2023 pm 01:28 PM
如何在打印预览中设置GoogleSheets打印区域Google表格允许您使用三个不同的打印区域打印电子表格。您可以选择打印整个电子表格,包括您创建的每个单独的工作表。或者,您可以选择打印单个工作表。最后,您只能打印您选择的部分单元格。这是您可以创建的最小打印区域,因为理论上您可以选择单个单元格进行打印。最简单的设置方法是使用内置的Google表格打印预览菜单。您可以在PC、Mac或Chromebook上的网络浏览器中使用Google表格查看此内容。要设置Google
 如何解决在Microsoft Excel中出现内存不足的问题?
Apr 22, 2023 am 10:04 AM
如何解决在Microsoft Excel中出现内存不足的问题?
Apr 22, 2023 am 10:04 AM
MicrosoftExcel是一种流行的程序,用于创建工作表、数据输入操作、创建图形和图表等。它可以帮助用户组织他们的数据并对这些数据进行分析。可以看出,所有版本的Excel应用程序都存在内存问题。许多用户报告说看到错误消息“内存不足,无法运行MicrosoftExcel。请关闭其他应用程序,然后重试。”尝试在他们的WindowsPC上打开Excel时。一旦显示此错误,用户将无法使用MSExcel,因为电子表格将无法打开。一些用户报告在打开从任何电子邮件客户端下载的Excel
 修复Windows 11中的Stdole32.tlb Excel错误5个技巧
May 09, 2023 pm 01:37 PM
修复Windows 11中的Stdole32.tlb Excel错误5个技巧
May 09, 2023 pm 01:37 PM
当您启动MicrosoftWord或MicrosoftExcel时,Windows会非常繁琐地尝试设置Office365。在该过程结束时,您可能会收到Stdole32.tlbExcel错误。由于MicrosoftOffice套件中存在许多错误,因此启动其任何产品有时都可能是一场噩梦。MicrosoftOffice是一款定期使用的软件。自1990年以来,MicrosoftOffice已向消费者提供。从Office1.0版本开始,一直发展到Office365,这
 如何在 Excel 中启用或禁用宏
Apr 13, 2023 pm 10:43 PM
如何在 Excel 中启用或禁用宏
Apr 13, 2023 pm 10:43 PM
什么是宏?宏是一组指示 Excel 执行操作或操作序列的指令。它们可以使您免于在 Excel 中执行重复性任务。以最简单的形式,您可以在 Excel 中记录一系列操作并将它们保存为宏。然后,运行您的宏将根据您的需要多次执行相同的操作序列。例如,您可能希望在文档中插入多张工作表。一次插入一个并不理想,但宏可以通过一遍又一遍地重复相同的步骤来插入任意数量的工作表。通过使用 Visu
 如何在 Microsoft Excel 中显示开发人员选项卡
Apr 14, 2023 pm 02:10 PM
如何在 Microsoft Excel 中显示开发人员选项卡
Apr 14, 2023 pm 02:10 PM
如果您需要录制或运行宏、插入 Visual Basic 表单或 ActiveX 控件或在 MS Excel 中导入/导出 XML 文件,则需要 Excel 中的“开发人员”选项卡以便轻松访问。但是,默认情况下,此开发人员选项卡不会显示,但您可以通过在 Excel 选项中启用它来将其添加到功能区。如果您正在使用宏和 VBA 并希望从功能区轻松访问它们,请继续阅读这篇文章。在 Excel 中启用开发人员选项卡的步骤1. 启动MS Excel应用程序。右键单击顶部功能区选项卡之一的任意位置,然后在出现
 在 Excel 中如何查找并删除合并单元格
Apr 20, 2023 pm 11:52 PM
在 Excel 中如何查找并删除合并单元格
Apr 20, 2023 pm 11:52 PM
如何在Windows上的Excel中查找合并的单元格在从数据中删除合并的单元格之前,您需要全部找到它们。使用Excel的查找和替换工具很容易做到这一点。在Excel中查找合并的单元格:突出显示要在其中查找合并单元格的单元格。要选择所有单元格,请单击电子表格左上角的空白区域或按Ctrl+A。单击主页选项卡。单击查找和选择图标。选择查找。单击选项按钮。在FindWhat设置的末尾,单击Format。在对齐选项卡下,单击合并单元格。它应该包含一个复选标记而不是一行。单击确定以确认格式
 如何在 Excel 中创建随机数生成器
Apr 14, 2023 am 09:46 AM
如何在 Excel 中创建随机数生成器
Apr 14, 2023 am 09:46 AM
如何使用 RANDBETWEEN 在 Excel 中生成随机数如果要生成特定范围内的随机数,RANDBETWEEN 函数是一种快速简便的方法。这允许您在您选择的任何两个值之间生成随机整数。使用 RANDBETWEEN 在 Excel 中生成随机数:单击您希望出现第一个随机数的单元格。键入=RANDBETWEEN(1,500)将“1”替换为您要生成的最低随机数,将“500”替换为





