如果您不希望您的最新文件和应用程序直接显示在“开始”菜单上,您可以设置为不显示推荐的内容。然而,这是一个一半的解决方案,因为虽然内容本身被删除,但您仍然会有“推荐”部分占用空间,它只是空的。不过,如果这就是你想要的,这里是如何做到的:
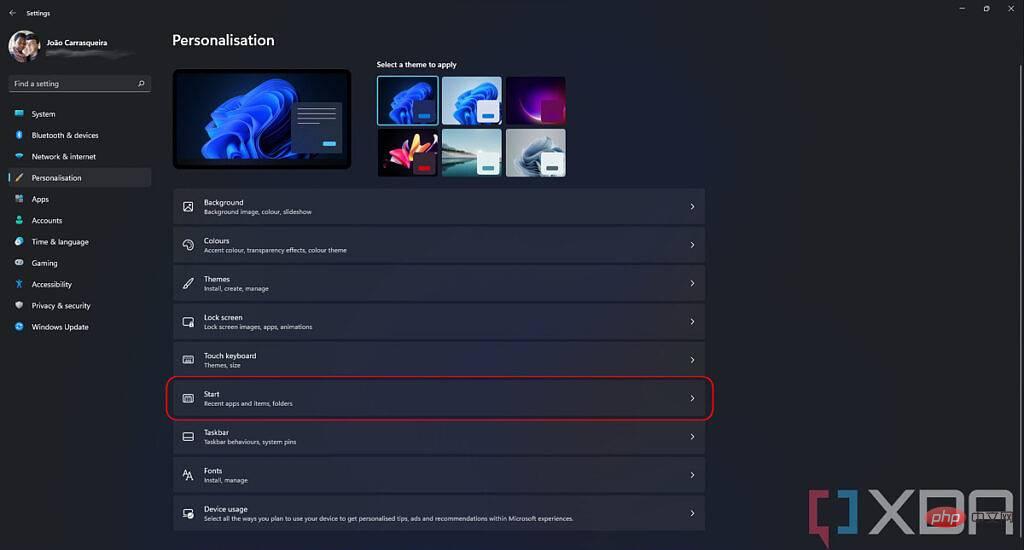
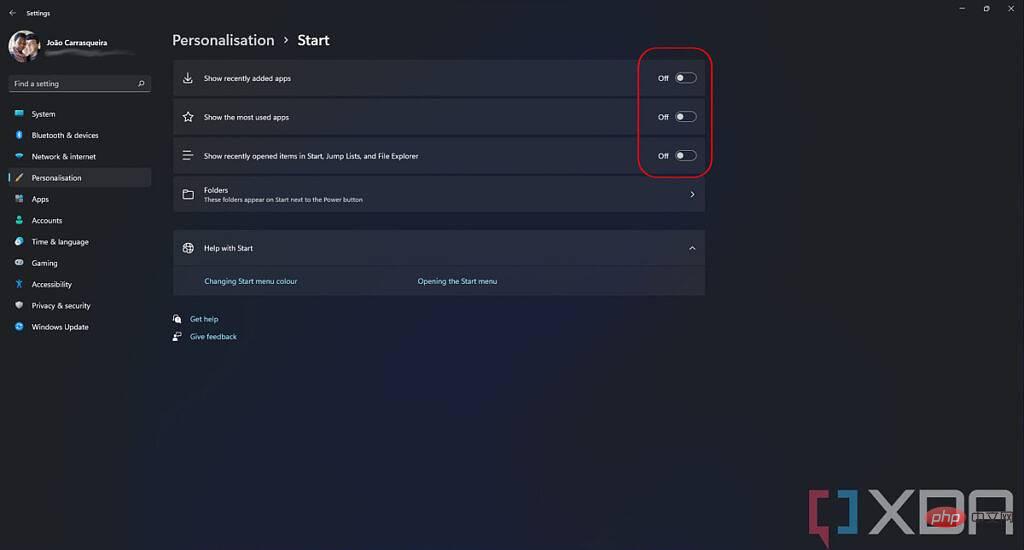
这是一个相当简单的过程,尽管它确实有一些警告。如果您不想隐藏所有内容,而只想从“开始”菜单中隐藏特定文件或应用程序,则只需打开“开始”菜单,右键单击要隐藏的项目,然后单击“ 从此列表中删除”即可。
正如我们所提到的,您不能完全删除“推荐”部分以释放更多固定应用程序的空间,但如果您是 Windows 预览体验成员,则可以将推荐部分缩小,从而减少浪费的空间。此功能最终将可供所有人使用,因此我们将其保留在下方,以防您想知道如何操作。如果您有兴趣立即成为 Windows 预览体验成员,请务必阅读我们关于 Windows 预览体验计划如何运作的教程。
如果您有 Windows Insider PC(或者在您阅读本文时 Windows 11 已更新),您只需按照上述所有步骤操作,但“ 设置”应用中的“开始 ”页面顶部会有一个选项这使您可以在默认布局、显示更多固定项目或显示更多推荐内容之间进行选择。
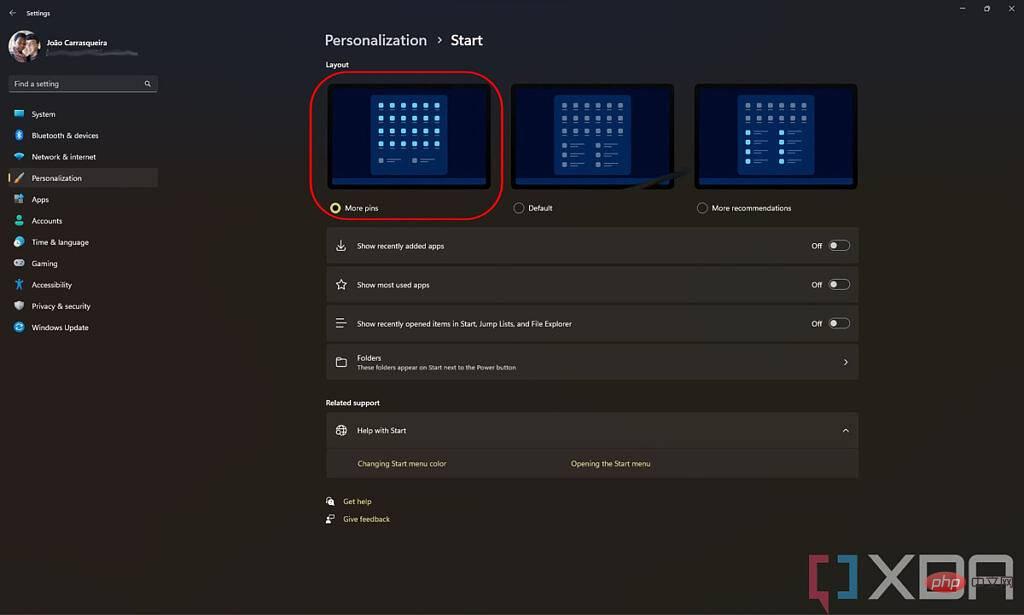
如果您选择更多图钉选项,您将有四行用于固定项目,而只有一行用于推荐内容。你的开始菜单看起来像这样,它更干净:
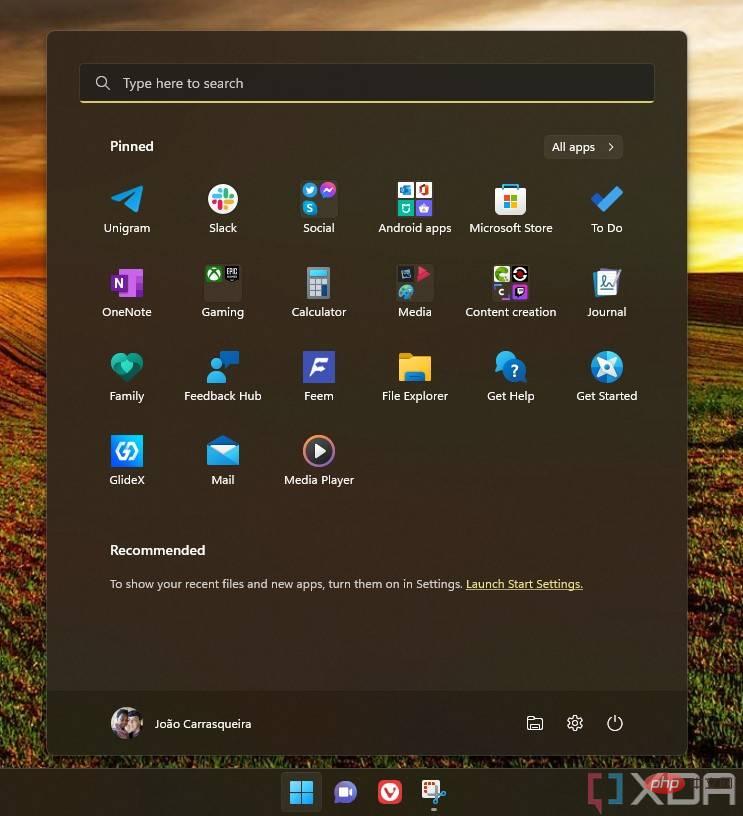
尽管如此,没有办法完全删除这部分,但这是一个很大的改进。
以上是如何禁用Windows 11开始菜单中的推荐内容?的详细内容。更多信息请关注PHP中文网其他相关文章!




