您可以使用 Windows 11 上的“设置”应用了解系统运行的 Windows 版本。
要在“设置”中查找您的 Windows 版本,请执行以下步骤:
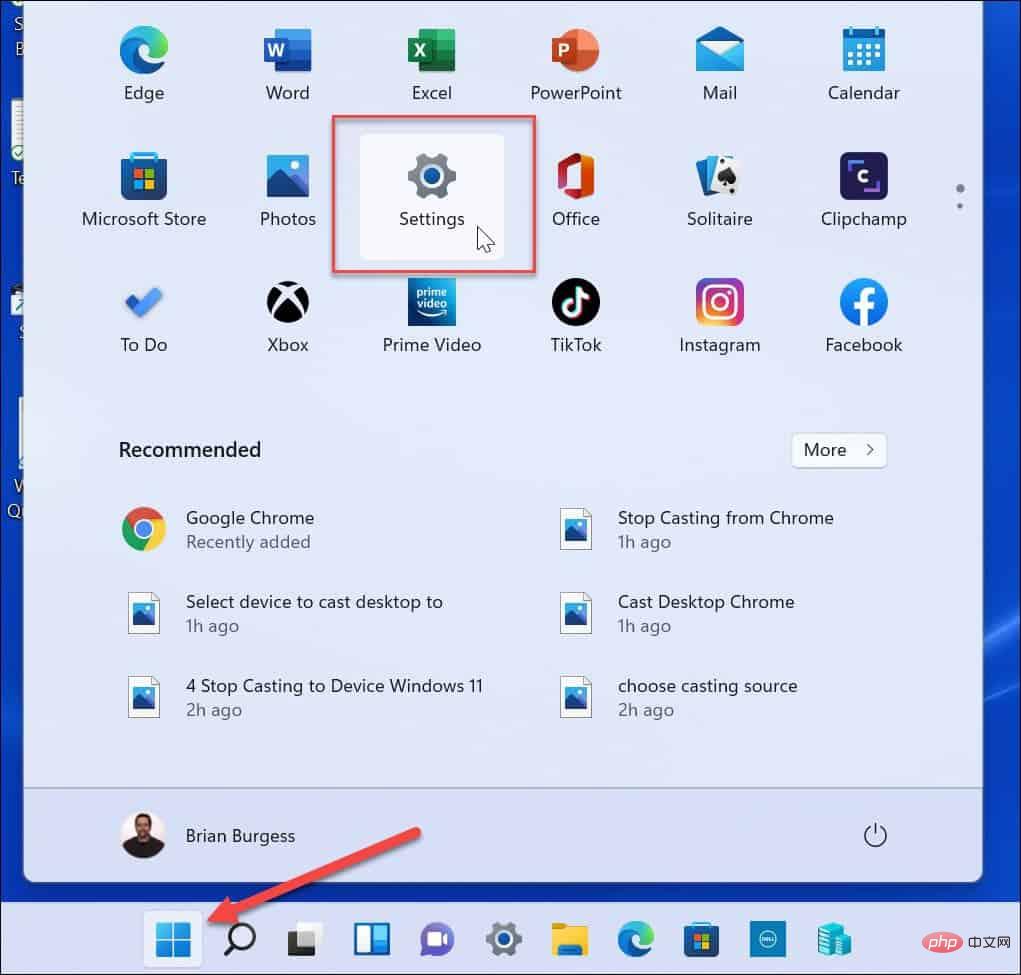
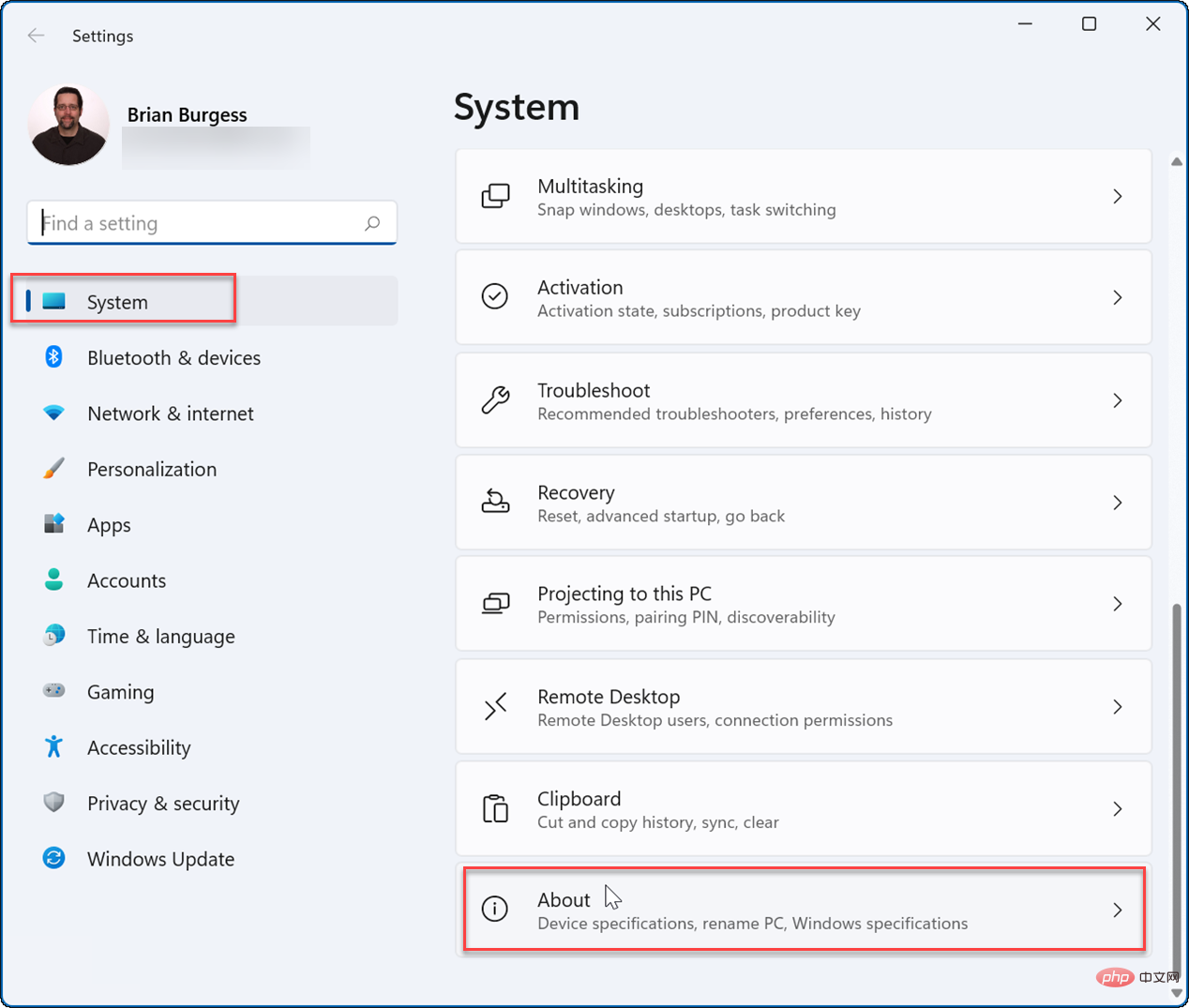
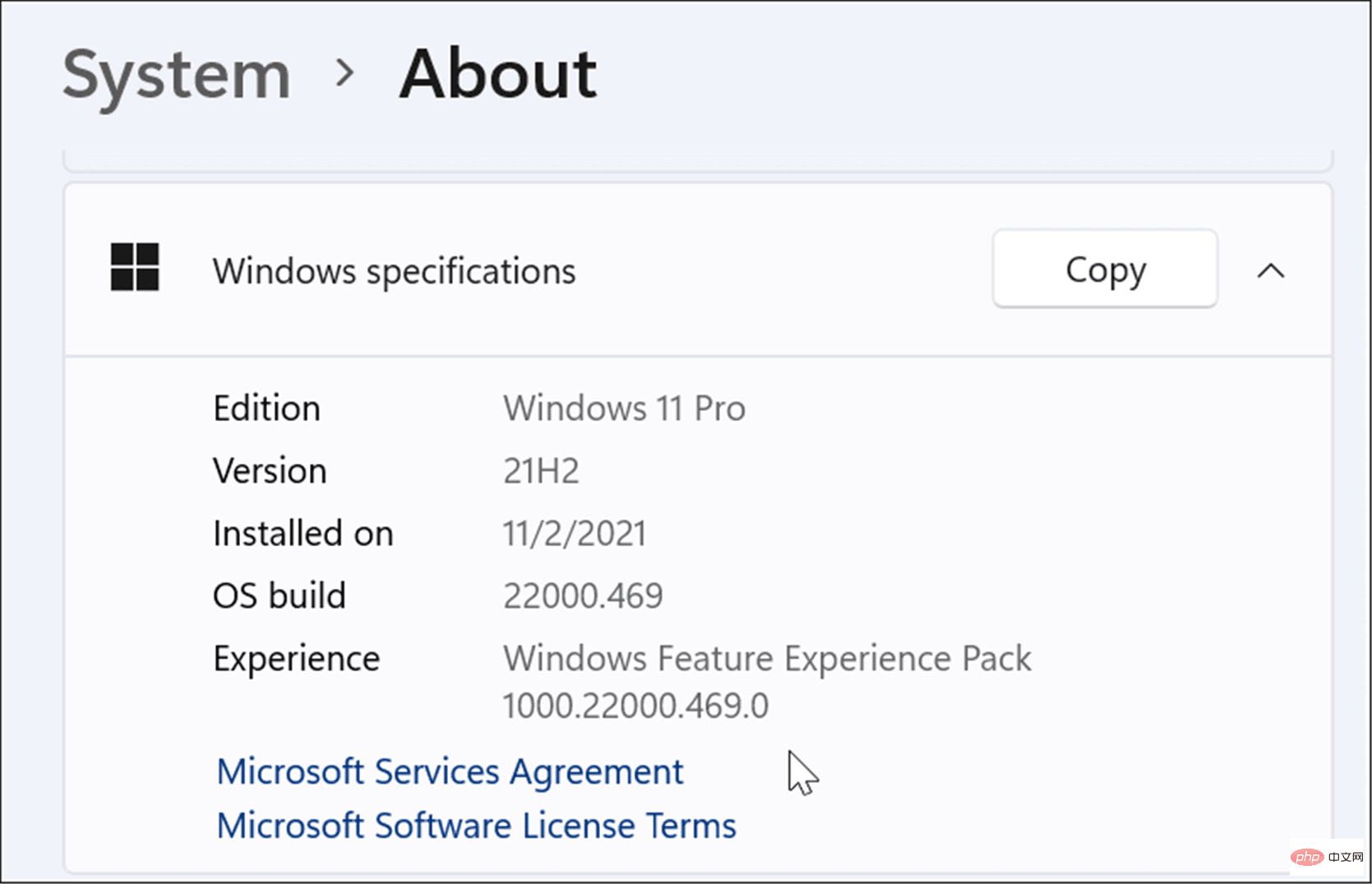
还值得注意的是,在这里您可以查看您运行的是家庭版还是专业版的 Windows。例如,您可能需要该信息,因为BitLocker 设备加密和组策略控制等某些功能仅在 Pro 版本上可用。
另一种查找 Windows 版本的简单方法是通过一个简单的命令 — winver命令。
要使用 winver 查找您的 Windows 11 版本,请使用以下步骤:
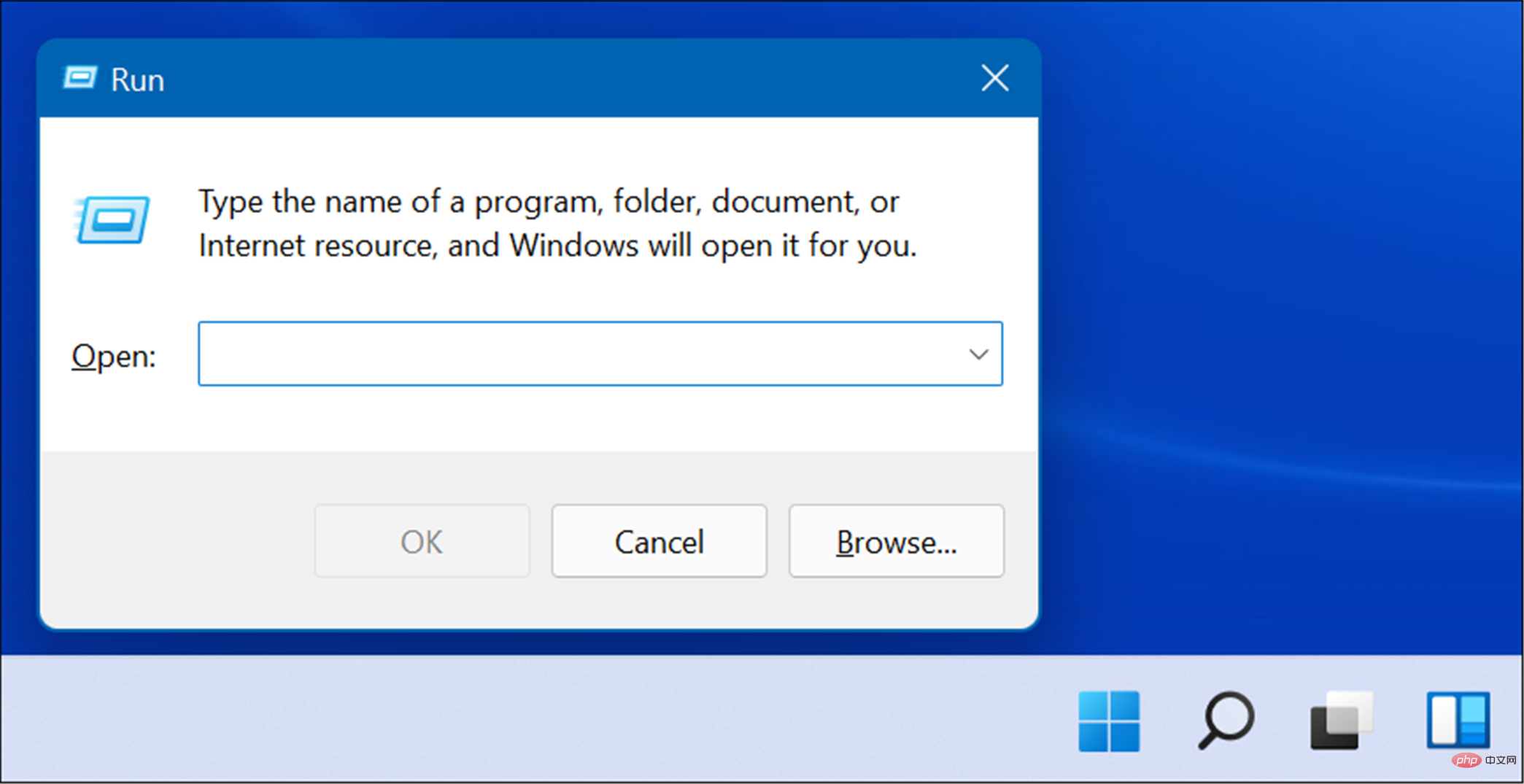
Winver
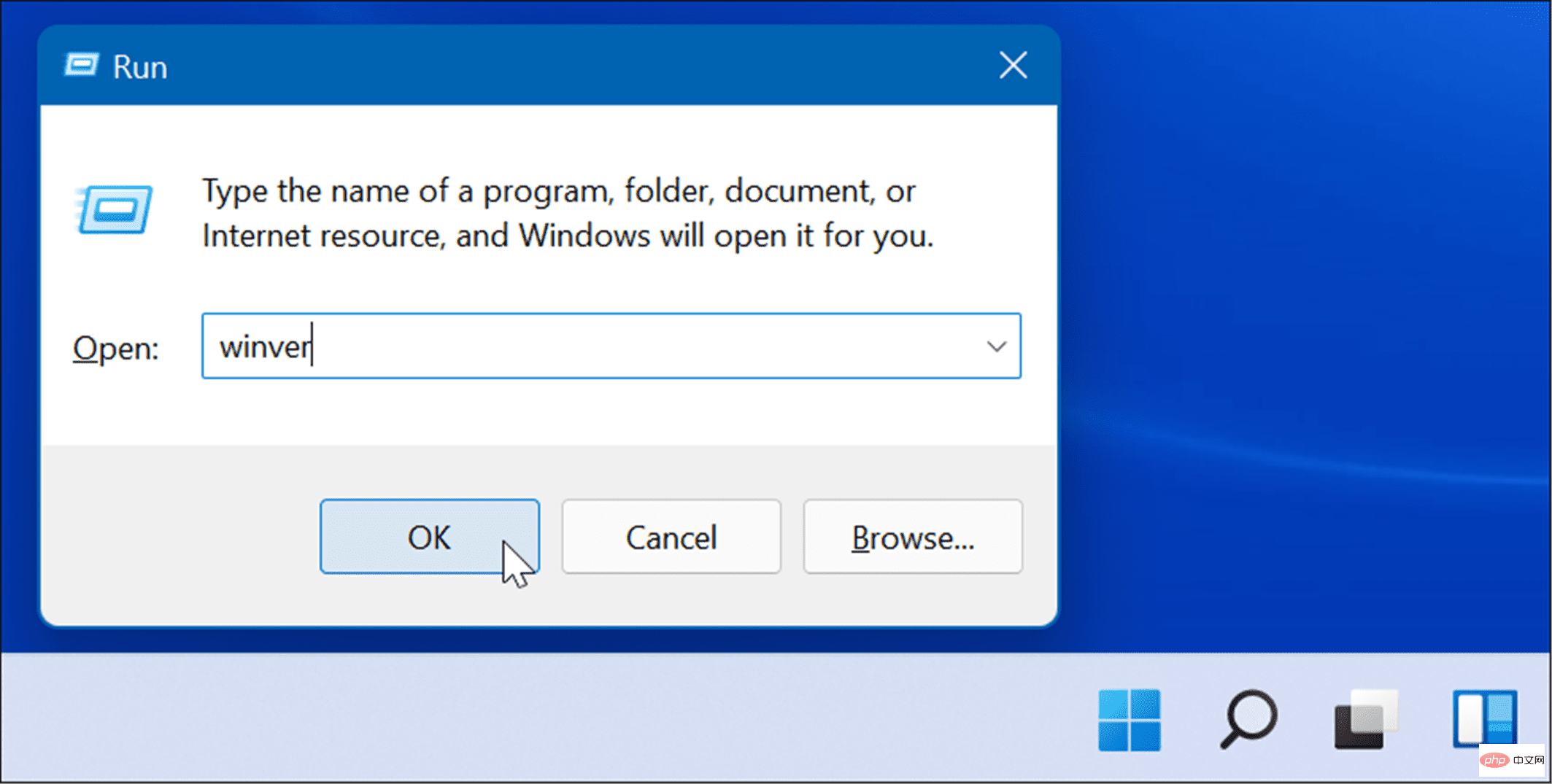
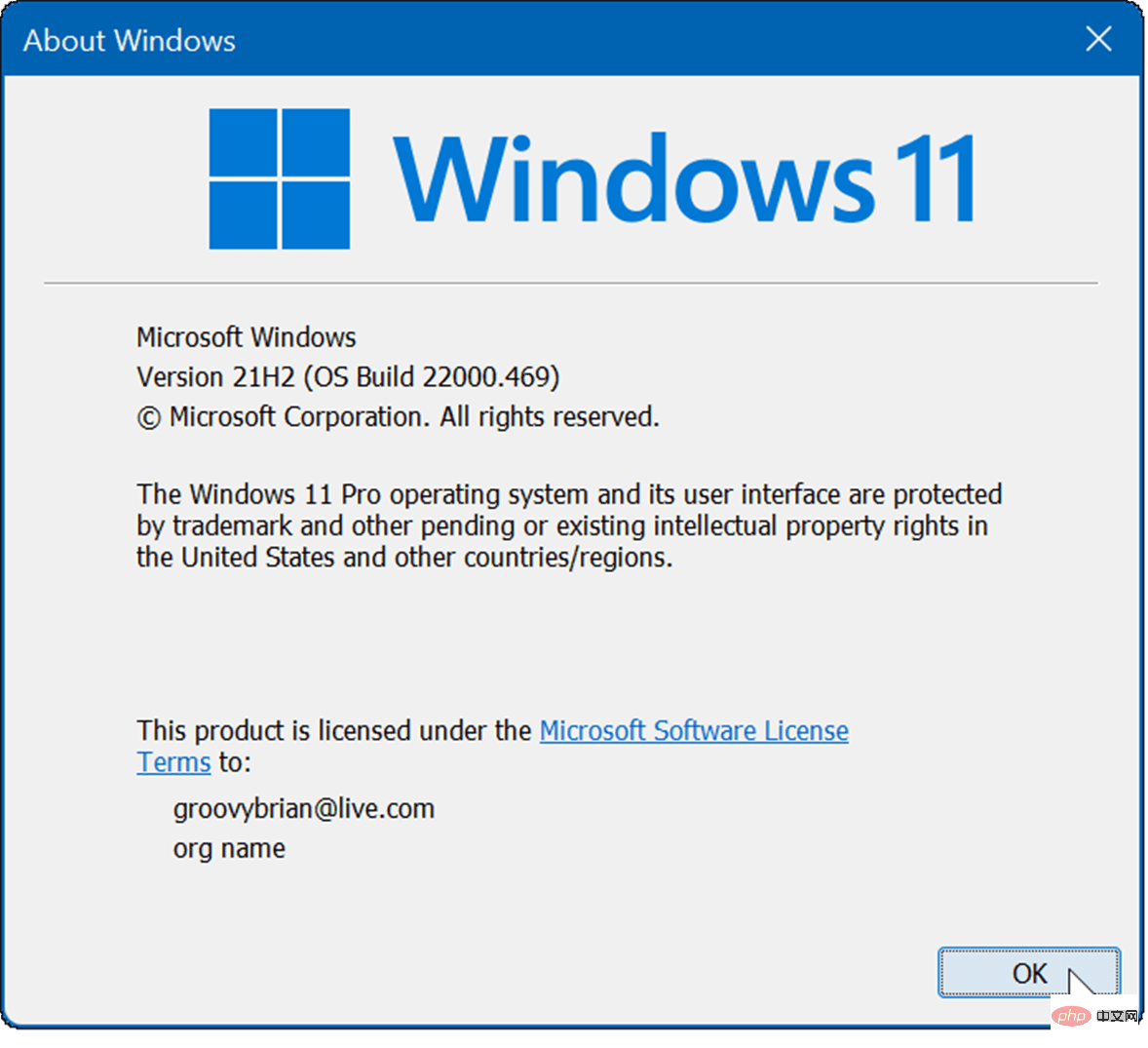
要使用 PowerShell 查找您的 Windows 11 版本,请使用以下步骤:
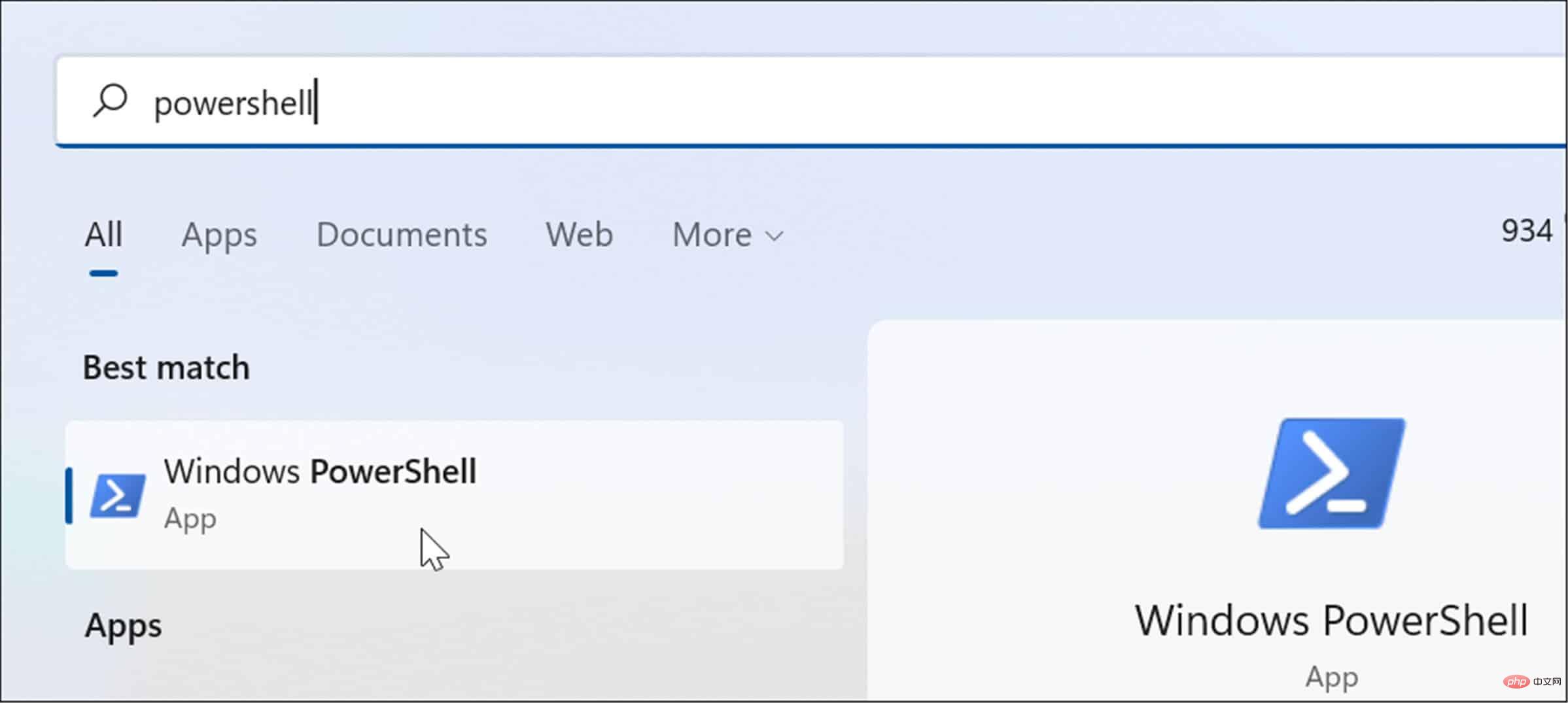
Get-ComputerInfo | Select OsName, OSDisplayVersion, OsBuildNumber
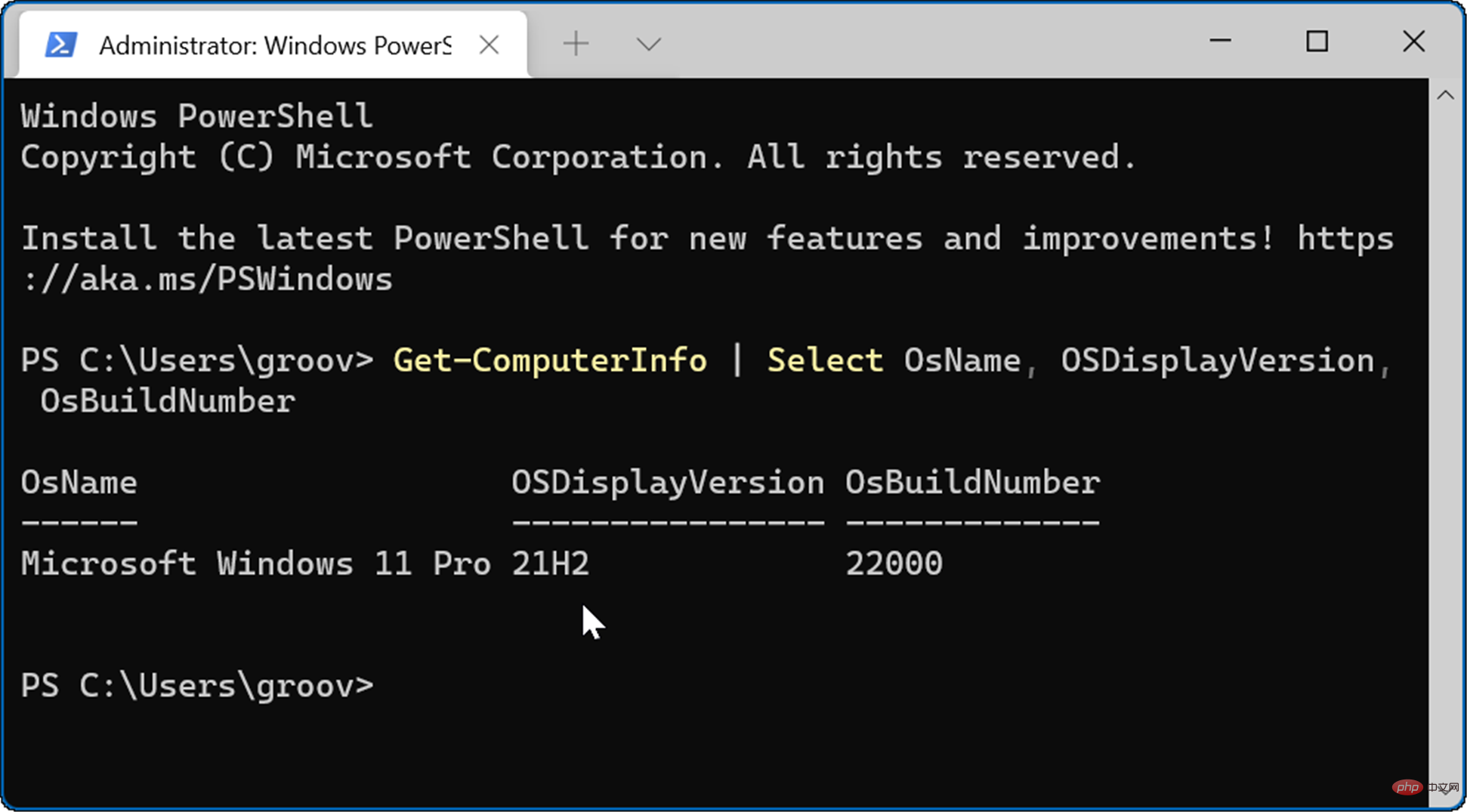
获得版本后,您可以关闭 Windows PowerShell 并返回到您正在执行的操作。
了解您正在运行的 Windows 11 版本总是很方便。您可能期待某些仅在更新版本中可用的功能。检查您的版本后,您可能需要检查更新以确保充分利用您的 Windows 11 PC。
以上是如何确定 Windows 11 操作系统的版本?的详细内容。更多信息请关注PHP中文网其他相关文章!




