罗技使在单个系统中使用多个外部设备变得容易,而无需 USB 端口。
只需一个接收器,您就可以将多达六个不同的罗技兼容设备(它们必须带有罗技徽标)连接到您的 PC。
但是,如果没有罗技 Unifying 软件,所有这些都是不可能的。由于用户已经习惯在以后的操作系统中使用该软件,因此他们现在正在寻找将其整合到新的 Windows 11 中的方法也就不足为奇了。
本教程将引导您在 Windows 11 上下载该软件。它还包含对常见罗技接收器问题之一的修复,以及其他信息。
不可以,您不能将单个 Logitech 兼容设备连接到多个接收器。罗技只允许您一次将多个设备连接到一个接收器,而不是相反。
因此,要将连接的设备与另一个 Logitech Unifying 接收器一起使用,您必须将其与 unifying 软件上的当前连接断开。
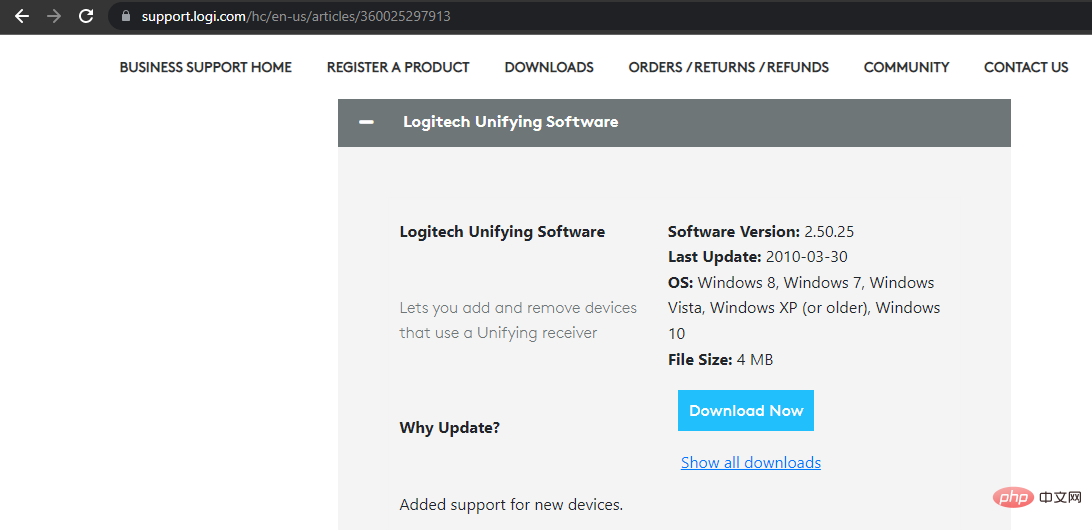
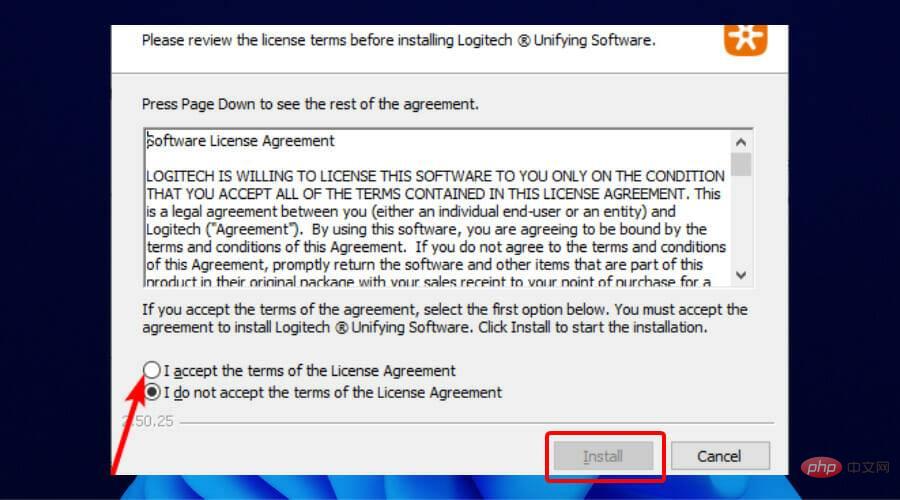
1 . 下载鼠标和键盘驱动程序
有时,未检测到接收器的原因并不在于接收器本身。这可能是由于过时的键盘和鼠标驱动程序导致接收器难以建立连接。
在这种情况下,您只需更新驱动程序。
我们建议使用DriverFix更新程序,因为它可以自动执行驱动程序的更新过程。
它会扫描过时、损坏和丢失的驱动程序,并建议来自受信任的制造商的原始更新。
您只需按下安装按钮即可开始安装。所有这些只需点击两下鼠标即可完成。与手动更新相比,此选项很简单。
2. 使用 SetPoint 软件
访问罗技的支持网站并下载 Setpoint 软件。单击下载的 .exe 文件,然后按照屏幕上的说明安装软件。
安装后,您会听到声音,好像它检测到新硬件一样。
之后,系统将提示您关闭鼠标并重新打开。这样做,之后应该会检测到您的接收器。
3. 以管理员身份运行 Logitech Unifying 软件
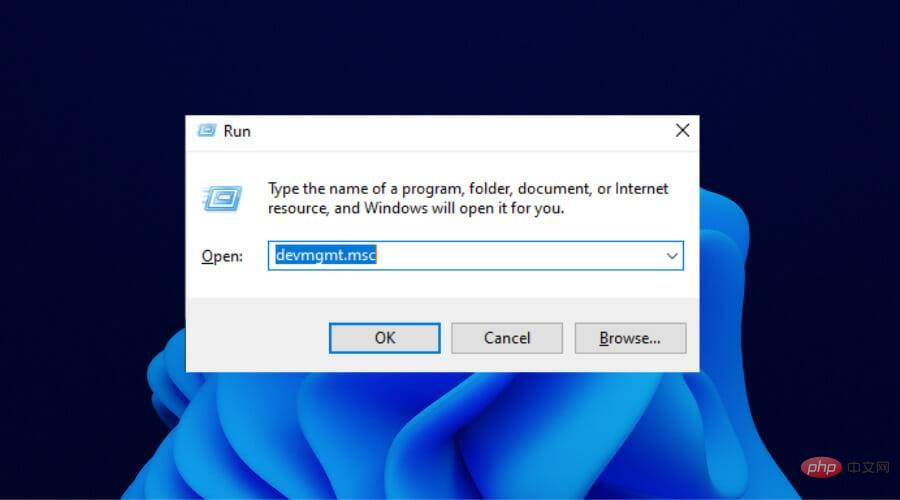
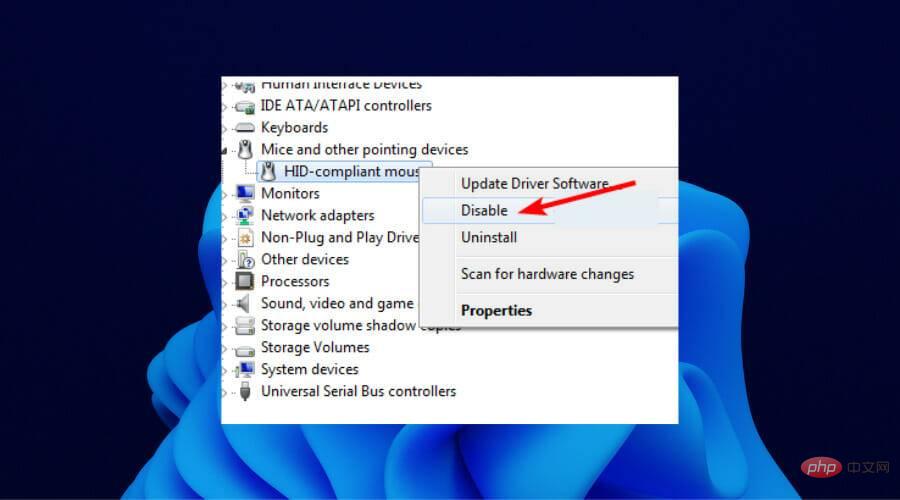
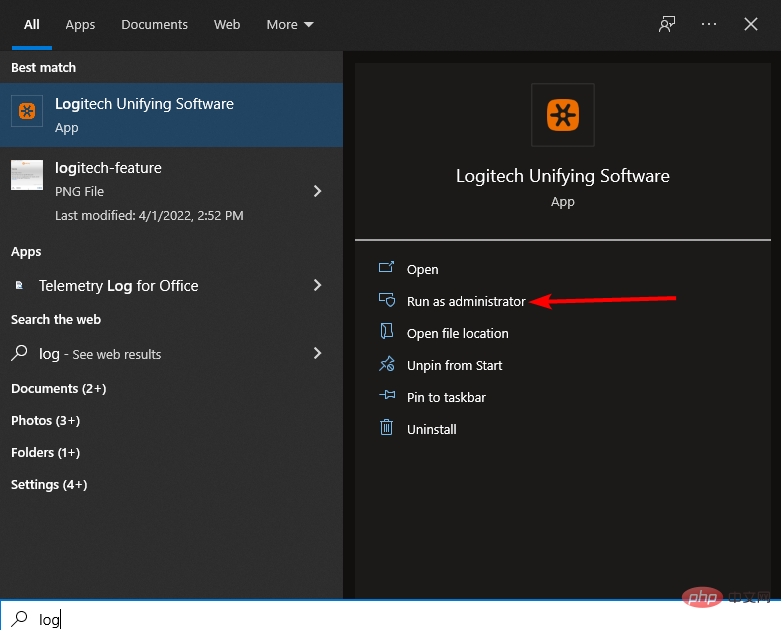
当软件启动时,您的 PC 应该会检测到 Logitech Unifying 接收器。
罗技 Unifying 接收器将多功能性和便携性提升到了另一个层次。有了这个接收器,您可以在家里拥有一套硬件,在办公室拥有另一套硬件。
其中很大一部分是罗技 Unifying 软件,它是您的接收器和外部设备之间的桥梁。没有它,您将无法将设备连接到您的罗技接收器。
值得庆幸的是,罗技 Unifying 软件可以在 Windows 11 上下载,如上所示。您只需要按照步骤操作,过程将毫不费力。
以上是如何在 Windows 11 上安装和使用罗技Unifying接收器和软件?的详细内容。更多信息请关注PHP中文网其他相关文章!




