Windows 11 现在就在我们身边。自 2021 年 10 月以来,数百万用户已经接受了 Microsoft 的最新桌面操作系统。现在我们对 Windows 11 有了更好的了解,是时候发现这个新平台必须提供的所有最新功能了。
Windows 11 是否是真正的全新桌面操作系统尚有争议。与 Windows 10 到 8 的巨大飞跃相比,它更像是对其前身的微妙升级。
一些用户可能会说这是重新命名的 Windows 10,但这也不是坏事。
毕竟,在其前身失败后,Windows 10 是其操作系统系列中最受欢迎的补充。如果微软以前的桌面平台没有损坏,为什么要修复它?
最新平台提供与其前身大致相同的性能,但改进了 UI 设计和一些很酷的新功能。
当您第一次打开它时,发现最近发布的平台的新功能总是最令人兴奋的事情。
Windows 11 在这方面也不例外。大多数用户可能注意到的第一个不同之处是 Windows 11 的集中式任务栏图标,这与其前辈明显不同。
用户不会注意到的第二件事是重新设计的“开始”菜单。Windows 10 中的磁贴快捷方式已经一去不复返了。这当然是一个非常不同的开始菜单,上面有固定的应用程序和推荐的文件部分。
该菜单还包括一个搜索框,就像在 Windows 7 中一样。
除此之外,小部件面板可能是 Windows 11 中最大的新东西。该面板提供了八种不同的小部件,用户可以添加和自定义这些小部件。它有点像 Vista 中的小工具侧边栏,尽管形式更为有限。
大多数用户可能会注意到Windows 11 中的文件资源管理器也有所不同。它是一种全新风格的文件管理器实用程序,带有一个命令栏,取代了以前的功能区选项卡界面。文件资源管理器在最新平台中还有一个新的图标集和重新设计的上下文菜单。
Windows 11 中的操作中心也发生了重大变化。新的操作中心具有单独的设置和通知面板。用户可以通过单击系统托盘上的新快速设置按钮来访问其选项。
这些可能是 Windows 11 中最显着的新功能。然而,在 Big M 的最新桌面操作系统中还有很多值得探索的地方。
以下是一些方便的 Windows 11 提示和技巧,您可以在新平台中试用。
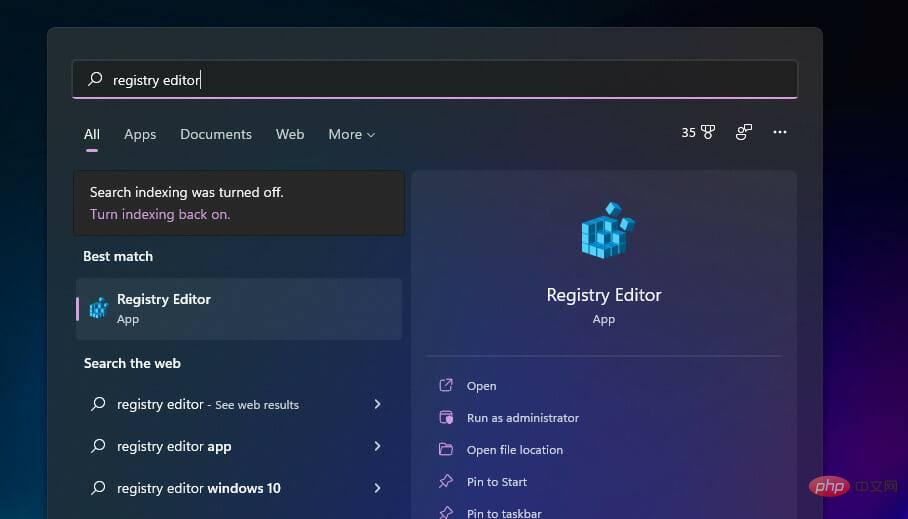
<code><strong>HKEY_CURRENT_USERSoftwareMicrosoftWindowsCurrentVersionExplorerAdvanced</strong>HKEY_CURRENT_USERSoftwareMicrosoftWindowsCurrentVersionExplorerAdvanced
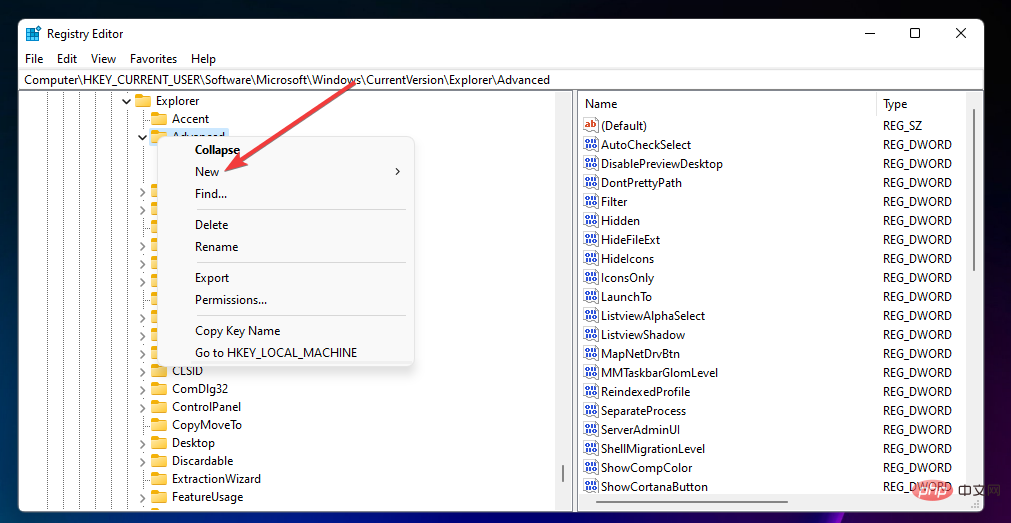
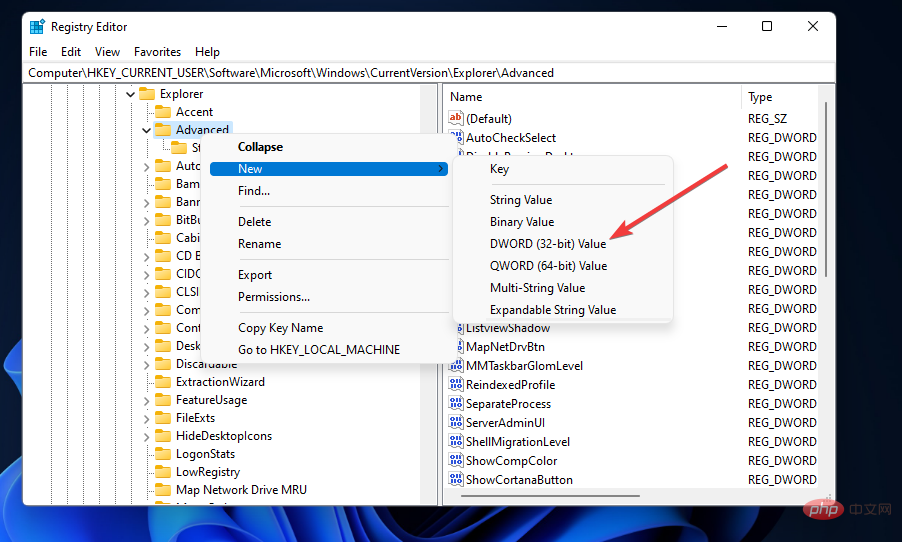
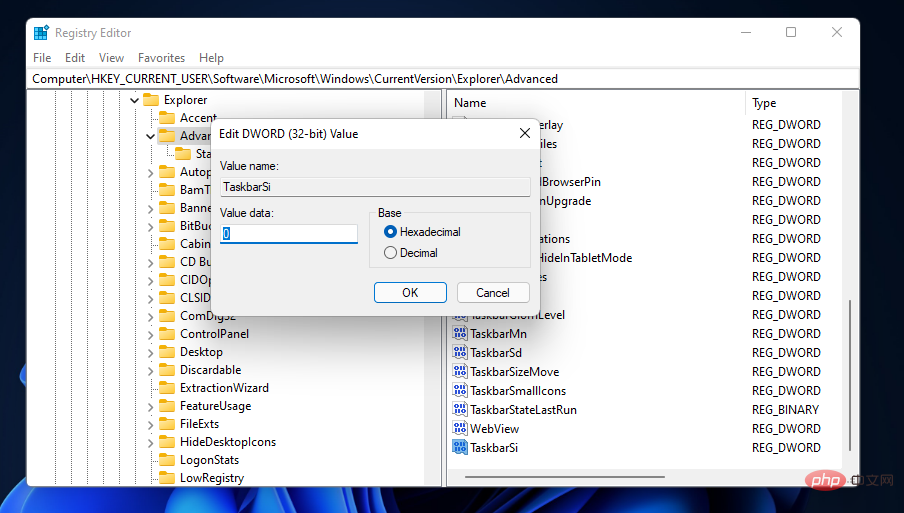
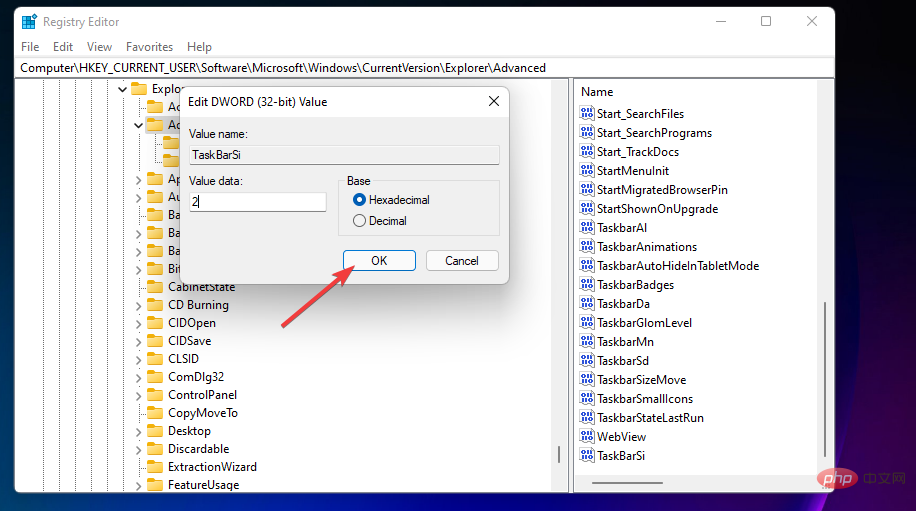
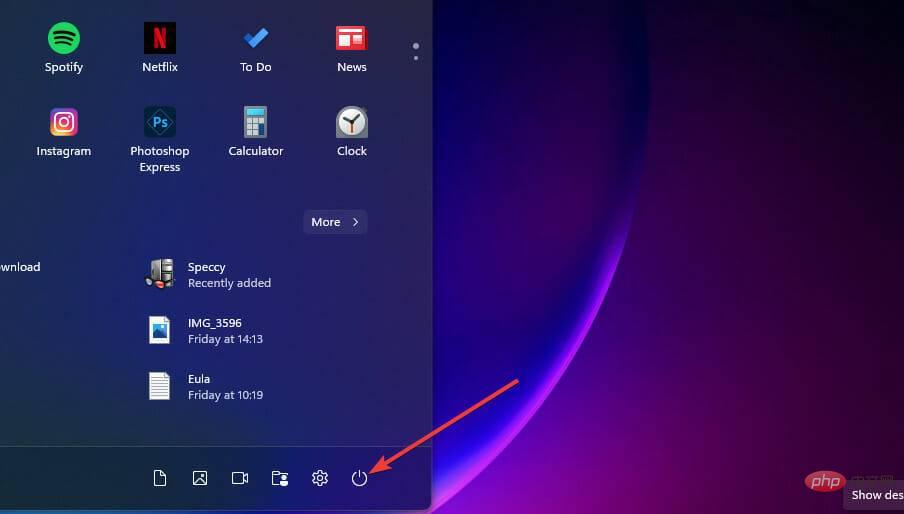
 。此后,Windows 11 将根据您输入的值具有更大或更小的任务栏。
。此后,Windows 11 将根据您输入的值具有更大或更小的任务栏。<code><strong>HKEY_LOCAL_MACHINESOFTWAREMicrosoftWindowsCurrentVersionShell Extensions</strong>HKEY_LOCAL_MACHINESOFTWAREMicrosoftWindowsCurrentVersionShell Extensions
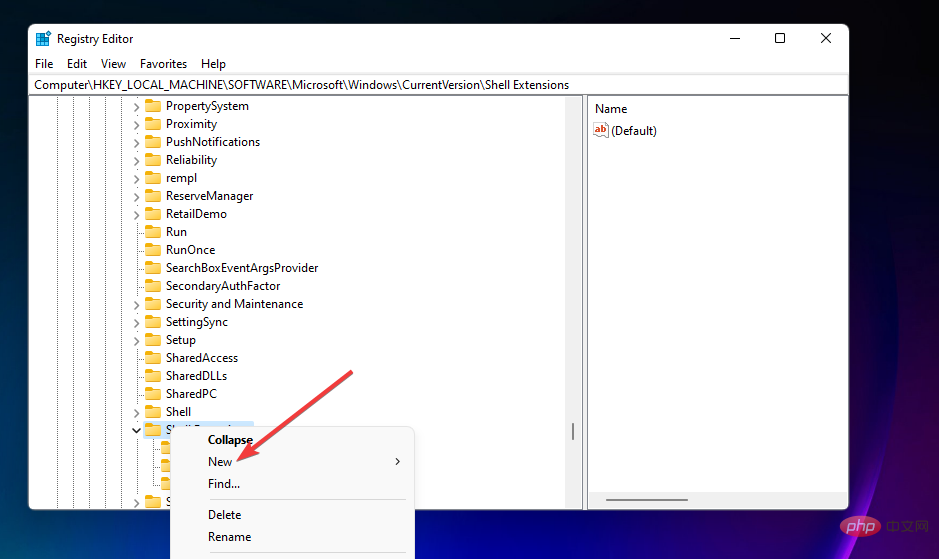
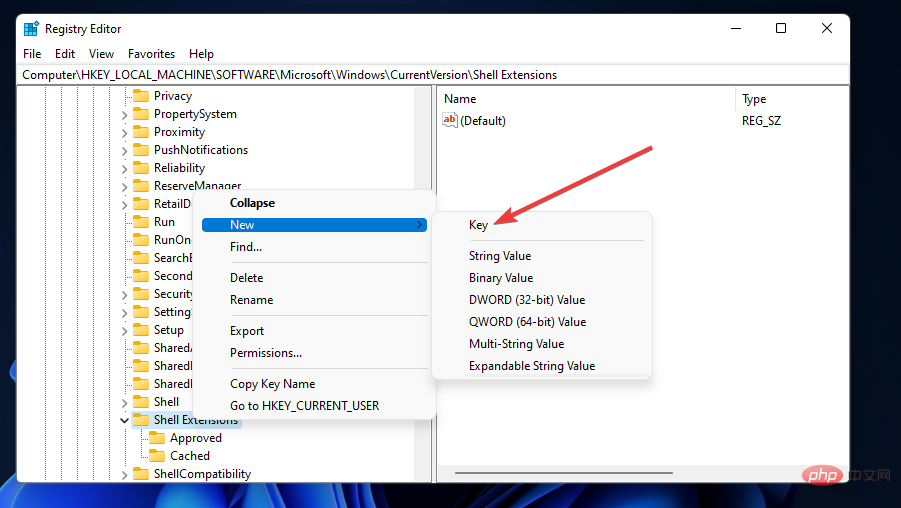
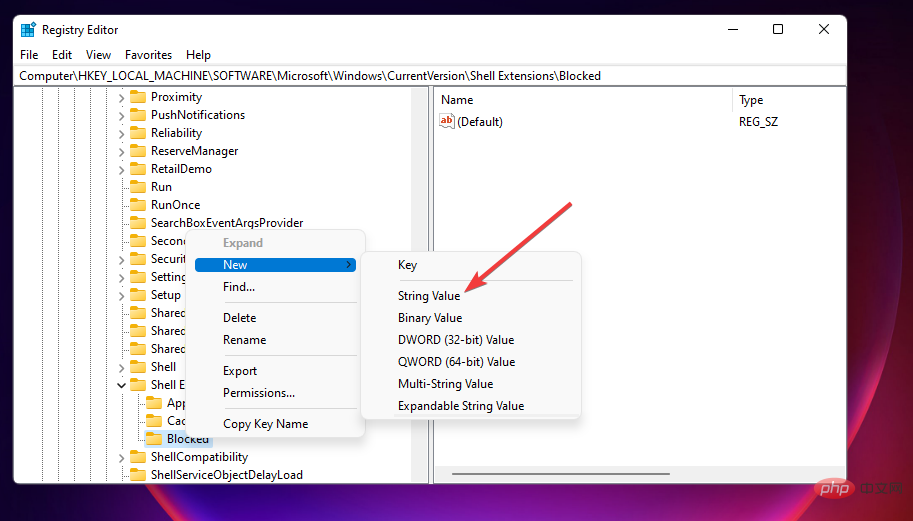
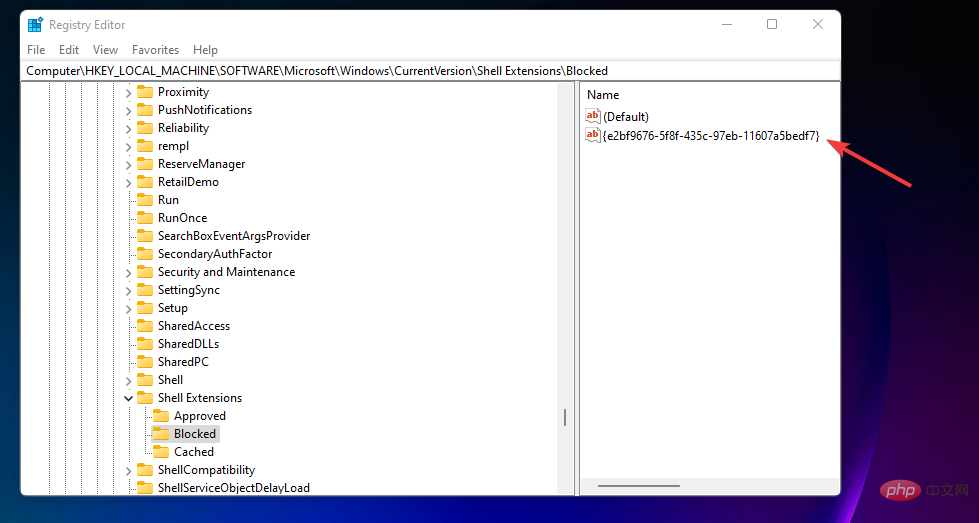
Windows 11 具有新的Snap Layouts功能,可帮助用户更好地组织窗口。要激活捕捉布局,只需将光标悬停在窗口右上角的最大化
按钮上。然后您将看到下方显示的 Snap Layout 选项。

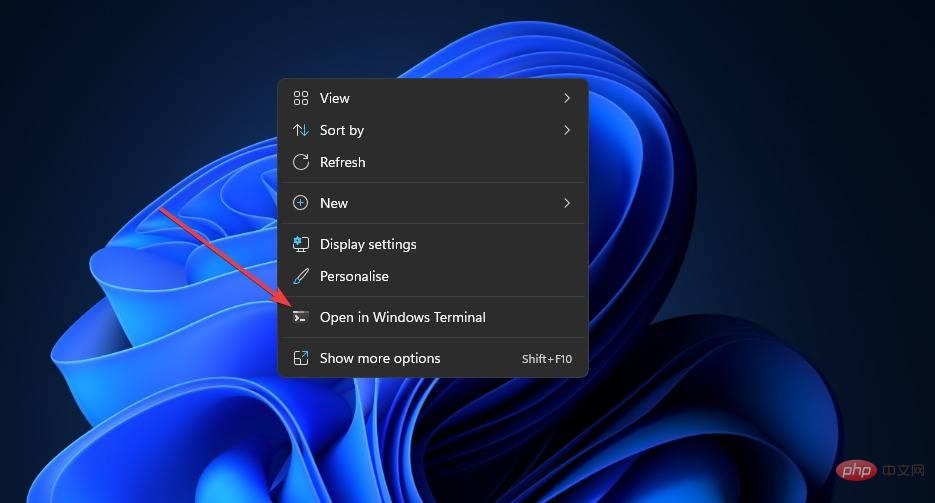
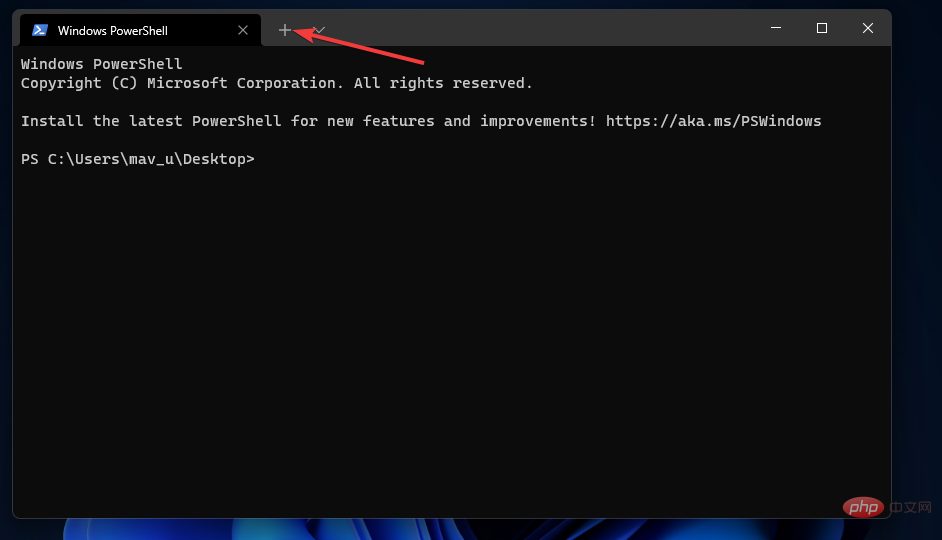
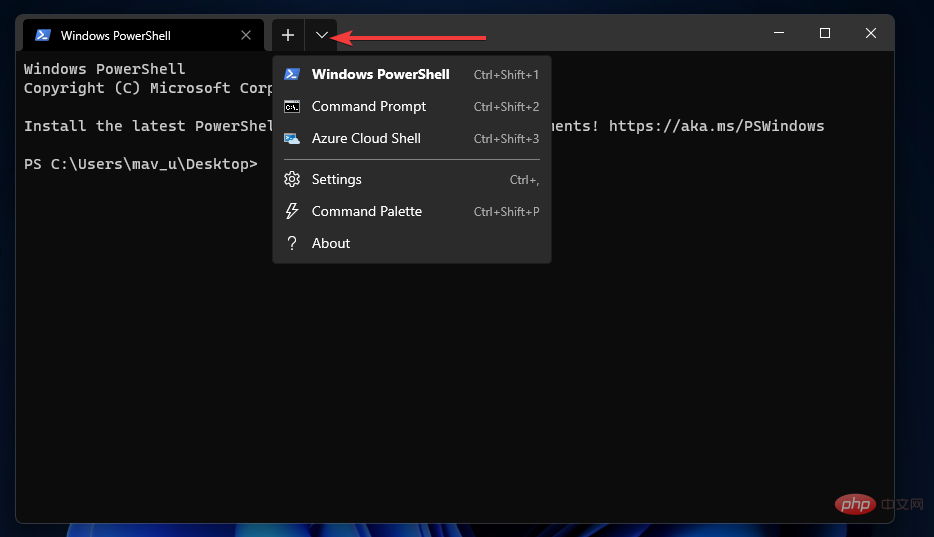
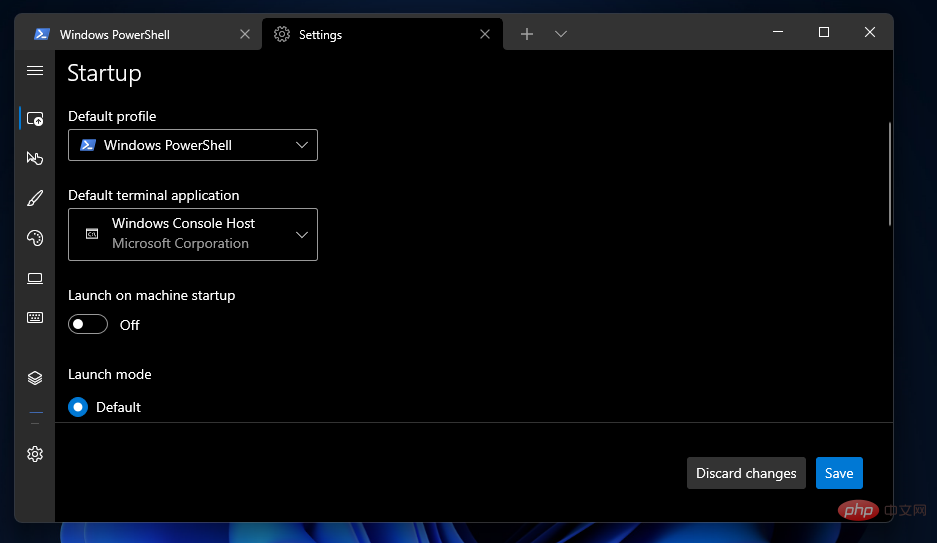
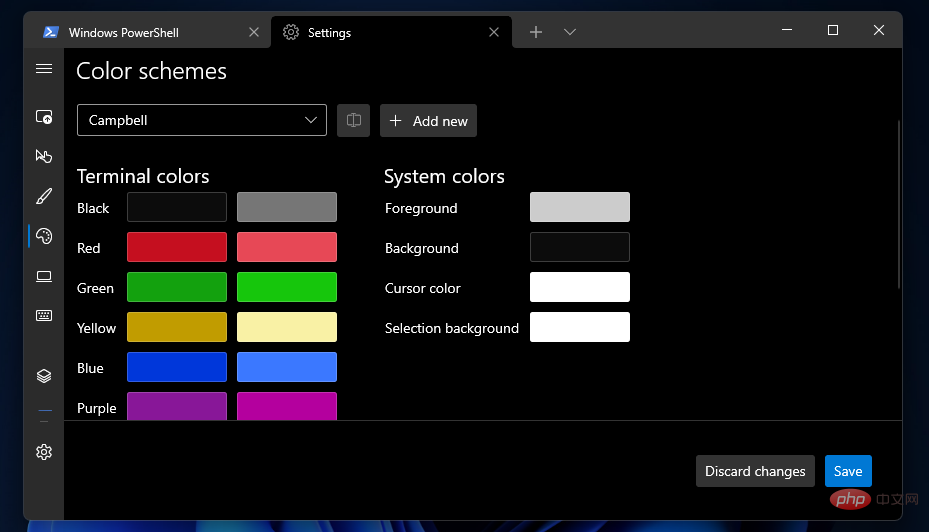
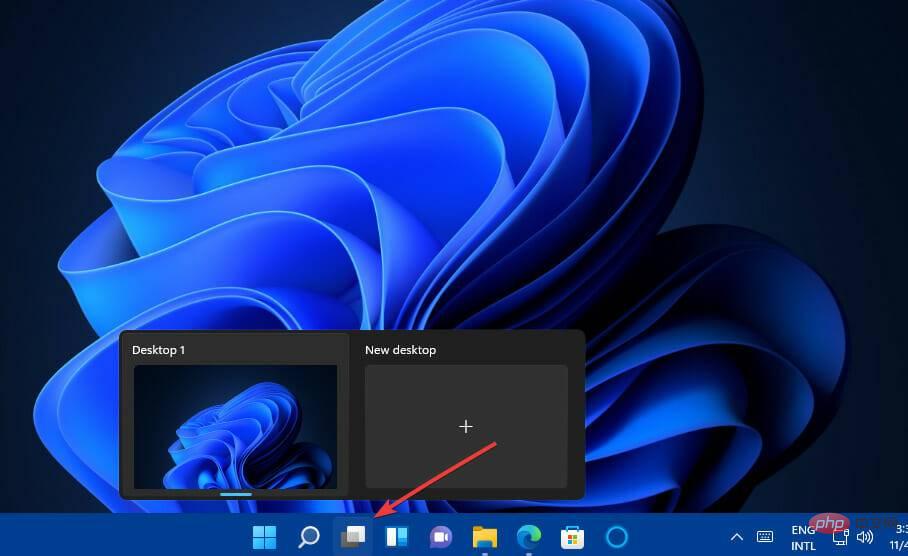
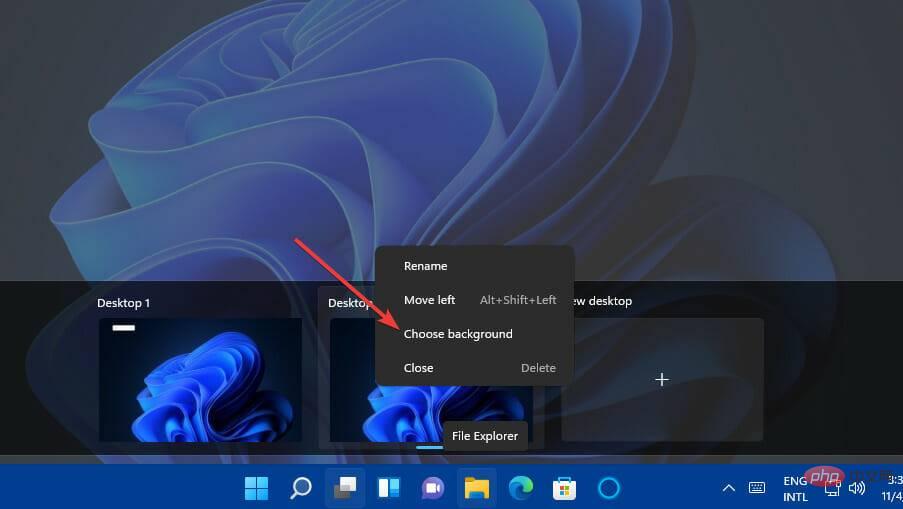
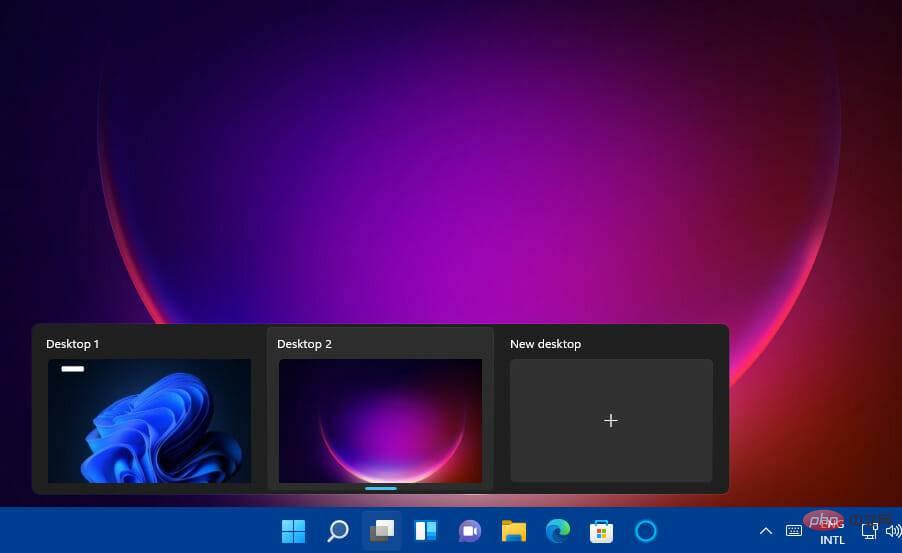
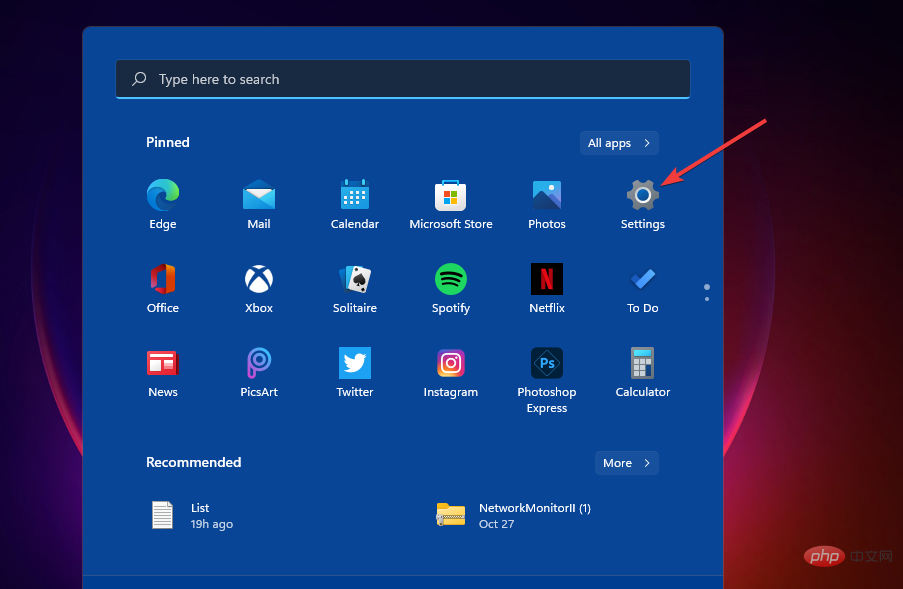
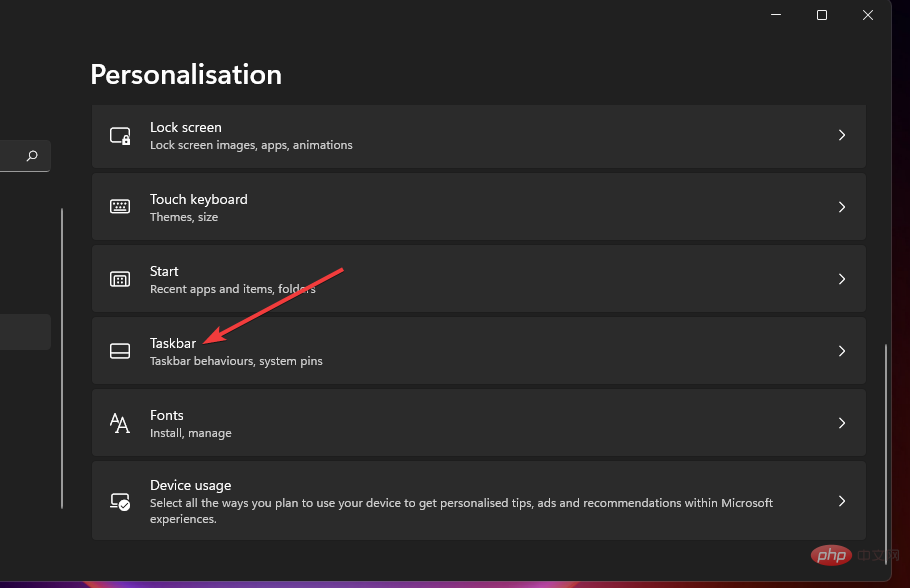
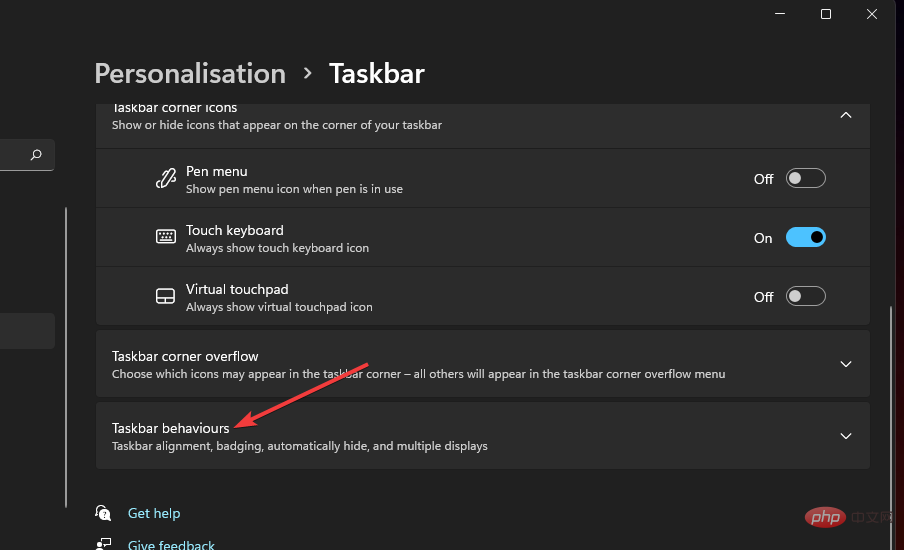
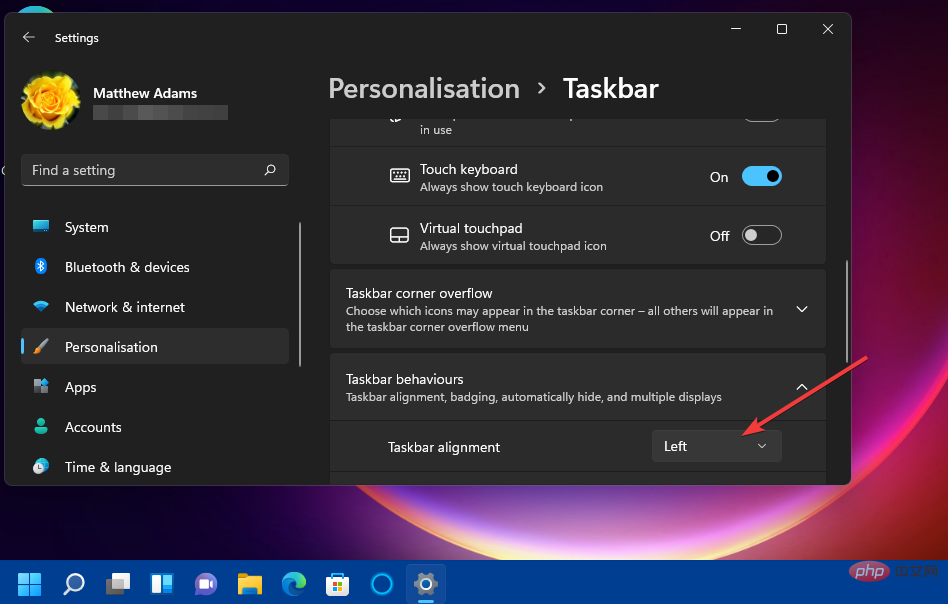
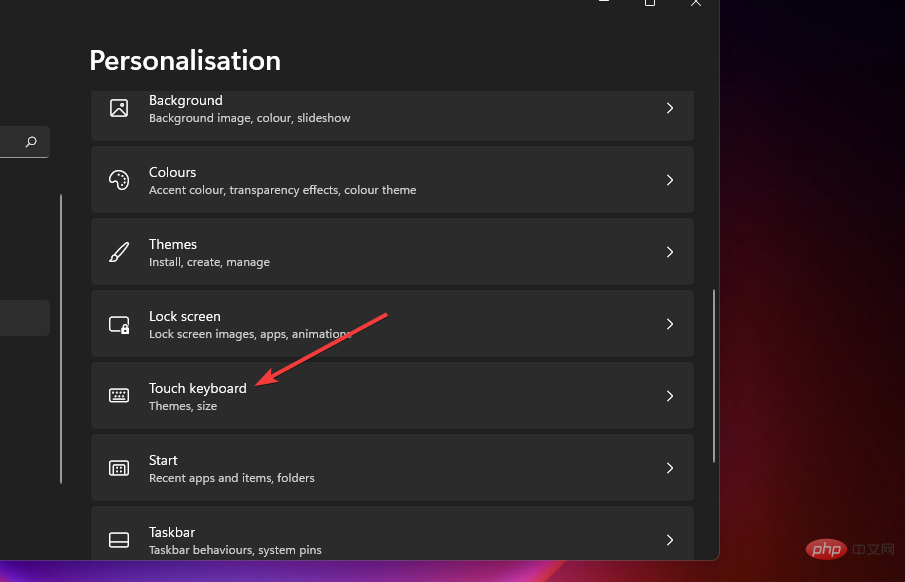
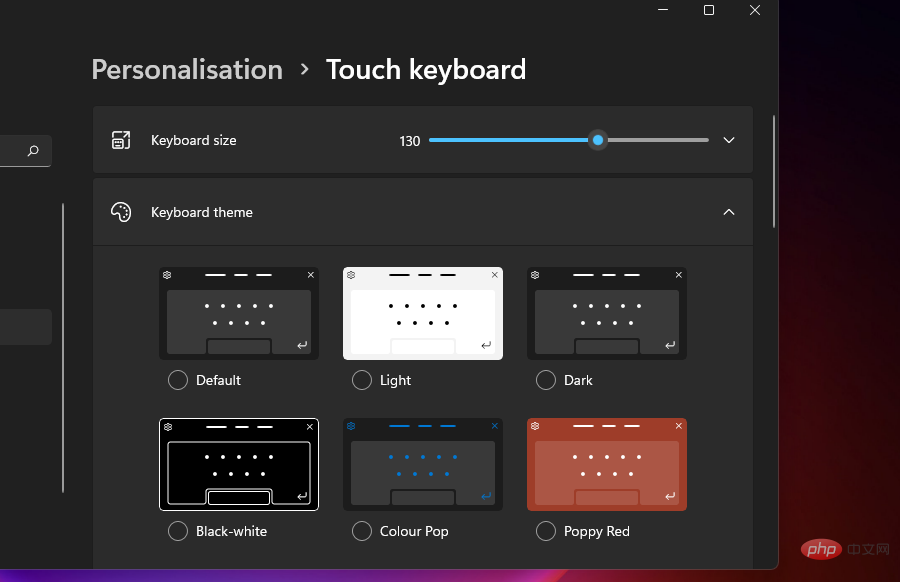
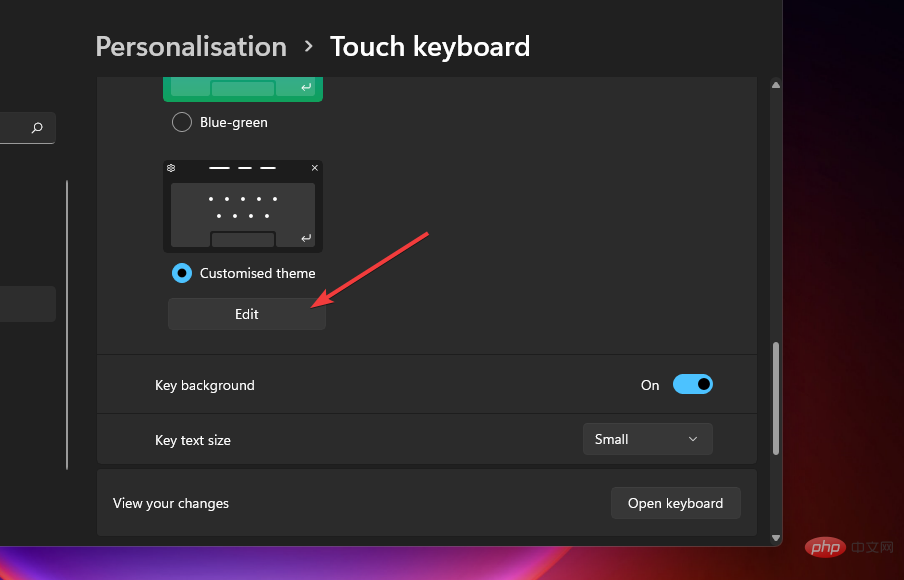
Windows 11 包含一个提示应用程序,您可以通过小部件面板访问该应用程序。按小部件任务栏按钮。单击面板上的添加小部件按钮,然后从那里选择提示。
然后,您可以在“提示”小部件中阅读更多 Windows 11 提示。或者,您可以单击小部件顶部的提示链接以打开其应用程序。该应用程序包含 18 个 Windows 11 提示主题供您浏览。
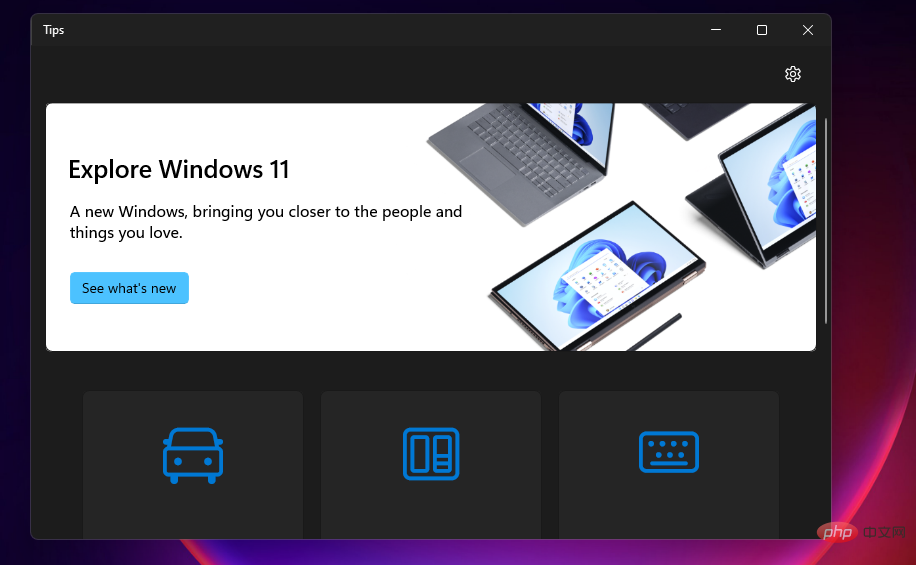
Windows 11 可能与其前身没有根本的不同,但在新的桌面操作系统中仍有许多新东西有待发现。因此,值得升级到 Windows 11;鉴于它目前是免费可用的升级,因此更是如此。
微软目前正在向满足其系统要求的 Windows 10 PC 推出新平台。尚未安装 Windows 11 的用户可以通过“设置”的“ Windows 更新”选项卡进行安装。该选项卡将为可以升级到它的用户提供 Windows 11下载和安装选项。
以上是5个简易的Windows 11提示和技巧,方便您更轻松地使用操作系统的详细内容。更多信息请关注PHP中文网其他相关文章!




