如何解决BlueStacks在Windows 11/10中卡在加载屏幕的问题?
如果你能在你的 Windows 系统上玩大部分优秀的安卓手机游戏,那不是很好吗?是的。Bluestacks 是一个安卓模拟器应用程序,如果安装在 Windows 系统上,可以让用户玩安卓游戏。
最近有报道称,许多用户在使用 Bluestacks 应用程序时遇到问题。问题是当用户尝试启动应用程序时,它卡在初始加载屏幕并且无法打开 Bluestacks 应用程序的主屏幕。这可能是由于某些兼容性模式问题、过时的窗口、旧版本的 Bluestacks 等问题之一引起的。
在本文中,我们收集了一些解决方案,这些解决方案肯定会在您的系统上解决此问题。
在继续之前可能会有所帮助的一些解决方法-
- 尝试更新系统上的窗口。
- 如果您使用的是任何旧版本的 bluestacks,这可能就是原因。因此,您需要从系统中完全卸载 bluestacks 应用程序,然后使用最新版本重新安装。
- 一些用户表示,他们的防病毒软件实际上是通过干扰加载过程引起的。所以请禁用杀毒软件,看看这是否有效。
方法 1 – 检查是否有任何启动应用程序导致问题
我们可能不知道某些在后台运行的启动应用程序会导致上述 Bluestacks 应用程序出现此问题。因此,最好禁用所有启动服务和应用程序,看看问题是否已解决,然后检查是哪一个导致了问题。
请按照以下步骤操作。
步骤 1:首先,同时按下键盘上的Windows和R键以打开运行命令框。
第 2 步:在文本框中键入msconfig ,然后按Enter键。
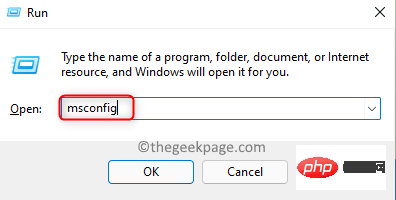
第 3 步:这将打开系统上的“系统配置”窗口。
第 4 步:现在您应该单击“服务”选项卡并选中“隐藏所有 Microsoft 服务”复选框。
第5步:然后单击右侧的全部禁用,如下面的屏幕截图所示。
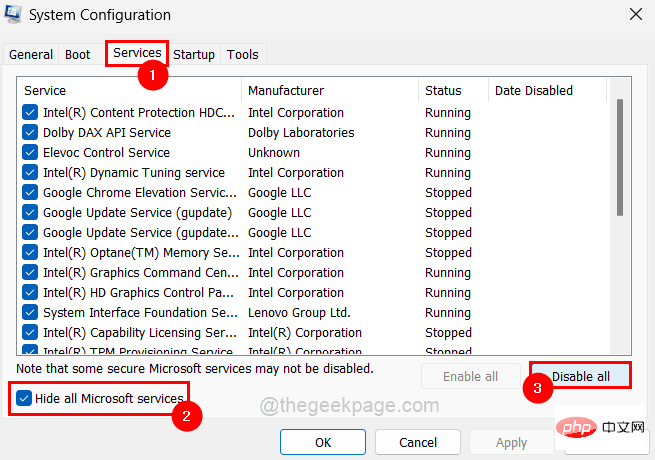
第6步:禁用所有服务后,单击“启动”选项卡,然后单击“打开任务管理器”链接,如下所示。
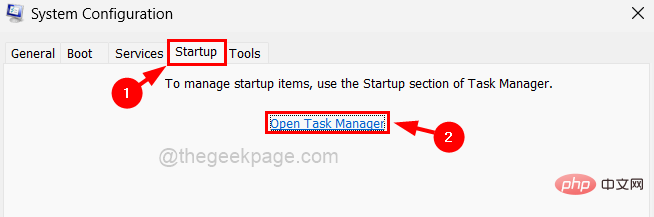
第 7 步:现在任务管理器窗口出现在屏幕上,您将位于启动应用程序选项卡上。
第 8 步:通过右键单击然后从上下文菜单中为列表中的每个应用程序选择禁用选项来禁用列表中的所有启动应用程序,如下所示。
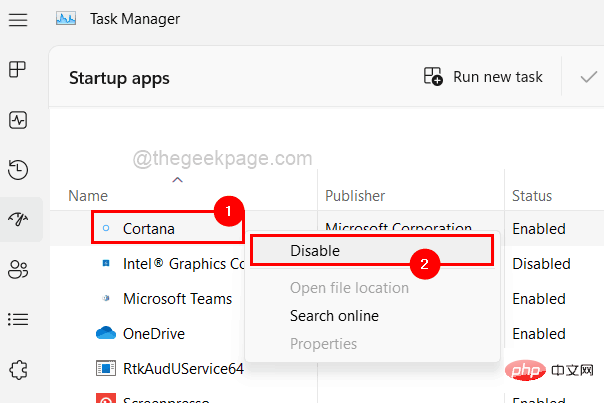
步骤9:完成后,您可以关闭任务管理器窗口。
第 10 步:现在单击“系统配置”窗口上的“应用”和“确定”以反映更改,这将自动重新启动系统一次。
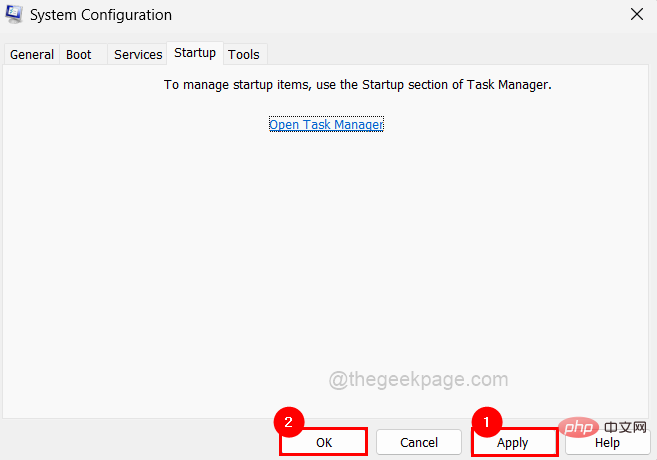
第11步:系统启动后,请检查bluestacks app问题是否仍然存在。
如果它工作正常,则表明某些启动应用程序实际上导致了此问题,因此您可能必须启用一个启动应用程序并检查它是否导致问题。
方法 2 – 检查 Bluestacks 应用程序和 Windows 之间的兼容性
当应用程序和 Windows 系统之间存在兼容性问题时,通常会出现这些类型的问题。因此,我们需要检查兼容性模式是否设置为您系统上正在安装的以前版本的 windows。
让我们看看如何使用下面解释的步骤检查应用程序的兼容性模式。
第 1 步:首先通过同时按下Windows和D键进入桌面。
第 2 步:找到放置在桌面屏幕上的 Bluestacks 应用程序图标。
第 3 步:接下来右键单击Bluestacks应用程序图标,然后从上下文菜单中选择属性,如下所示。
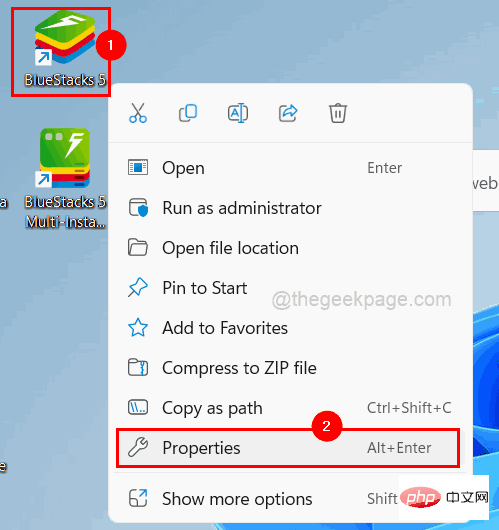
第 4 步:系统上将出现属性窗口。
第 5 步:单击“兼容性”选项卡并选中“以兼容模式运行此程序”复选框。
第 6 步:接下来,您应该从下拉列表中选择系统上安装的以前版本的 Windows,如下所示。
注意:如果您使用的是 Windows 11/10,则应从列表中选择Windows 8 。
第 7 步:还要确保您已选中以管理员身份运行此程序复选框,然后单击应用和确定。
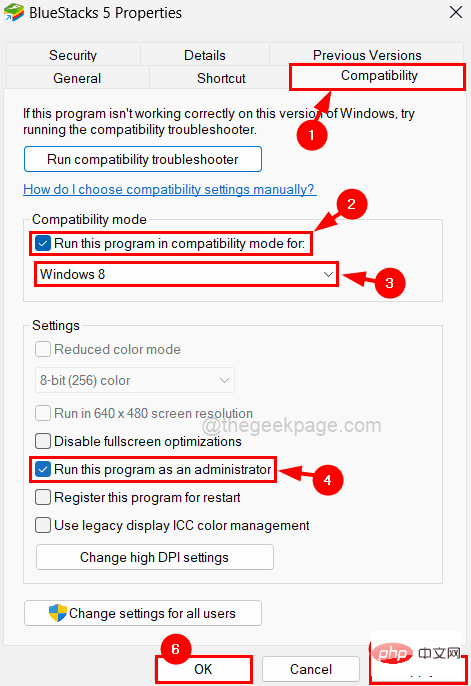
第 8 步:现在尝试在您的系统上运行该应用程序,看看这是否有效。
方法 3 – 重新启动 BlueStacks 应用程序
每当任何应用程序被挂起或卡住时,强制关闭应用程序然后启动它在大多数情况下都可以正常工作。因此,让我们也试一试,并按照以下步骤了解如何在您的系统上重新启动 Bluestacks 应用程序。
第 1 步:按键盘上的CTRL SHIFT ESC键打开任务管理器窗口。
第 2 步:确保您位于“进程”选项卡上,并从列表中找到Bluestacks应用程序,如下所示。
第 3 步:现在右键单击列表中的Bluestacks应用程序,然后从其上下文菜单中单击结束任务,如下面的屏幕截图所示。
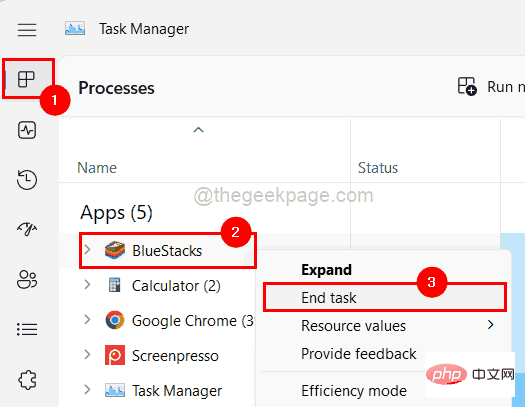
第 4 步:现在您可以看到 bluestacks 应用程序已关闭。
第 5 步:您现在应该尝试启动 Bluestacks 应用程序。为此,您应该按Windows键并键入bluestacks。
第 6 步:然后从搜索结果中选择Bluestacks应用程序,如下所示。
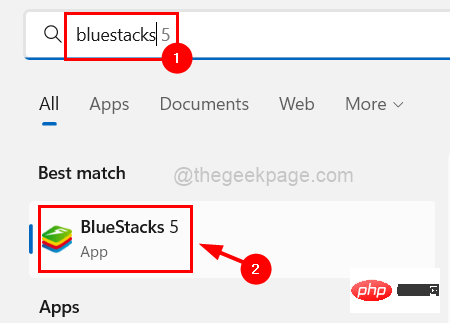
第 7 步:查看 bluestacks 应用程序是否打开时没有任何问题。
方法 4 – 确保您的系统满足最低要求
Bluestacks 应用程序团队为系统设置了一个标准,以满足最低系统要求,以便在您的系统上运行 Bluestacks 应用程序并毫无问题地玩 Android 游戏。现在请参阅此处提供的此链接,确保您具有最低要求。
方法 5 – 检查是否启用了虚拟化
为了获得流畅的应用体验,任何 Windows 系统都需要虚拟化。如果在您的系统上启用了它,那么 Bluestacks 应用程序将运行良好。让我们看看如何通过以下步骤检查是否启用了虚拟化。
步骤 1:同时按CTRL SHIFT ESC键启动任务管理器。
第 2 步:接下来转到“性能”选项卡,在右下端您可以看到名为“虚拟化”的选项。
步骤 3:如果启用,它会在 Virtualization 前面显示为Enabled,如下图所示。
否则,它将显示已禁用。
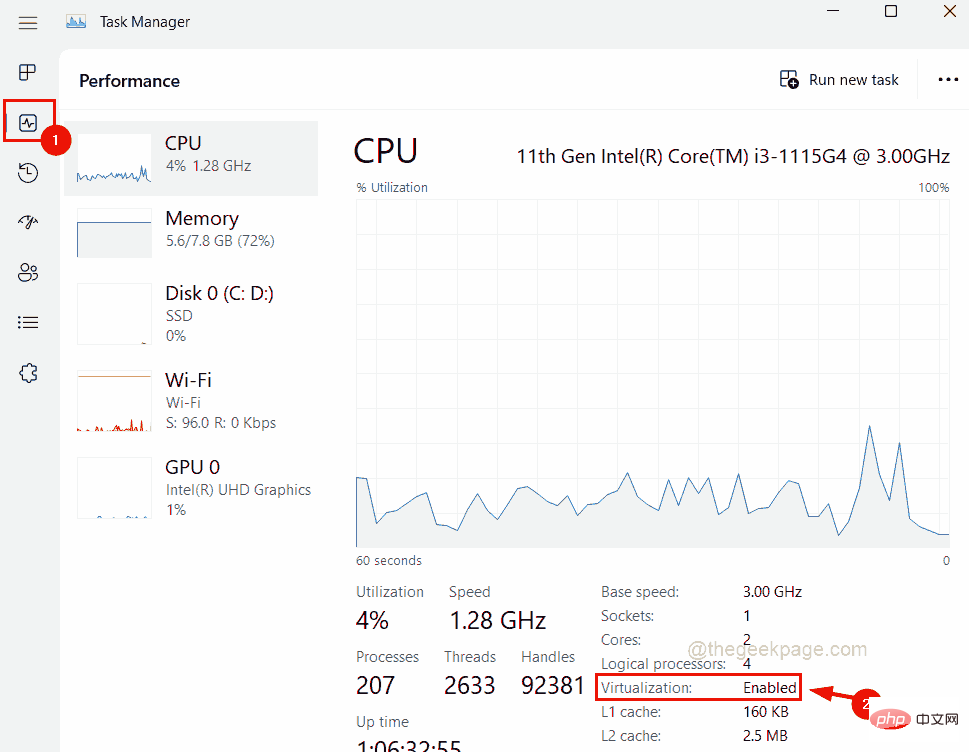
第 4 步:如果您的系统上未启用虚拟化,请启用它并检查问题是否已解决。
方法 6 – 关闭所有应用程序,然后启动 Bluestacks 应用程序
由于 Bluestacks 应用程序是一个非常庞大的应用程序,一些速度较低、性能较慢的系统可能会面临此类问题。因此,我们建议我们的用户关闭系统上正在运行的所有应用程序,然后尝试启动 bluestack 应用程序以使其顺利运行。
请按照以下步骤了解如何使用任务管理器关闭所有正在运行的应用程序/后台应用程序。
步骤 1:按Windows键并在键盘上键入任务管理器。
第 2 步:按Enter键打开任务管理器。
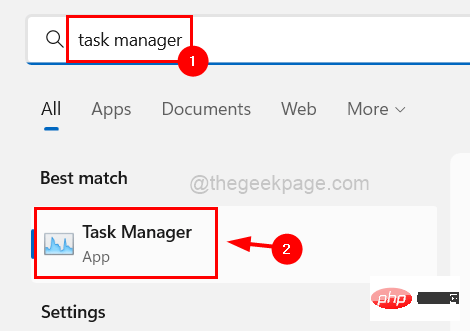
第 3 步:默认情况下,您将位于“进程”选项卡上。但请确保你在那里。
第 4 步:右键单击“进程”选项卡下列出的应用程序,然后单击“结束 任务”以关闭该应用程序。
对列出的所有应用重复相同的操作。
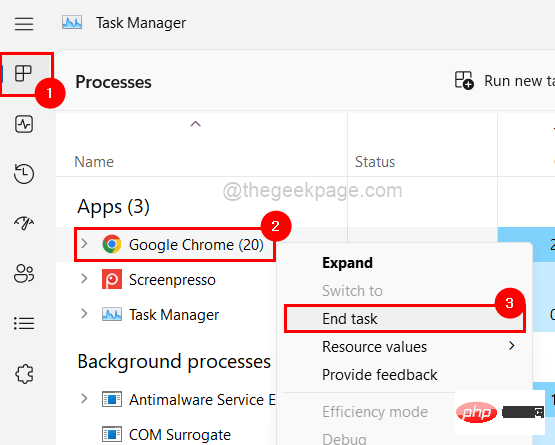
第 5 步:关闭所有应用程序后,请尝试启动 Bluestacks 应用程序,看看它是否可以正常打开。
以上是如何解决BlueStacks在Windows 11/10中卡在加载屏幕的问题?的详细内容。更多信息请关注PHP中文网其他相关文章!

热AI工具

Undresser.AI Undress
人工智能驱动的应用程序,用于创建逼真的裸体照片

AI Clothes Remover
用于从照片中去除衣服的在线人工智能工具。

Undress AI Tool
免费脱衣服图片

Clothoff.io
AI脱衣机

AI Hentai Generator
免费生成ai无尽的。

热门文章

热工具

记事本++7.3.1
好用且免费的代码编辑器

SublimeText3汉化版
中文版,非常好用

禅工作室 13.0.1
功能强大的PHP集成开发环境

Dreamweaver CS6
视觉化网页开发工具

SublimeText3 Mac版
神级代码编辑软件(SublimeText3)

热门话题
 蓝牙5.3和5.2版本的比较及差异解析
Dec 28, 2023 pm 06:08 PM
蓝牙5.3和5.2版本的比较及差异解析
Dec 28, 2023 pm 06:08 PM
现在有不少手机都号称支持蓝牙5.3版本,那么蓝牙5.3和5.2的区别是什么呢,其实它们本质上都是蓝牙5的后续更新版本,在大部分的性能和功能上是没有多少区别的。蓝牙5.3和5.2的区别:一、数据速率1、5.3能够支持更高的数据速率最高可达2Mbps。2、而5.2只能最高达到1Mbps,则说明5.3能够更快、更稳定的传输数据。二、加密控制增强2、蓝牙5.3提高了加密密钥长度控制选项,提高了安全性,能够更好的连接门禁等设备。3、同时,由于管理员控制更加简单,在连接的时候还能更加的便捷、快速,5.2则无
 比较流畅的安卓模拟器推荐(选择用的安卓模拟器)
Apr 21, 2024 pm 06:01 PM
比较流畅的安卓模拟器推荐(选择用的安卓模拟器)
Apr 21, 2024 pm 06:01 PM
它能够给用户提供更好的游戏体验和使用体验,安卓模拟器是一种可以在电脑上模拟安卓系统运行的软件。市面上的安卓模拟器种类繁多,品质参差不齐,然而。帮助读者选择最适合自己的模拟器、本文将重点介绍一些流畅且好用的安卓模拟器。一、BlueStacks:运行速度飞快具有出色的运行速度和流畅的用户体验、BlueStacks是一款备受欢迎的安卓模拟器。使用户能够畅玩各类移动游戏和应用,它能够在电脑上以极高的性能模拟安卓系统。二、NoxPlayer:支持多开,玩游戏更爽可以同时在多个模拟器中运行不同的游戏、它支持
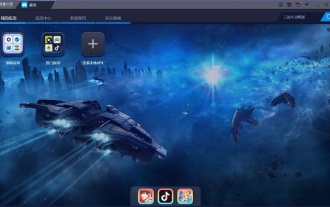 详解Win11中的ARM架构安卓模拟器
Jan 03, 2024 am 11:02 AM
详解Win11中的ARM架构安卓模拟器
Jan 03, 2024 am 11:02 AM
安卓应用程序有不同的架构,其中有很多应用程序需要使用独特的ARM架构,但是在x86的windows系统中无法使用arm架构的安卓模拟器。最近win11系统宣布能够支持安卓应用,那么win11是否支持arm架构呢,下面就一起来看看吧。win11安卓模拟器是arm吗:答:win11能够支持arm架构。1、根据微软相关消息称,我们能够直接在win11系统中使用安卓应用程序。2、并且win11支持arm架构,因此我们在使用的过程中能够直接使用arm架构的软件。3、但是现在的win11系统还没有支持该功能
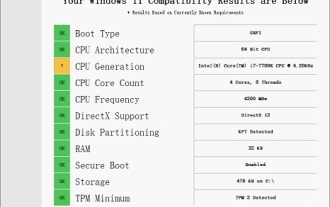 i7-7700无法升级至Windows 11的解决方案
Dec 26, 2023 pm 06:52 PM
i7-7700无法升级至Windows 11的解决方案
Dec 26, 2023 pm 06:52 PM
i77700的性能运行win11完全足够,但是用户却发现自己的i77700不能升级win11,这主要是受到了微软硬性条件的限制,所以只要跳过该限制就能安装了。i77700不能升级win11:1、因为微软限制了cpu的版本。2、intel只有第八代及以上版本可以直升win11。3、而i77700作为7代,无法满足win11的升级需求。4、但是i77700在性能上是完全能流畅使用win11的。5、所以大家可以使用本站的win11直装系统。6、下载完成后,右键“装载”该文件。7、再双击运行其中的“一键
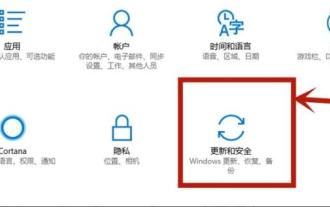 win10vt虚拟化启用指南
Jan 03, 2024 pm 08:09 PM
win10vt虚拟化启用指南
Jan 03, 2024 pm 08:09 PM
vt虚拟化功能开启后可以很好的运行手游模拟器,但是不少的小伙伴还不会开启,今天就为这些玩家带来了win10vt虚拟化开启方法,喜欢的就快来学习下吧。win10vt虚拟化怎么开:1、按下“win+i”打开设置点击“更新和安全”。2、随后点击左侧任务栏中的“恢复”。3、在高级启动下面点击“立即重新启动”。4、重启后点击“高级选项”。5、进入高级选项点击“uefi固件设置”。6、再点击右下方的“重启”。7、重启后进入主板界面选择“advanced”确认后进入。8、调到vt-d,之后再调到enable,
 详解win11中安卓模拟器的启用方法
Jan 09, 2024 pm 05:09 PM
详解win11中安卓模拟器的启用方法
Jan 09, 2024 pm 05:09 PM
新的win11系统可以直接兼容安卓软件的使用了,所以不要再那么麻烦了,当然很多刚刚更新的用户还是不清楚安卓模拟器在哪里的,所以今天就给你们带来了win11安卓模拟器开启位置详细介绍,快来一起看看吧。win11安卓模拟器在哪:1、首先进入win11系统界面然后点击下方的开始菜单点击搜索栏。2、然后在搜索栏中输入“Microsoftstore”即可将其打开。3、在Microsoftstore中能够找到“亚马逊商店”。4、进入亚马逊商店之后你就可以看到安卓模拟器了并直接就可以开始使用了。
 虚拟化软件有那些
Feb 23, 2024 pm 02:42 PM
虚拟化软件有那些
Feb 23, 2024 pm 02:42 PM
虚拟化软件有那些随着科技的不断发展,虚拟化技术成为了现代计算机科学领域的一个重要概念。虚拟化的目标是将物理资源如CPU、内存和存储等进行逻辑分割,形成多个虚拟环境,使得多个操作系统和应用程序能够同时运行在同一台物理计算机上。虚拟化软件作为实现这一目标的关键工具,也因此日益受到广泛关注和应用。本文将介绍一些常见的虚拟化软件。VMwarevSphere:VMw
 Go语言在Linux系统上的兼容性如何?
Mar 22, 2024 am 10:36 AM
Go语言在Linux系统上的兼容性如何?
Mar 22, 2024 am 10:36 AM
Go语言在Linux系统上的兼容性非常好,它能够无缝地在各种Linux发行版上运行,并且支持不同架构的处理器。本文将介绍Go语言在Linux系统上的兼容性,并通过具体的代码示例展示其强大的适用性。1.安装Go语言环境在Linux系统上安装Go语言环境非常简单,只需要下载对应的Go二进制包并设置相关环境变量即可。以下是在Ubuntu系统上安装Go语言的步骤:





