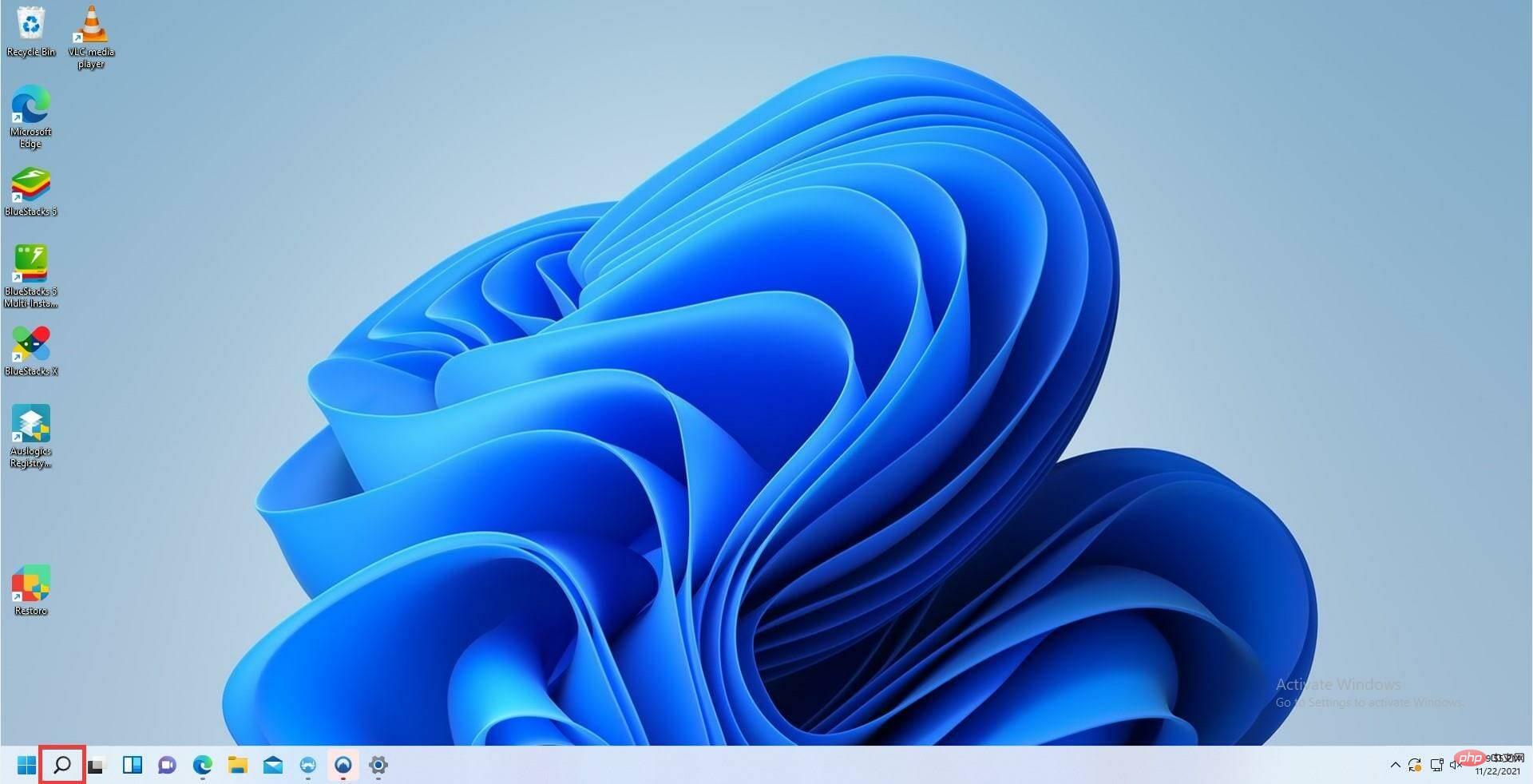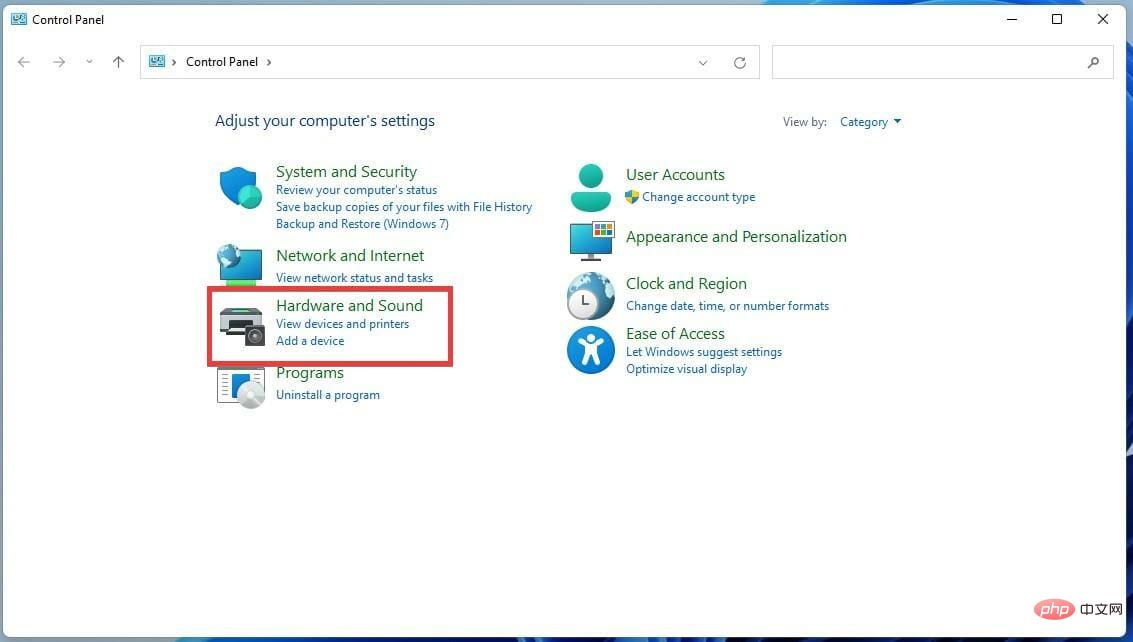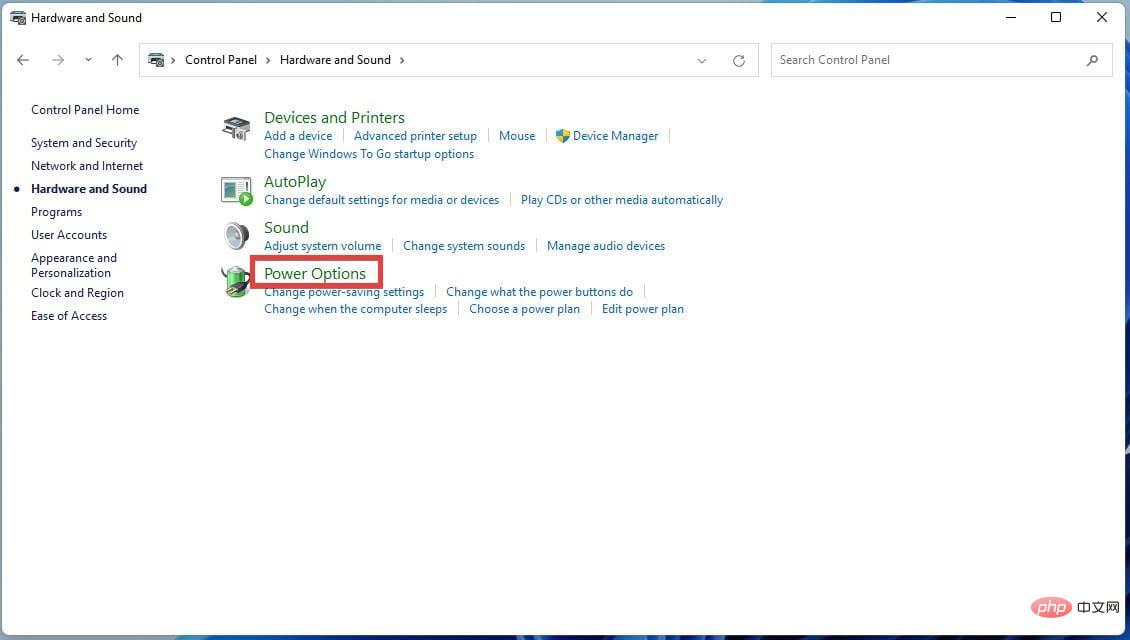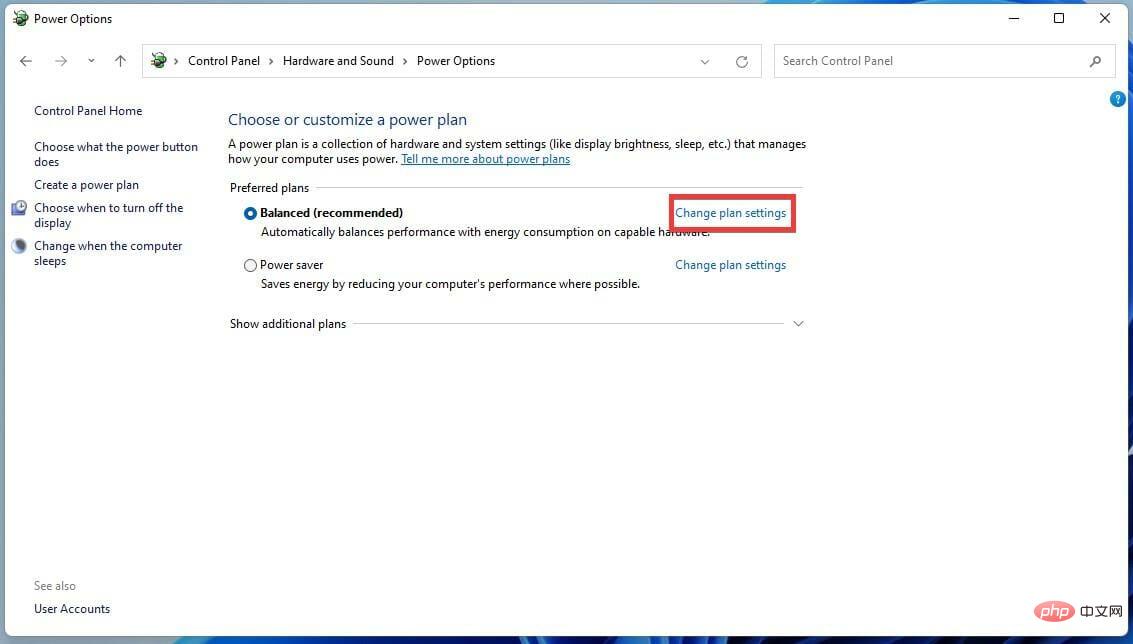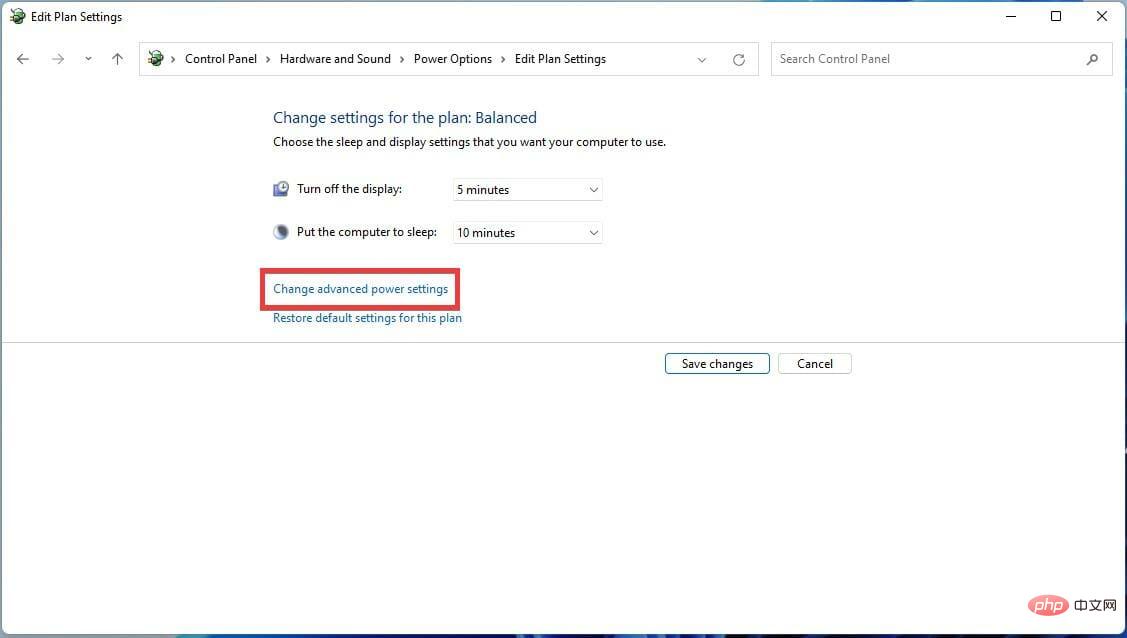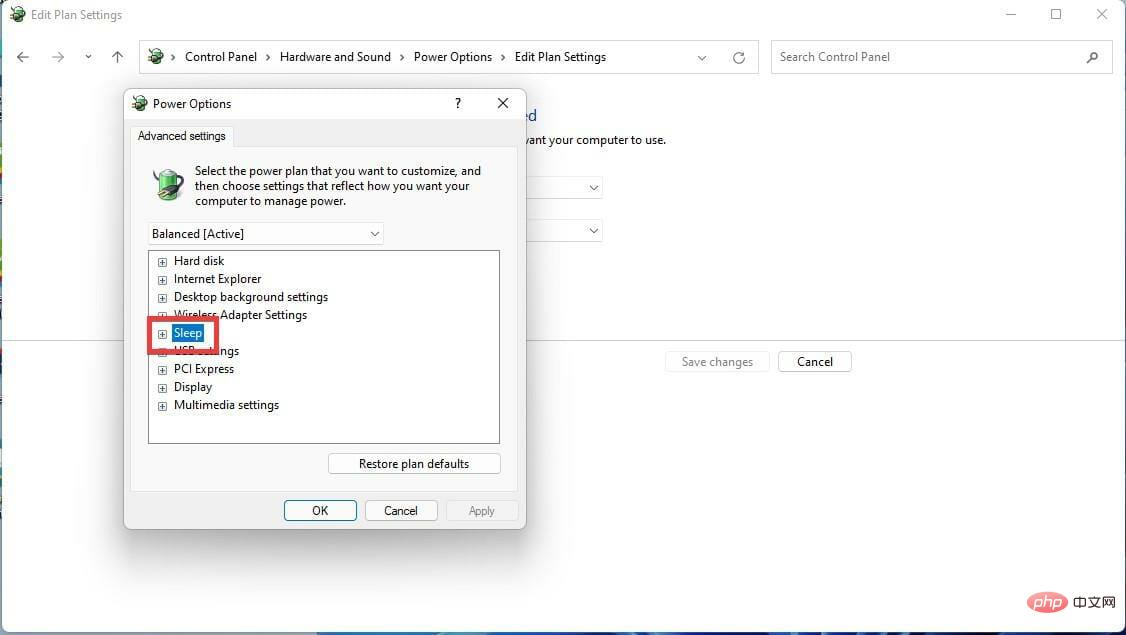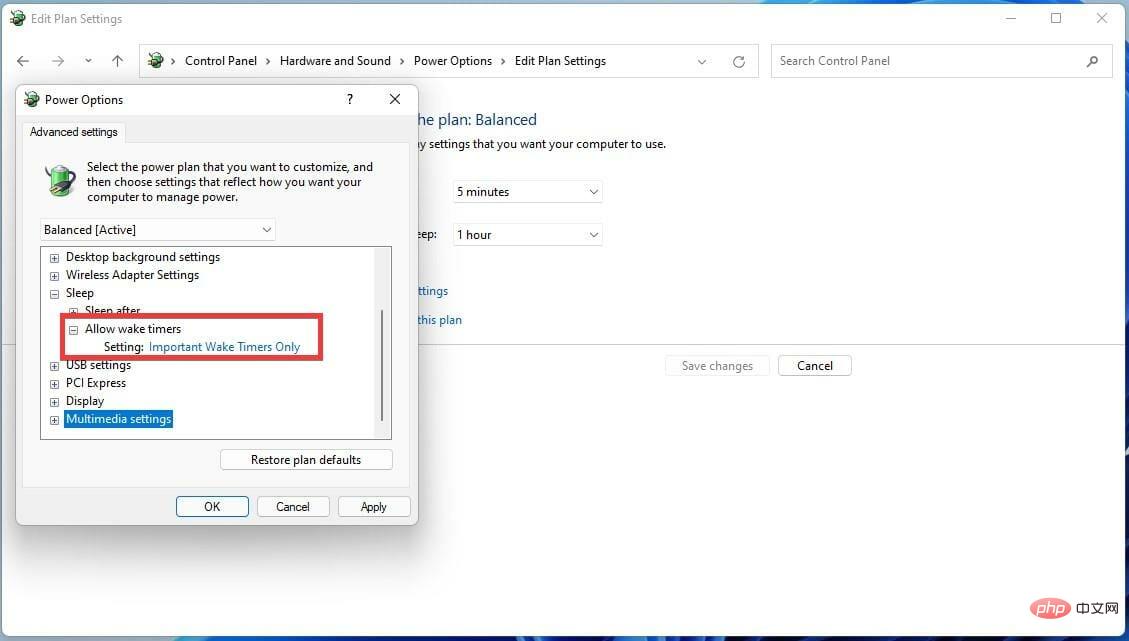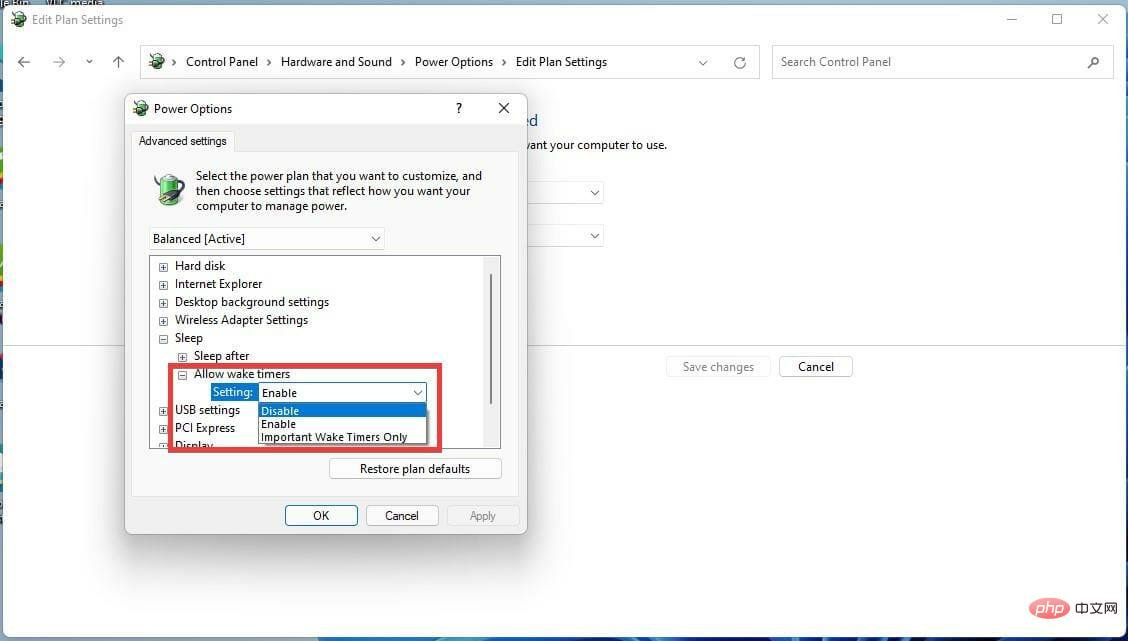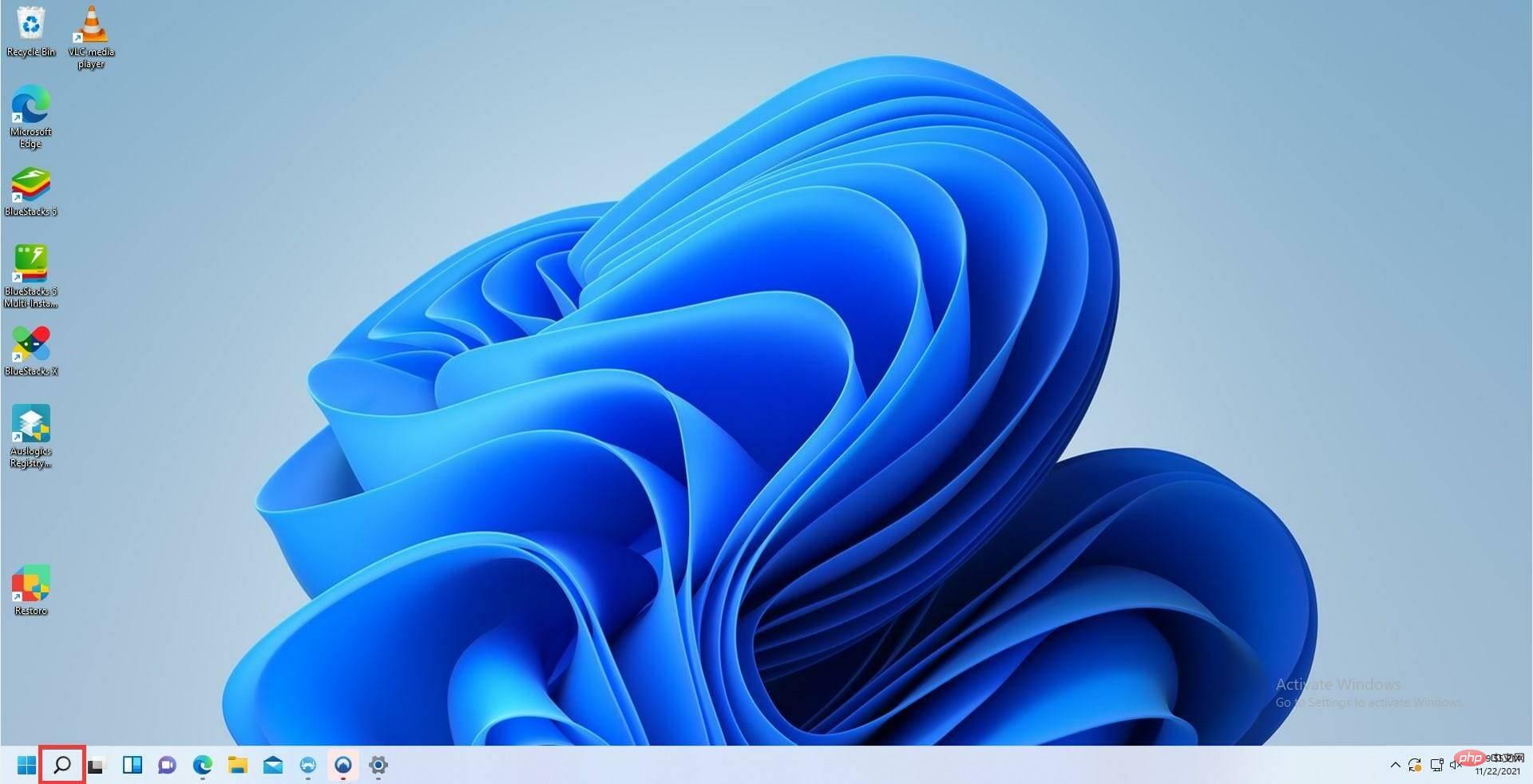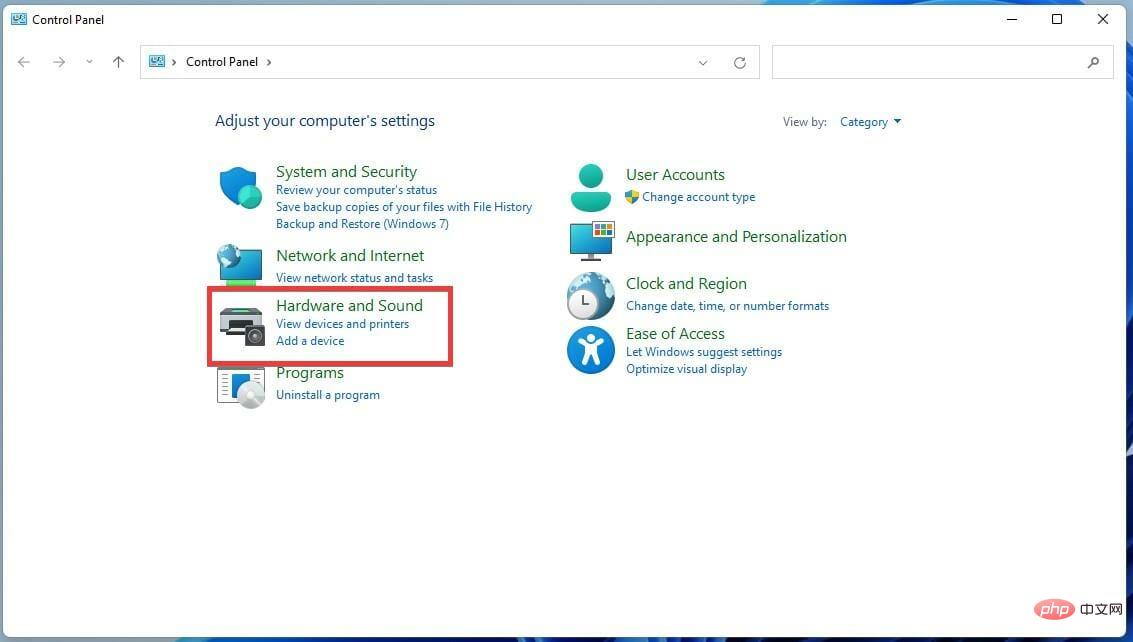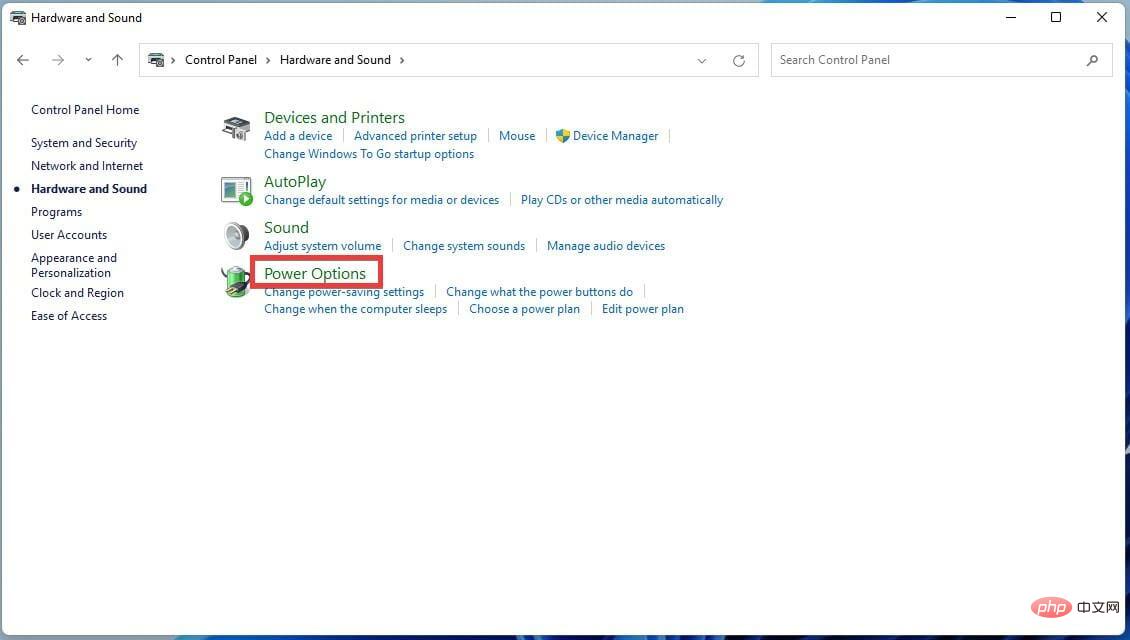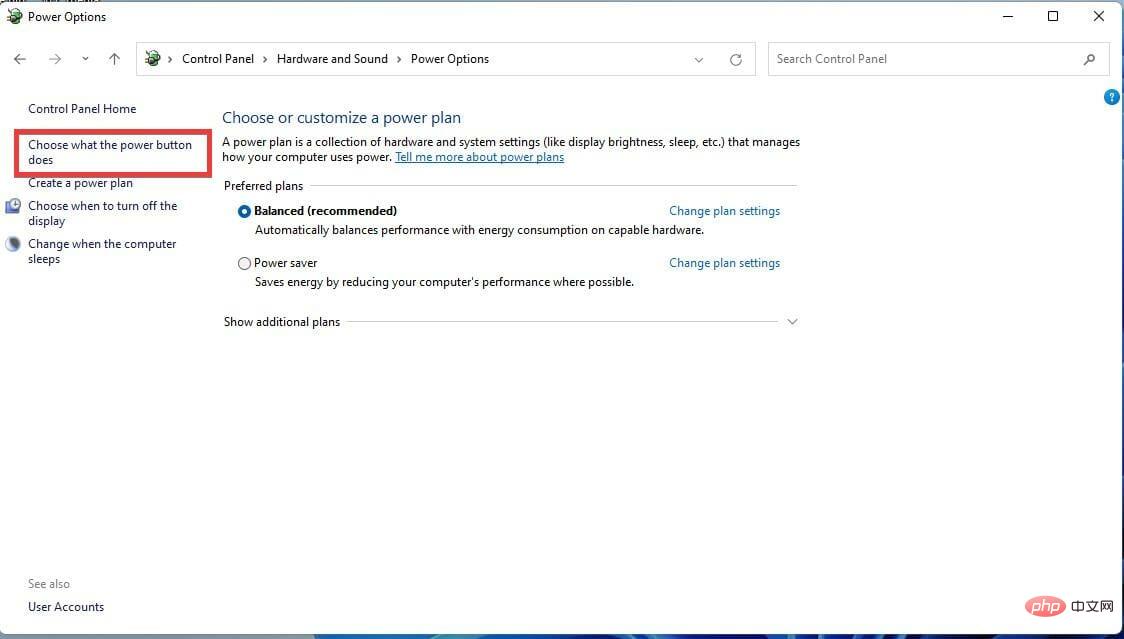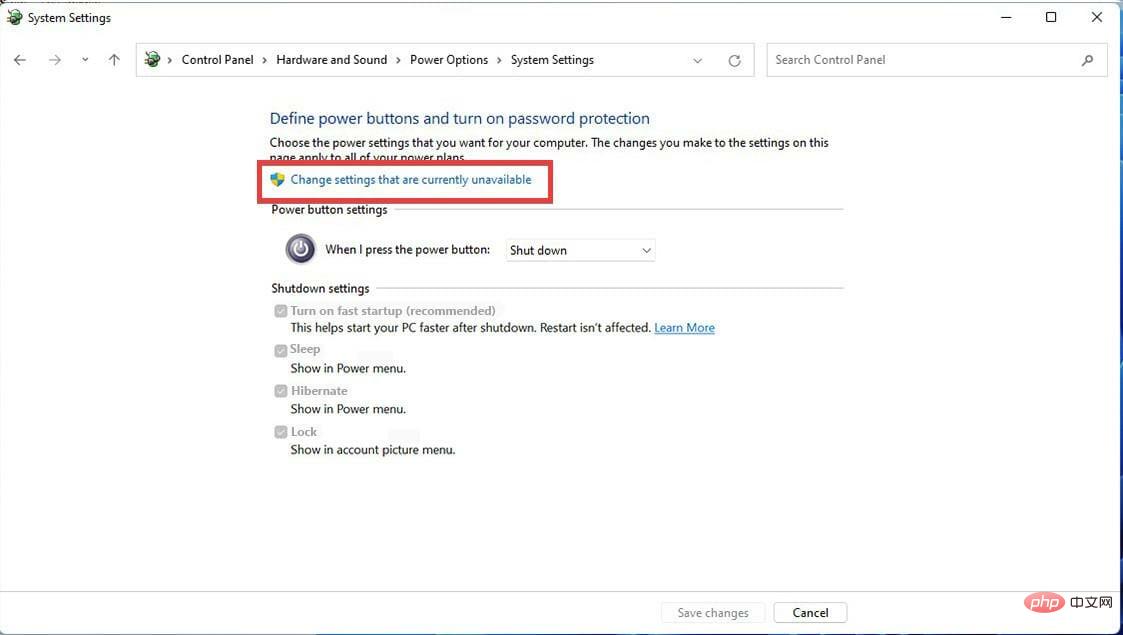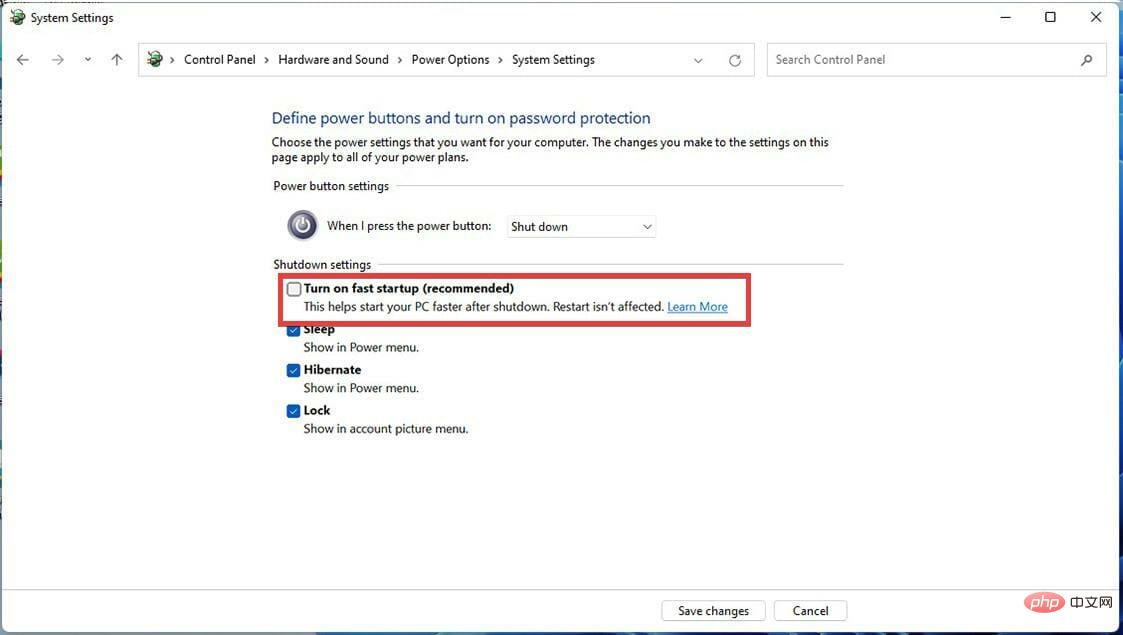解决 Windows 11 睡眠模式问题的 6 种方法
睡眠模式是 Windows 11 操作系统最有价值的功能之一。它将您的设备置于低功耗状态,并让您准确地回到上次中断的地方。
这是在不关闭系统的情况下节省电力的好方法,并且避免了必须再次打开所有应用程序的麻烦。
最好在您离开计算机一小会儿时使用。睡眠模式(如休眠)可确保您的电源设备不会因长时间使用而过热。
在本教程中,我们将向您展示在 Windows 11 上解决此出色功能问题的最佳方法。
为什么我的 Windows 11 不休眠?
如果 Windows 11 没有进入睡眠状态,可能是因为显示驱动程序过时。您可以通过手动更新它们或使用专用工具来解决此问题。
错误的电源设置也可能导致此问题。您只需要在此处进行调整,事情就应该恢复正常。
睡眠和休眠模式有什么区别?
Windows 11 还具有与睡眠模式类似但有明显区别的休眠模式。
睡眠模式使计算机处于低功耗状态,而休眠模式使计算机消耗最少的电量,同时将所有当前设置保存在硬盘驱动器上。之后,它进入几乎完全关闭的状态。
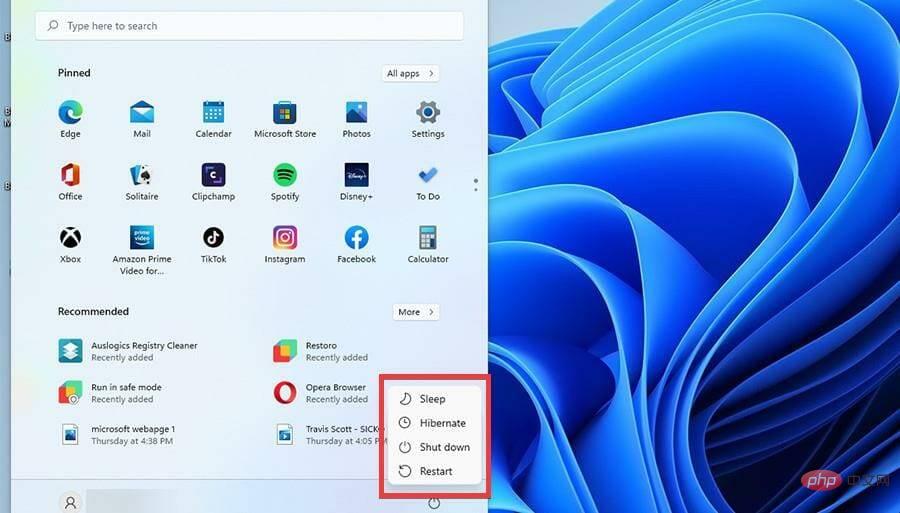
当计算机退出此状态时,休眠模式需要更长的时间才能打开。当您长时间不使用笔记本电脑但又不想丢失任何东西时,您可以使用此模式。
查看我们的优秀教程,了解休眠和睡眠模式之间的更详细比较。
如何修复 Windows 11 上的睡眠模式?
1.手动设置睡眠模式时间
- 通过单击任务栏中的开始菜单图标打开Windows 开始菜单。
- 搜索设置图标并单击它。

- 单击系统选项卡。

- 在系统部分,向下滚动到电源选项卡。

- 在下一个窗口中,单击屏幕和睡眠选项。

- 自定义计算机将进入睡眠状态的具体时间。

- 设置时间后,关闭窗口。
如果睡眠模式在 Windows 11 上无法自动运行,可能是因为时间设置过长。通过自己设置计时器,您应该能够解决问题。
2.编辑电源计划设置
- 单击任务栏上的放大镜图标以调出搜索栏。

- 在搜索栏中键入控制面板。

- 打开您看到的第一个条目。
- 在控制面板窗口中,单击硬件和声音选项。

- 在下一个窗口中,找到并单击电源选项。

- 在左侧,选择计算机睡眠时更改。

- 将设置配置为计算机将进入睡眠状态的所需时间。如本例所示,显示屏将在 5 分钟后关闭,计算机将休眠 10 分钟。

如果在 Windows 11 上激活睡眠模式后处理器风扇仍在运行,则可能与您的电源设置有关。在这种情况下,此修复程序应恢复正常。
3.更新显示驱动
3.1。手动更新驱动
- 按Windows 键X并选择设备管理器。

- 双击显示适配器选项以展开它。

- 右键单击那里的每个驱动程序,然后选择更新驱动程序。

- 选择自动搜索驱动程序。

- 这将扫描并显示任何可用的更新。
更新驱动程序后,检查 Windows 11 睡眠模式是否仍然无法正常工作。
3.2. 使用驱动程序更新程序
由于 PC 上的显示驱动程序过时,可能会出现睡眠模式在 Windows 11 上不起作用的问题。
要解决电源状态问题,请使用最新版本更新显卡驱动程序。您可以使用控制面板执行此操作并在系统中搜索可用的驱动程序。
然而,这个过程会消耗大量时间。但幸运的是,您拥有名为 DriverFix 的专用软件,可以立即更新旧的或损坏的驱动程序。
该工具将在几秒钟内扫描您的系统以查找过时的驱动程序,并从其广泛的在线数据库中找到官方驱动程序。
4.禁用混合模式
- 如果您首先确保休眠模式已打开,将会有所帮助。然后,单击任务栏上的放大镜图标以调出搜索栏。

- 在搜索栏中,输入cmd以调出命令提示符。
- 单击以管理员身份运行。

- 键入以下命令并按Enter:
<code><strong>powercfg /hibernate on</strong>powercfg /hibernate on
- 重启你的电脑。
- 重新启动后,再次单击放大镜图标。
- 键入控制面板并打开第一个条目。
-
单击硬件和声音
 选项。
选项。 -
单击电源选项
 。
。 -
找到屏幕中间的首选计划
 部分。
部分。 -
单击平衡(推荐)旁边的更改计划设置。

-
在下一个窗口中,单击更改高级电源设置
 。
。 - 将出现一个小窗口。找到睡眠 选项。
-
 点击睡眠旁边的 ( ) 加号图标以展开选项集。
点击睡眠旁边的 ( ) 加号图标以展开选项集。 -
单击允许混合睡眠
 以显示另一个下拉菜单。
以显示另一个下拉菜单。 -
单击设置
 并关闭混合模式。
并关闭混合模式。 -
然后,移动到多媒体设置
 并单击条目旁边的 ( ) 加号图标。
并单击条目旁边的 ( ) 加号图标。 -
单击共享媒体时
 。
。 -
单击设置旁边的防止空闲到睡眠
 。
。 -
在下拉菜单中选择允许计算机进入睡眠状态。

-
 找到 PCI Express 并单击 ( ) 加号图标以调出下拉菜单。
找到 PCI Express 并单击 ( ) 加号图标以调出下拉菜单。 -
 单击链接状态电源管理旁边的 ( ) 加号。
单击链接状态电源管理旁边的 ( ) 加号。 -
 在设置旁边,单击下拉菜单并将其关闭。
在设置旁边,单击下拉菜单并将其关闭。 -
一旦它关闭,点击Apply,
 然后OK。
然后OK。
5.禁用唤醒定时器
- 单击任务栏上的放大镜图标以打开搜索栏。

- 输入控制面板并单击第一个条目。
- 点击硬件和声音。

- 在这个新窗口中,单击电源选项。

- 在平衡(推荐)计划旁边,单击更改计划设置。

- 单击更改高级设置。

- 在这些新窗口中找到“睡眠”,然后点击旁边的加号 ( ) 图标。

- 单击允许唤醒计时器,然后点击设置以显示下拉菜单。

- 在这个新菜单中,选择禁用。

6.禁用快速启动
- 单击任务栏上的放大镜图标以调出搜索栏。

- 搜索控制面板并打开您看到的第一个条目。
- 在控制面板中,单击硬件和声音。

- 单击电源选项。

- 单击左上角的选择电源按钮的功能。

- 在下一个窗口中,单击更改当前不可用的设置。

- 单击打开快速启动将其关闭并禁用该功能。

如何在 Windows 11 中强制睡眠?
如果您的 Windows 11 PC 未自动进入睡眠模式,您可以使用电源按钮或键盘快捷键使其进入睡眠状态。
您可以通过高级用户设置使用Alt F4快捷方式或Windows 使 Windows 11 进入睡眠状态。X此外,您可以通过按一次电源按钮强制它进入睡眠状态。
Windows 11 上的睡眠模式问题可能令人沮丧,因为它带走了一项重要的省电和省时功能。但是通过本教程中的修复,您应该能够有效地解决问题。
以上是解决 Windows 11 睡眠模式问题的 6 种方法的详细内容。更多信息请关注PHP中文网其他相关文章!

热AI工具

Undresser.AI Undress
人工智能驱动的应用程序,用于创建逼真的裸体照片

AI Clothes Remover
用于从照片中去除衣服的在线人工智能工具。

Undress AI Tool
免费脱衣服图片

Clothoff.io
AI脱衣机

Video Face Swap
使用我们完全免费的人工智能换脸工具轻松在任何视频中换脸!

热门文章

热工具

记事本++7.3.1
好用且免费的代码编辑器

SublimeText3汉化版
中文版,非常好用

禅工作室 13.0.1
功能强大的PHP集成开发环境

Dreamweaver CS6
视觉化网页开发工具

SublimeText3 Mac版
神级代码编辑软件(SublimeText3)
 PS一直显示正在载入是什么原因?
Apr 06, 2025 pm 06:39 PM
PS一直显示正在载入是什么原因?
Apr 06, 2025 pm 06:39 PM
PS“正在载入”问题是由资源访问或处理问题引起的:硬盘读取速度慢或有坏道:使用CrystalDiskInfo检查硬盘健康状况并更换有问题的硬盘。内存不足:升级内存以满足PS对高分辨率图片和复杂图层处理的需求。显卡驱动程序过时或损坏:更新驱动程序以优化PS和显卡之间的通信。文件路径过长或文件名有特殊字符:使用简短的路径和避免使用特殊字符。PS自身问题:重新安装或修复PS安装程序。
 如何加快PS的载入速度?
Apr 06, 2025 pm 06:27 PM
如何加快PS的载入速度?
Apr 06, 2025 pm 06:27 PM
解决 Photoshop 启动慢的问题需要多管齐下,包括:升级硬件(内存、固态硬盘、CPU);卸载过时或不兼容的插件;定期清理系统垃圾和过多的后台程序;谨慎关闭无关紧要的程序;启动时避免打开大量文件。
 PS执行操作时一直显示正在载入如何解决?
Apr 06, 2025 pm 06:30 PM
PS执行操作时一直显示正在载入如何解决?
Apr 06, 2025 pm 06:30 PM
PS卡在“正在载入”?解决方法包括:检查电脑配置(内存、硬盘、处理器)、清理硬盘碎片、更新显卡驱动、调整PS设置、重新安装PS,以及养成良好的编程习惯。
 PS导出PDF如何设置色彩模式
Apr 06, 2025 pm 05:09 PM
PS导出PDF如何设置色彩模式
Apr 06, 2025 pm 05:09 PM
Photoshop导出PDF色彩精准的秘诀:根据用途选择色彩模式:网络展示用RGB,专业印刷用CMYK。导出时勾选“嵌入配置文件”以保持颜色一致性。调整压缩设置以平衡图像质量和文件大小。对于网络用PDF,使用RGB模式;印刷用PDF,必须使用CMYK模式。
 PS载入慢与电脑配置有关吗?
Apr 06, 2025 pm 06:24 PM
PS载入慢与电脑配置有关吗?
Apr 06, 2025 pm 06:24 PM
PS载入慢的原因在于硬件(CPU、内存、硬盘、显卡)和软件(系统、后台程序)的综合影响。解决方法包括:升级硬件(尤其是更换固态硬盘),优化软件(清理系统垃圾、更新驱动、检查PS设置),处理PS文件。定期维护电脑也有助于提升PS运行速度。
 mysql 需要互联网吗
Apr 08, 2025 pm 02:18 PM
mysql 需要互联网吗
Apr 08, 2025 pm 02:18 PM
MySQL 可在无需网络连接的情况下运行,进行基本的数据存储和管理。但是,对于与其他系统交互、远程访问或使用高级功能(如复制和集群)的情况,则需要网络连接。此外,安全措施(如防火墙)、性能优化(选择合适的网络连接)和数据备份对于连接到互联网的 MySQL 数据库至关重要。
 PS载入慢与正在运行的其他程序有关吗?
Apr 06, 2025 pm 06:03 PM
PS载入慢与正在运行的其他程序有关吗?
Apr 06, 2025 pm 06:03 PM
掌握 Office 软件的秘诀包括:了解不同版本和平台、正确安装和配置、熟练使用软件界面、深入了解功能操作、应用协作和共享功能、利用模板和样式、掌握高级技巧、解决常见问题。此外,还需选择适合需求的版本,善用模板和样式,养成备份习惯,并学习快捷键和高级技巧以提升效率。
 mysql可以在Windows上运行吗
Apr 08, 2025 pm 01:54 PM
mysql可以在Windows上运行吗
Apr 08, 2025 pm 01:54 PM
在 Windows 上运行 MySQL 可行,但需要考虑端口冲突、权限问题和环境变量设置等挑战。通过自定义配置文件、调整用户权限和正确设置环境变量,可以解决安装问题。此外,应选择合适的存储引擎、调整配置文件和使用 SSD 以优化性能。



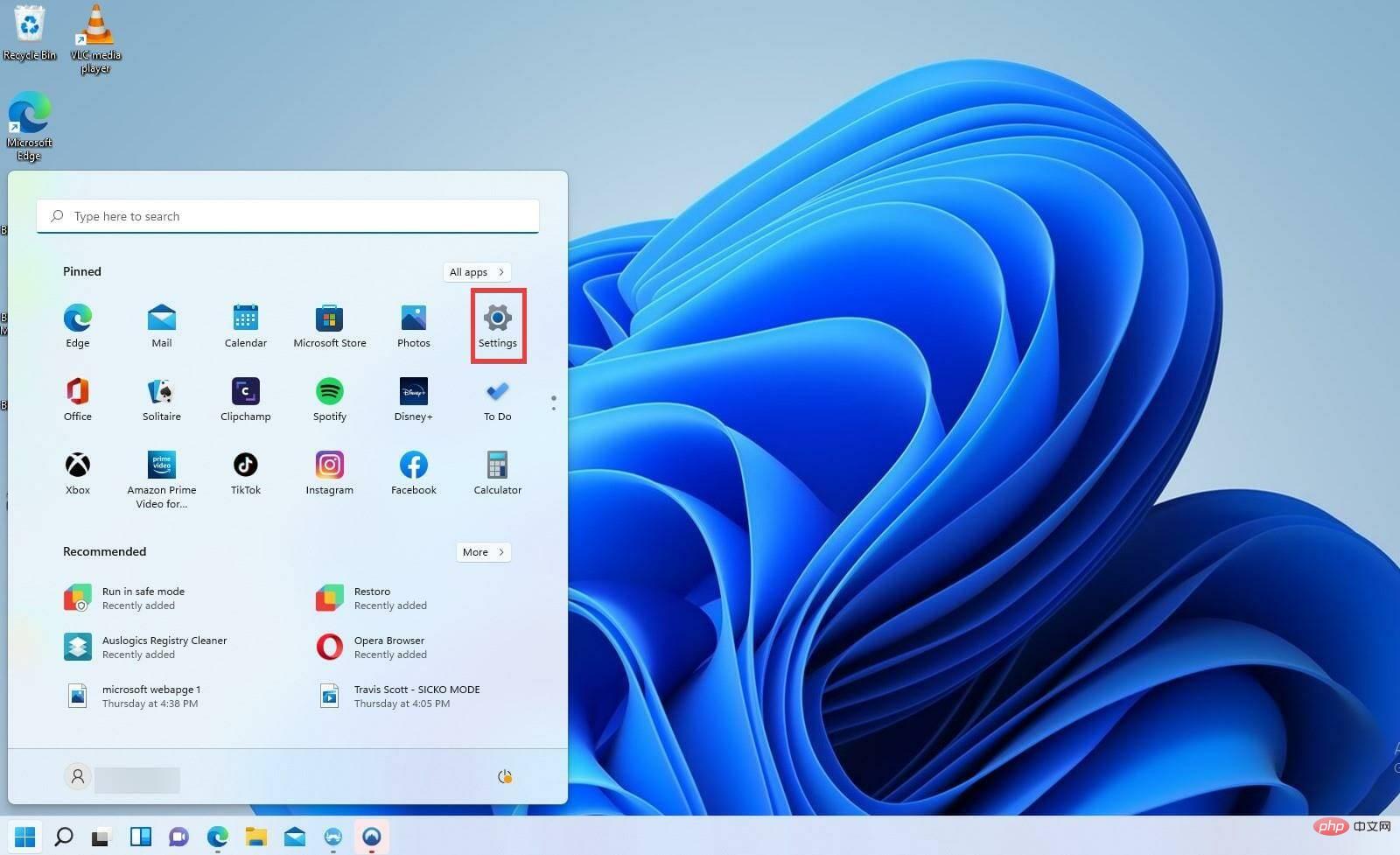
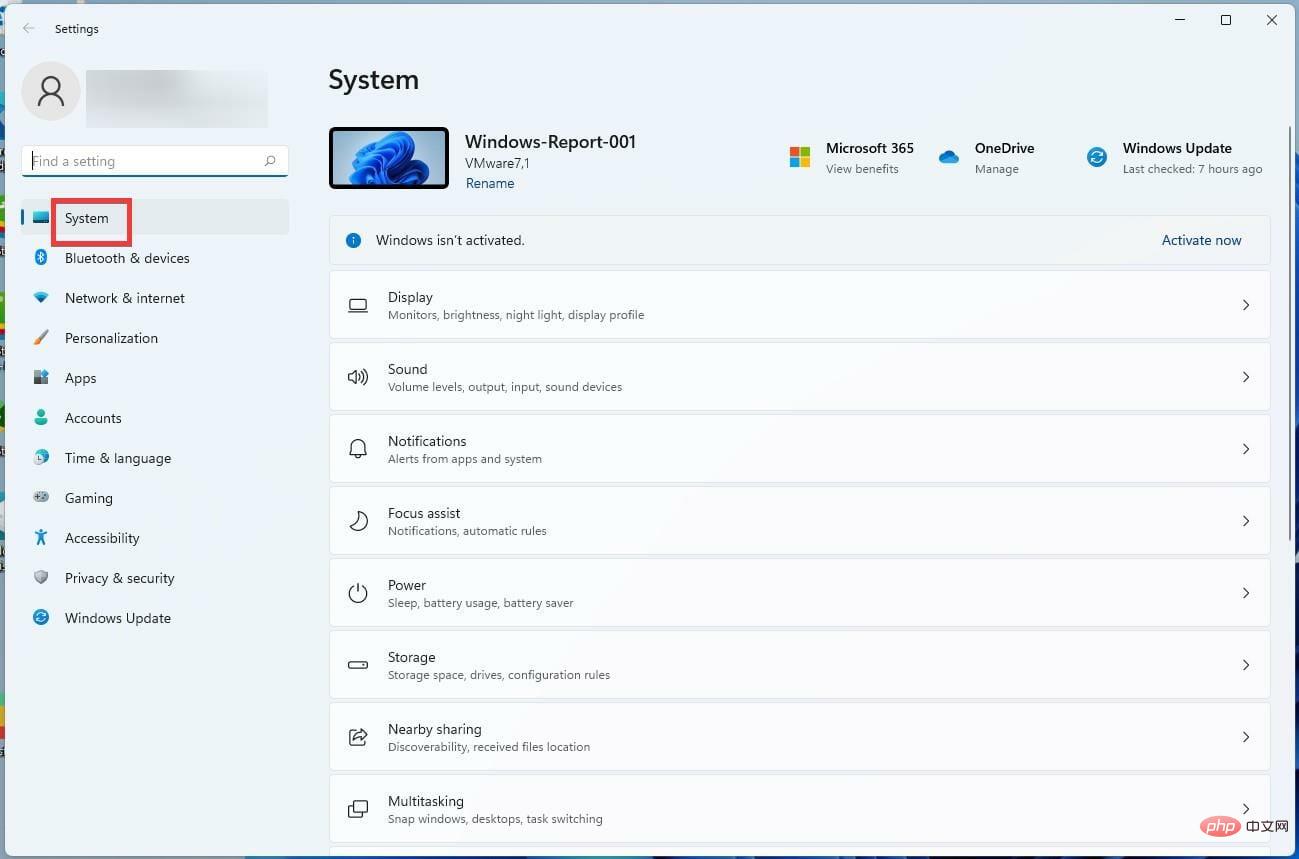
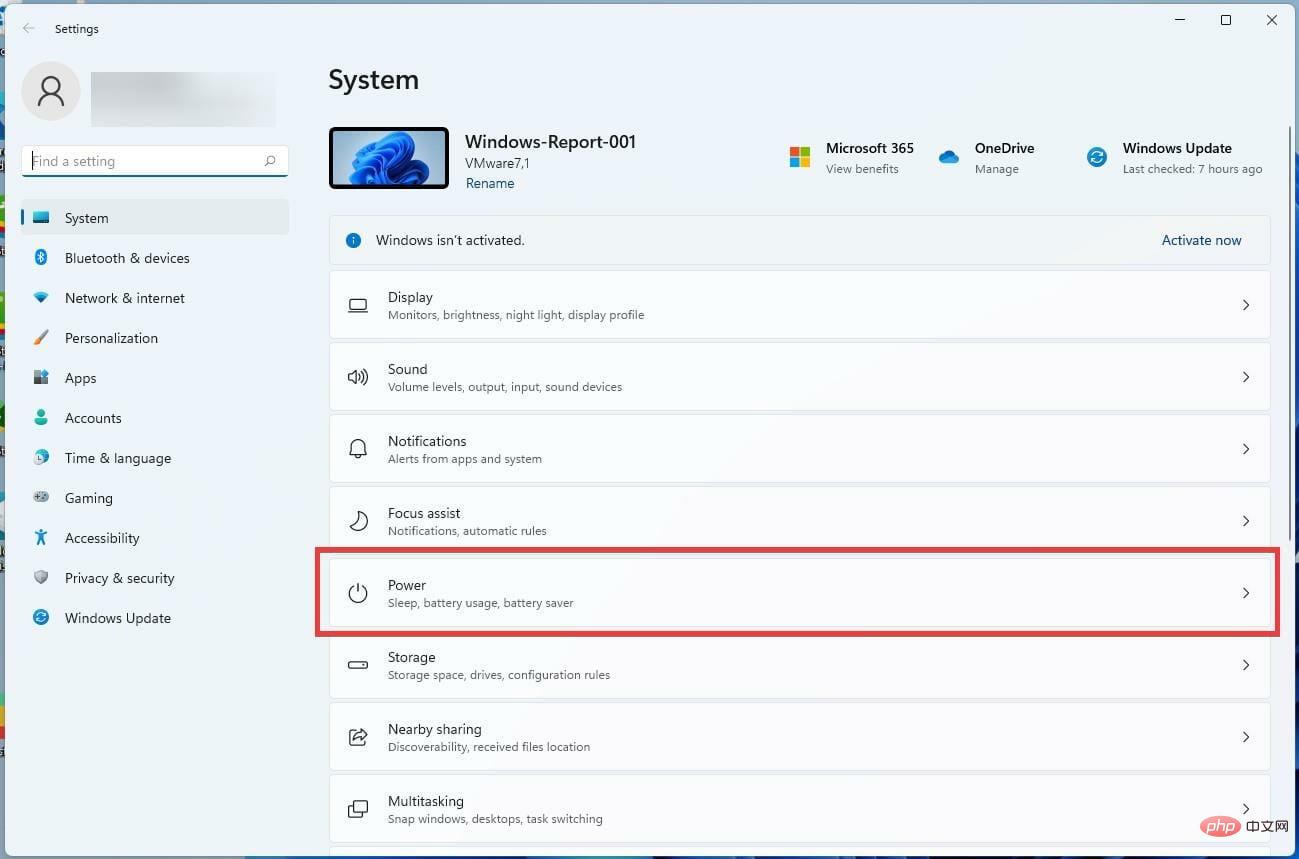
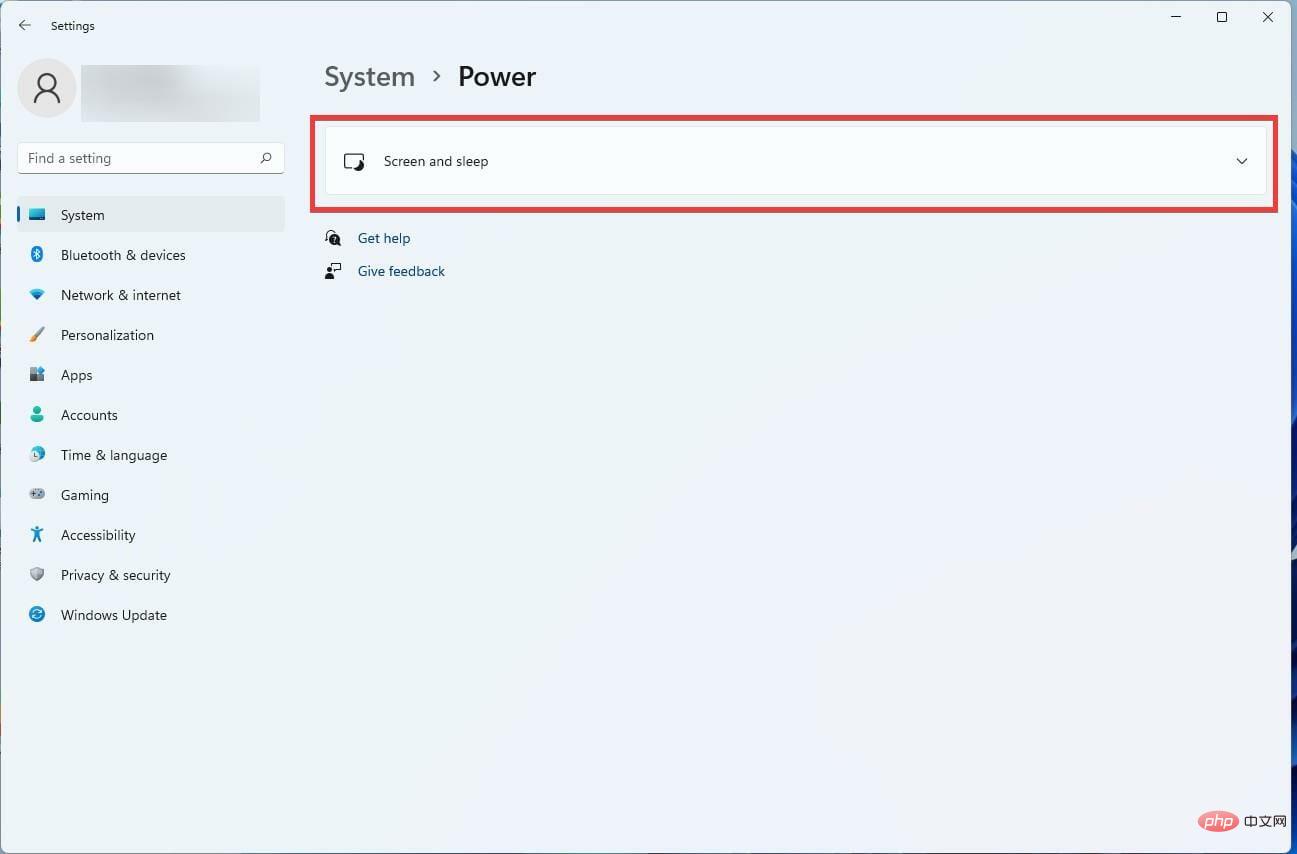
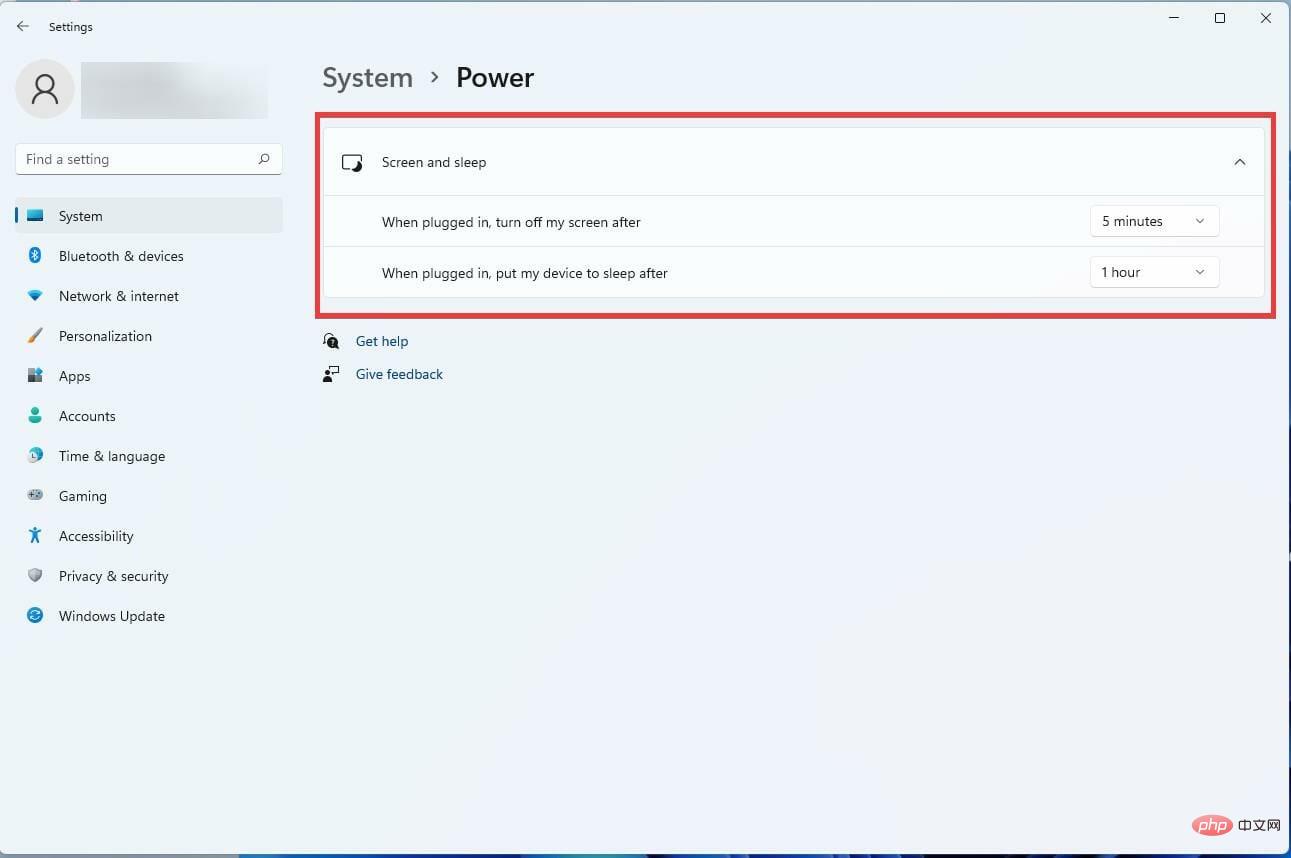
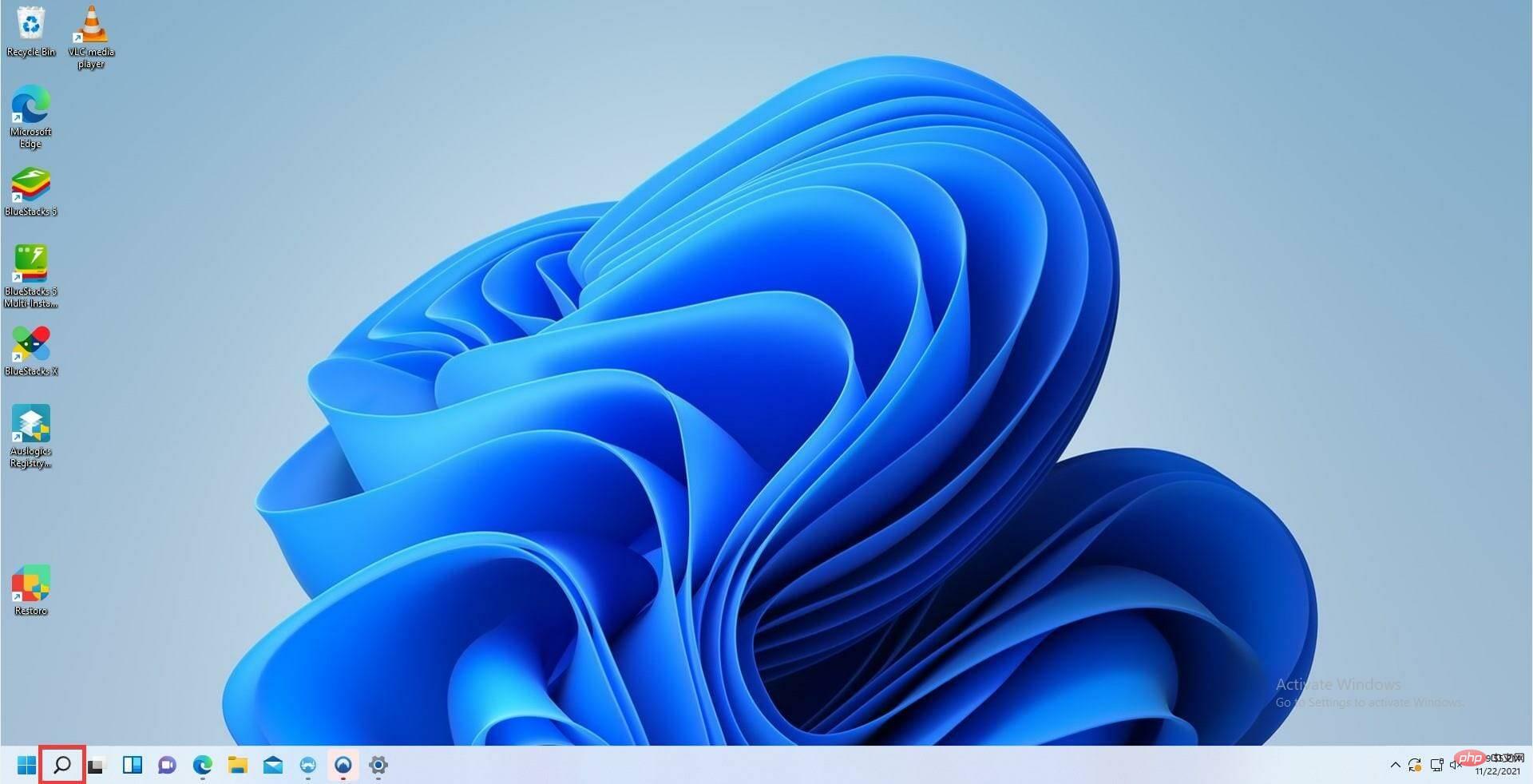
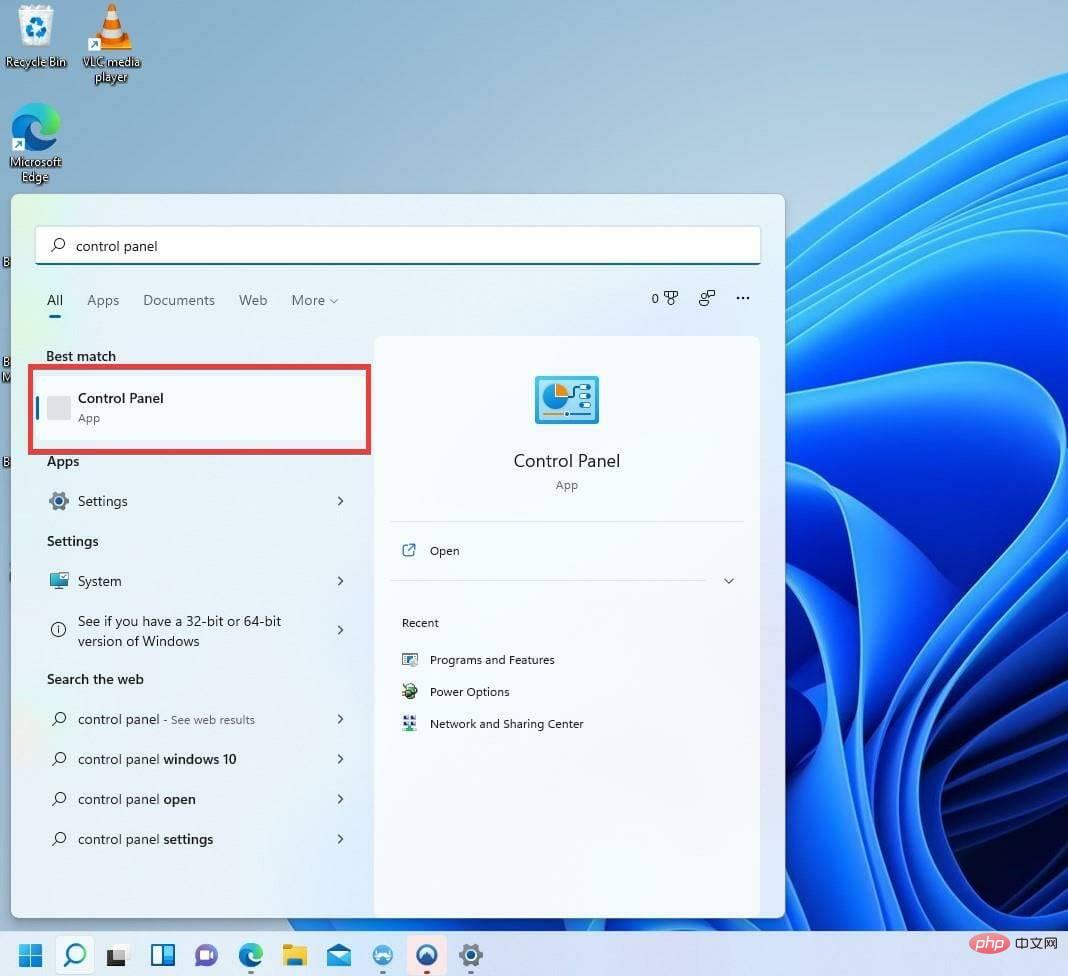
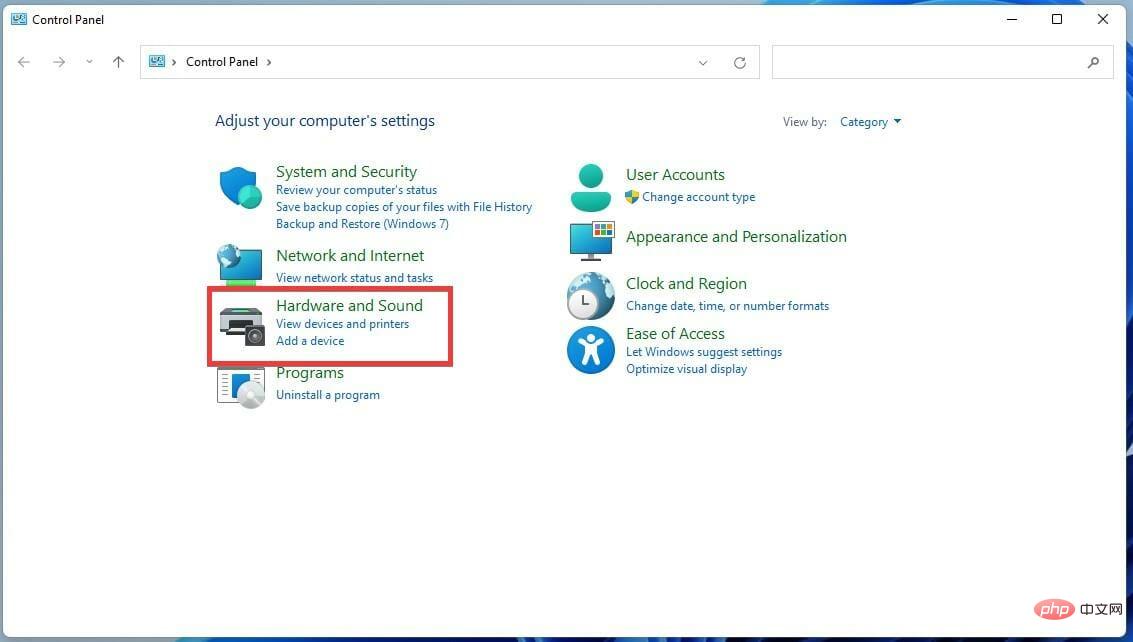
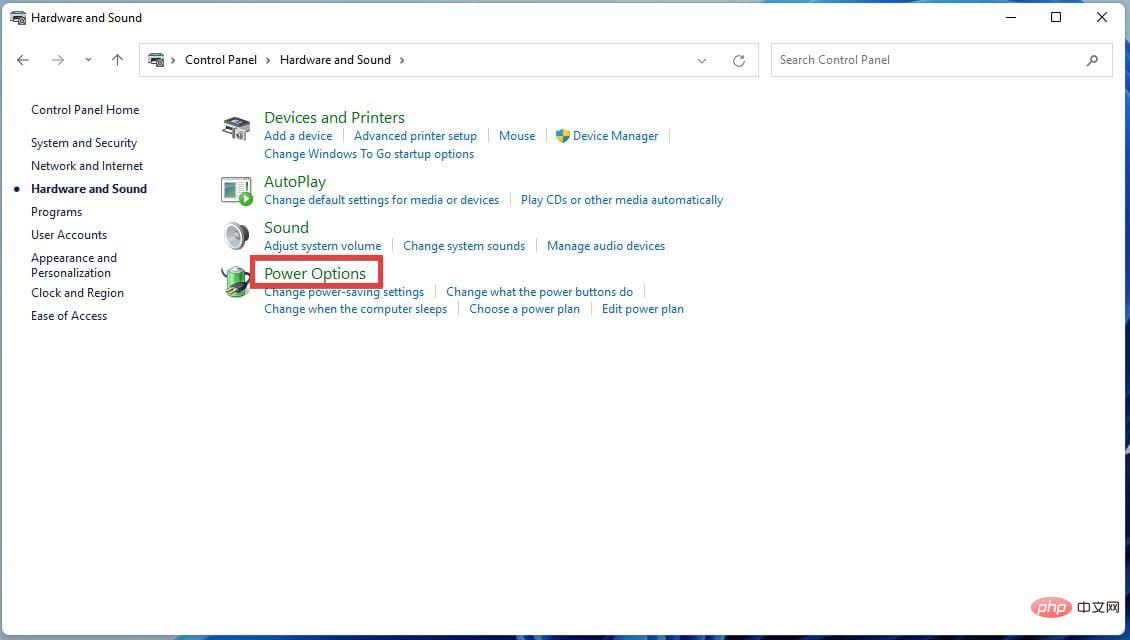
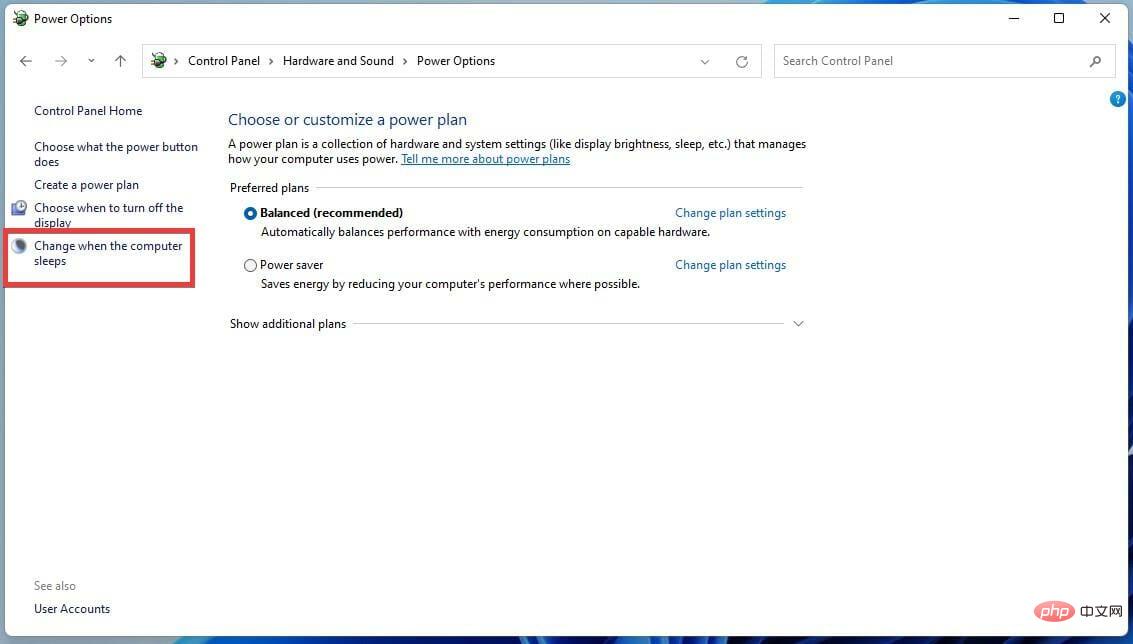
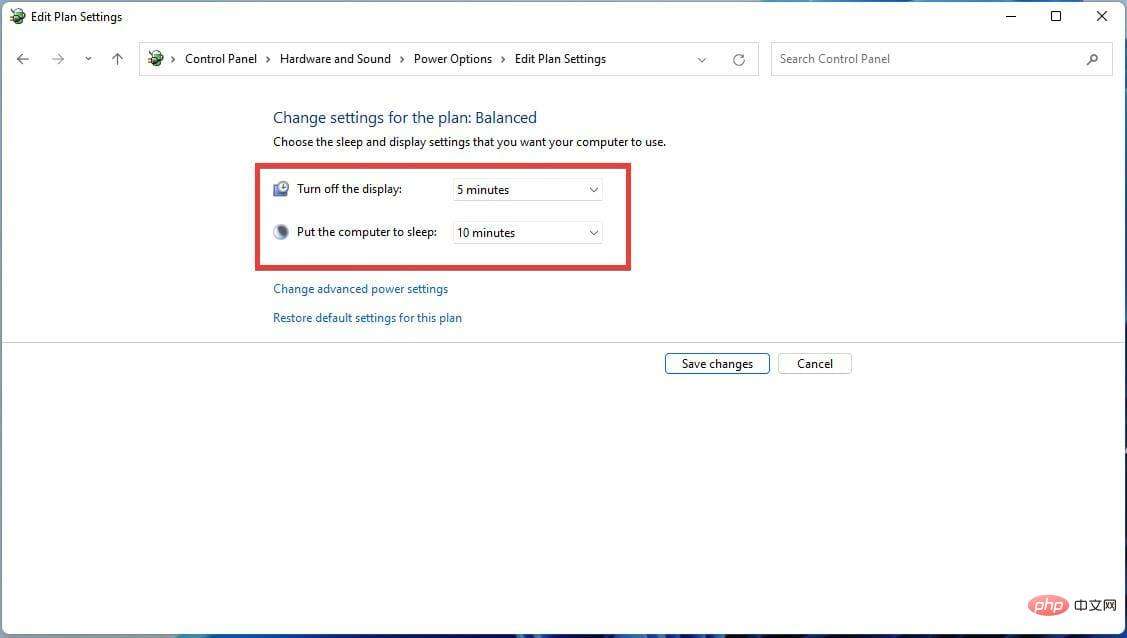
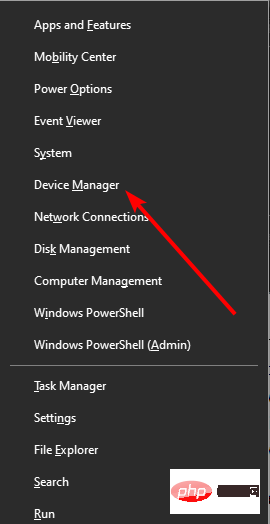
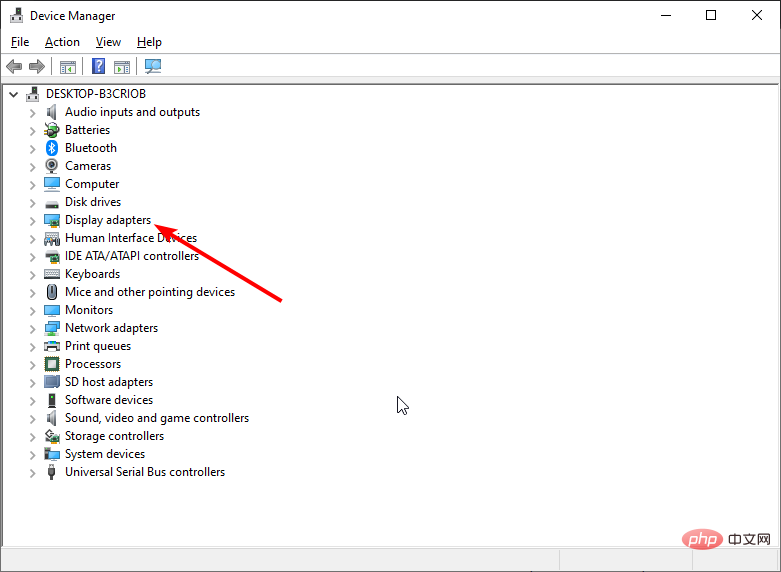
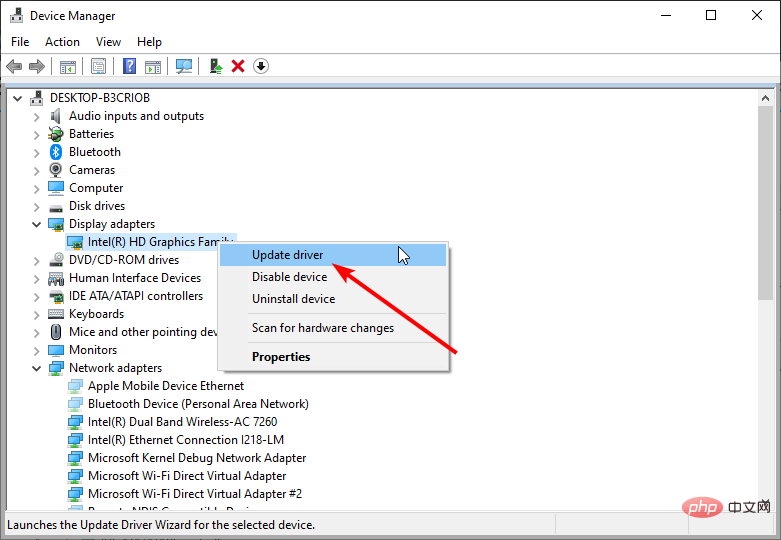
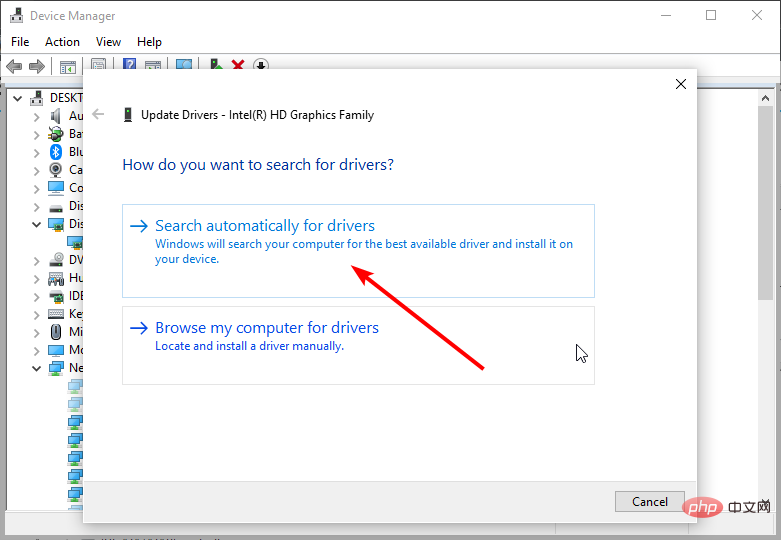
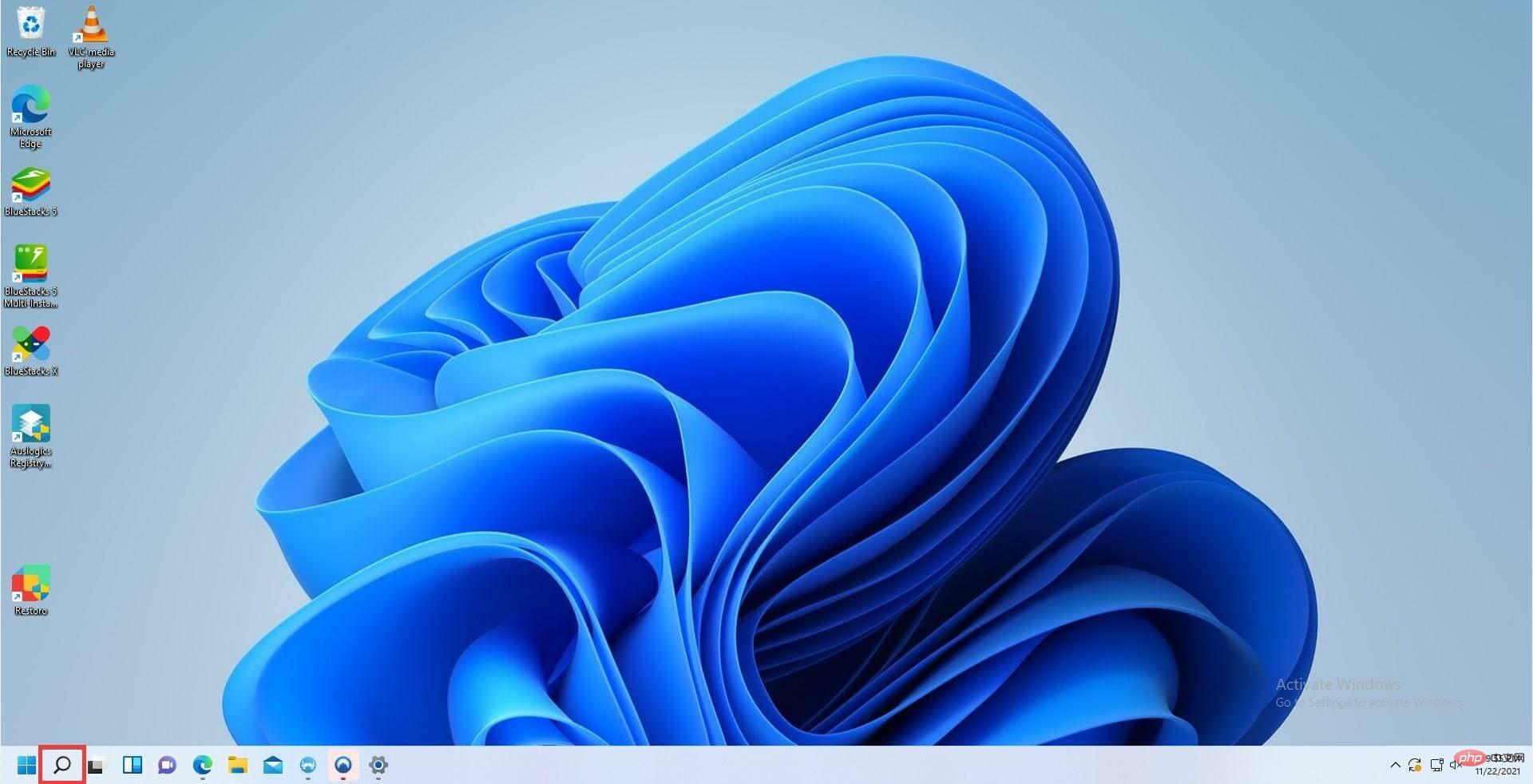
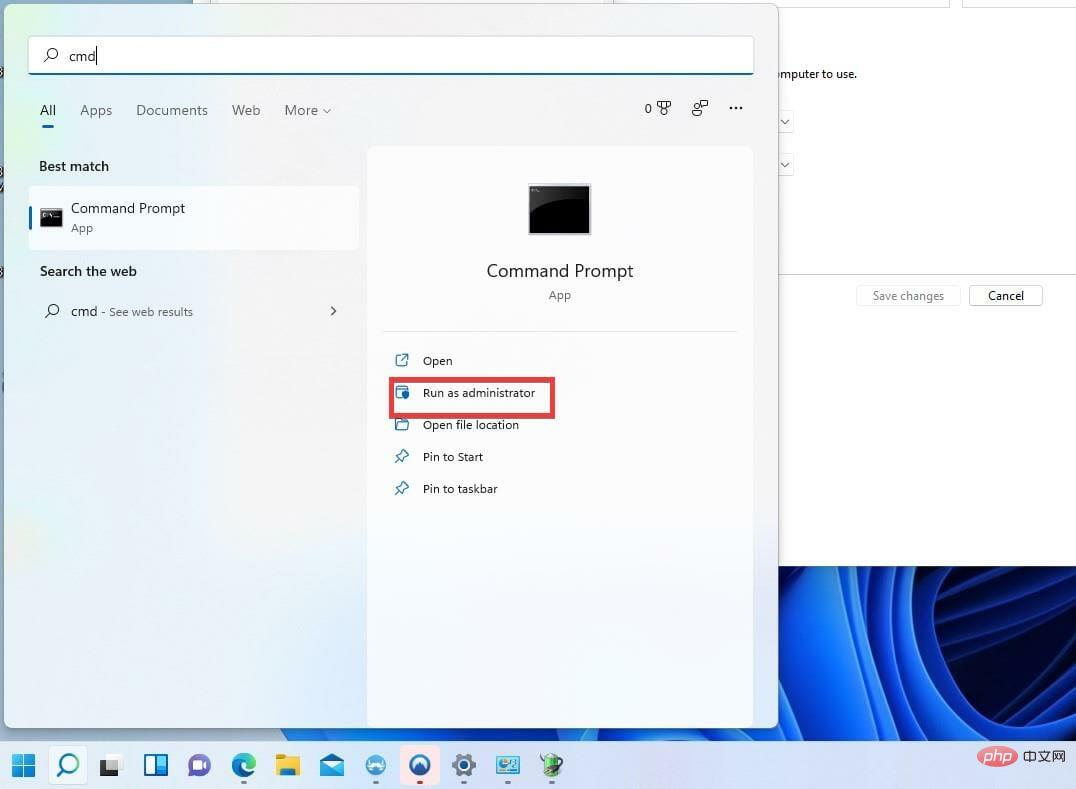
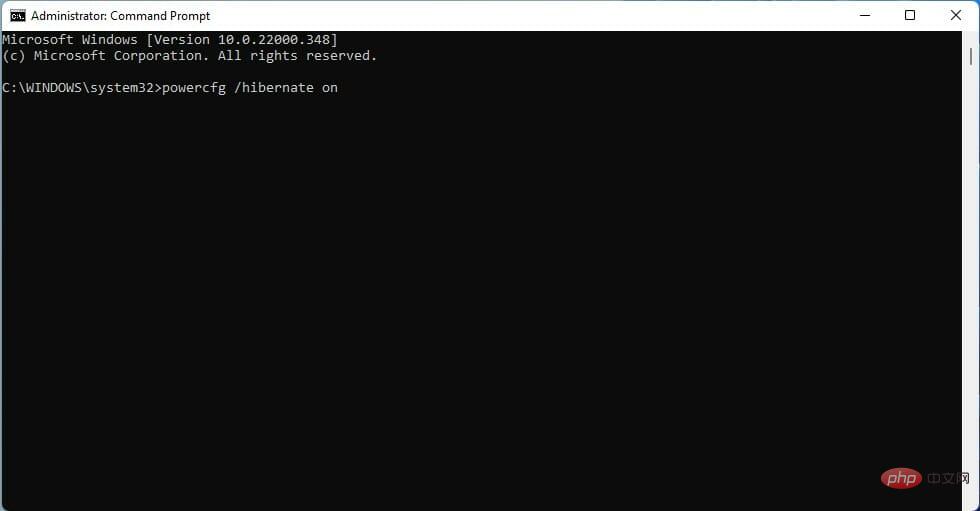
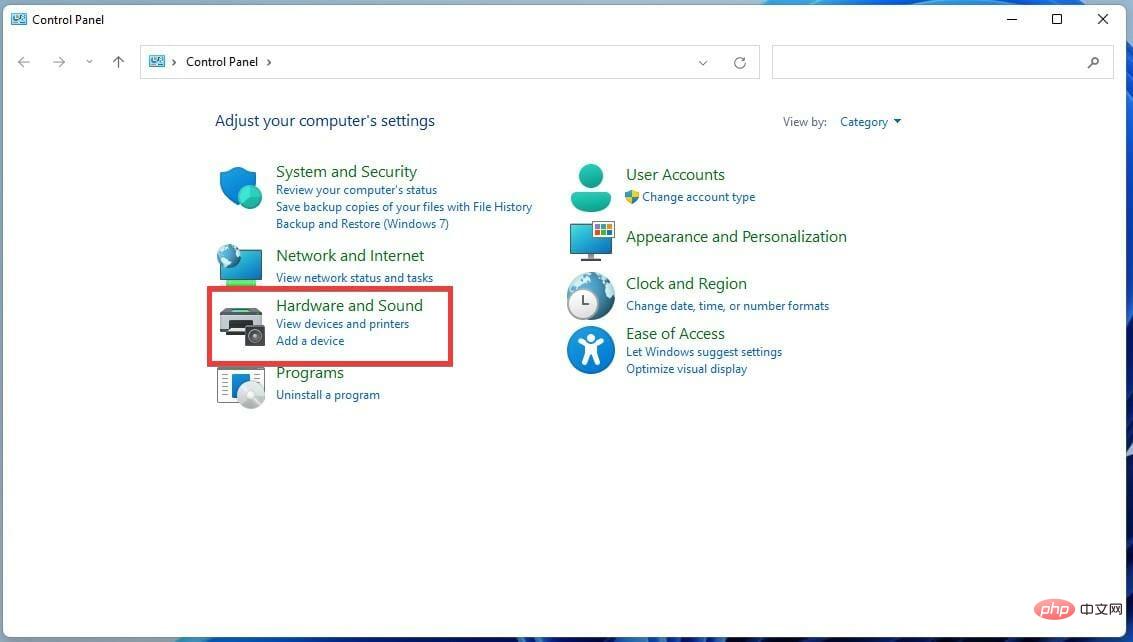 选项。
选项。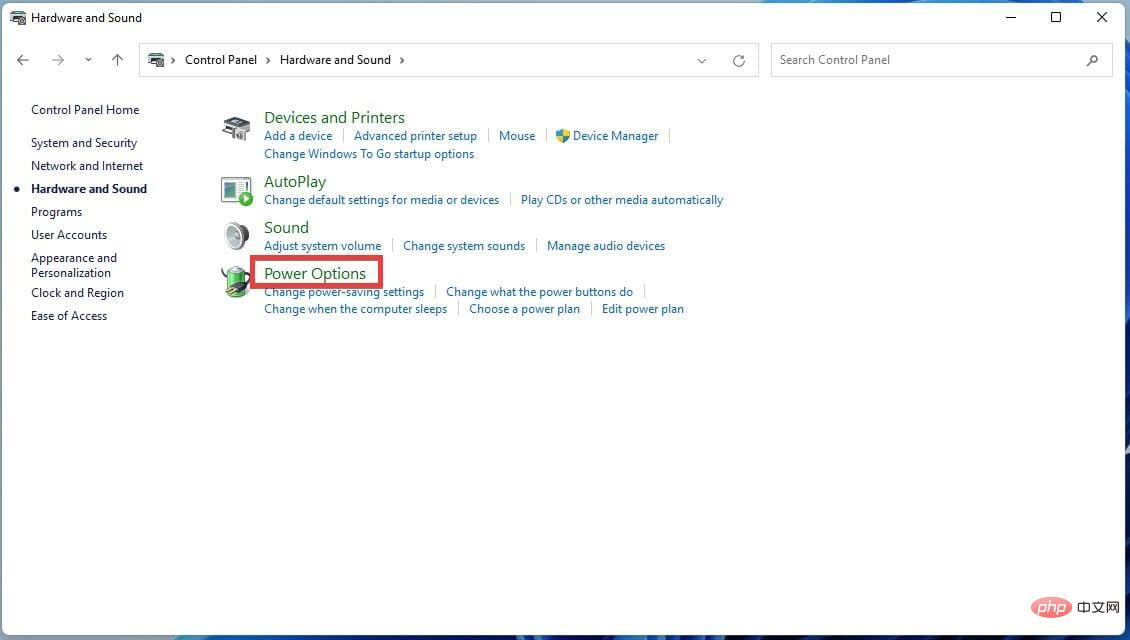 。
。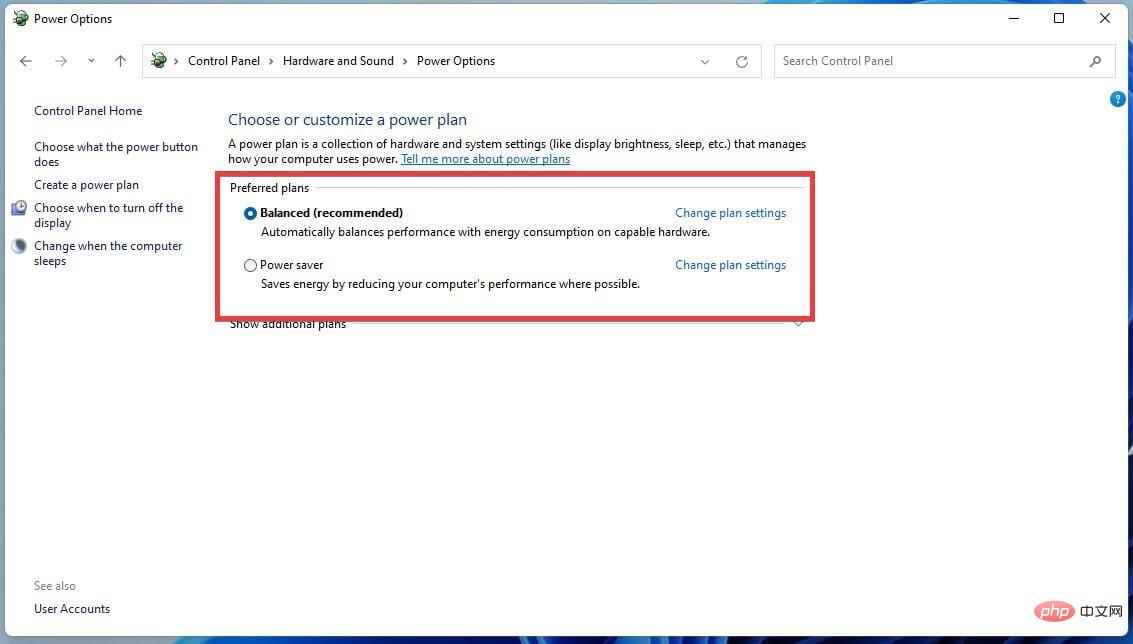 部分。
部分。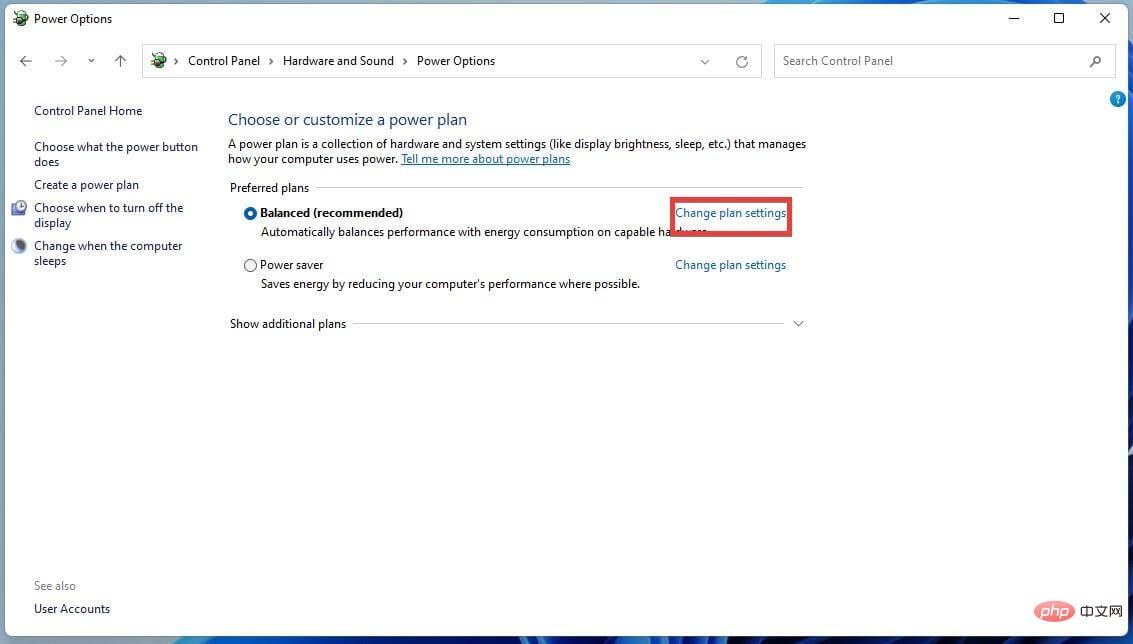
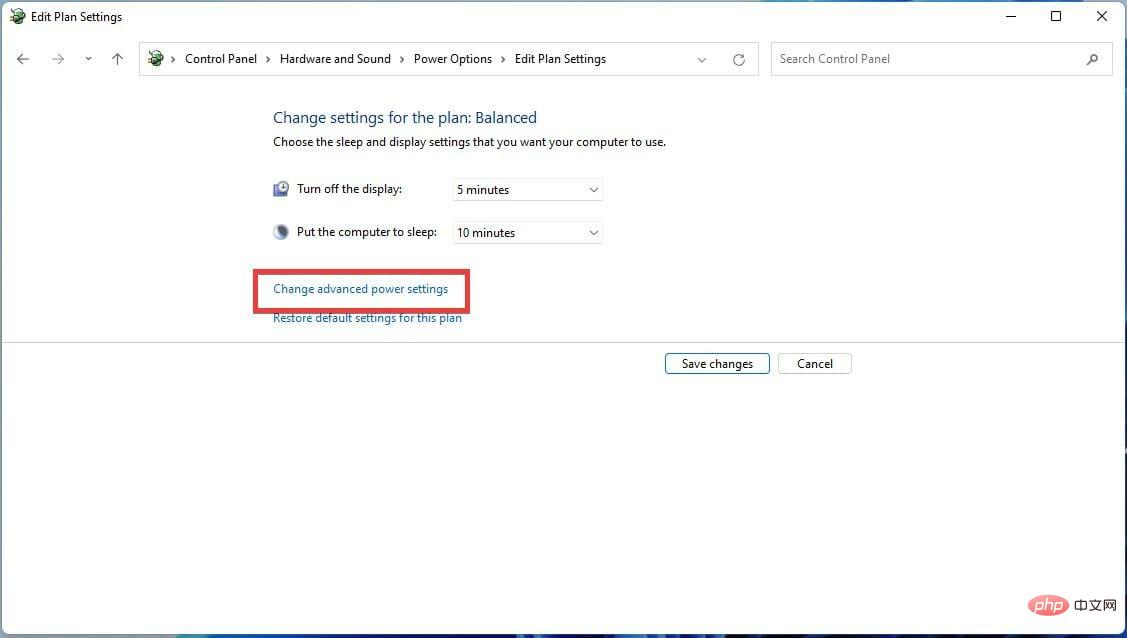 。
。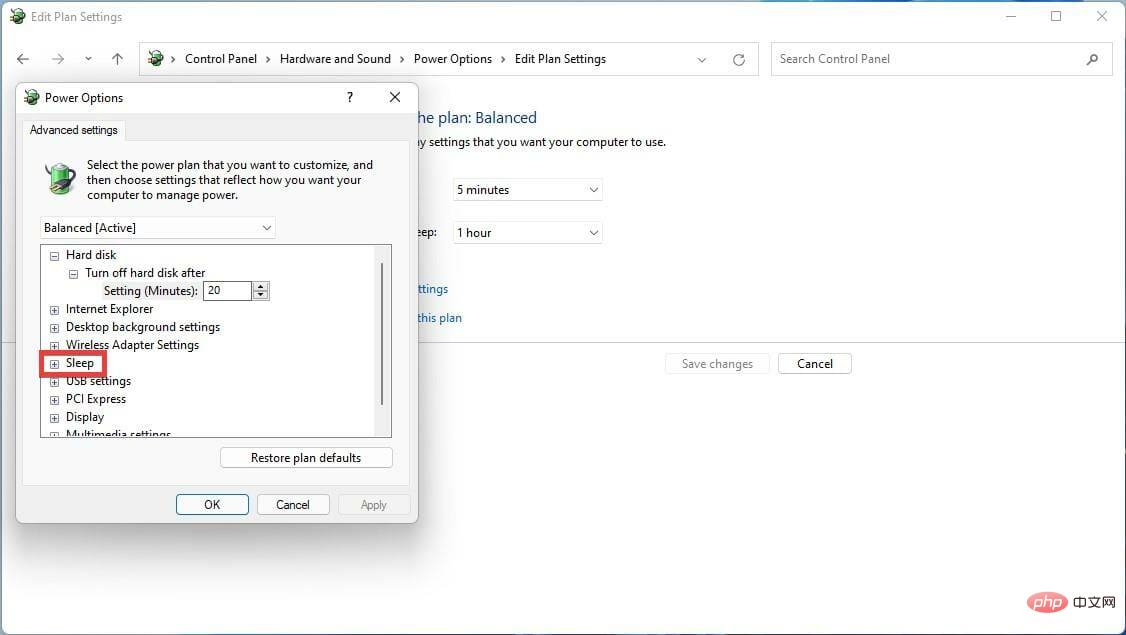 点击睡眠旁边的 ( ) 加号图标以展开选项集。
点击睡眠旁边的 ( ) 加号图标以展开选项集。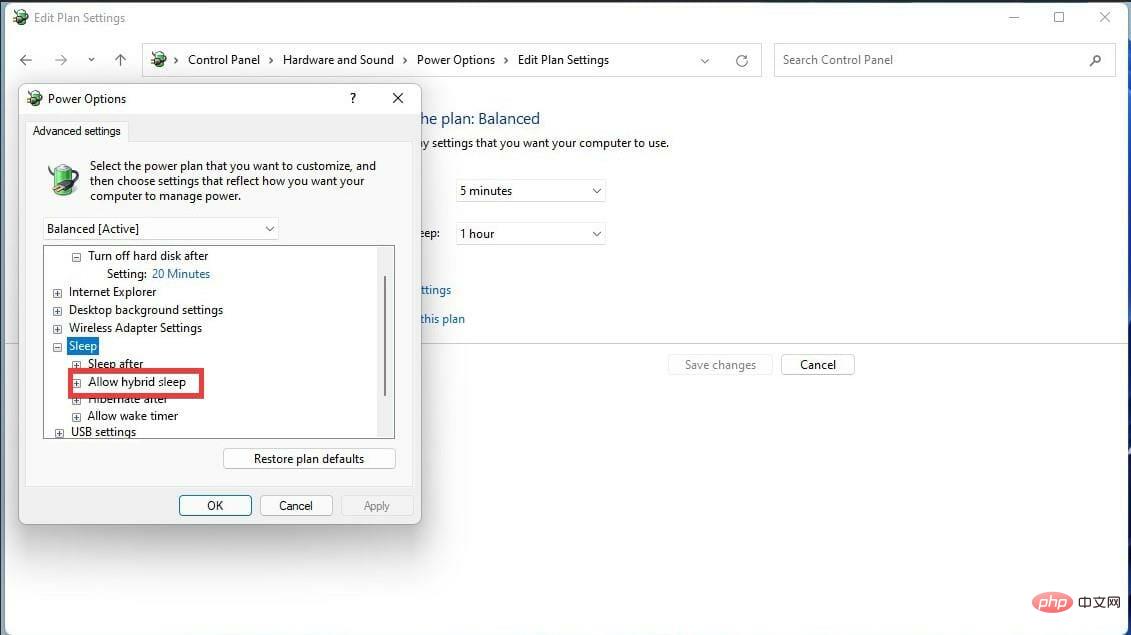 以显示另一个下拉菜单。
以显示另一个下拉菜单。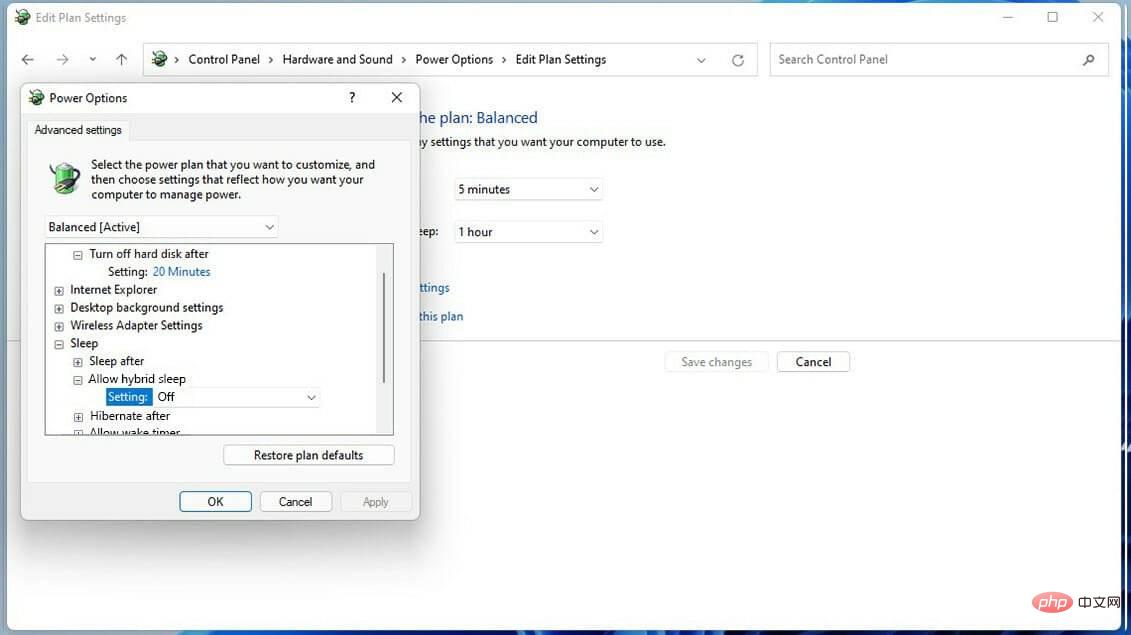 并关闭混合模式。
并关闭混合模式。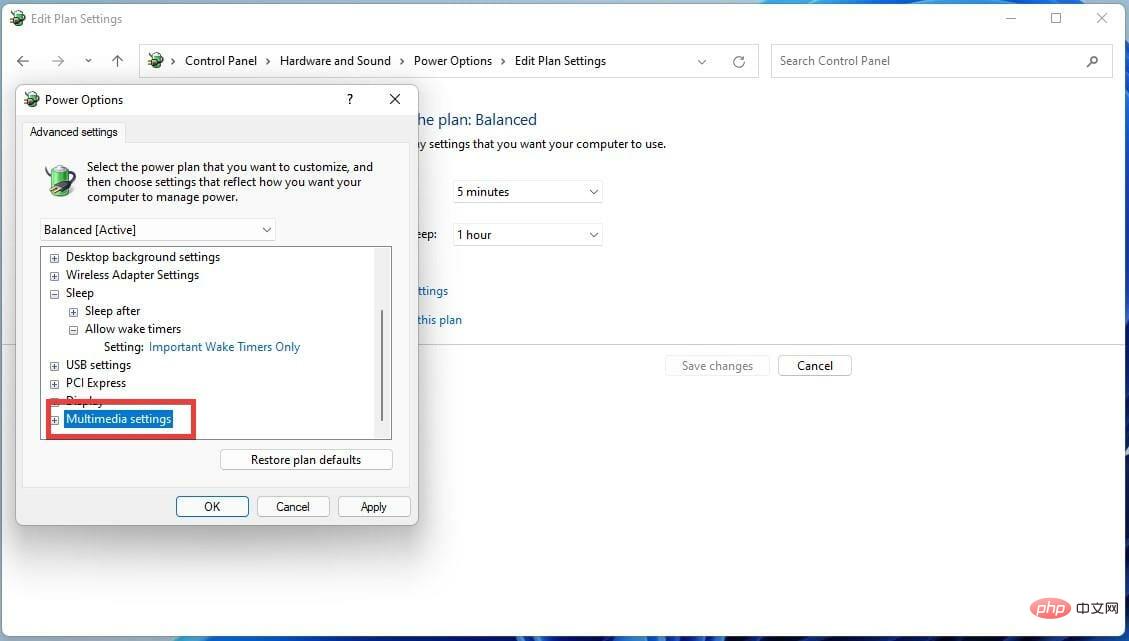 并单击条目旁边的 ( ) 加号图标。
并单击条目旁边的 ( ) 加号图标。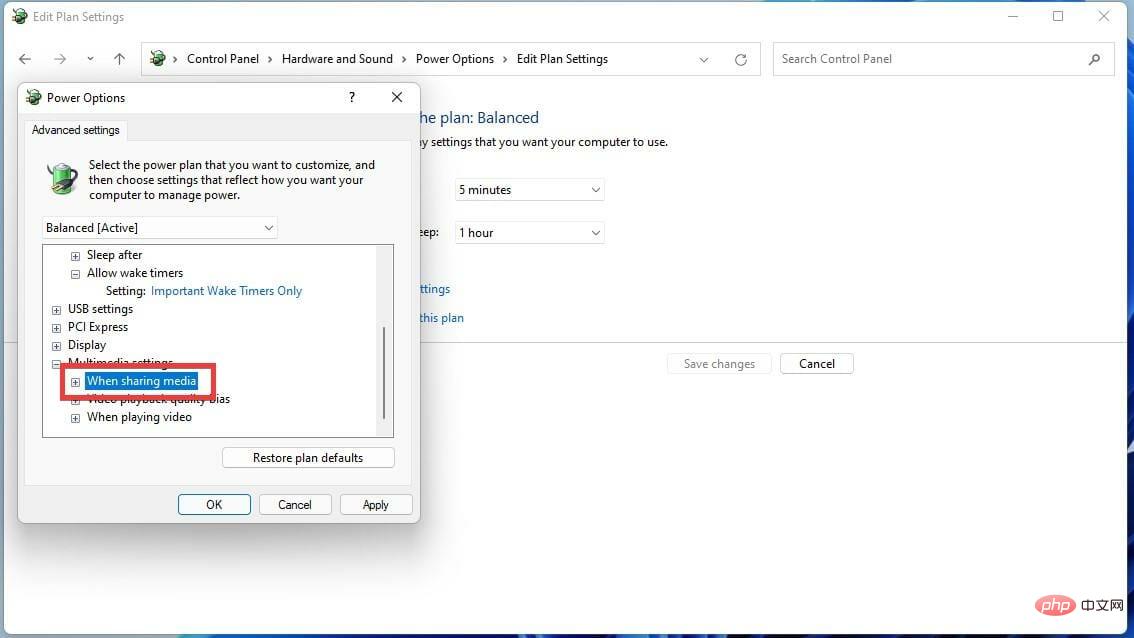 。
。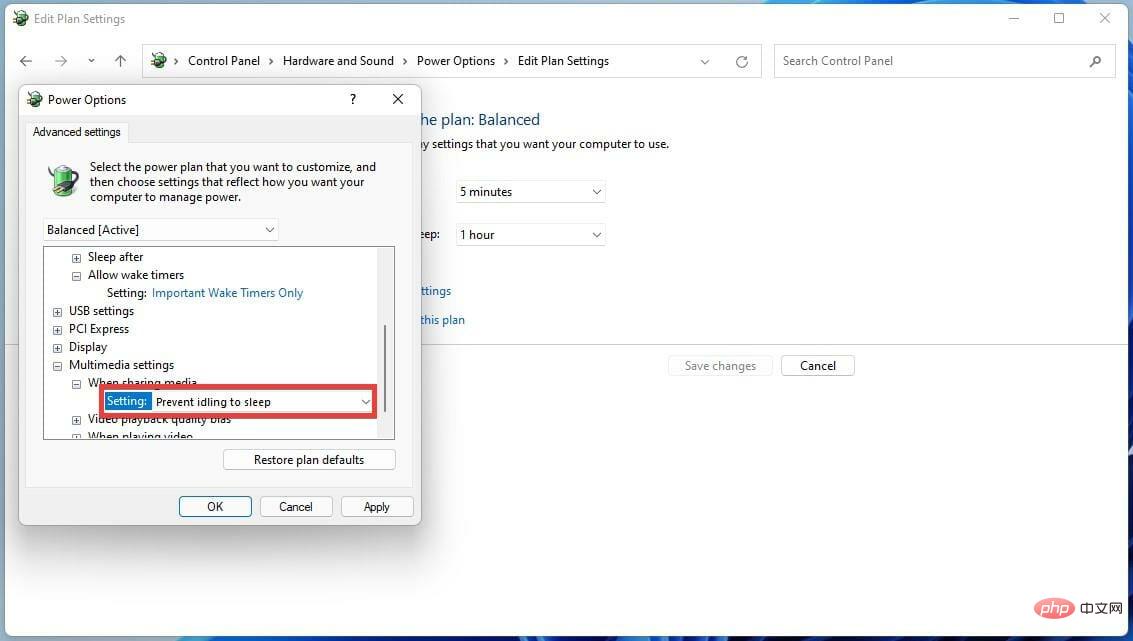 。
。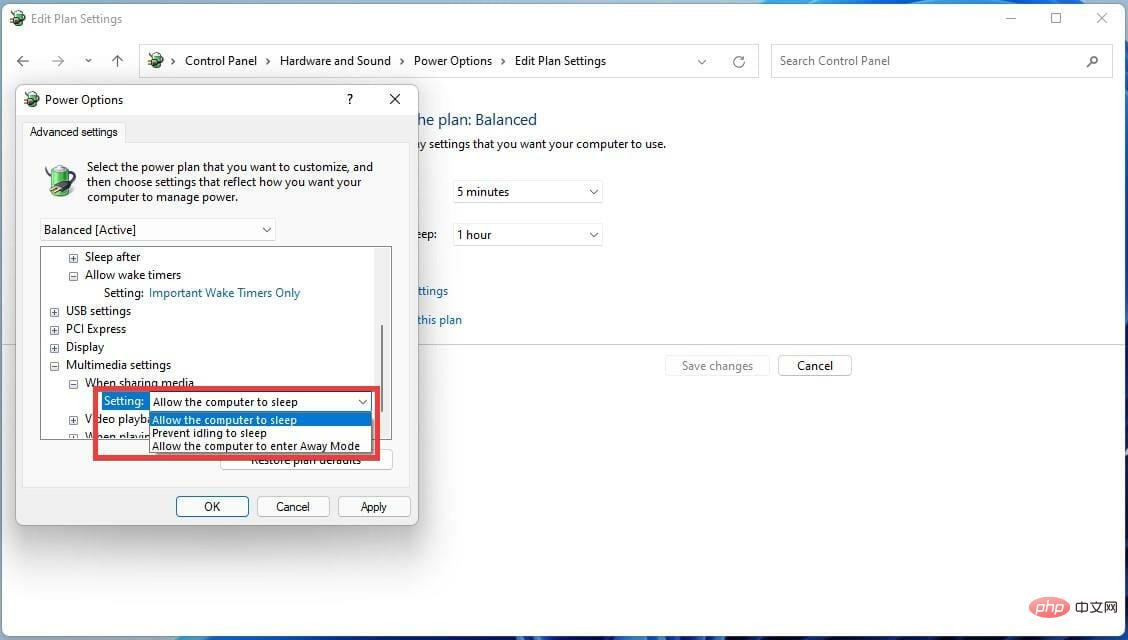
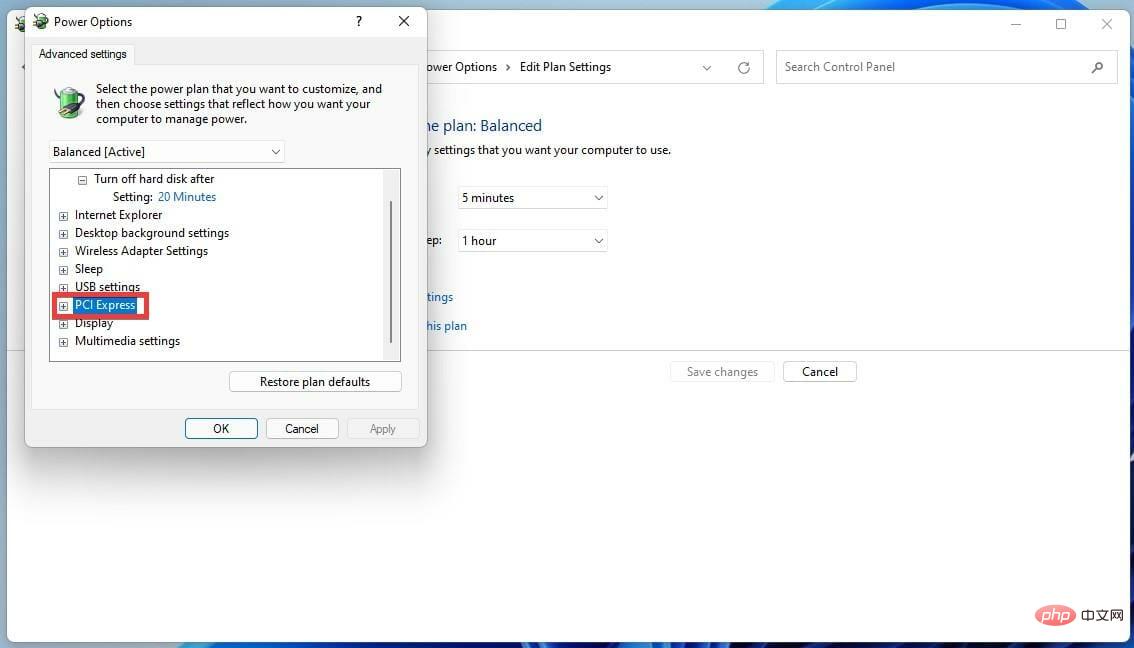 找到 PCI Express 并单击 ( ) 加号图标以调出下拉菜单。
找到 PCI Express 并单击 ( ) 加号图标以调出下拉菜单。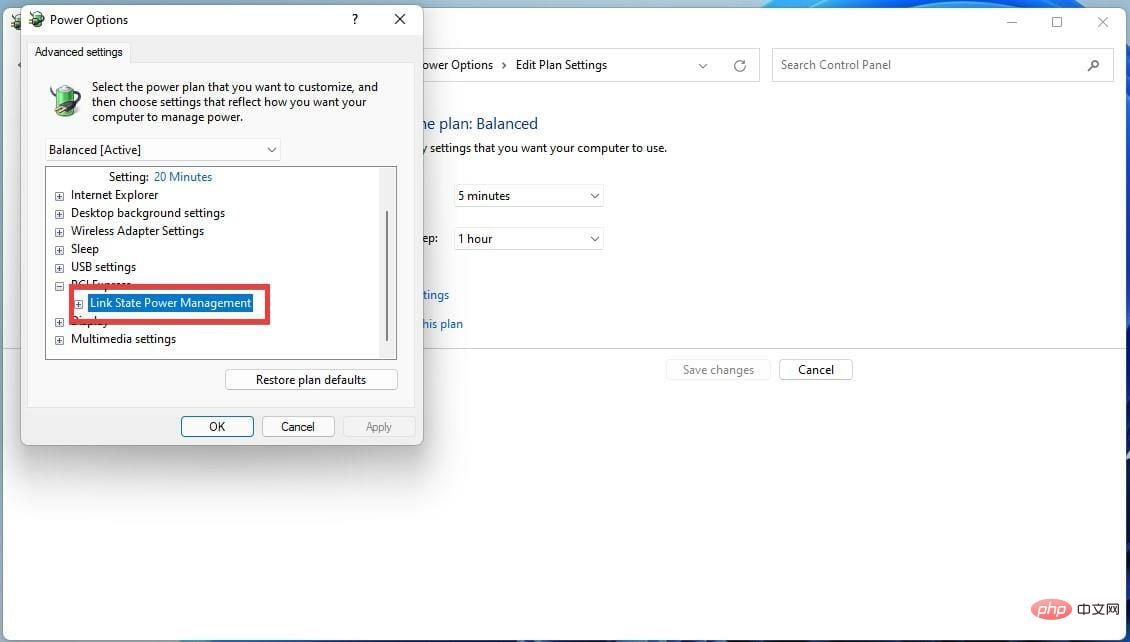 单击链接状态电源管理旁边的 ( ) 加号。
单击链接状态电源管理旁边的 ( ) 加号。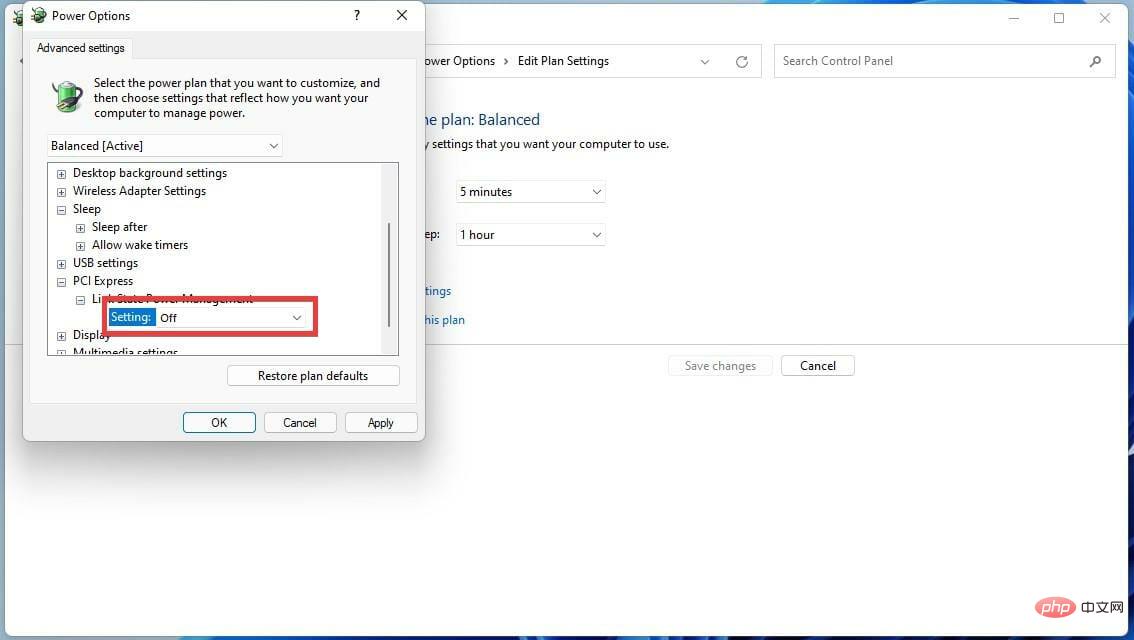 在设置旁边,单击下拉菜单并将其关闭。
在设置旁边,单击下拉菜单并将其关闭。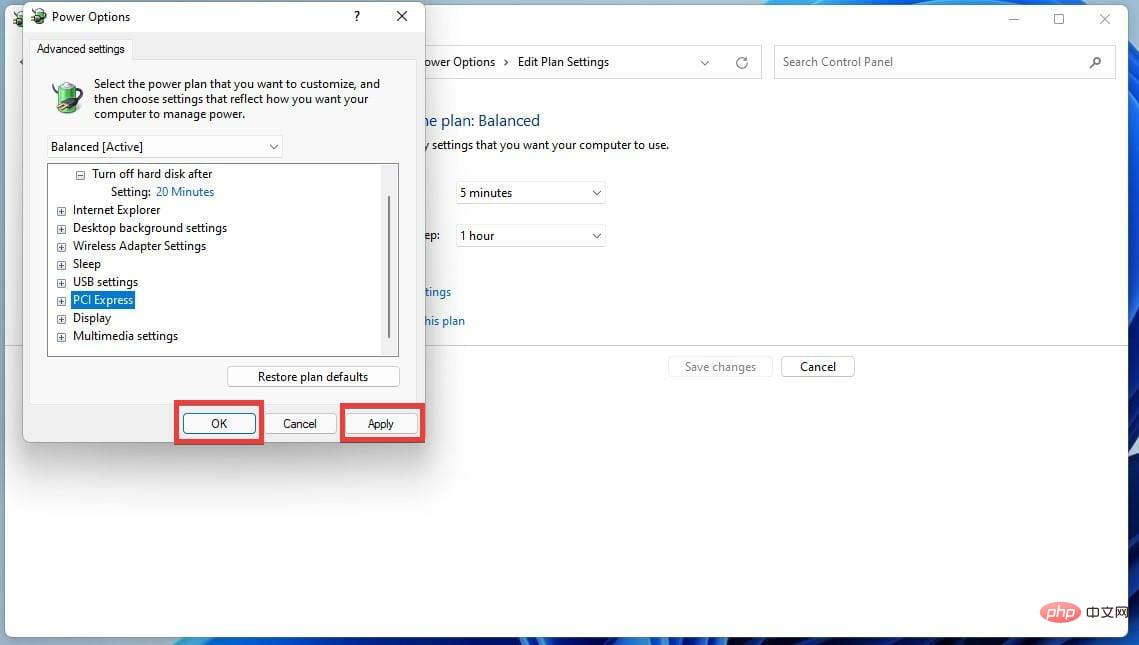 然后OK。
然后OK。