如何在 Outlook 桌面应用程序中启用两步验证和添加 Microsoft 帐户?
由于安全威胁日益普遍,因此为与互联网相关的所有内容提供额外的保护层至关重要。它可能是笔记本电脑、电子邮件帐户,甚至是笔式驱动器。
您是否曾经质疑过为什么您的一些电子邮件消失了,或者您的帐户为什么会发送一些不熟悉的电子邮件?这可能是由于帐户被黑造成的。此时,用户必须为其电子邮件帐户启用两步验证方法。
如果您在执行此操作时遇到问题,我们会为您提供本教程,它将教您如何为您的 Microsoft 帐户启用两步验证并将其添加到 Windows 11 系统上的 Outlook 桌面应用程序。
如何在 Outlook 桌面应用程序中设置两步验证和添加 Microsoft 帐户
以下几个步骤说明了如何为您的 Microsoft 帐户设置两步验证过程,以及如何将其添加到 Outlook 桌面应用程序。
为 Microsoft 帐户启用两步验证过程
第 1 步:通过按windows键并输入google chrome 打开 Google Chrome 浏览器。
第 2 步:从搜索结果中选择Google Chrome,如下所示。
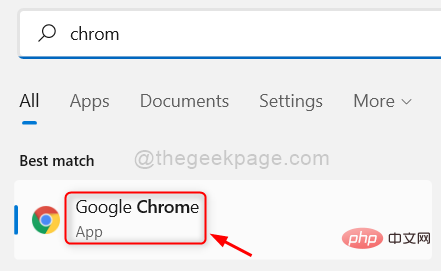
步骤 3:在新标签页中,将以下 URL 复制并粘贴到地址栏中,然后按Enter键,如下图所示。
https://account.microsoft.com/account
第4步:出现登录页面后,单击登录按钮,如下所示。

第 5 步:然后,输入Microsoft 帐户电子邮件地址,然后按Enter键。

第 6 步:现在输入密码并按Enter键。

第 7 步:如果您使用自己的系统并且不介意保存凭据,请单击是。否则单击否,如下所示。

步骤 8:成功登录后,在顶部栏点击安全选项,如图所示。

第 9 步:然后,单击高级安全选项下的开始,如下所示。

第 10 步:向下滚动页面并单击打开以激活附加安全性下的两步验证。
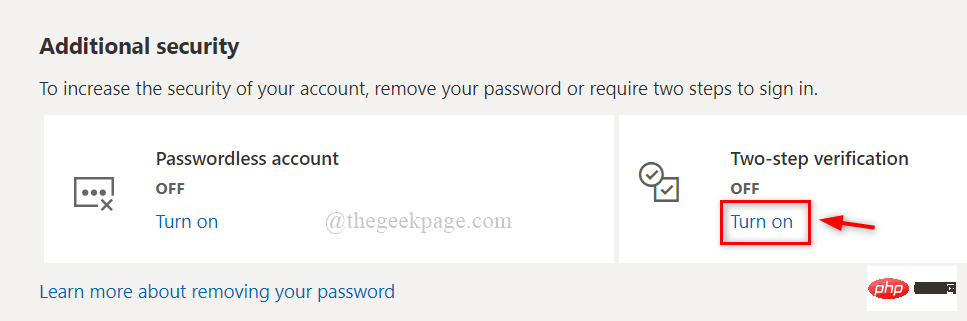
第11步:点击开启按钮后,它会要求用户验证您的身份,所以点击电子邮件ID发送验证码,如下图所示。
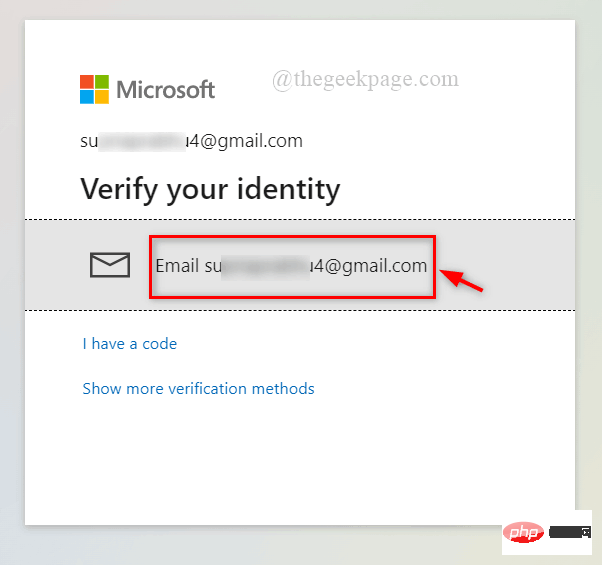
第 12 步:要获取验证码,请转到您的电子邮件收件箱并打开 Microsoft 发送的带有Microsoft 帐户安全码的邮件。通过选择它并按CTRL C来复制验证码。
第 13 步:现在通过将光标放在文本框中粘贴代码,然后按CTRL V 并单击验证。
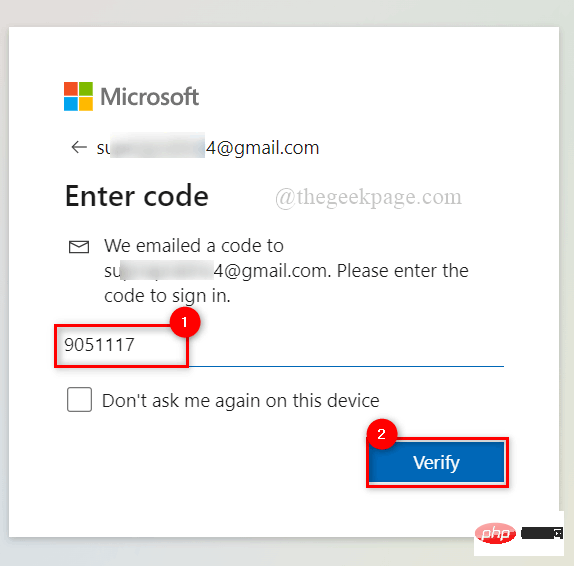
第 14 步:单击下一步继续。
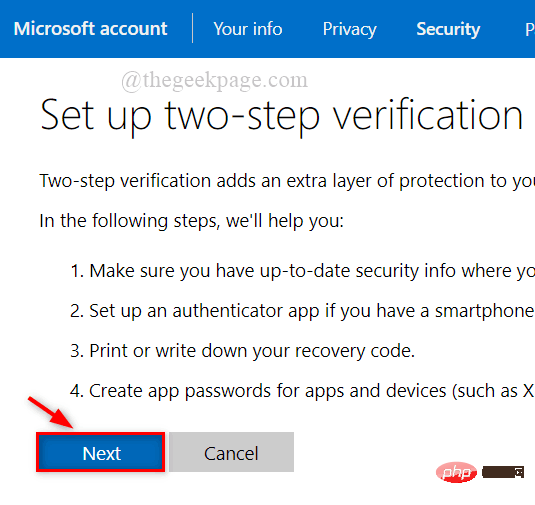
第 15 步:单击取消以避免在系统上安装 Microsoft Authenticator 应用程序。
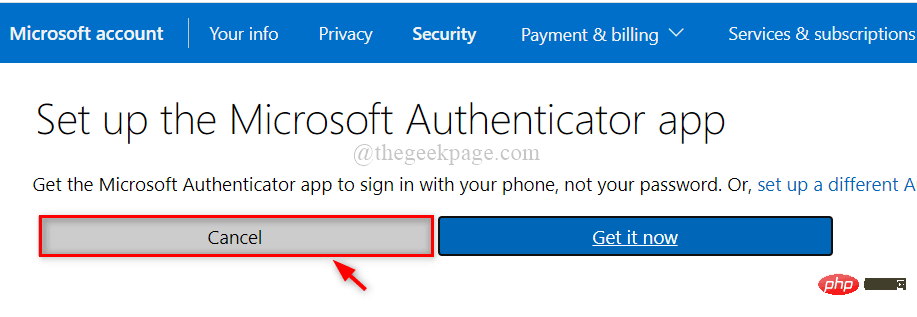
第 16 步:通过选择新代码并按CTRL C复制新代码并将其粘贴到记事本或任何其他编辑器中,以供将来在需要时登录时使用。
注意:不要忘记保存它。这是一个至关重要的数据。
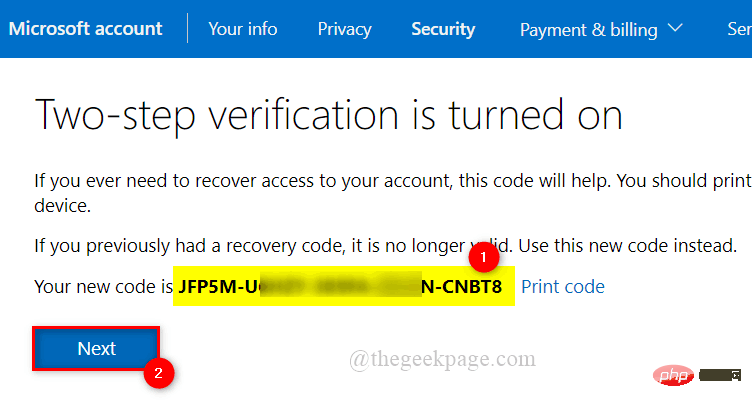
第 17 步:点击下一步继续。
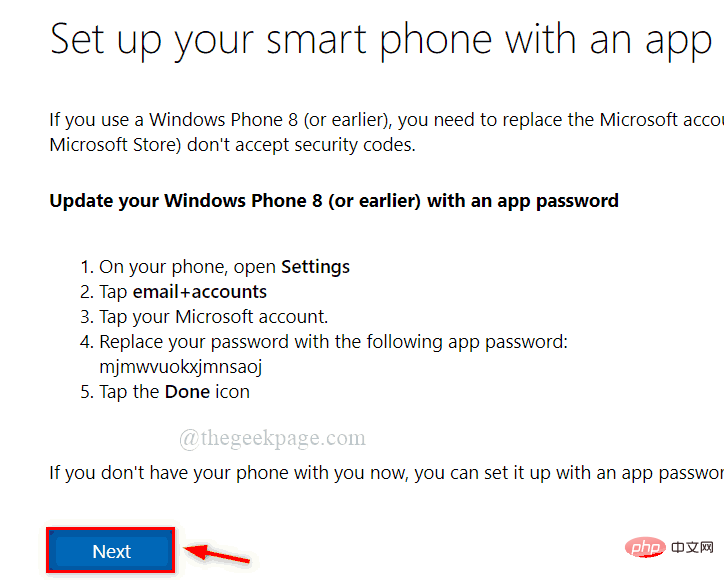
第 18 步:最后,单击完成按钮以完成 Microsoft 帐户的两步验证过程。
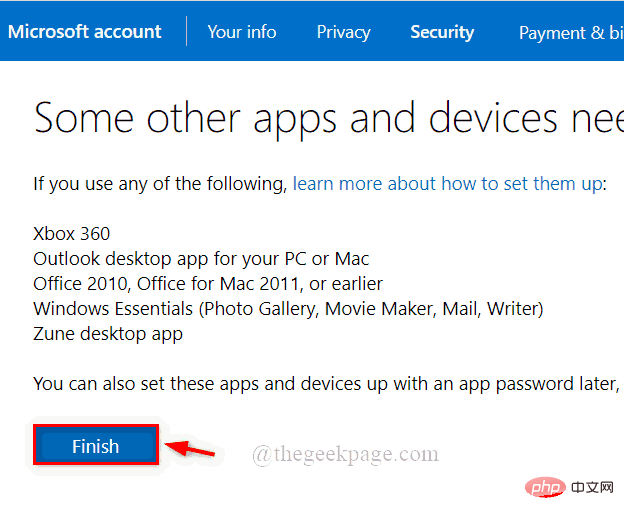
第 19 步:如果需要,请关闭浏览器。
现在 Microsoft 帐户已启用高级安全下的两步验证过程。
如何在 Outlook 桌面应用程序中添加带有应用程序密码的 Microsoft 帐户
我们将向您简要介绍有关用户如何获取应用程序密码并在 Outlook 桌面应用程序中添加 Microsoft 帐户的步骤。
注意:如果用户运行的 Microsoft 产品低于 Office 16 版本,则此方法是创建应用程序密码所必需的。
第 1 步:单击此处转到 Microsoft 帐户登录页面。它在新选项卡中打开。
第2步:出现登录页面后,单击登录按钮,如下所示。

第 3 步:然后,输入Microsoft 帐户电子邮件地址,然后按Enter键。

第 4 步:现在输入密码并按Enter键。

第 5 步:如果您使用自己的系统并且不介意保存凭据,请单击是。否则单击否,如下所示。

第6步:登录后,点击顶部的安全,如下图所示。

第 7 步:然后,单击高级安全选项下的开始以提高安全性。

第八步:向下滚动页面,点击创建一个新的应用密码 ,创建一个新的应用密码,如下图所示。
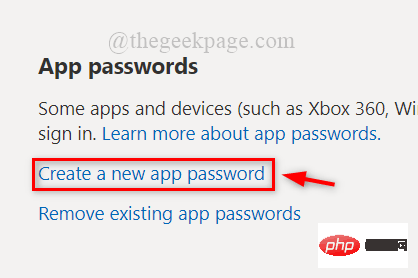
第9步:选择如下图所示的App密码并复制并保存。之后,单击完成将其关闭。
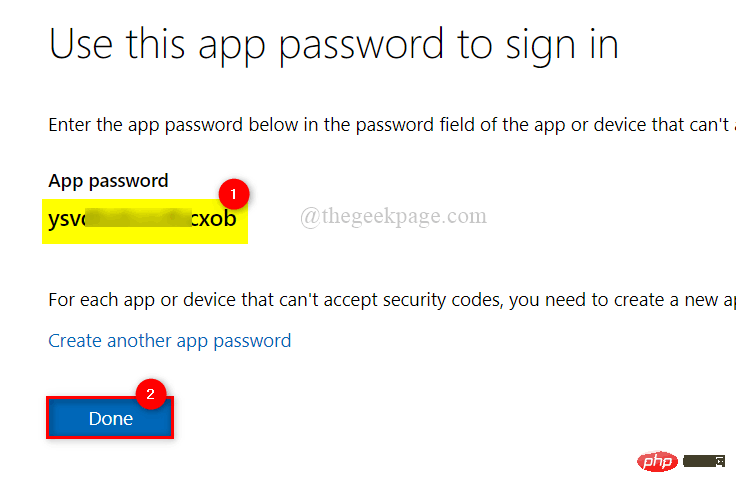
第 10 步:接下来,通过按Windows键并键入Outlook 打开系统上的Outlook应用程序。
第 11 步:从搜索结果中选择Outlook应用程序,如下所示。
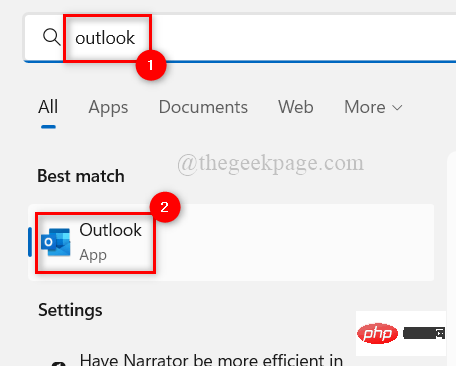
第 12 步:输入您的 Microsoft 帐户的电子邮件地址,然后单击连接,如下所示。
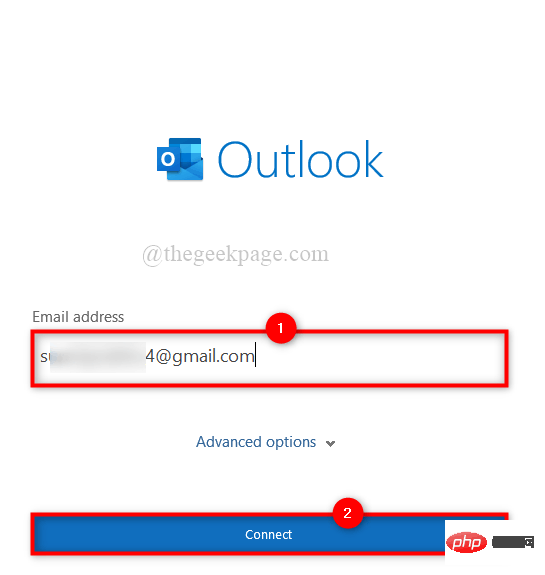
注意:如果 Outlook 应用程序由于帐户已添加到 Outlook 而未打开登录页面,请转到文件,如下所示。
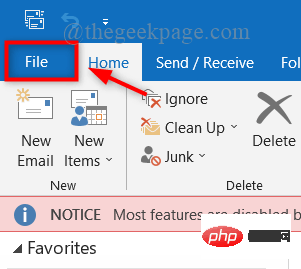
然后,单击左侧面板上的信息并单击下拉 帐户列表,然后选择添加帐户选项以打开登录窗口以在 Outlook 应用程序中添加另一个帐户,如下所示。
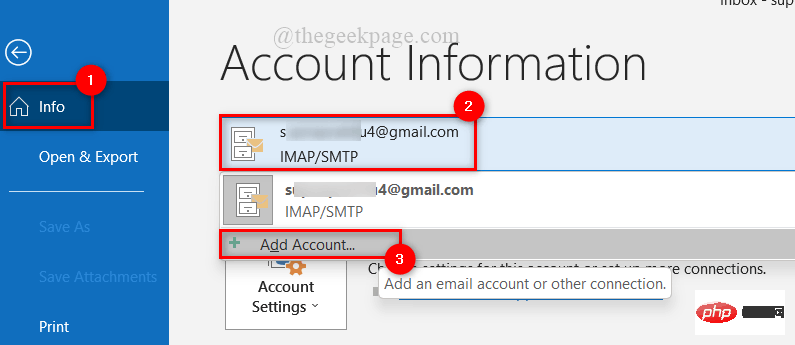
第13步:接下来,当提示添加密码时,请输入在第9步中复制并保存的新创建的应用程序密码,然后按照屏幕上的说明进行操作。
第 14 步:设置 Outlook 应用程序后,您可以继续使用或关闭它。
以上是如何在 Outlook 桌面应用程序中启用两步验证和添加 Microsoft 帐户?的详细内容。更多信息请关注PHP中文网其他相关文章!

热AI工具

Undresser.AI Undress
人工智能驱动的应用程序,用于创建逼真的裸体照片

AI Clothes Remover
用于从照片中去除衣服的在线人工智能工具。

Undress AI Tool
免费脱衣服图片

Clothoff.io
AI脱衣机

Video Face Swap
使用我们完全免费的人工智能换脸工具轻松在任何视频中换脸!

热门文章

热工具

记事本++7.3.1
好用且免费的代码编辑器

SublimeText3汉化版
中文版,非常好用

禅工作室 13.0.1
功能强大的PHP集成开发环境

Dreamweaver CS6
视觉化网页开发工具

SublimeText3 Mac版
神级代码编辑软件(SublimeText3)
 苹果手机outlook怎么更改字体
Mar 08, 2024 pm 04:46 PM
苹果手机outlook怎么更改字体
Mar 08, 2024 pm 04:46 PM
苹果手机outlook怎么更改字体呢,首先打开outlook软件,在界面点击左上角的文件。可以根据自己的喜好进行设置字体,设置完成之后,点击确定按钮即可。让我们一起来看看吧!苹果手机outlook怎么更改字体1、打开outlook软件,在界面点击左上角的“文件”选项。2、在出现的列表中,找到“选项”并点击进入。3、在选项列表的左侧,点击“邮件”。4、接着,选择“信纸和字体”。5、如果想要设置新邮件、回复邮件或者撰写中的字体,点击相应选项进入设置。6、根据个人喜好对字体进行设置,设置完成后,点击确
 Outlook邮件丢失从控制面板在Windows 11
Feb 29, 2024 pm 03:16 PM
Outlook邮件丢失从控制面板在Windows 11
Feb 29, 2024 pm 03:16 PM
Windows11的控制面板中是否缺少Outlook邮件图标?这一意外情况在一些依赖OutlookMail满足通信需求的个人中引起了困惑和担忧。为什么我的Outlook电子邮件没有显示在控制面板中?控制面板中没有Outlook邮件图标可能有几个可能的原因:Outlook未正确安装。从MicrosoftStore安装Office应用程序不会将邮件小程序添加到控制面板。mlcfg32.cpl文件在控制面板中的位置丢失。注册表中的mlcfg32.cpl文件路径不正确。操作系统当前未配置为运行此应用程序
 如何修复 Outlook 中的错误 0x80040115?
Apr 14, 2023 pm 04:58 PM
如何修复 Outlook 中的错误 0x80040115?
Apr 14, 2023 pm 04:58 PM
在使用 Outlook 时,用户有时会遇到各种中断电子邮件通信的错误。一个经常遇到的错误是 Outlook 错误 0x80040115。当用户发送电子邮件但 Outlook 由于 Outlook 应用程序或 OST 文件问题而无法将更改同步到邮箱服务器或发送电子邮件时,会出现 Outlook 错误 0x80040115。完整的错误信息如下:任务“youremailaccount
 如何修复 Outlook 中缺少的 Microsoft Teams 插件
May 11, 2023 am 11:01 AM
如何修复 Outlook 中缺少的 Microsoft Teams 插件
May 11, 2023 am 11:01 AM
团队在Outlook中有一个非常有用的加载项,当您在使用Outlook2013或更高版本的应用程序时安装以前的应用程序时,它会自动安装。安装这两个应用程序后,只需打开Outlook,您就可以找到预装的加载项。但是,一些用户报告了在Outlook中找不到Team插件的异常情况。修复1–重新注册DLL文件有时需要重新注册特定的Teams加载项dll文件。第1步-找到MICROSOFT.TEAMS.ADDINLOADER.DLL文件1.首先,您必须确保
 如何修复 Windows 10/11 中的桌面窗口管理器高 GPU 使用率
May 02, 2023 pm 03:37 PM
如何修复 Windows 10/11 中的桌面窗口管理器高 GPU 使用率
May 02, 2023 pm 03:37 PM
1.获取最新的Windows更新最方便的修复是执行Windows更新,这可确保您运行的是最新版本,其中包括错误修复、全新功能和硬件组件的兼容驱动程序。为此,请按Windows11键盘快捷键“Windows+I”打开“设置”应用程序。然后,从左侧边栏转到“WindowsUpdate”,然后单击右侧窗格中的“检查更新”。Windows将自动下载更新并要求您重新启动PC以完成安装过程。2.更新您的GPU驱动程序由于Windows更新并不总是为您的GPU获取
 如何在Outlook中按发件人、主题、日期、类别、大小对电子邮件进行排序
Feb 19, 2024 am 10:48 AM
如何在Outlook中按发件人、主题、日期、类别、大小对电子邮件进行排序
Feb 19, 2024 am 10:48 AM
Outlook提供了许多设置和功能,可帮助您更有效地管理工作。其中之一是排序选项,可让您根据需要对电子邮件进行分类。在这个教程中,我们将学习如何利用Outlook的排序功能,根据发件人、主题、日期、类别或大小等条件对电子邮件进行整理。这将让您更轻松地处理和查找重要信息,提高工作效率。MicrosoftOutlook是一个功能强大的应用程序,可以方便地集中管理您的电子邮件和日历安排。您可以轻松地发送、接收和组织电子邮件,而内置的日历功能也让您能够方便地跟踪您即将面临的活动和约会。如何在Outloo
 您同步的文件夹中的一个或多个项目不匹配Outlook错误
Mar 18, 2024 am 09:46 AM
您同步的文件夹中的一个或多个项目不匹配Outlook错误
Mar 18, 2024 am 09:46 AM
当您在您的同步文件夹中发现一个或多个项目与Outlook中的错误消息不匹配时,这可能是因为您更新或取消了会议项目。这种情况下,您会看到一条错误消息,提示您的本地数据版本与远程副本存在冲突。这种情况通常发生在Outlook桌面应用程序中。您同步的文件夹中的一个或多个项目不匹配。若要解决冲突,请打开这些项目,然后重试此操作。修复同步的文件夹中的一个或多个项目不匹配Outlook错误在Outlook桌面版中,当本地日历项与服务器副本发生冲突时,可能会遇到问题。不过,幸运的是,有一些简单的方法可以帮助您
 Outlook 不发送或接收任何电子邮件问题修复
Apr 15, 2023 pm 10:40 PM
Outlook 不发送或接收任何电子邮件问题修复
Apr 15, 2023 pm 10:40 PM
Outlook是最常用的Office365应用程序之一。但就像任何其他应用程序一样,有时它也会崩溃,并完全停止接收或发送电子邮件!在本文中,我们列出了一些非常简单但快速的修复程序,供您自行修复Outlook。只需按照我们的分步说明进行操作,您的收件箱就会立即收到电子邮件。解决方法——1.关闭并重新启动Outlook。您也可以考虑重新启动设备。2.首先你应该做的是检查你的系统是否连接到互联网并且网络是否正常工作。可能存在影响Outlook服务器的一些网络连接问题。修复1–确保Ou





