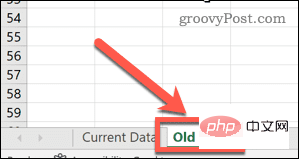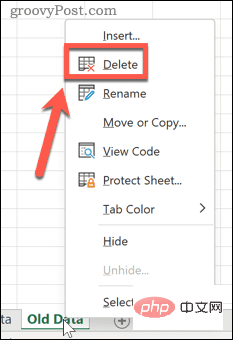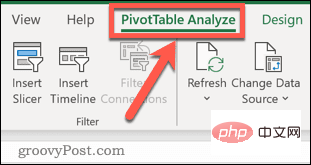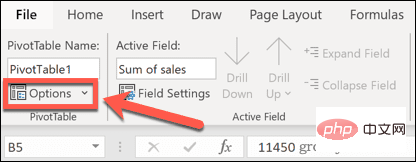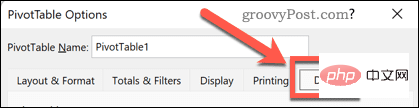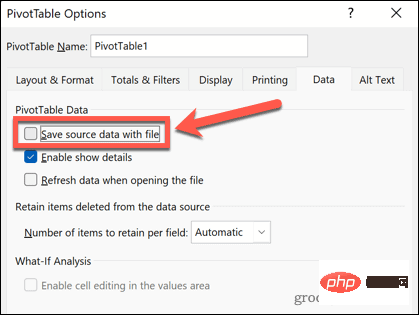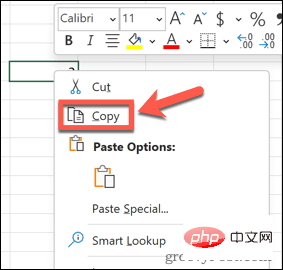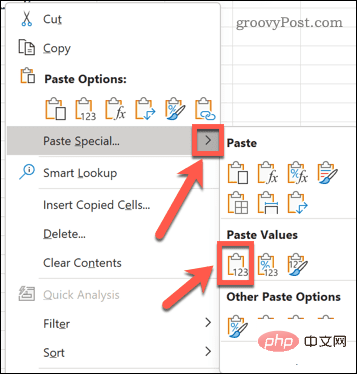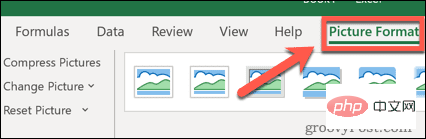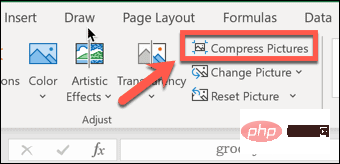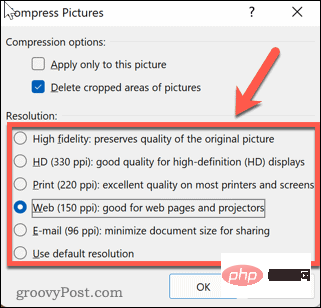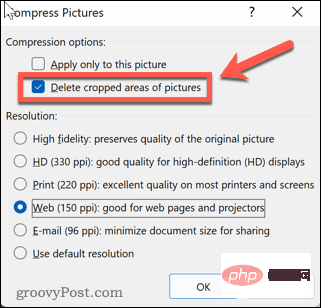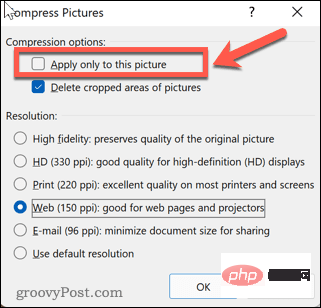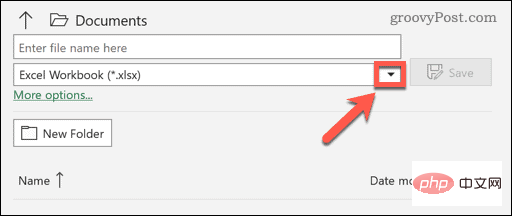如何压缩 Excel 文件大小?
如何通过删除工作表来减小 Excel 中的文件大小
在 Excel 中使用多个工作表可以更轻松地构建电子表格,但使用的工作表越多,文件越大。删除不需要的工作表有助于减小文件大小。
在 Excel 中删除工作表:
- 确保您要删除的工作表不包含其他工作表需要或引用的任何数据。
- 右键单击屏幕底部的工作表选项卡。

- 选择删除。

该工作表将被删除 - 对您要删除的任何其他工作表重复这些步骤。
清除数据透视表缓存
Excel 中的数据透视表是分析数据的好方法,但它们会对 Excel 文件的大小产生重大影响。这是因为,默认情况下,Excel 会将您的数据透视表源数据缓存与您的文件一起保存。但是,可以更改此设置,并在打开电子表格时刷新数据缓存。
要停止在 Excel 中保存数据透视缓存:
- 选择数据透视表的任何单元格。
- 打开数据透视表分析菜单。

- 选择选项。

- 选择数据选项卡。

- 确保未选中“使用文件保存源数据” 。

- 单击“确定”进行确认。
将公式另存为值
Excel 公式允许您使用内置函数在 Excel 中执行几乎任何您想做的事情。但是,公式比值占用更多空间,因此,如果您的电子表格中有很多已经计算过的公式,您可能需要考虑将这些公式转换为值。
要将公式另存为 Excel 中的值:
- 选择包含您的公式。
- 在 Windows 上使用键盘快捷键Ctrl C或在 Mac 上使用Cmd C来复制单元格。或者,您可以右键单击它并选择Copy。

- 右键单击单元格并选择选择性粘贴> 值。

您的公式将替换为其结果的值。
删除或压缩图片
图片不是 Excel 电子表格中常用的东西,但如果您在文档中使用了一些图片,那么这些图片会增加您的文件大小。您可以删除这些图片或压缩它们。
在 Excel 中压缩图片:
- 在电子表格中选择图片。
-
图片格式选项卡将出现在功能区中 - 选择此菜单。

- 按压缩图片图标。

- 选择分辨率——分辨率越低,您的 Excel 文件越小。

- 确保选中删除图片的裁剪区域。

- 如果您想对所有图片应用相同的压缩,请确保未选中“仅应用于此图片”复选框。

- 单击确定以压缩您的图片。
通过以 XLSB 格式保存来减小 Excel 文件大小
另一种减小 Excel 文件大小的方法是将其保存为二进制格式。默认格式是 XML,它更适用于其他应用程序,但如果您只打算在 Excel 中使用文件,则将其保存为 .XLSB 文件有助于减小文件大小。
以 .XLSB 格式保存 Excel 文件:
- 按文件 > 另存为。
- 选择一个位置来保存您的文件。
- 从文件格式列表中,选择Excel Binary Workbook。

- 按保存确认。
解决 Excel 问题
如果您想知道如何减小 Excel 文件大小,通常可以按照上述步骤解决问题。
Excel 是一个功能强大的应用程序,但是当出现问题时,修复起来可能会令人沮丧。如果您遇到问题,您可能需要尝试阻止 Excel 崩溃。
以上是如何压缩 Excel 文件大小?的详细内容。更多信息请关注PHP中文网其他相关文章!

热AI工具

Undresser.AI Undress
人工智能驱动的应用程序,用于创建逼真的裸体照片

AI Clothes Remover
用于从照片中去除衣服的在线人工智能工具。

Undress AI Tool
免费脱衣服图片

Clothoff.io
AI脱衣机

AI Hentai Generator
免费生成ai无尽的。

热门文章

热工具

记事本++7.3.1
好用且免费的代码编辑器

SublimeText3汉化版
中文版,非常好用

禅工作室 13.0.1
功能强大的PHP集成开发环境

Dreamweaver CS6
视觉化网页开发工具

SublimeText3 Mac版
神级代码编辑软件(SublimeText3)

热门话题
 Excel 发现一个或多个公式引用存在问题:如何修复
Apr 17, 2023 pm 06:58 PM
Excel 发现一个或多个公式引用存在问题:如何修复
Apr 17, 2023 pm 06:58 PM
使用错误检查工具使用Excel电子表格查找错误的最快方法之一是使用错误检查工具。如果该工具发现任何错误,您可以更正它们并再次尝试保存文件。但是,该工具可能无法找到所有类型的错误。如果错误检查工具没有发现任何错误或修复它们不能解决问题,那么您需要尝试以下其他修复之一。要在Excel中使用错误检查工具:选择公式 选项卡。单击错误检查 工具。在发现错误时,有关错误原因的信息将出现在工具中。如果不需要,请修复错误或删除导致问题的公式。在错误检查工具中,单击下一步以查看下一个错误并重复该过程。当没
 如何在 Google Sheets 中设置打印区域?
May 08, 2023 pm 01:28 PM
如何在 Google Sheets 中设置打印区域?
May 08, 2023 pm 01:28 PM
如何在打印预览中设置GoogleSheets打印区域Google表格允许您使用三个不同的打印区域打印电子表格。您可以选择打印整个电子表格,包括您创建的每个单独的工作表。或者,您可以选择打印单个工作表。最后,您只能打印您选择的部分单元格。这是您可以创建的最小打印区域,因为理论上您可以选择单个单元格进行打印。最简单的设置方法是使用内置的Google表格打印预览菜单。您可以在PC、Mac或Chromebook上的网络浏览器中使用Google表格查看此内容。要设置Google
 如何解决在Microsoft Excel中出现内存不足的问题?
Apr 22, 2023 am 10:04 AM
如何解决在Microsoft Excel中出现内存不足的问题?
Apr 22, 2023 am 10:04 AM
MicrosoftExcel是一种流行的程序,用于创建工作表、数据输入操作、创建图形和图表等。它可以帮助用户组织他们的数据并对这些数据进行分析。可以看出,所有版本的Excel应用程序都存在内存问题。许多用户报告说看到错误消息“内存不足,无法运行MicrosoftExcel。请关闭其他应用程序,然后重试。”尝试在他们的WindowsPC上打开Excel时。一旦显示此错误,用户将无法使用MSExcel,因为电子表格将无法打开。一些用户报告在打开从任何电子邮件客户端下载的Excel
 修复Windows 11中的Stdole32.tlb Excel错误5个技巧
May 09, 2023 pm 01:37 PM
修复Windows 11中的Stdole32.tlb Excel错误5个技巧
May 09, 2023 pm 01:37 PM
当您启动MicrosoftWord或MicrosoftExcel时,Windows会非常繁琐地尝试设置Office365。在该过程结束时,您可能会收到Stdole32.tlbExcel错误。由于MicrosoftOffice套件中存在许多错误,因此启动其任何产品有时都可能是一场噩梦。MicrosoftOffice是一款定期使用的软件。自1990年以来,MicrosoftOffice已向消费者提供。从Office1.0版本开始,一直发展到Office365,这
 如何在 Excel 中启用或禁用宏
Apr 13, 2023 pm 10:43 PM
如何在 Excel 中启用或禁用宏
Apr 13, 2023 pm 10:43 PM
什么是宏?宏是一组指示 Excel 执行操作或操作序列的指令。它们可以使您免于在 Excel 中执行重复性任务。以最简单的形式,您可以在 Excel 中记录一系列操作并将它们保存为宏。然后,运行您的宏将根据您的需要多次执行相同的操作序列。例如,您可能希望在文档中插入多张工作表。一次插入一个并不理想,但宏可以通过一遍又一遍地重复相同的步骤来插入任意数量的工作表。通过使用 Visu
 如何在 Microsoft Excel 中显示开发人员选项卡
Apr 14, 2023 pm 02:10 PM
如何在 Microsoft Excel 中显示开发人员选项卡
Apr 14, 2023 pm 02:10 PM
如果您需要录制或运行宏、插入 Visual Basic 表单或 ActiveX 控件或在 MS Excel 中导入/导出 XML 文件,则需要 Excel 中的“开发人员”选项卡以便轻松访问。但是,默认情况下,此开发人员选项卡不会显示,但您可以通过在 Excel 选项中启用它来将其添加到功能区。如果您正在使用宏和 VBA 并希望从功能区轻松访问它们,请继续阅读这篇文章。在 Excel 中启用开发人员选项卡的步骤1. 启动MS Excel应用程序。右键单击顶部功能区选项卡之一的任意位置,然后在出现
 如何在 Excel 中创建随机数生成器
Apr 14, 2023 am 09:46 AM
如何在 Excel 中创建随机数生成器
Apr 14, 2023 am 09:46 AM
如何使用 RANDBETWEEN 在 Excel 中生成随机数如果要生成特定范围内的随机数,RANDBETWEEN 函数是一种快速简便的方法。这允许您在您选择的任何两个值之间生成随机整数。使用 RANDBETWEEN 在 Excel 中生成随机数:单击您希望出现第一个随机数的单元格。键入=RANDBETWEEN(1,500)将“1”替换为您要生成的最低随机数,将“500”替换为
 在 Excel 中如何查找并删除合并单元格
Apr 20, 2023 pm 11:52 PM
在 Excel 中如何查找并删除合并单元格
Apr 20, 2023 pm 11:52 PM
如何在Windows上的Excel中查找合并的单元格在从数据中删除合并的单元格之前,您需要全部找到它们。使用Excel的查找和替换工具很容易做到这一点。在Excel中查找合并的单元格:突出显示要在其中查找合并单元格的单元格。要选择所有单元格,请单击电子表格左上角的空白区域或按Ctrl+A。单击主页选项卡。单击查找和选择图标。选择查找。单击选项按钮。在FindWhat设置的末尾,单击Format。在对齐选项卡下,单击合并单元格。它应该包含一个复选标记而不是一行。单击确定以确认格式