如何在 Windows 11/10上通过邮箱发送 Microsoft Teams 中的频道消息
Microsoft Teams 就是这样一款应用程序,它彻底改变了团队之间在线交流的概念。虽然这一概念在专业领域更为普遍,但在大流行之后,它在个人交流中也受到了欢迎。然而,事实证明,Teams 应用程序对企业更有用,尤其是在 Covid-19 大流行期间,人们被迫在家工作。
该应用程序因其一些有用的功能而比其竞争对手更受欢迎,这些功能可以帮助专业人士通过流畅的在线协作提高他们的生产力和沟通。虽然它拥有一系列重要功能,可帮助团队轻松连接、沟通、发送和共享文档,但它还具有隐藏功能,例如在 Windows 11/10 PC 上的 Microsoft Teams 中通过电子邮件发送频道的选项。电子邮件可以立即发送到整个频道,直接发送到 Teams 聊天中,并且电子邮件可以包含文件、文件夹和其他附件。这使员工更容易在一个地方与整个部门联系,也可以与团队联系并在小组中讨论项目。
这篇文章将详细介绍如何在您的 Windows 11/10 PC 上通过电子邮件发送 Microsoft Teams 中的频道,以及它对您的组织有何用处。
您需要了解的有关 Microsoft Teams 的所有信息
如上所述,Microsoft Teams 是一个通信平台,允许组织的员工在一个地方在线协作。从视频会议或网络研讨会到会议、通话、聊天或共享文件,它支持所有团队顺利、自然地工作。它不仅可以帮助您与组织内的同事建立联系,还可以与外部的客户建立联系。
Teams 应用程序的最佳之处在于,它可以帮助组织在单一平台上管理所有重要方面,从而为所有人提供共享环境。此外,随着远程工作文化的兴起,Teams 应用程序可帮助员工在世界各地的任何地点和任何设备上工作。虽然他们可以举行视频会议以协作项目,但他们还可以轻松地聊天、编辑文档甚至共享文件。
因此,Microsoft Teams 应用程序不仅简化了企业的在线团队会议并改进了会议功能,而且还通过与其他 Microsoft 或第 3 方应用程序的平滑集成功能提高了企业的生产力和移动性。此外,该应用程序为您的对话和文件提供了完全的安全性,在拨打电话时稳定可靠,即使是一线工作人员也能完美运行。
话虽如此,它具有一些非常有用的功能,其中之一是可以一次直接向整个团队发送电子邮件的选项。让我们看看它的一些特殊电子邮件功能。
Microsoft Teams 的电子邮件功能的独家功能
如前所述,Teams 应用程序不仅可以帮助您在组或个人之间共享重要文档和讨论,还允许您在 Teams 对话期间发送包含文件和其他附件的电子邮件。虽然在线团队沟通已经通过其他高级功能取得了长足的进步,但电子邮件仍然像以前一样重要。因此,微软确保他们为团队保留电子邮件功能,同时他们可以同时使用其他功能。
事实上,微软正在让对话从电子邮件转移到 Teams 变得更容易。
为此,这家科技巨头推出了一项新功能,允许 Windows 用户一次性通过电子邮件发送整个团队频道。此外,它还支持升旗、格式化文本和添加企业运行所需的附件。
但是,在您可以向 Teams 中的频道发送电子邮件之前,您必须在应用程序中启用此功能。让我们看看如何:
如何在 Microsoft Teams 中打开电子邮件集成
启用此功能将帮助您使用电子邮件地址将电子邮件发送到 Teams 应用程序中的特定频道。最重要的是,您可以使用此功能向拥有它的特定团队的任何频道发送电子邮件。以下是在 Teams 应用中启用电子邮件集成功能的方法:
*注意 -这适用于有权访问Microsoft Teams 管理中心的用户。
步骤 1:启动Microsoft Teams 管理中心。
第 2 步:导航到窗格左上角的方点(菜单)。
第 3 步: 现在,从列表中选择Org-wide Settings。
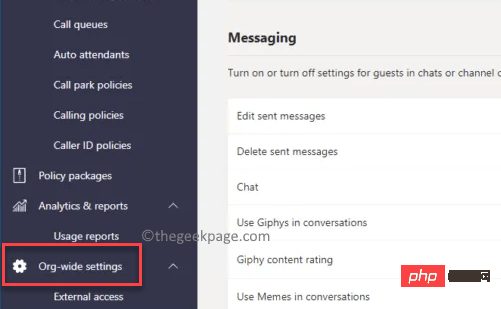
第 4 步:接下来,转到窗口右侧,向下滚动并在“电子邮件集成”部分下,启用选项 -允许用户向频道电子邮件地址发送电子邮件。
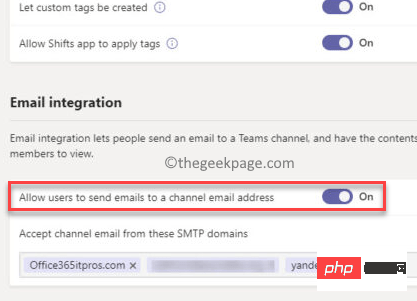
完成后,您现在可以向 Teams 应用上的频道发送电子邮件。
如何在 Microsoft Teams 中发送频道电子邮件
既然您了解了这个迄今为止隐藏的精彩功能,请按照以下说明向您的 Teams 应用程序中的频道发送电子邮件:
第 1 步:在Teams应用中,导航到您要将电子邮件发送到的特定频道。
第 2 步:现在,在屏幕左侧,在您的团队部分下,单击常规旁边的三个水平点 ( ... ),然后选择获取电子邮件地址。
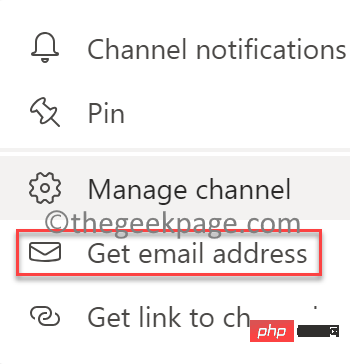
您现在可以将电子邮件发送到该频道。
*注意 –或者,您也可以按照以下说明向某个频道发送电子邮件:
第 1 步:启动您的Teams应用并确定您希望共享电子邮件的团队频道。
*注意 -每个频道都分配有自己的电子邮件 ID,因此右键单击所需频道并复制您看到的电子邮件地址。
第 2 步:接下来,打开Microsoft Outlook,您现在可以转到您已经编写并保存在草稿中的上一条消息,或者只是编写一条新消息。
现在,转到“收件人”字段并粘贴您在步骤 1中复制的电子邮件。完成后,点击发送按钮,就像在任何其他电子邮件应用程序中处理普通电子邮件一样。
*注意 – 电子邮件中的附件会自动上传并保存在“文件”选项卡中名为“电子邮件”的文件夹中。如果默认情况下该文件夹不存在,Teams应用程序会创建它以保存电子邮件和附件。
这些文件可以直接在Teams应用程序或任何其他桌面应用程序或SharePoint等中打开和编辑。它还允许您将元数据添加到这些文件、同步它们等等。但是,一旦您开始编辑这些文件,它们就会成为实际附件的新副本,因此,对这些文件所做的任何更改都不会添加到电子邮件的原始附件中。因此,这些将完全是单独的副本。
这是您可以直接在Teams应用程序上通过电子邮件发送频道的方式,而不是手动向每个团队成员单独发送电子邮件。这样,您可以降低出错的可能性,并确保来自频道特定团队的每个人都包含在电子邮件中,并且没有人被遗漏。
Outlook 在这里所做的是默认情况下将电子邮件地址与您通信的电子邮件地址一起保存。这就像您开始在普通电子邮件的“收件人”字段中输入电子邮件地址并开始自动填充建议一样。这意味着当您向频道发送电子邮件时,该应用程序会自动将所有电子邮件地址记住为儿子,以方便将来使用。
因此,将来,每当您想向同一频道发送电子邮件时,您可以从“收件人”字段中保存的电子邮件地址中进行选择,它会自动弹出,这就是微软让您的生活更轻松的方式。
如何在 Microsoft Teams 频道中打开电子邮件
将电子邮件发送到 Microsoft Teams 应用中团队的特定频道后,收到电子邮件的人可以通过多种方式打开和查看电子邮件。
- 他们可以直接在 Teams 应用中打开和阅读电子邮件。这样,收件人无需打开单独的应用程序即可查看或下载电子邮件,从而使整体体验非常轻松流畅。
- 该频道的收件人可以选择下载实际的电子邮件,甚至可以在 Outlook 邮件应用程序中打开它并阅读它。
- 或者,收到邮件的团队也可以点击打开并下载附件,然后查看。
这不仅可以帮助您轻松地将电子邮件发送到 Teams 应用程序中的特定频道,还可以让频道中的收件人更轻松。
如何使用电子邮件限制频道上的帖子
如果您是团队管理员,您可以控制谁可以使用此电子邮件地址(频道电子邮件地址)向 Microsoft 团队发帖。以下是使用电子邮件限制频道上的帖子的方法:
第 1 步:打开Microsoft Teams应用,然后导航到您要控制的频道。
第 2 步:接下来,在窗格的左侧,单击三个水平点 ( … ),然后单击高级设置。
第 3 步:现在,在获取电子邮件地址部分下,选择选项 –任何人都可以向此地址发送电子邮件。
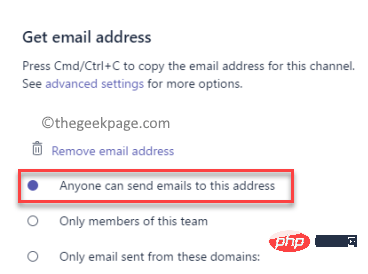
这将帮助您控制谁可以使用此电子邮件地址向频道发帖。
回复频道电子邮件
在 Teams 应用程序的频道中收到电子邮件后,团队成员现在可以就此进行对话,连接与电子邮件事项相关的任何文件,标记同事或其他频道以将其包含在讨论中,共享文档、模因、GIF 等等。
但是,如果您回复帖子,它将保留在团队中,并且不会作为对原始电子邮件的回复发送。因此,如果您尝试回复原始电子邮件,Teams 将显示一条提醒消息:“此对话与与此电子邮件关联的电子邮件线程没有任何关联。”
以上是如何在 Windows 11/10上通过邮箱发送 Microsoft Teams 中的频道消息的详细内容。更多信息请关注PHP中文网其他相关文章!

热AI工具

Undresser.AI Undress
人工智能驱动的应用程序,用于创建逼真的裸体照片

AI Clothes Remover
用于从照片中去除衣服的在线人工智能工具。

Undress AI Tool
免费脱衣服图片

Clothoff.io
AI脱衣机

AI Hentai Generator
免费生成ai无尽的。

热门文章

热工具

记事本++7.3.1
好用且免费的代码编辑器

SublimeText3汉化版
中文版,非常好用

禅工作室 13.0.1
功能强大的PHP集成开发环境

Dreamweaver CS6
视觉化网页开发工具

SublimeText3 Mac版
神级代码编辑软件(SublimeText3)

热门话题
 修复 Windows 11 中拒绝访问打印机错误的 7 种方法
May 10, 2023 pm 03:43 PM
修复 Windows 11 中拒绝访问打印机错误的 7 种方法
May 10, 2023 pm 03:43 PM
将Windows计算机连接到打印机等外部设备可以让您更方便地做事。但是,在尝试从打印机等外部设备收集计算机时,您可能会遇到几个问题。用户抱怨Windows11打印机访问被拒绝错误。许多情况可能会导致此问题,包括硬件问题、驱动程序问题等等。因此,本文将讨论问题的原因以及如何解决它。Windows11打印机访问被拒绝错误会阻止您使用打印机在计算机上执行任何操作。这表明计算机和打印机之间没有良好的连接。同样,打印机错误可能导致Windows无法连接到打印机访问被拒绝错误0x0000011b。
 如何修复预览窗格在 Windows 11 中不起作用
Apr 24, 2023 pm 06:46 PM
如何修复预览窗格在 Windows 11 中不起作用
Apr 24, 2023 pm 06:46 PM
Windows文件资源管理器附带的功能之一是预览窗格,它显示您选择的文件的预览。这意味着您可以在打开文件之前查看文件的内容。文件资源管理器的预览窗格为Office相关文档、PDF、文本文件、图像和视频等不同类型的文件提供预览。它通常可以正常工作,但有时文件预览不可用。最近,许多Windows11用户提出了文件资源管理器的预览窗格不工作并且他们无法查看文件预览的问题。您是否面临预览窗格无法在Windows计算机上运行的问题?然后,继续阅读这篇文章。在这里,我们编制了可以帮助您修复PC上的
 修复:Windows 11、10 中缺少截图工具通知
May 16, 2023 pm 06:34 PM
修复:Windows 11、10 中缺少截图工具通知
May 16, 2023 pm 06:34 PM
Snip&Sketch是一款出色的Windows屏幕截图工具。微软添加了大量新的很酷的功能和快捷方式,使这个工具对用户来说几乎是不可或缺的。但是,您可能在截屏后注意到了一个问题,通知面板中没有出现预览通知!有很多原因可能是问题的根源。因此,无需浪费更多时间,只需遵循这些解决方案即可找到快速解决方案。修复1–检查通知设置您可能已阻止Snip&Sketch通知设置。1.您必须打开设置。因此,同时按下Windows键+I键。2.现在,从左侧窗格转到“系统”。3.在右侧,点击所有选项
 3种解决Windows 11添加打印机时错误740的方法
Apr 22, 2023 pm 12:04 PM
3种解决Windows 11添加打印机时错误740的方法
Apr 22, 2023 pm 12:04 PM
无法在Windows11上添加打印机?如果您在将打印机添加到Windows11PC时遇到错误740,那么您并不孤单。它经常让您想知道,打印机可以与Windows11一起使用吗?这是一个常见错误,消息显示为–这不起作用。我们现在无法安装这台打印机。请稍后再试或联系您的网络管理员寻求帮助。错误:#740。但是,让您松了一口气,这仅意味着您需要具有所需的管理员权限才能添加打印机。此外,您可能还会看到消息–请求的操作需要提升:错误740。此错误会阻止您运行应用程序或访问存储设备上的文件
 Ghost Spectre Windows 11 Superlite:下载和安装指南
May 05, 2023 am 09:10 AM
Ghost Spectre Windows 11 Superlite:下载和安装指南
May 05, 2023 am 09:10 AM
由于系统要求不足,将操作系统更新到最新的Windows11给许多PC带来了挑战。因此,微软发布了修改版本,GhostSpectreWindows11Superlite,与每台PC兼容。因此,我们将讨论如何下载和安装它。同样,如果您的PC满足Windows11系统要求,您可以进一步阅读有关获取Windows11自定义ISO的信息。什么是幽灵幽灵视窗11?GhostSpectreWindows11是一个修改版本,称为LightWindows11。这是因为安装的
 如何在 Windows 11 中启用开发者模式
Apr 25, 2023 pm 10:58 PM
如何在 Windows 11 中启用开发者模式
Apr 25, 2023 pm 10:58 PM
微软在Windows10旁边宣布了一项名为开发人员模式的新功能,该功能也存在于Windows11中。这对于所有在WindowsPC上进行软件开发编码并希望将其部署到其他设备上的开发人员来说非常重要。为了改善编码环境,用户必须在Windows系统上启用开发者模式,这使用户可以从编写、测试和部署代码的增强帮助中受益。用户必须确保开发人员模式不仅在进行编码的Windows机器上启用,而且在部署和测试它的设备上启用。如果您是编码新手并希望充分利用此功能,请继续阅读本文,该文章将指导您如何
 修复无法更改Windows 11显示语言的问题
May 07, 2023 am 10:10 AM
修复无法更改Windows 11显示语言的问题
May 07, 2023 am 10:10 AM
显示语言是用户可以阅读和查看系统屏幕内容的前端语言。Windows11会定期发布更新版本,但有时这会导致一些意想不到的事情发生变化。许多Windows用户已经注意到Windows11系统发生了变化,他们无法更改其显示语言。他们不确定为什么会发生这种情况。我们怀疑这可能是由于系统上安装了最近的Windows版本或已启用同步设置以记住不同设备的首选项。如果您在更改显示语言时遇到此类问题,请不要担心。在本文中,我们在下面解释了一些解决方案,这些解决方案将帮助用户解决此问题并能够更改显示语言。修
 Windows 11 无法识别 Bootrec?应用这个简单的修复
May 20, 2023 pm 01:50 PM
Windows 11 无法识别 Bootrec?应用这个简单的修复
May 20, 2023 pm 01:50 PM
引导扇区是驱动器的关键部分,它会在计算机启动后不久接管。当您遇到问题时,bootrec会为您提供帮助。但是,如果在Windows11中无法识别bootrec,您该怎么办?引导扇区包含MBR或主引导记录,这有助于定位驱动器上的操作系统并加载它。而且,它的问题可能会阻止您有效或根本无法启动Windows11。说到问题,许多报告Bootrec/Fixboot访问被拒绝消息,我们在单独的教程中详细介绍了这个问题。在这种情况下,建议您运行bootrec命令来消除此问题。如果您在运行命令时遇





