如何修复 Windows 11 中 Steam 客户端的高 CPU 使用率问题?
许多游戏玩家报告说在使用 Steam 应用程序时看到游戏卡顿和滞后问题。检查详细信息后,该问题似乎主要是由 Steam VR WebHelper 引起的。
SteamVR WebHelper 是 Steam 应用程序用于设置 Steam 商店游戏库所需显示的内部浏览器。这会占用多达 70% 的 CPU,从而导致 Steam 出现卡顿和滞后问题。
在本文中,我们整理了一系列修复程序,可帮助您克服 Steam 客户端 WebHelper 的高 CPU 使用率问题。
修复 1:禁用动画头像
第 1 步:打开 Steam 应用程序。
第 2 步:单击顶部菜单选项中的“朋友”选项卡。
第三步:点击查看好友列表。
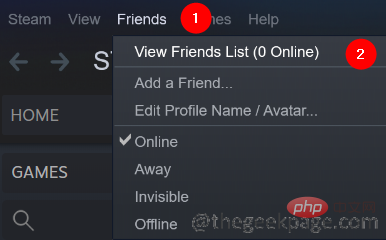
第四步:点击设置图标。
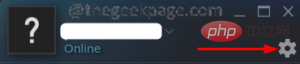
第 5 步:打开好友列表设置窗口。在好友列表和聊天中启用动画头像和动画头像框旁边,切换按钮以关闭设置。
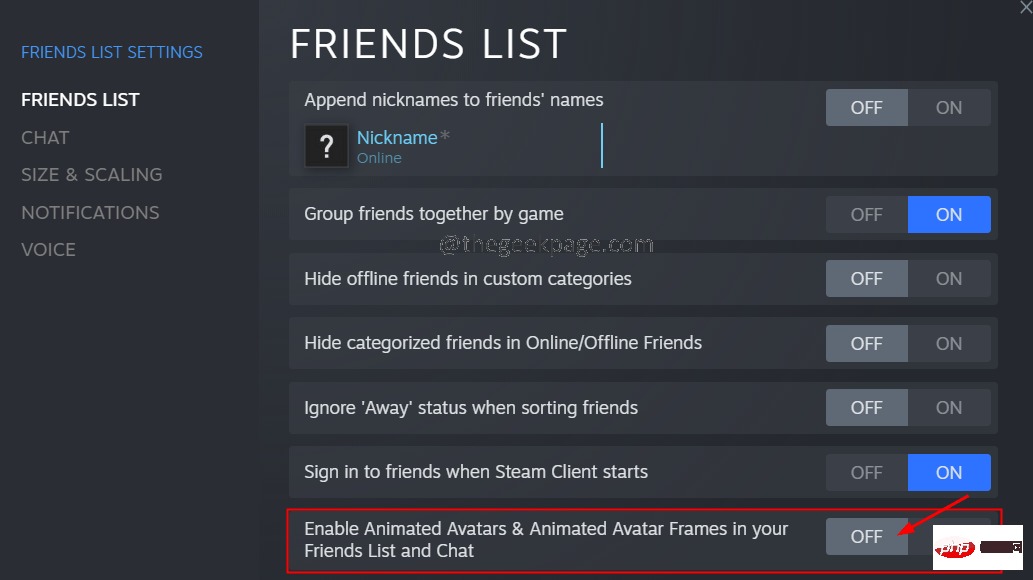
修复 2:禁用 Steam 覆盖
第 1 步:双击打开 Steam 应用程序。
第 2 步:单击位于左侧角落的Steam菜单选项。
第三步:点击设置。
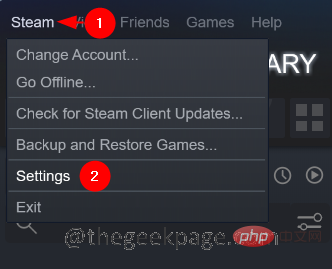
第 4 步:在设置窗口中,单击 左侧的游戏内。
第 5 步:从右侧,取消勾选在游戏中启用 Steam 覆盖。
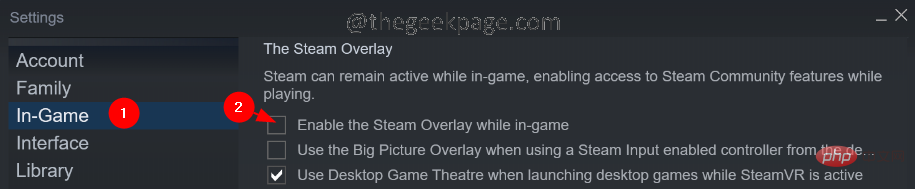
第 6 步:在设置窗口中,单击左侧的“接口”选项卡。
第 7 步:取消勾选这三个选项:
- 在 Web 服务中启用平滑滚动(需要重新启动)
- 在 Web 视图中启用 GPU 加速渲染(需要重新启动)
- 启用硬件视频解码,如果支持(需要重启)
第 8 步:单击“确定”按钮。
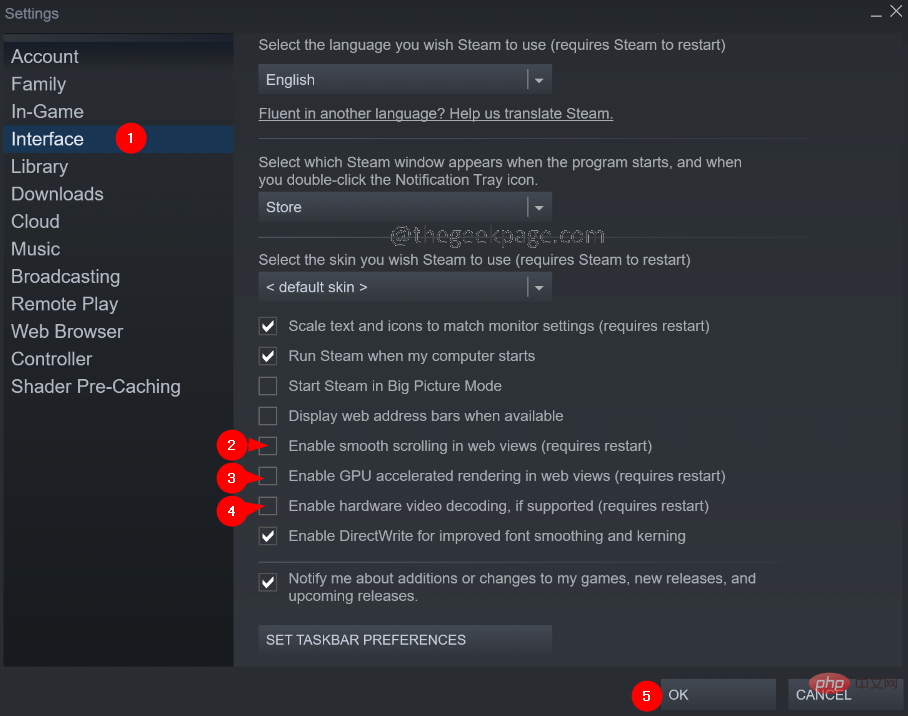
第 9 步:您将看到要求重新启动系统的提示。单击重新启动 Steam 按钮。
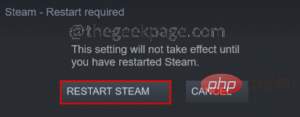
修复 3:以小模式运行 Steam。
如果以上方法都不起作用,您可以尝试在小模式下运行 Steam,禁用 Steam WebHelper。游戏玩家报告说,当他们禁用 Steam WebHelper 时,fps 提高了 10-15%。
第 1 步:如果 Steam 应用程序已打开,请退出它。
第 2 步:右键单击 Steam 应用程序
第 3 步:选择打开文件位置。
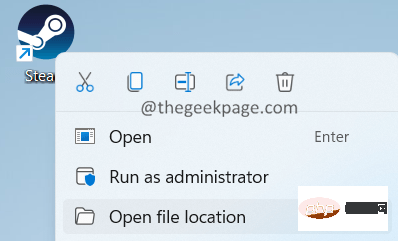
第 4 步:右键单击steam.exe 并选择复制文件路径选项。
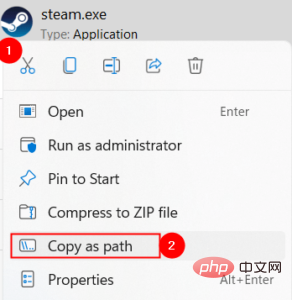
第 5 步:按住 Windows+R 键并打开运行对话框。
第 6 步:在打开的“运行”对话框中,粘贴您从第 4 步复制的地址并附加行-no-browser +open steam://open/minigameslist
最终命令应如下所示。
"C:\Program Files (x86)\Steam\steam.exe" -no-browser +open steam://open/minigameslist
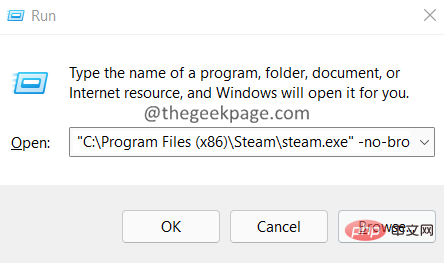
修复 4:卸载最新的 Windows 更新
如果您发现错误是在更新 Windows 之后出现的,您可以通过卸载最近 2-3 次更新来回滚到以前的状态。为此,请按照以下步骤操作:
第 1 步:使用 Windows+R 键打开运行终端。
第 2 步:输入命令appwiz.cpl并按 Enter。
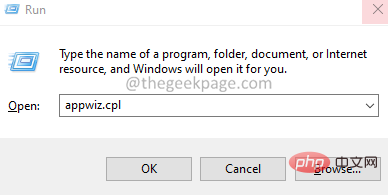
第 3 步:在显示的窗口中,单击查看已安装的更新。
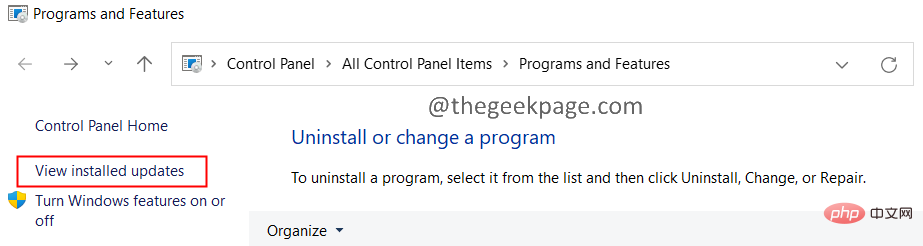
第 4 步:检查应用程序的安装日期。
第 5 步:通过右键单击更新并选择Uninstall来卸载更新。
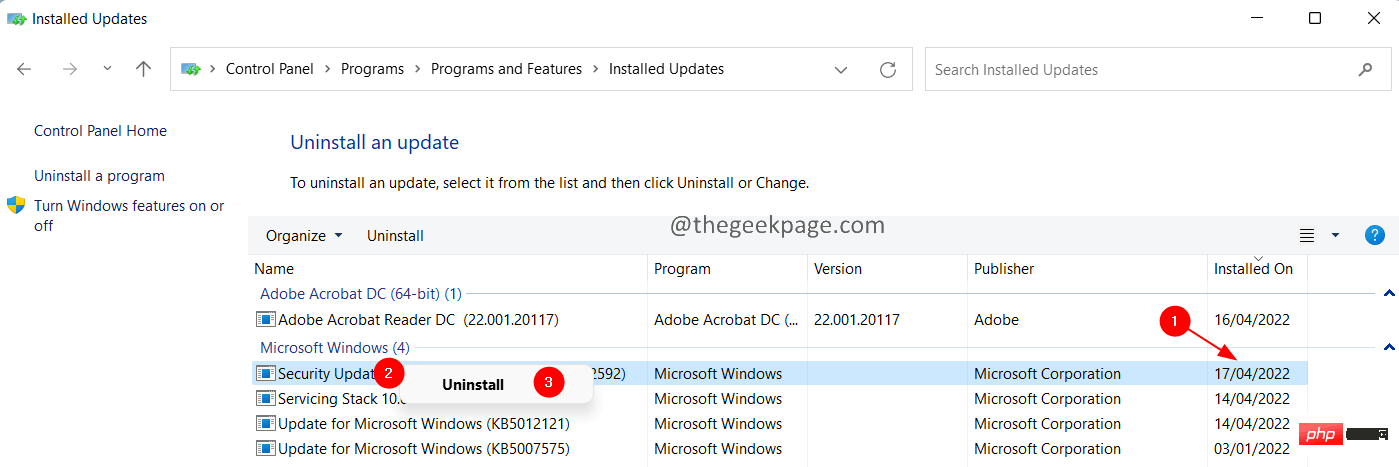
第6步:现在一一卸载最新的更新,并找出是哪个更新导致了问题。
以上是如何修复 Windows 11 中 Steam 客户端的高 CPU 使用率问题?的详细内容。更多信息请关注PHP中文网其他相关文章!

热AI工具

Undresser.AI Undress
人工智能驱动的应用程序,用于创建逼真的裸体照片

AI Clothes Remover
用于从照片中去除衣服的在线人工智能工具。

Undress AI Tool
免费脱衣服图片

Clothoff.io
AI脱衣机

AI Hentai Generator
免费生成ai无尽的。

热门文章

热工具

记事本++7.3.1
好用且免费的代码编辑器

SublimeText3汉化版
中文版,非常好用

禅工作室 13.0.1
功能强大的PHP集成开发环境

Dreamweaver CS6
视觉化网页开发工具

SublimeText3 Mac版
神级代码编辑软件(SublimeText3)

热门话题
 徕卡Sofort 2:徕卡味浓,但画质不尽如人意
Jan 03, 2024 pm 04:08 PM
徕卡Sofort 2:徕卡味浓,但画质不尽如人意
Jan 03, 2024 pm 04:08 PM
是的,我用三千多元买了一台真正的徕卡相机,这可不是什么小米、夏普联名,是真真正正的徕卡相机,甚至能在徕卡官方APP中找到它的存在。它就是徕卡上个月才发布的全新产品——Sofort2。(图片来源:雷科技摄制)在上个月我就曾写过一篇文章评论徕卡的这台新机简直是在割韭菜,三千多元买这么一台配置在拍立得市场中都极度落后的产品一定是钱多的没地方花,纯纯的「大冤种」。但秉持着我不入地狱谁入地狱的理念,我还是在开售当晚就下单了徕卡Sofort2,成为了一位「真正的」徕卡用户。外观:一台精致的玩具?徕卡Sofo
 放弃ProXDR,OPPO做对了
Jan 06, 2024 pm 11:37 PM
放弃ProXDR,OPPO做对了
Jan 06, 2024 pm 11:37 PM
不久前,OPPO在巴黎影展上宣布与哈苏联手打造新一代超光影影像系统,将由OPPOFindX7系列首发搭载。选择在全球规模最大、最具影响力的摄影展上宣布这一消息,可见OPPO对于新一代超光影影像系统的重视程度。按照OPPO的说法,新一代超光影影像系统主要包含三部分:-超光影全主摄系统,从提升变焦倍率到打造多视角的创作自由;-超光影图像引擎,用更多的计算实现更少的计算痕迹;-超光影ProXDR显示,符合屏幕观看方式的照片显示技术。其中「超光影全主摄系统」是指影像系统的硬件,「超光影图像引擎」是指影像
 魅族21 Pro能与大厂旗舰硬碰硬吗?
Jan 03, 2024 pm 06:10 PM
魅族21 Pro能与大厂旗舰硬碰硬吗?
Jan 03, 2024 pm 06:10 PM
赶在11月的最后一天,魅族趁着骁龙8Gen3新机潮,带来了自家的年度旗舰新机魅族21。不久之前,本站还做了这款产品的评测,它是一款优点和缺点都比较明显的手机。而且,魅族21目前只有一款机型,不像其他品牌那样分成中杯、大杯。对想要一款超级旗舰的人来说,魅族21显得有点不够“Pro”。(图源:本站摄制)不过,最近网络上出现了关于魅族21Pro的爆料,这对想要更极致配置和体验的魅友来说,是个好消息。魅族21的屏幕不够强?2K屏来了!魅族21的充电功率不够高,百瓦快充来了!难道,魅族21只是“小试牛刀”
 雷蛇炼狱蝰蛇V3专业版评测:权衡力量与轻便的代价是什么?
Jan 03, 2024 pm 04:17 PM
雷蛇炼狱蝰蛇V3专业版评测:权衡力量与轻便的代价是什么?
Jan 03, 2024 pm 04:17 PM
前段时间关于游戏鼠标的讨论中,小雷提到第一只真正意义上的“游戏鼠标”是2003年发布于雷蛇的RazerBoomslang——一款DPI“高达”2500、轮询率125Hz的USB游戏鼠标。但其实说法并不准确,因为这款2100/25轮询率00DPI的Boomslang其实是这个系列的升级版了,它的上一代——发布于1999年的Boomslang才是真正意义上的第一款游戏鼠标。跟4年后发布的第二代相比,第一代Boomslang采用的是更为原始的PS/2接口,同时轮询率也只有10-200Hz;直到2005
 重新定义人机交互,荣耀MagicOS 8.0正式发布!
Jan 11, 2024 pm 10:06 PM
重新定义人机交互,荣耀MagicOS 8.0正式发布!
Jan 11, 2024 pm 10:06 PM
2024年1月10日,荣耀在上海举行了今年的第一场线下发布会,MagicOS8.0正式登场。MagicOS8.0是荣耀打造的全新自研操作系统,行业首发新一代人机交互——意图识别人机交互。此外,新系统还带来了不少基于AI打造的全新功能,例如「任意门」、「对话成片」、「多模态日程管理」等。(雷科技摄制)荣耀将MagicOS8.0称之为继命令行交互、图形交互与自然交互后的新一代的交互模式系统,至于到底有多牛,我们接着往下看。会学习的系统,更懂你的系统提到「AI」,实际上,荣耀早在2016年就打造出了第
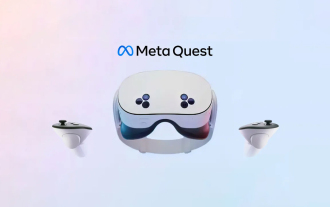 新款经济实惠的 Meta Quest 3S VR 耳机出现在 FCC 上,暗示即将推出
Sep 04, 2024 am 06:51 AM
新款经济实惠的 Meta Quest 3S VR 耳机出现在 FCC 上,暗示即将推出
Sep 04, 2024 am 06:51 AM
Meta Connect 2024 活动定于 9 月 25 日至 26 日举行,在本次活动中,该公司预计将推出一款价格实惠的新型虚拟现实耳机。据传这款 VR 耳机是 Meta Quest 3S,它似乎已经出现在 FCC 清单上。这个建议
 华为星闪,要革蓝牙的命?
Jan 11, 2024 pm 09:51 PM
华为星闪,要革蓝牙的命?
Jan 11, 2024 pm 09:51 PM
前段时间的发布会上,华为正式发布新一代无线连接技术——星闪(NearLink),不同于以往的无线技术,星闪并非基于蓝牙等传统无线技术的规范开发,而是华为在多年的无线技术积累的情况下,打造的全新无线连接规范。如果你没看发布会,没关系,让我们来快速了解一下星闪:使用一套标准集合蓝牙和WIFI等传统无线技术的优势,这项技术适用于消费电子、智能家居、新能源汽车、工业智造等多种场景。相比蓝牙技术,功耗降低60%、传输速率提升6倍,具备更低时延、更稳定连接抗干扰能力,覆盖距离提升2倍,连接数提升10倍。以上
 畅快《原神》不掉帧、VR沉浸式体验,今年双11你该买他们了!
Nov 10, 2023 am 11:13 AM
畅快《原神》不掉帧、VR沉浸式体验,今年双11你该买他们了!
Nov 10, 2023 am 11:13 AM
转眼间,双11已经过去了一半时间,不知道各位看官已经购买了什么东西呢?一般来说,双11期间三类产品优惠力度较大,最值得选择,即衣服、化妆品、数码产品。其中数码产品价格公开透明,且品类丰富,其他产品可能因各种价格浮动无法判断是否处于最低价位,但数码产品值不值得买,一看便知。尤其是现在手机、PC游戏玩家众多,对于各类游戏相关数码产品的需求较高,双11期间企业更是疯狂发福利!那么问题来了,今年各大厂商又有那些适合游戏娱乐的产品可选呢?别急,小编已为你挑选了三款不同类型的精品产品!手机:ROG游戏手机7





