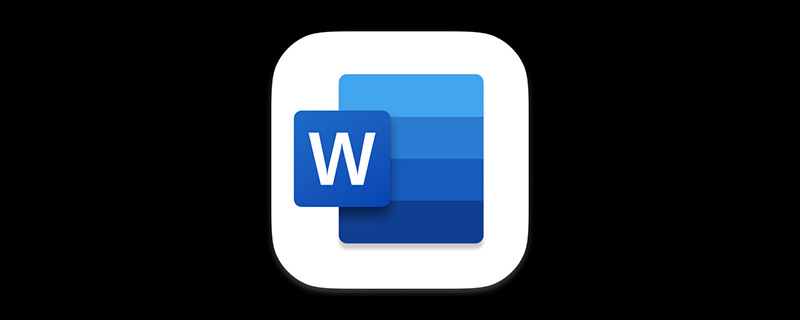
当同事发来一个Word文档,由于文档太大,且里面图片非常多。导致打开文档时,电脑运行很慢很卡,查阅文档时非常不便,效率非常低。
有小白说,换一台电脑不就行了,这对于主流配置的机子倒不是什么问题,若遇上公司里的老爷机就......
遇到上述情况我们应该如何立即解决呢?学会下面这2招,不用换电脑,就能轻松应对。
方法一:设置显示图片框
由于文档中图片比较多,导致文档太大,电脑运行很慢的情况,我们可以对文档中的图片进行设置。
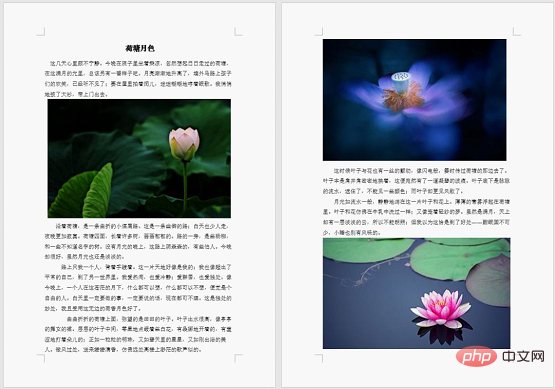
点击【文件】-【选项】命令,打开“Word选项”对话框,选择“高级”选项卡,在”显示文档内容“栏中勾选”显示图片框“复选框,单击”确定“按钮。
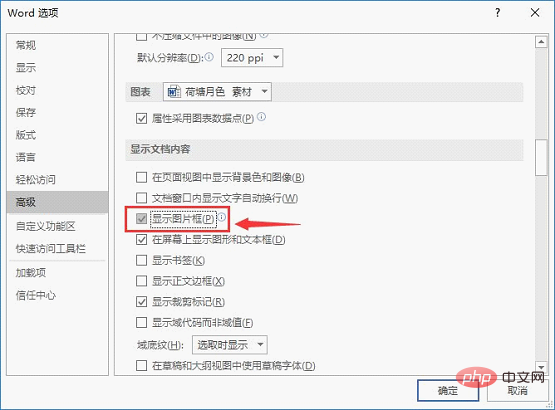
此时,文档中的所有图片即显示为一个空白的黑色边框线,效果如下图所示。
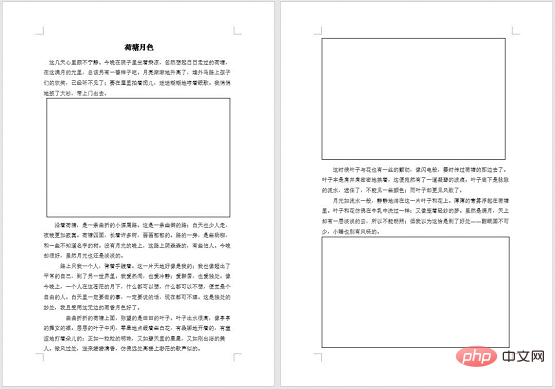
这样一来,图片就暂时被隐藏啦!从而可提高浏览文档的速度。
技巧提示:有小伙伴问,为什么我设置显示图片框后,图片并没有显示成空白框,怎么回事?
这是因为你当前文档中图片的环绕方式不是嵌入型。如何将图片设置为嵌入型呢?只需选择图片,点击右上角的”布局选项“按钮,在弹出的列表框中选择”嵌入型“选项即可。
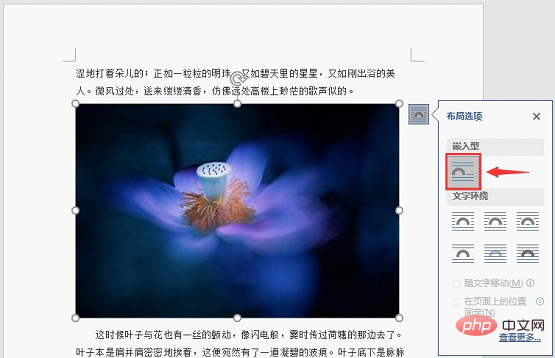
方法二:拆分文档
文档太大,导致打开文档或阅读文档时,电脑运行很慢很卡,这时候,我们还可以将文档拆分成多个小文档进行查阅。
步骤一:打开文档,依次选中文档中的标题,为其应用标题样式(如果原来已应用样式就不用再设置)。
步骤二:点击【视图】-【大纲】按钮,进入大纲视图。

步骤三:选择”大纲显示“选项卡,在”显示级别“中设置标题级别,标题样式1就设置1级,标题样式为2,就设置显示2级......。
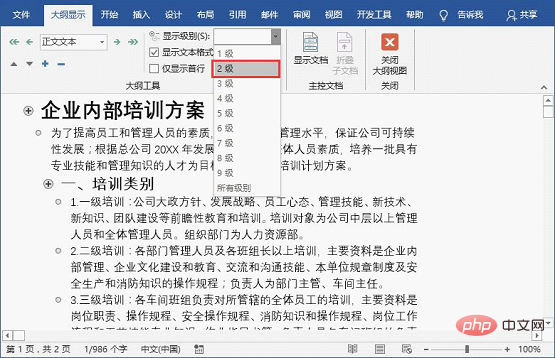
步骤四:选择要拆分的模块,点击【显示文档】-【创建】按钮。
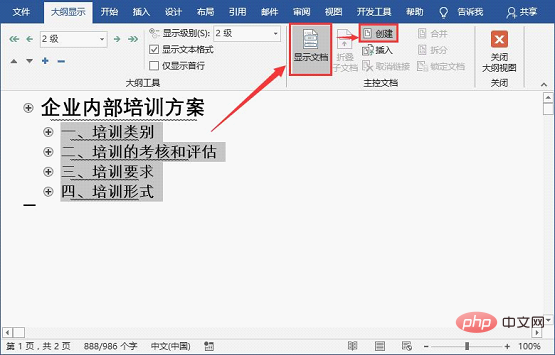
此时,被选择的模块将被框选,且被区分开。
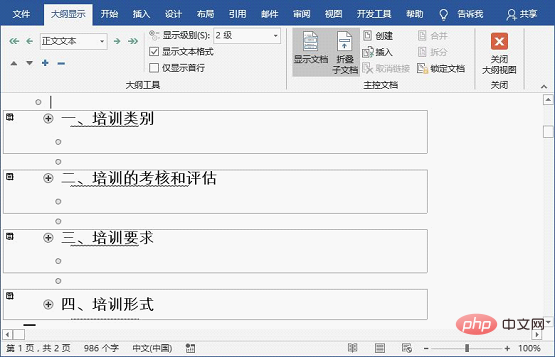
步骤五:另存当前Word文档,文档即拆分完毕,在电脑中打开存储文件夹即可查看拆分的子文档。
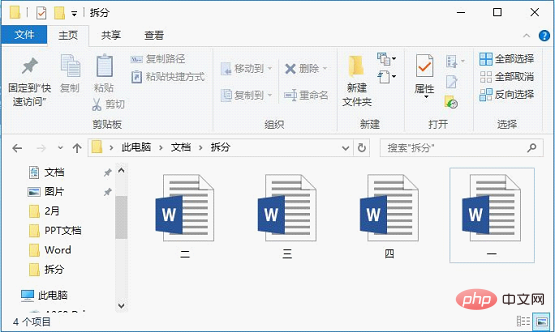
这时候分别打开文档,就不会再出现电脑运行很慢的情况啦!
技巧提示:文档查阅完成后,怎样快速将被拆分的多个文档合并还原成一个文档呢?
只需点击【插入】-【对象】按钮,在弹出的菜单中选择”文件中的文字“命令。打开”插入文件“对话框,选择要合并的多个子文档(注:这里文档的顺序直接决定了文档合并后内容的顺序,因此文档排序需谨慎),单击”插入“按钮。

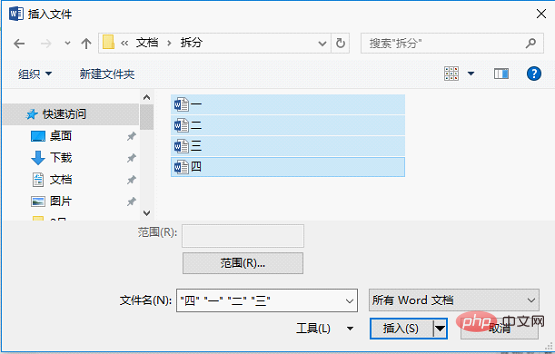
此时,即插入了所有文档中的内容,合并为一个文档了。
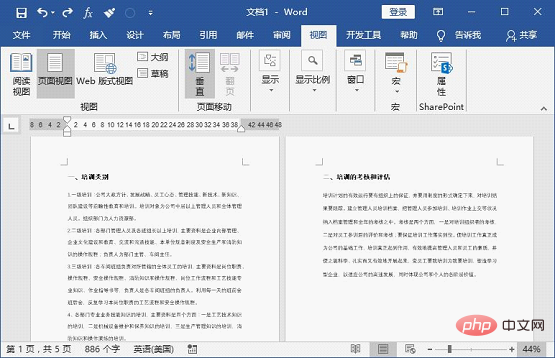
以上就是今天的全部内容,希望对你有所帮助!
推荐教程:《Word教程》
以上是实用Word技巧分享:文档图片太多显示太慢,怎么解决?的详细内容。更多信息请关注PHP中文网其他相关文章!


