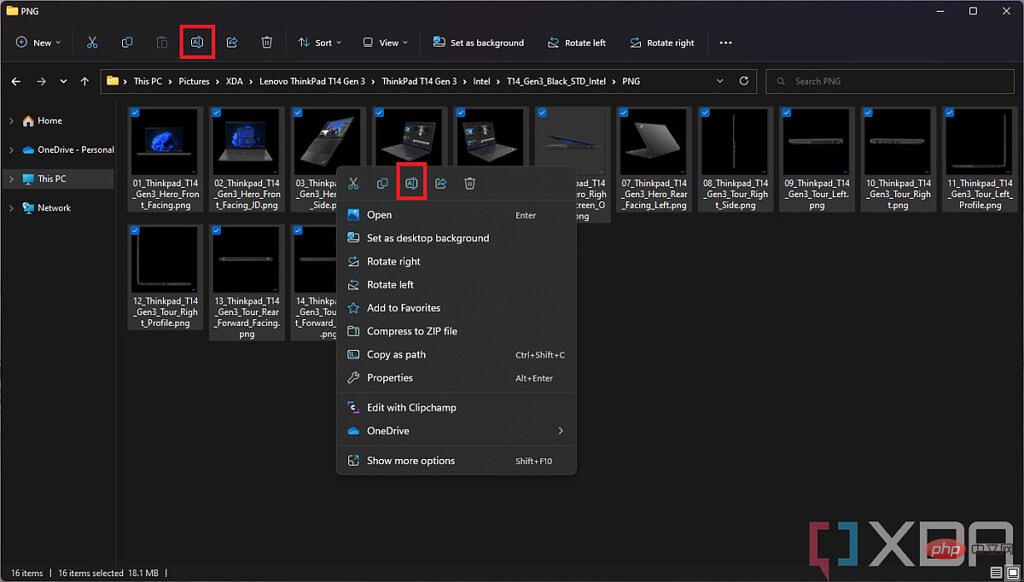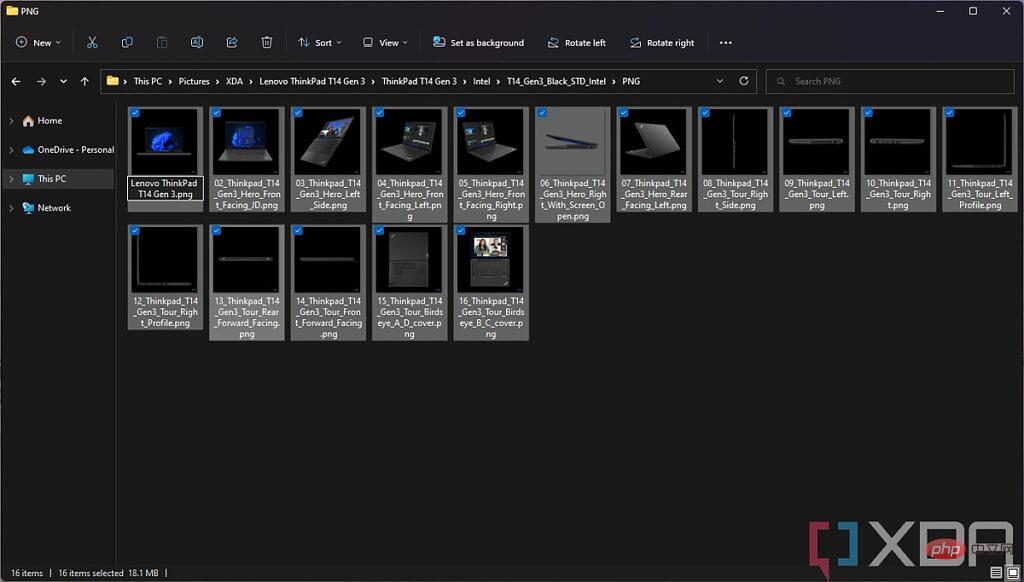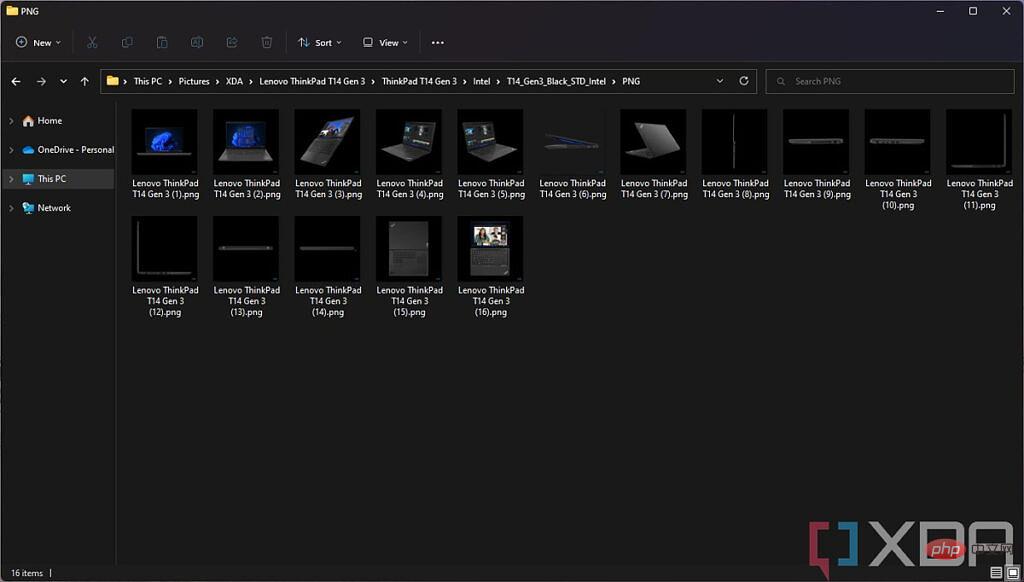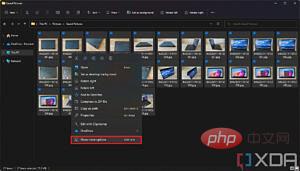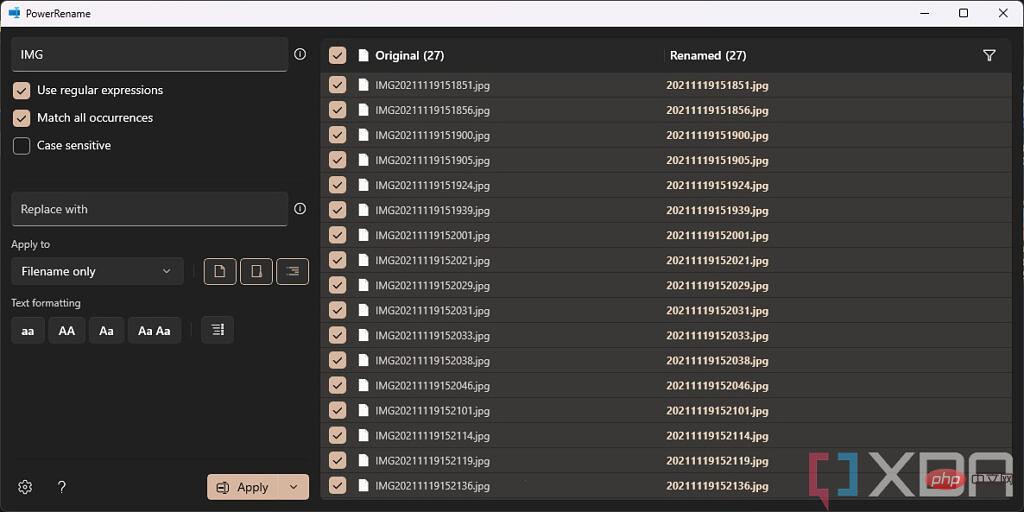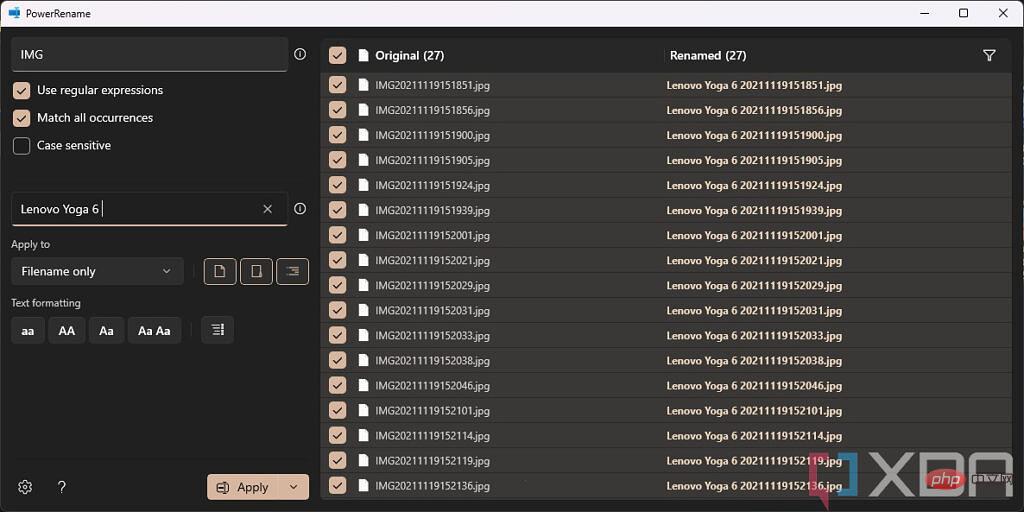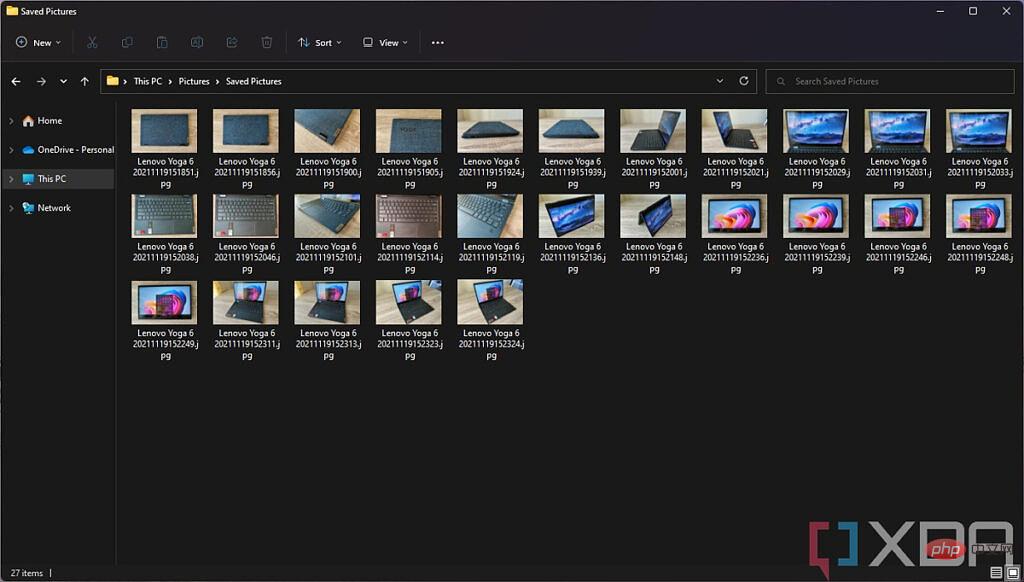如何在Windows 11中批量重命名文件
使用 Windows 11 文件资源管理器重命名文件
虽然不是很明显,但 Windows 11 中的文件资源管理器确实可以一次性重命名一批文件。这并没有给您很多选择,但是如果您只想将一堆文件重命名为标准化格式,那么这可能就是您所需要的。以下是您的操作方法:
- 打开文件资源管理器并导航到包含要重命名的文件的文件夹。
- 选择要重命名的所有文件。如果您不想选择每个文件,可以按住 Shift键并单独选择文件。
- 单击工具栏上的 重命名 按钮或右键单击选定文件之一,然后 在上下文菜单中选择重命名选项。

- 只有其中一个文件会显示一个可编辑的文本框,但该名称将应用于您选择的每个文件。写下您想要的文件名,然后按 键盘上的Enter键。

- 您的文件现在都将具有您选择的名称,后跟一个数字。

这是一个相当简单的过程,正如我们已经提到的,你没有很多选择,但它可能对很多人来说做得很好。
使用 PowerToys 重命名文件
如果您想要更多关于如何重命名文件的选项,那么一个不错的选择是使用 Microsoft 自己的 PowerToys 软件。PowerToys 的现代版本(最初的 PowerToys 是为 Windows 95 和 XP 设计的)附带一个名为 PowerRename 的工具,您可以使用该工具在 Windows 11 上使用一系列条件批量重命名文件以获得所需的确切格式。这有点复杂,但得到你想要的结果可能是值得的。首先,您需要安装 PowerToys 并确保 PowerRename 正在运行:
- 从 GitHub下载最新的 PowerToys 安装程序(您需要向下滚动到页面底部才能找到安装文件)并安装程序。完成安装后,“欢迎使用 PowerToys”窗口应自动打开。
- 从侧面菜单中选择 PowerRename,然后单击Open Settings。如果您没有看到欢迎窗口,请从“开始”菜单中打开 PowerToys,然后从左侧边栏中选择PowerRename 。
- 确保 PowerRename 功能设置为On(它应该是默认设置)。

启用 PowerRename 后,您现在可以转到文件并开始重命名它们。PowerRename 比 Windows 11 中的简单重命名工具功能强大得多。您可以匹配原始文件名中的任何单词或字符并将其替换为其他内容,因此您可以只更改名称的一部分以使文件更易于识别. 您还可以使用正则表达式 (RegEx) 创建某些条件来匹配文件名并将它们更改为其他内容。这是如何做到的:
- 使用文件资源管理器导航到文件所在的文件夹。
- 选择要重命名的所有文件,然后右键单击它们并 在上下文菜单中选择查看更多选项。然后, 在第二个上下文菜单中选择PowerRename 。
- 您现在将看到包含所有选定文件的 PowerRename 界面。例如,下面的图像是来自智能手机的相机样本,它们都被命名为“IMG”,后跟日期和时间。假设我们想要保留时间戳,并且只用更可识别的东西替换“IMG”部分。只需在顶部的框中为您要匹配的文本写下“IMG”。

注意: 在这里,您可以使用各种条件来重命名您想要的文件。您可以匹配原始名称中的任何文本,使用正则表达式匹配整个单词和数字,等等。您可以单击文本框旁边的信息图标以查看支持的表达式类型。 - 在底部框中,您可以选择匹配的文本将被替换为什么。这些是为我们的联想 Yoga 6 评测拍摄的照片,所以让我们以笔记本电脑的名字命名这些文件。我们还将在末尾添加一个额外的空格,以便将时间戳与单词本身分开。

正如我们所提到的,这里有很多选项,包括在文件名中添加日期和时间(如果还没有的话)。如果您将它们命名为相同的东西,您还可以枚举项目。您可以在应用更改之前查看最终文件名的外观,因此请确保一切都是您想要的。 - 单击 应用,文件名将根据您的条件更改。您可以在文件资源管理器中看到新名称。

如果您想重命名 Windows 11 PC 上的一批文件,这应该可以满足您的要求。还有其他方法可以解决,但这两种应该可以满足大多数人的需求。我们认为 Windows 内置的方法可能对几乎每个人都足够好,但 PowerToys 肯定提供了一些更强大的自定义来获得您想要的确切文件名。
以上是如何在Windows 11中批量重命名文件的详细内容。更多信息请关注PHP中文网其他相关文章!

热AI工具

Undresser.AI Undress
人工智能驱动的应用程序,用于创建逼真的裸体照片

AI Clothes Remover
用于从照片中去除衣服的在线人工智能工具。

Undress AI Tool
免费脱衣服图片

Clothoff.io
AI脱衣机

Video Face Swap
使用我们完全免费的人工智能换脸工具轻松在任何视频中换脸!

热门文章

热工具

记事本++7.3.1
好用且免费的代码编辑器

SublimeText3汉化版
中文版,非常好用

禅工作室 13.0.1
功能强大的PHP集成开发环境

Dreamweaver CS6
视觉化网页开发工具

SublimeText3 Mac版
神级代码编辑软件(SublimeText3)
 驱动程序无法在此设备上加载 ene.sys 在 Windows 11 中
May 05, 2023 am 09:13 AM
驱动程序无法在此设备上加载 ene.sys 在 Windows 11 中
May 05, 2023 am 09:13 AM
许多Windows11用户遇到错误消息“驱动程序无法在此设备上加载(ene.sys)”,该消息阻止驱动程序在系统上加载并被标记为易受攻击。但是,此问题主要由已将PC升级到Windows11的用户报告。此错误与由于系统操作系统更新问题而损坏的驱动程序和文件密切相关。如果您在每次更新后打开Windows11计算机时都遇到此“ene.sys”错误,请继续阅读这篇文章。在这里,您将找到一些在PC上看到此错误时可以使用的故障排除方法。修复1–安装可选更新第1步。使用Windows+R组
 在 Windows 11上快速重命名打印机的 4 种方法
Sep 11, 2023 pm 03:26 PM
在 Windows 11上快速重命名打印机的 4 种方法
Sep 11, 2023 pm 03:26 PM
如果您的办公室里有很多打印机,打印机列表可能会很长,并且使完成工作变得乏味。更重要的是,多台打印机通常意味着名称相似,这可能会有点令人困惑。您想要的最后一件事是滚动浏览无穷无尽的列表,但最终仍然将打印作业发送到错误的打印机。幸运的是,您可以通过一个简单的重命名技巧来解决所有这些问题,我们将在下面向您展示。如何在Windows11中重命名我的打印机?1.使用“设置”应用点击键并单击设置。Windows单击蓝牙和设备,然后选择打印机和扫描仪。选择要重命名的打印机。单击打印机属性。导航到常规选项卡,键
![Explorer.exe 在系统启动时不启动 [修复]](https://img.php.cn/upload/article/000/887/227/168575230155539.png?x-oss-process=image/resize,m_fill,h_207,w_330) Explorer.exe 在系统启动时不启动 [修复]
Jun 03, 2023 am 08:31 AM
Explorer.exe 在系统启动时不启动 [修复]
Jun 03, 2023 am 08:31 AM
如今,许多Windows用户开始遇到严重的Windows系统问题。问题是系统加载后Explorer.exe无法启动,用户无法打开文件或文件夹。虽然,Windows用户在某些情况下可以使用命令提示符手动打开Windows资源管理器,并且每次系统重新启动或系统启动后都必须这样做。这可能是有问题的,并且是由于下面提到的以下因素造成的。损坏的系统文件。启用快速启动设置。过时或有问题的显示驱动程序。对系统中的某些服务进行了更改。修改后的注册表文件。请记住以上所有因素,我们提出了一些肯定会对用户有所帮助
 CS:GO 在 Windows 10 / 11 中崩溃冻结和黑屏问题
Apr 30, 2023 pm 06:40 PM
CS:GO 在 Windows 10 / 11 中崩溃冻结和黑屏问题
Apr 30, 2023 pm 06:40 PM
就像您PC上的任何其他游戏一样,反恐精英:全球攻势也可能在启动时崩溃、冻结或卡在漆黑的屏幕中。Counter-Strike是市场上的低资源fps游戏之一,它甚至可以在土豆PC上运行。虽然CSGO是一款CPU导向的游戏,但系统GPU也扮演着重要的角色。黑屏问题与GPU问题有关。按照这些简单的解决方案来解决问题。修复1–关闭兼容性如果您在Windows8或7的兼容模式下运行游戏,请将其关闭。CSGO与每个版本的Windows(WindowsXP或更高版本)
 win10如何批量重命名文件后缀
Jul 06, 2023 pm 07:37 PM
win10如何批量重命名文件后缀
Jul 06, 2023 pm 07:37 PM
win10如何批量重命名文件后缀?现在有非常多的用户都在使用Win10系统,而我们在平时使用电脑的过程中,经常会用到很多的快捷键,因为快捷键能让我们的操作更方便,那么要怎么批量重命名文件?下面,小编就为大家介绍下Win10批量重命名文件的操作。Win10批量重命名文件的操作1、全选你想重命名的文件。2、在选中状态的一个文件上点右键,选择重命名。3、一个文件改好新名称后,其他文件依次被序号标记。方法很简单,只不过修改的时候要注意文件排列顺序,以及被修改的样本文件排序位置。序号是从被修改的样本文件开
 重命名的快捷键是什么 重命名是什么按键
Feb 22, 2024 pm 02:50 PM
重命名的快捷键是什么 重命名是什么按键
Feb 22, 2024 pm 02:50 PM
重命名的快捷键是F2。解析1重命名的快捷键是F2。2想要给某个文件或者文件夹重新命名的话,可以在选中该文件后按下F2,直接修改后按回车键即可。3有时候也可以用鼠标选中文件后点击右键,选择重命名,修改完成后按回车键即可。4快捷键指的是通过键盘上按键的特殊组合或者顺序来快速完成某个指令,可以有效提高工作效率。补充:快捷键是什么1快捷键,又叫热键,指的是通过某些特定的按键、按键顺序或按键组合来完成一个操作。利用快捷键可以代替鼠标做一些工作,可以利用键盘快捷键打开、关闭和导航开始菜单、桌面、菜单、对话框
 如何在 Windows 11/10 上更改文件类型
Oct 27, 2023 pm 02:13 PM
如何在 Windows 11/10 上更改文件类型
Oct 27, 2023 pm 02:13 PM
更改文件类型(扩展名)是一项简单的工作。但是,有时更简单的事情可能会变得棘手,更改文件扩展名就是其中之一。更改文件类型时应格外小心,因为一个简单的错误可能会使文件变砖并使其无法操作。因此,我们讨论了在Windows11、10上更改文件类型的多种方法。如何在Windows11、10上更改文件类型有两种方法可以做到这一点。您可以使用直接GUI方法(在文件资源管理器中),也可以从终端更改文件类型。方式1–使用文件资源管理器方式2–使用CMD终端方式1–直接更改文件类型您可以直接从文件资源管理器中的上下
 PHP函数介绍—rename(): 重命名文件或目录
Jul 25, 2023 pm 12:10 PM
PHP函数介绍—rename(): 重命名文件或目录
Jul 25, 2023 pm 12:10 PM
PHP函数介绍—rename():重命名文件或目录介绍:在PHP中,rename()函数用于重命名文件或目录。它提供了一种简单的方法来更改文件或目录的名称。无论是单个文件还是整个目录,都可以使用这个函数进行重命名操作。通过指定源文件或目录的名称以及目标名称,可以轻松地完成重命名过程。语法:boolrename(string$source,str