如何修复 Windows 10 / 11 中 Miracast 不支持的问题?
Miracast 是一种无线技术,用于将一个屏幕镜像到另一个屏幕,这意味着无需任何物理电缆即可将手机、平板电脑或 PC 的屏幕镜像到电视。虽然这是一项快速发展的技术,但一些用户面临“此设备不支持 Miracast”错误。这可能是由于不同的问题,例如过时的驱动程序、您的系统与 Miracast 不兼容、网络连接问题等。即使他们的系统支持所有要求,一些用户也会遇到此问题。在本文中,我们将看到解决“此设备不支持 Miracast”问题的不同方法。
检查您的系统是否支持 Miracast
首先在进入解决方案之前检查您的系统是否兼容使用 Miracast。请按照以下步骤进行确认。
第 1 步:同时使用Windows + R键打开运行提示符,键入dxdiag 并回车
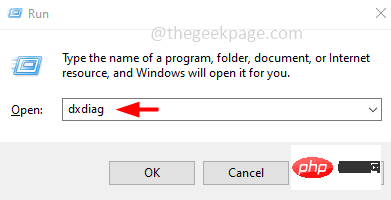
第 2 步:DirectX 诊断工具窗口将打开单击是
第 3 步:默认情况下,将打开“显示”选项卡。单击窗口底部的保存所有信息按钮
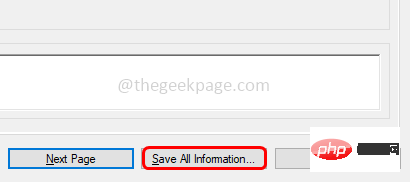
第 4 步:在您的计算机上选择一个位置来保存文本文件,然后单击OK。
第 5 步:双击保存的文本 文件(DxDiag.txt) 将其打开
第 6 步:在 DxDiag 文件中,您将看到您的系统信息。检查Miracast,它应该显示“可用,使用 HDCP ” 如果没有,则连接将无法在您的设备上运行。
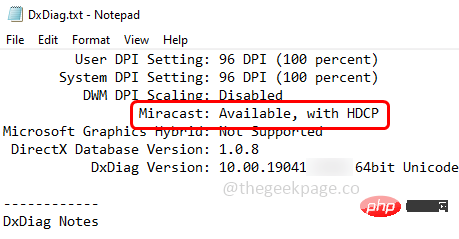
第 7 步:此外,在 DirectX 诊断工具窗口中,单击顶部的显示选项卡,然后在驱动程序部分检查驱动程序型号。它应该高于 WDDM 1.3
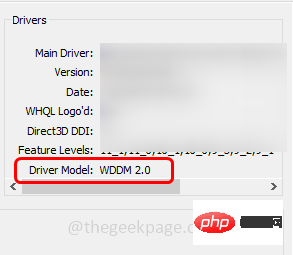
第 8 步:确认驱动程序可以支持 Miracast 后,检查您的网络适配器的兼容性。
第 9 步:为此,在 Windows 搜索栏中键入PowerShell ,并同时按住Ctrl和Shift键。按回车键,这将以管理员模式打开 Powershell
第 10 步:复制以下命令并将其粘贴到 Powershell 窗口中。按回车执行它
1 |
|
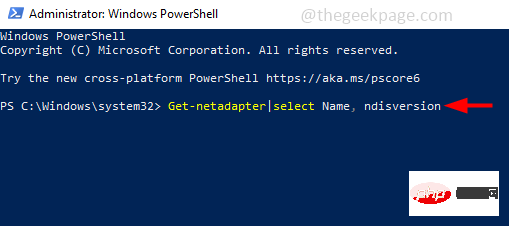
第 11 步:此命令将显示 NdisVersion,它应该高于6.30以使您的 PC 支持 Miracast。如果低于 6.30,请尝试更新无线网络适配器驱动程序。确保您拥有最新的驱动程序。
方法一:更新网卡驱动
第 1 步:同时使用Windows + R键打开运行提示,键入devmgmt.msc并按Enter

第 2 步:通过单击旁边的箭头展开网络适配器选项
第 3 步:右键单击您的网络连接,然后单击更新 驱动程序
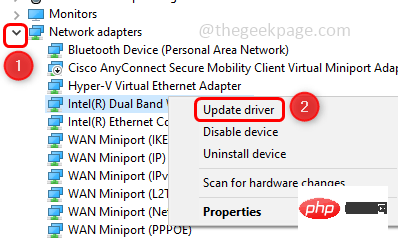
第 4 步:单击浏览我的计算机以查找驱动程序
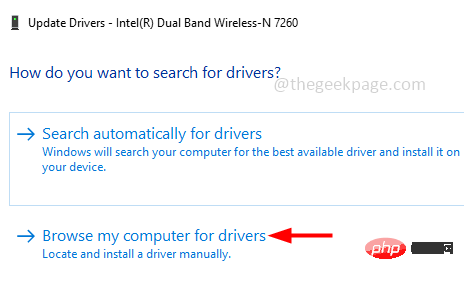
第 5 步:选择让我从计算机上的可用驱动程序列表中选择
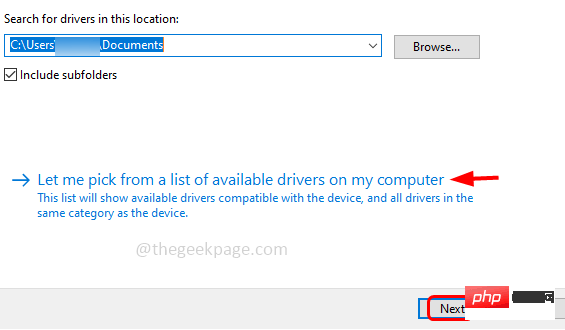
第 6 步:从“模型”部分选择合适的模型,然后单击“下一步 ”
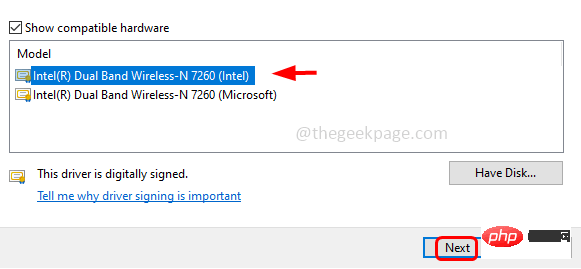
第 7 步:等待几秒钟以更新驱动程序。完成后重启电脑
方法 2:使用疑难解答
第 1 步:一起使用Windows + I键打开 Windows 设置,然后单击更新和安全
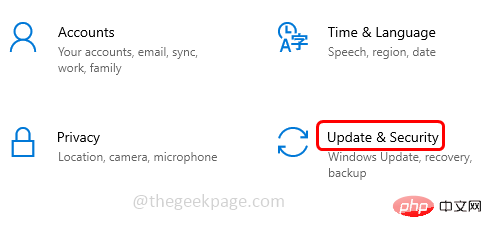
第 2 步:从左侧单击疑难解答
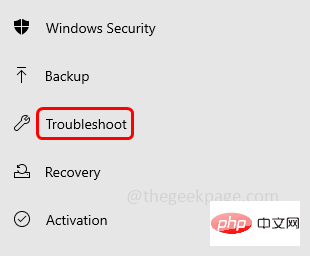
第 3 步:在右侧,单击其他疑难解答
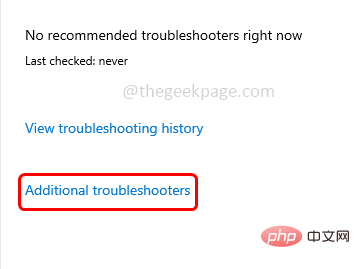
第 4 步:向下滚动并找到网络适配器选择它并单击运行疑难解答
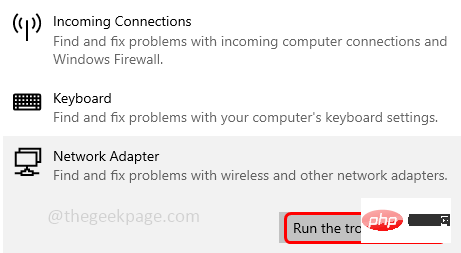
第 5 步:如果有任何问题,它将检测并建议修复应用它们并重新启动系统。
方法 3:打开网络发现选项
第 1 步:同时使用Windows + R键打开运行提示,键入control 并回车
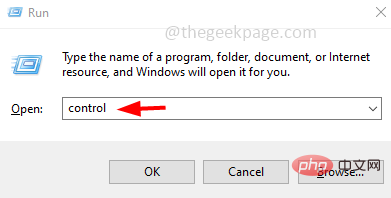
第 2 步:单击下拉视图并选择类别
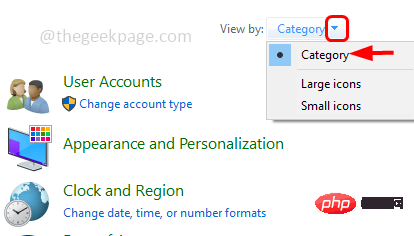
第 3 步:选择网络和 Internet
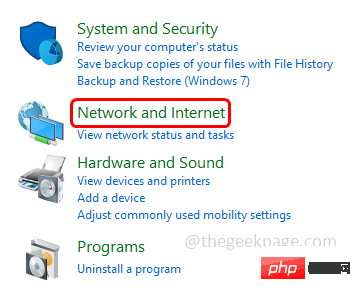
第四步:点击网络和共享中心
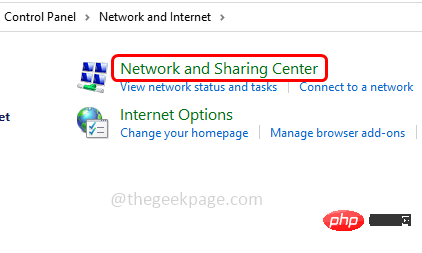
第 5 步:从左侧点击更改高级共享设置
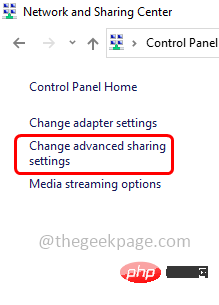
第 6 步:确保通过单击旁边的单选按钮启用“打开网络发现”选项。
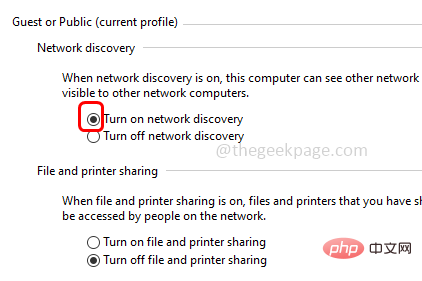
第 7 步:现在单击底部的保存更改按钮
方法 4:启动 DNS 客户端
第 1 步:同时使用Windows + R键打开运行提示符,输入services.msc并回车
第2步:它将打开Windows服务,向下滚动并搜索DNS客户端,然后双击它
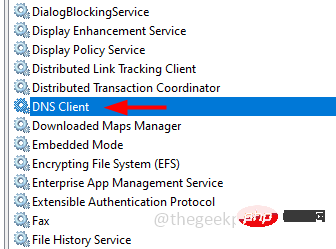
步骤 3:确保服务状态正在运行。如果没有,则从启动类型下拉列表中选择自动并单击开始
第 4 步:要保存更改,请单击“应用”和“确定”
方法 5:将两个设备连接到同一个 Wi-Fi 网络
第 1 步:同时使用Windows + R键打开运行提示,输入ms-settings:network-wifi并回车
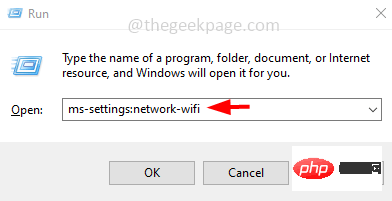
第 2 步:确保Wifi已开启。如果没有,请单击 Wi-Fi 下方的切换 栏将其打开
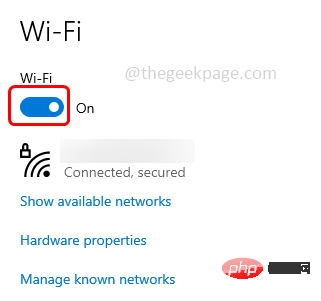
第 3 步:检查其他设备上是否启用了 Wi-Fi,并确保它已连接到相同的 Wi-Fi 网络。
方法6:检查无线模式选择
第 1 步:同时使用Windows + R键打开运行提示,键入devmgmt.msc并按Enter

第 2 步:通过单击旁边的箭头展开网络适配器选项
第 3 步:从列表中双击您的无线适配器,然后从打开的窗口中单击高级选项卡
第 4 步:在属性标签下单击802.11 a/b/g 无线模式。然后,从 Value 下拉菜单中选择Auto/Dual Band。
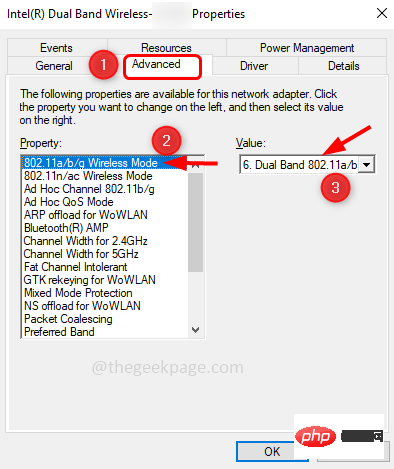
第 5 步:要保存更改,请单击“确定”
方法七:重新安装无线网卡驱动
第 1 步:同时使用Windows + R键打开运行提示,键入devmgmt.msc并按Enter

第 2 步:通过单击旁边的箭头展开网络适配器选项
第 3 步:右键单击无线网络适配器,然后单击卸载设备
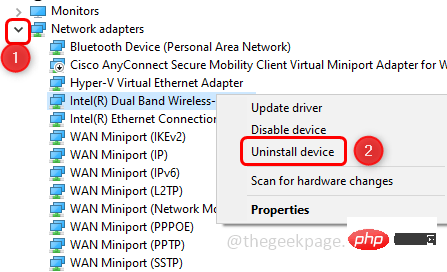
第4步:在出现的窗口中点击卸载
步骤 5:重新启动系统,然后该特定驱动程序将再次自动安装。
以上是如何修复 Windows 10 / 11 中 Miracast 不支持的问题?的详细内容。更多信息请关注PHP中文网其他相关文章!

热AI工具

Undresser.AI Undress
人工智能驱动的应用程序,用于创建逼真的裸体照片

AI Clothes Remover
用于从照片中去除衣服的在线人工智能工具。

Undress AI Tool
免费脱衣服图片

Clothoff.io
AI脱衣机

Video Face Swap
使用我们完全免费的人工智能换脸工具轻松在任何视频中换脸!

热门文章

热工具

记事本++7.3.1
好用且免费的代码编辑器

SublimeText3汉化版
中文版,非常好用

禅工作室 13.0.1
功能强大的PHP集成开发环境

Dreamweaver CS6
视觉化网页开发工具

SublimeText3 Mac版
神级代码编辑软件(SublimeText3)
 Windows 11 中的无线显示器安装失败:4 个简单提示
May 10, 2023 pm 02:01 PM
Windows 11 中的无线显示器安装失败:4 个简单提示
May 10, 2023 pm 02:01 PM
无线显示代表一种技术,可让您投影照片、电影和Web内容。以及任何类型的媒体,从兼容的移动设备或计算机到另一台设备。即使它应该始终在适当的条件下工作,Windows11用户报告某些无线显示安装失败。这是他们在Microsoft论坛中描述问题的方式:我在ProBook6470b上安装了Windows11ProVersionDev(OSBuild21996.1),它在无线投影到这台PC时显示错误,并且在安装无线显示的可选功能时显示安装失败。幸运的是,有很多方法可以轻松解决这个烦
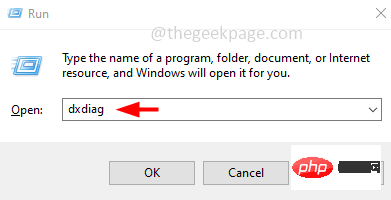 如何修复 Windows 10 / 11 中 Miracast 不支持的问题?
Apr 21, 2023 pm 11:55 PM
如何修复 Windows 10 / 11 中 Miracast 不支持的问题?
Apr 21, 2023 pm 11:55 PM
Miracast是一种无线技术,用于将一个屏幕镜像到另一个屏幕,这意味着无需任何物理电缆即可将手机、平板电脑或PC的屏幕镜像到电视。虽然这是一项快速发展的技术,但一些用户面临“此设备不支持Miracast”错误。这可能是由于不同的问题,例如过时的驱动程序、您的系统与Miracast不兼容、网络连接问题等。即使他们的系统支持所有要求,一些用户也会遇到此问题。在本文中,我们将看到解决“此设备不支持Miracast”问题的不同方法。检查您的系统是否支持Miracast首先在进入解决方案之前检查您
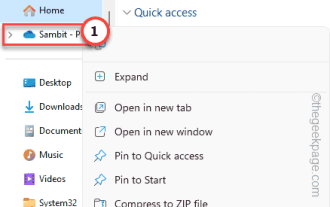 如何使用Windows 10/11中的棕色框图标来解决文件问题?
Apr 22, 2023 pm 06:31 PM
如何使用Windows 10/11中的棕色框图标来解决文件问题?
Apr 22, 2023 pm 06:31 PM
您是否在项目上的所有项目(如文档、照片、pdf等)旁边看到一个圆框图标?想知道如何处理出现在您所有照片中的这个图标?此图标是OneDrive按需文件。您可以通过几个快速步骤来制定和解决问题,从而制定几种解决方法。修复1–始终保留在设备上的OneDrive文件夹中这个问题的最佳解决方案并不遥远。您可以单独使用文件资源管理器轻松解决它。步骤1–打开文件资源管理器。您可以使用Windows键+I键轻松完成此操作。步骤2–打开后,查看左侧窗格,您可以看到“Onedrive-Personal
 如何在 Windows 11 上将笔记本电脑投影到电视上
Apr 14, 2023 am 11:25 AM
如何在 Windows 11 上将笔记本电脑投影到电视上
Apr 14, 2023 am 11:25 AM
无线投影您的显示器可能是一个福音,尤其是当您尝试与更多人共享内容时。大多数现代电视都支持某种无线投影,笔记本电脑也是如此。但是你如何开始呢?让我们来了解一下!Windows 11 是否原生支持投影屏幕?是也不是,Windows 11 原生使用 Miracast 进行无线显示投影,同时通过 Chromium 浏览器支持 Chromecast。另一方面,电视与 Miracast 或 Chromecast 捆绑在一起。这使得找到合适的兼容性并让一切在您的设备上正常工作变得困难重重。值得庆幸的是,大多数
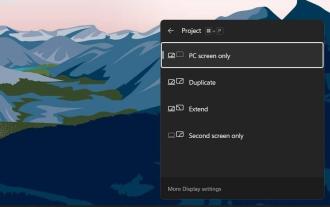 Miracast 无法在 Windows 11 中运行?立即修复
Apr 16, 2023 pm 11:46 PM
Miracast 无法在 Windows 11 中运行?立即修复
Apr 16, 2023 pm 11:46 PM
在Windows操作系统上接收错误代码或错误消息非常普遍,几乎我们所有人在使用微软操作系统时都遇到过一个错误代码。Windows11与其他Windows操作系统没有什么不同。许多Windows11用户遇到的一个常见错误与Miracast无法正常工作有关。Miracast是Microsoft提供的一项Windows服务,可让您将屏幕投射到其他显示器。Windows11内置了此功能,您需要将您的设备和其他显示器连接到同一个Wi-Fi连接才能投射内容。如果您想向您的朋友或
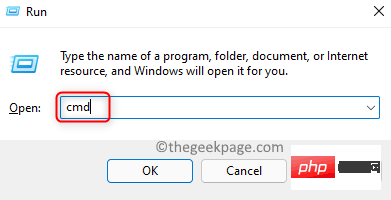 修复:Windows 10 / 11 上的蓝屏错误代码 WHEA_UNCORRECTABLE_ERROR
Apr 19, 2023 pm 03:22 PM
修复:Windows 10 / 11 上的蓝屏错误代码 WHEA_UNCORRECTABLE_ERROR
Apr 19, 2023 pm 03:22 PM
许多用户报告在他们的WindowsPC上看到蓝屏错误,代码为WHEA_UNCORRECTABLE_ERROR(Windows硬件错误架构)。此错误表示系统硬件(如硬盘驱动器、RAM、处理器、电源等)存在问题。此外,过时或损坏的设备驱动器可能是导致此问题的原因。
 如何在 Windows 11 上下载 Miracast
Apr 28, 2023 pm 11:07 PM
如何在 Windows 11 上下载 Miracast
Apr 28, 2023 pm 11:07 PM
如果您的设备与Miracast兼容,您可以在Windows11PC上轻松下载和使用它。在我们进入解决方案之前,对于那些不知道此功能是什么的人,它是在设备和显示器之间建立无线连接的标准。HDMIoverWi-Fi是它的另一个名称。Miracast允许您在不使用电线的情况下将任何发送设备(电话、笔记本电脑等)连接到任何接收设备(电视、显示器等)。本文将向您展示如何下载和设置适用于Windows11的Miracast。因此,事不宜迟,让我们开始吧。安装MiracastforWi
 如何在 Windows 10/11 中调整鼠标双击速度
Apr 14, 2023 pm 02:13 PM
如何在 Windows 10/11 中调整鼠标双击速度
Apr 14, 2023 pm 02:13 PM
我们都知道鼠标的意义,它是用来控制电脑上的一些东西的。它也用作指针。当指向屏幕上的一个对象时,这意味着您想要对它执行一些操作。我们可以使用鼠标执行各种操作,例如选择文件或文件夹、移动内容、滚动等等。我们还知道,每次单击鼠标都会执行不同的操作。单击打开一个链接,这有助于最小化和最大化屏幕等。双击有助于打开文件夹,从文件中选择一个单词等。还有右键单击选项可以执行不同的操作集。在这篇文章中,让我们看看如何提高鼠标双击速度。增加/减少鼠标双击速度您可以调整鼠标的双击速度。很少有人要求动作要快,而有一些人





