在 Excel 工作表中打印时如何在每一页上重复顶行标题
打开要打印的 Excel 工作表,然后同时按 CTRL + P 键以查看打印预览。如果您的文档中有多个页面,则默认情况下,顶行标题在除第一页之外的任何页面上均不可见,如下面的打印预览屏幕截图所示。
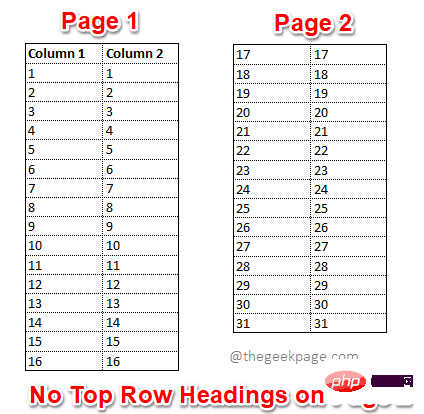
这是一个巨大的不便,但您可以选择在 Excel 工作表的每一页上打印顶行标题,就像下面的屏幕截图一样。
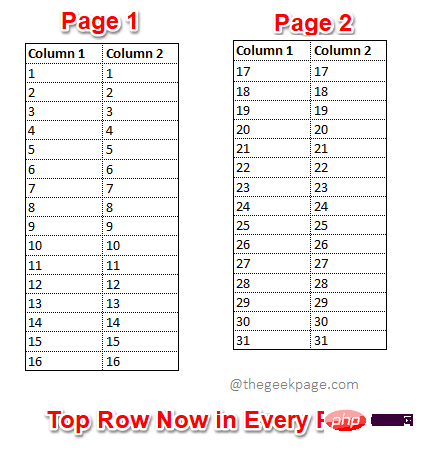
想知道如何做到这一点?好吧,如果我告诉你完成这项任务是多么简单,你不会相信。那你还在等什么?让我们直接进入文章。
解决方案
第 1 步:首先,单击Excel 窗口顶部的PAGE LAYOUT选项卡,然后单击名为Print Titles的按钮。
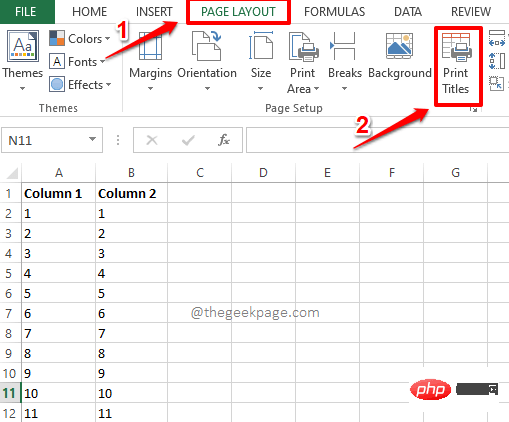
第 2 步:当页面设置窗口打开时,单击名为Sheet的选项卡。
接下来,在Print title部分下,单击与Rows to repeat at top选项相关的Shrink按钮。
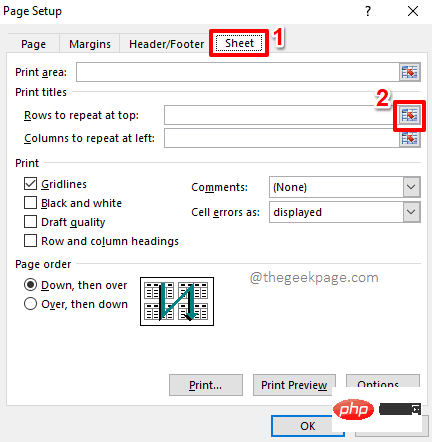
第 3 步:在下一步中,您只需在打印时选择要在所有页面上重复的行。如果您希望在所有要打印的页面上重复超过 1 行,您也可以选择多行。
如果您查看页面设置 - 在顶部窗口中重复的行,您会看到它自动填充了您选择的行。
选择行后,单击下面屏幕截图中所示的小展开图标以返回“页面设置”窗口。
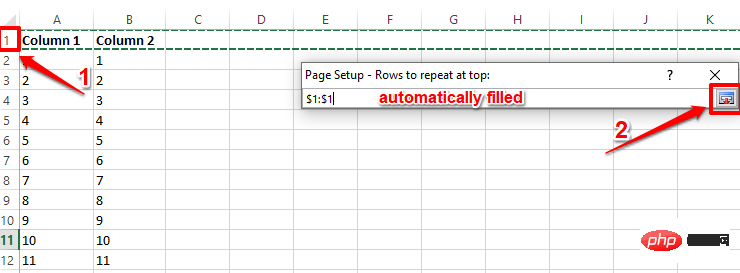
第4步:就是这样。您现在可以单击“页面设置”窗口中的“打印预览”按钮来验证您的更改。
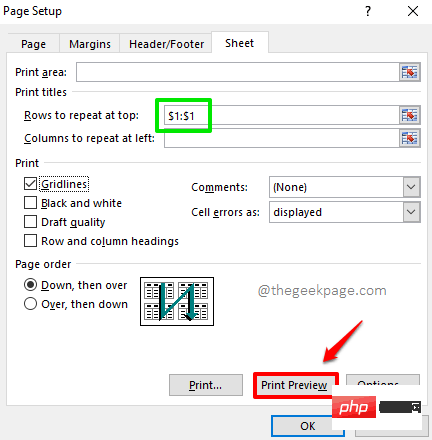
第5步:你去!您选择的顶行现在将出现在打印件的每一页上,而不是从现在开始仅出现在第一页上。您可以继续并点击“打印”按钮来打印您的文档。
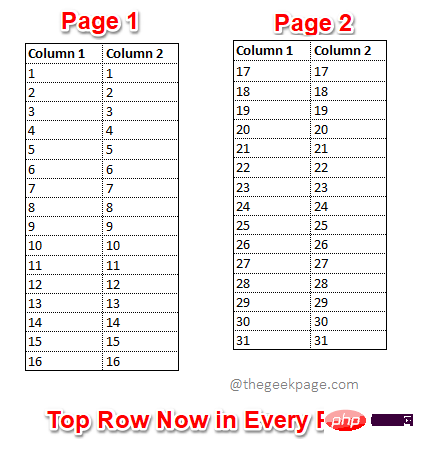
注意:如果您想知道我们如何设法让网格线也出现在打印预览中,请不要再胡思乱想了。单击此处了解如何在打印中添加网格线。
以上是在 Excel 工作表中打印时如何在每一页上重复顶行标题的详细内容。更多信息请关注PHP中文网其他相关文章!

热AI工具

Undresser.AI Undress
人工智能驱动的应用程序,用于创建逼真的裸体照片

AI Clothes Remover
用于从照片中去除衣服的在线人工智能工具。

Undress AI Tool
免费脱衣服图片

Clothoff.io
AI脱衣机

Video Face Swap
使用我们完全免费的人工智能换脸工具轻松在任何视频中换脸!

热门文章

热工具

记事本++7.3.1
好用且免费的代码编辑器

SublimeText3汉化版
中文版,非常好用

禅工作室 13.0.1
功能强大的PHP集成开发环境

Dreamweaver CS6
视觉化网页开发工具

SublimeText3 Mac版
神级代码编辑软件(SublimeText3)
 Excel 发现一个或多个公式引用存在问题:如何修复
Apr 17, 2023 pm 06:58 PM
Excel 发现一个或多个公式引用存在问题:如何修复
Apr 17, 2023 pm 06:58 PM
使用错误检查工具使用Excel电子表格查找错误的最快方法之一是使用错误检查工具。如果该工具发现任何错误,您可以更正它们并再次尝试保存文件。但是,该工具可能无法找到所有类型的错误。如果错误检查工具没有发现任何错误或修复它们不能解决问题,那么您需要尝试以下其他修复之一。要在Excel中使用错误检查工具:选择公式 选项卡。单击错误检查 工具。在发现错误时,有关错误原因的信息将出现在工具中。如果不需要,请修复错误或删除导致问题的公式。在错误检查工具中,单击下一步以查看下一个错误并重复该过程。当没
 如何在 Google Sheets 中设置打印区域?
May 08, 2023 pm 01:28 PM
如何在 Google Sheets 中设置打印区域?
May 08, 2023 pm 01:28 PM
如何在打印预览中设置GoogleSheets打印区域Google表格允许您使用三个不同的打印区域打印电子表格。您可以选择打印整个电子表格,包括您创建的每个单独的工作表。或者,您可以选择打印单个工作表。最后,您只能打印您选择的部分单元格。这是您可以创建的最小打印区域,因为理论上您可以选择单个单元格进行打印。最简单的设置方法是使用内置的Google表格打印预览菜单。您可以在PC、Mac或Chromebook上的网络浏览器中使用Google表格查看此内容。要设置Google
 修复Windows 11中的Stdole32.tlb Excel错误5个技巧
May 09, 2023 pm 01:37 PM
修复Windows 11中的Stdole32.tlb Excel错误5个技巧
May 09, 2023 pm 01:37 PM
当您启动MicrosoftWord或MicrosoftExcel时,Windows会非常繁琐地尝试设置Office365。在该过程结束时,您可能会收到Stdole32.tlbExcel错误。由于MicrosoftOffice套件中存在许多错误,因此启动其任何产品有时都可能是一场噩梦。MicrosoftOffice是一款定期使用的软件。自1990年以来,MicrosoftOffice已向消费者提供。从Office1.0版本开始,一直发展到Office365,这
 如何解决在Microsoft Excel中出现内存不足的问题?
Apr 22, 2023 am 10:04 AM
如何解决在Microsoft Excel中出现内存不足的问题?
Apr 22, 2023 am 10:04 AM
MicrosoftExcel是一种流行的程序,用于创建工作表、数据输入操作、创建图形和图表等。它可以帮助用户组织他们的数据并对这些数据进行分析。可以看出,所有版本的Excel应用程序都存在内存问题。许多用户报告说看到错误消息“内存不足,无法运行MicrosoftExcel。请关闭其他应用程序,然后重试。”尝试在他们的WindowsPC上打开Excel时。一旦显示此错误,用户将无法使用MSExcel,因为电子表格将无法打开。一些用户报告在打开从任何电子邮件客户端下载的Excel
 如何在 Microsoft Excel 中显示开发人员选项卡
Apr 14, 2023 pm 02:10 PM
如何在 Microsoft Excel 中显示开发人员选项卡
Apr 14, 2023 pm 02:10 PM
如果您需要录制或运行宏、插入 Visual Basic 表单或 ActiveX 控件或在 MS Excel 中导入/导出 XML 文件,则需要 Excel 中的“开发人员”选项卡以便轻松访问。但是,默认情况下,此开发人员选项卡不会显示,但您可以通过在 Excel 选项中启用它来将其添加到功能区。如果您正在使用宏和 VBA 并希望从功能区轻松访问它们,请继续阅读这篇文章。在 Excel 中启用开发人员选项卡的步骤1. 启动MS Excel应用程序。右键单击顶部功能区选项卡之一的任意位置,然后在出现
 如何在 iPhone 上截取滚动屏幕截图
Apr 15, 2023 pm 06:55 PM
如何在 iPhone 上截取滚动屏幕截图
Apr 15, 2023 pm 06:55 PM
如何在iPhone上截取滚动屏幕截图使用此原生iOS选项,滚动屏幕截图或“整页”屏幕截图可为您提供Apple应用程序中文档、网页、便笺或电子邮件中所有内容的PDF。截图(同时按下侧边或顶部按钮和音量增大按钮)在它消失之前点击左下角的预览选择右上角的整页选项整页选项只会出现在屏幕上的内容超过页面价值的情况下您可以在保存之前预览所有页面、使用标记等您还可以点击裁剪图标(“完成”旁边的方形图标)来编辑您要保存的整页部分点击左上角的完成保存或点击右上角的分享按钮用于在iPhone上滚动屏幕截图
 如何通过AirDrop在iPhone上共享最后一张屏幕截图
Feb 23, 2024 am 08:16 AM
如何通过AirDrop在iPhone上共享最后一张屏幕截图
Feb 23, 2024 am 08:16 AM
为了简化重复性任务,Apple推出了快捷方式应用程序,可以帮助您自动完成日常常见操作,比如离开手机时自动关闭互联网连接,或者在上车时自动播放您最喜爱的音乐列表等等。您可能希望更便捷地完成的一项任务是在不打开“照片”应用的情况下分享您刚刚截取的最后一张屏幕截图。本文将介绍如何利用Airdrop功能,快速将iPhone最新的屏幕截图发送给他人或其他苹果设备。如何在iPhone上快速共享最后一张屏幕截图在共享内容之前,请确保目标设备(如另一部iPhone、iPad或Mac)已启用“隔空投送”,以便实现
 如何在 Windows 11 中为截图工具捕获添加边框
May 13, 2023 pm 08:46 PM
如何在 Windows 11 中为截图工具捕获添加边框
May 13, 2023 pm 08:46 PM
如果您想抓取全部或部分计算机屏幕,Windows11中的截图工具可让您轻松捕获它。此外,您甚至可以为捕获的区域添加彩色边框,但您首先需要启用与该功能相关的设置。让我们看看它是如何完成的!在Windows11中为截图工具捕获添加彩色边框在Windows11中捕获屏幕截图的方法不止一种。但是,所有这些图像都不会显示它们周围的边框,除非它们被配置为这样做。以下是如何更改Windows11截图工具中的设置以添加自定义颜色和更改图像边框粗细的方法。单击开始,然后在搜索框中,键入截图工具并从显示的





