在 Microsoft Excel 中如何创建数据透视表
当您拥有大量数据时,分析数据通常会变得越来越困难。但真的必须如此吗?Microsoft Excel 提供了一个令人惊叹的内置功能,称为数据透视表,可用于轻松分析庞大的数据块。它们可用于通过创建您自己的自定义报告来有效地汇总您的数据。它们可用于自动计算列的总和,可以对其应用过滤器,可以对其中的数据进行排序等。可以对数据透视表执行的操作以及如何使用数据透视表为了缓解您的日常 excel 障碍是无止境的。
继续阅读,了解如何轻松创建数据透视表并了解如何有效组织它。希望你喜欢阅读这篇文章。
第 1 节:什么是数据透视表
在非常基本的术语中,您可以将数据透视表视为动态报告。但是,报告和数据透视表之间存在巨大差异。报告是静态的,它们不能提供任何交互。但与它们不同的是,数据透视表可让您以多种不同方式查看数据。此外,数据透视表不需要任何公式来形成它拥有的数据。您可以在数据透视表上应用许多过滤器,并根据您的要求自定义数据。
第 2 部分:样本数据
在本文中,我们创建了一个示例表,其中包含用于创建数据透视表的数据。在我们创建的示例表中,有Date、Item、Units Sold和Profit列。我们主要感兴趣的是根据不同的项目找到每天的总利润。让我们看看如何通过详细的步骤和示例来做到这一点。
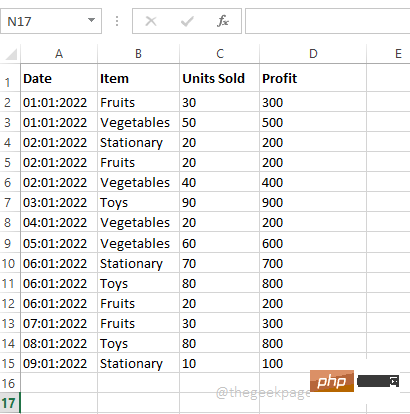
第 3 部分:如何创建数据透视表
准备好数据后,创建数据透视表非常容易。
第 1 步:单击数据内的任意位置。接下来,单击顶部功能区的“插入”选项卡。现在,单击名为Pivot Table的按钮。
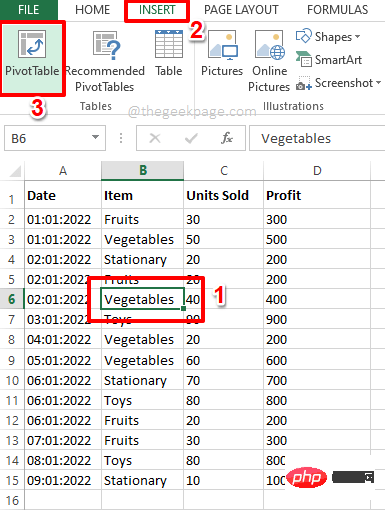
第 2 步:现在创建数据透视表窗口在您面前启动。
在“选择要分析的数据”部分下,默认情况下,将选中与“选择表或范围”选项对应的单选按钮。如果没有选择,请选择它。
现在,在选择您希望放置数据透视表的位置部分下,您可以选择在新工作表或现有工作表中创建数据透视表。
如果您选择New Worksheet,将在不同的工作表中创建数据透视表。但是,如果数据透视表和我们的示例数据都在同一张工作表上,则更容易将它们与我们的示例数据进行比较,因此我选择了Existing Worksheet选项。
选择与现有工作表对应的单选按钮后,单击位置字段上的选择单元格按钮。
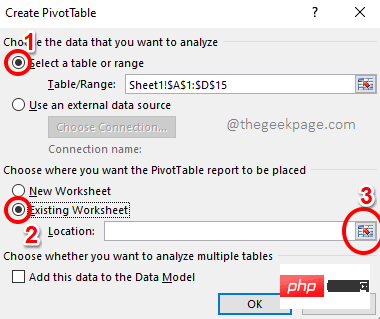
第 3 步:创建数据透视表窗口现在将被最小化。单击要从其中开始数据透视表的单元格。选择单元格后,再次单击“选择单元格”按钮以最大化窗口。
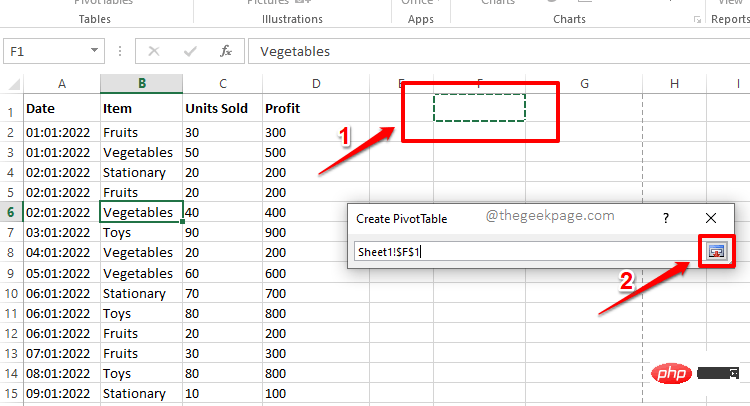
第 4 步:回到“创建数据透视表”窗口后,单击“确定”按钮。
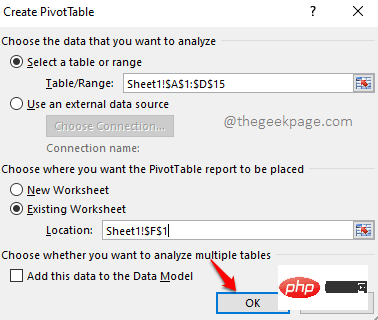
第5步:就是这样。您的数据透视表现在已插入到您的工作表中。在下面的部分中,让我们看看如何在数据透视表中生成数据以及如何操作数据。
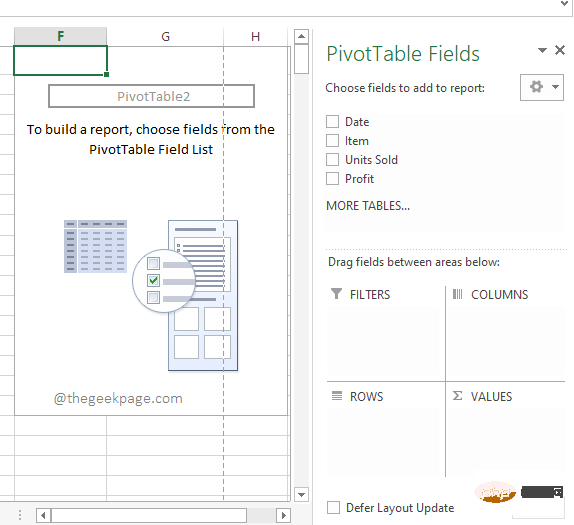
第 4 节:如何在数据透视表中生成数据
第 1 步:假设您想查看利润的总和。为此,您无需编写任何公式。
在右侧窗格中,数据透视表设置所在的位置,您只需单击与利润列对应的复选框。
如果您查看您的 Excel 工作表,您会看到您的数据透视表现在只有一列,并且显示为Sum of Profit。它计算样本数据中所有可用利润的总和。
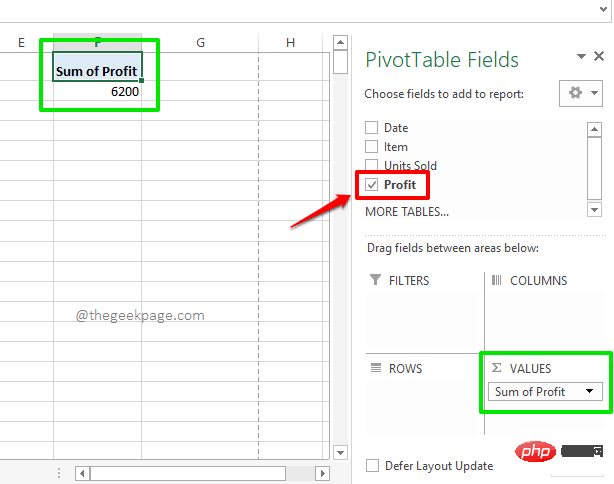
第 2 步:现在假设您想查看总利润,但同时,您还想查看每天的利润。在这种情况下,也请在右侧窗格中选中与日期列对应的复选框。
现在,日期列将自动位于数据透视表的ROWS部分下方,您的数据透视表将成功显示每天的利润。最后,它还显示了所赚取利润的总计。
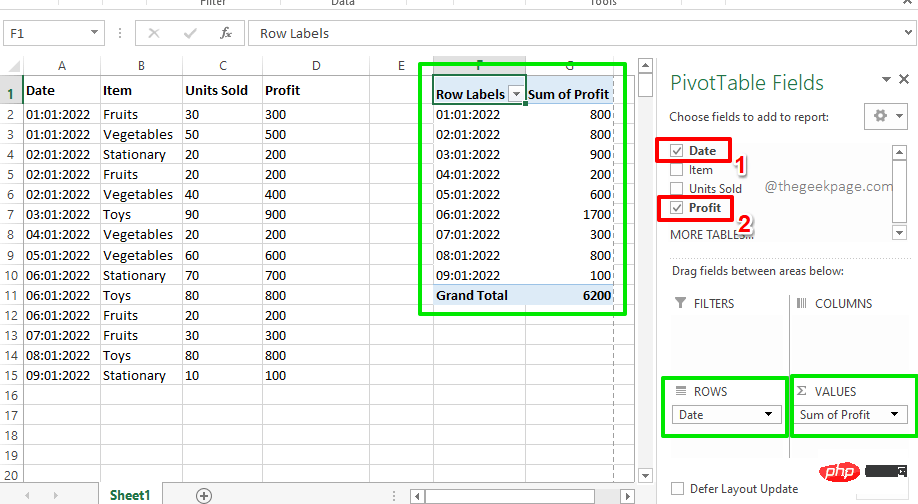
第 3 步:现在,让我们尝试选择与示例数据中所有列对应的复选框。好吧,这在您的数据透视表中提供了一个完美的报告,显示了每个项目每天的利润。好吧,它不能更有条理,我们也同意!
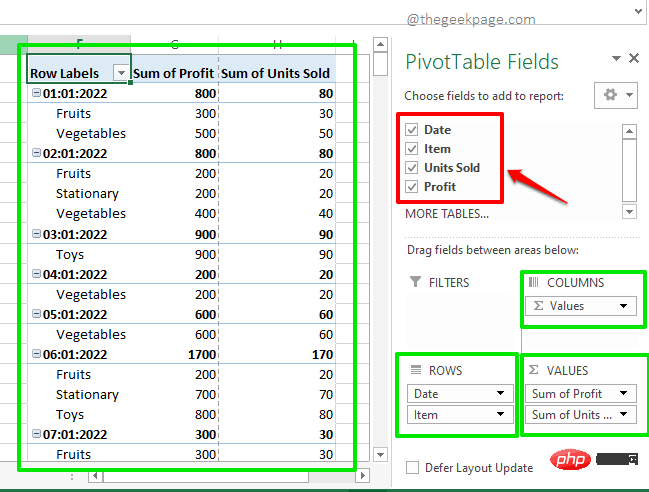
第 5 部分:如何在数据透视表中应用过滤器
如果您只想在应用某些特定过滤器后查看数据透视表,也有一些方法可以做到这一点。例如,如果您想仅查看水果项目每天的利润,您可以按照以下步骤操作。
第 1 步:首先,在窗口右侧,从PivotTable Fields中,将Item字段拖放到FILTERS部分。这只是将过滤器项添加到您的数据透视表中。
现在在数据透视表上,您将看到新添加的过滤器Item。单击与其关联的下拉菜单。
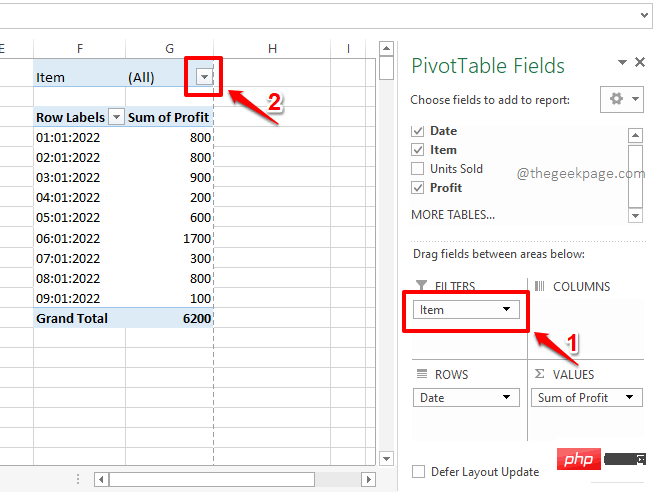
第 2 步:现在单击项目Fruits并单击OK按钮以仅过滤Fruits的数据透视表。
注意:您还可以选择在数据透视表上应用多个过滤器。您可以通过启用对应于下面屏幕截图中标记为圆圈的选择多个项目的复选框,然后选择多个字段来做到这一点。
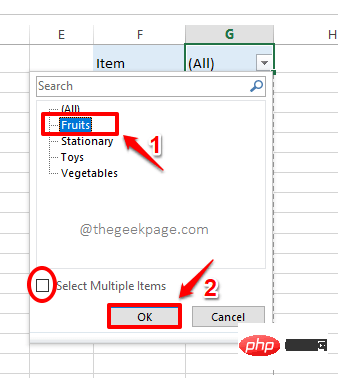
第 3 步:如果您现在查看数据透视表,您可以看到每天仅由Fruits项获得的利润总和。享受!
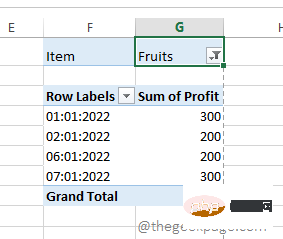
第 6 部分:如何设置数据透视表的样式
数据透视表很棒,我们都知道。但是如果还添加一点样式,它可以更大。在本节中,让我们看看如何将预设样式添加到数据透视表中,使其更具可读性和用户友好性。
第 1 步:首先单击数据透视表上的某处。
现在,确保您位于“主页”选项卡上。接下来,单击下拉Format as Table。从可用样式列表中,选择您选择的任何样式。
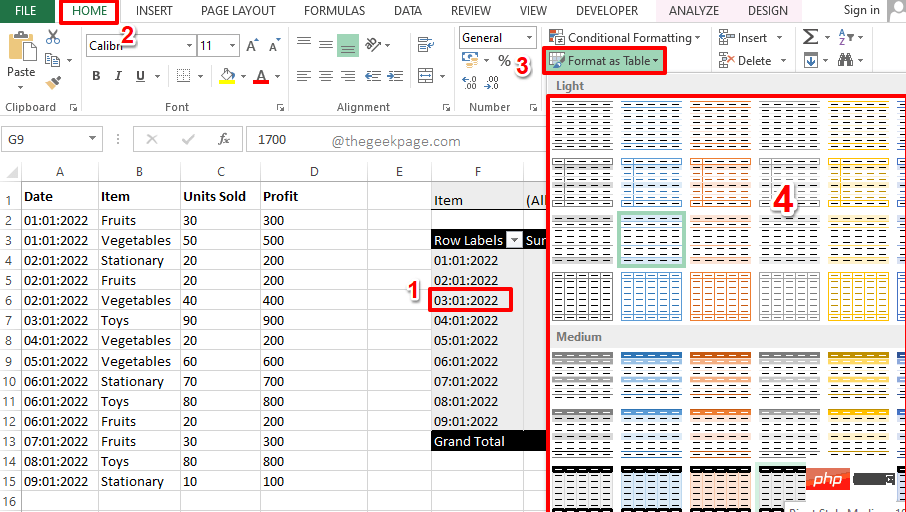
第2步:你去!您的数据透视表现已全部设置好并准备就绪。您可以使用全新的数据透视表轻松分析数据,无需任何公式的帮助!
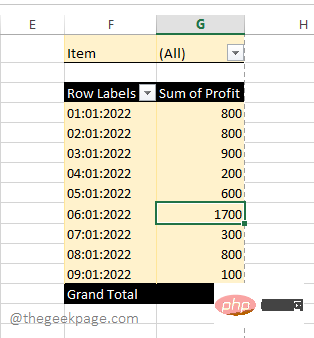
以上是在 Microsoft Excel 中如何创建数据透视表的详细内容。更多信息请关注PHP中文网其他相关文章!

热AI工具

Undresser.AI Undress
人工智能驱动的应用程序,用于创建逼真的裸体照片

AI Clothes Remover
用于从照片中去除衣服的在线人工智能工具。

Undress AI Tool
免费脱衣服图片

Clothoff.io
AI脱衣机

Video Face Swap
使用我们完全免费的人工智能换脸工具轻松在任何视频中换脸!

热门文章

热工具

记事本++7.3.1
好用且免费的代码编辑器

SublimeText3汉化版
中文版,非常好用

禅工作室 13.0.1
功能强大的PHP集成开发环境

Dreamweaver CS6
视觉化网页开发工具

SublimeText3 Mac版
神级代码编辑软件(SublimeText3)

热门话题
 PHP 的大数据结构处理技巧
May 08, 2024 am 10:24 AM
PHP 的大数据结构处理技巧
May 08, 2024 am 10:24 AM
大数据结构处理技巧:分块:分解数据集并分块处理,减少内存消耗。生成器:逐个产生数据项,无需加载整个数据集,适用于无限数据集。流:逐行读取文件或查询结果,适用于大文件或远程数据。外部存储:对于超大数据集,将数据存储在数据库或NoSQL中。
 C++开发经验分享:C++大数据编程的实践经验
Nov 22, 2023 am 09:14 AM
C++开发经验分享:C++大数据编程的实践经验
Nov 22, 2023 am 09:14 AM
在互联网时代,大数据成为了一种新的资源,伴随着大数据分析技术的不断提升,大数据程序设计需求也愈发迫切。而C++作为一种广泛应用的编程语言,其在大数据编程方面的独特优势也日益凸显。下面将分享我在C++大数据编程方面的实践经验。一、选择合适的数据结构选择合适的数据结构是编写高效大数据程序的重要环节。C++中有多种数据结构可以供我们使用,如数组、链表、树、哈希表等
 2024年AEC/O行业五大发展趋势
Apr 19, 2024 pm 02:50 PM
2024年AEC/O行业五大发展趋势
Apr 19, 2024 pm 02:50 PM
AEC/O(Architecture,Engineering&Construction/Operation)是指是建筑行业中提供建筑设计、工程设计、施工及运营的综合服务。2024年,AEC/O行业在技术进步中面临着不断变化的挑战。今年预计将整合先进技术,预示着设计、建造和运营的范式转变。为了应对这些变化,行业正在重新定义工作流程,调整优先级,增强合作,以适应快速变化世界的需求。AEC/O行业以下五大趋势将成为2024年的关键主题,推荐其走向更加一体化、响应迅速和可持续的未来:一体化供应链、智能工
 算法在 58 画像平台建设中的应用
May 09, 2024 am 09:01 AM
算法在 58 画像平台建设中的应用
May 09, 2024 am 09:01 AM
一、58画像平台建设背景首先和大家分享下58画像平台的建设背景。1.传统的画像平台传统的思路已经不够,建设用户画像平台依赖数据仓库建模能力,整合多业务线数据,构建准确的用户画像;还需要数据挖掘,理解用户行为、兴趣和需求,提供算法侧的能力;最后,还需要具备数据平台能力,高效存储、查询和共享用户画像数据,提供画像服务。业务自建画像平台和中台类型画像平台主要区别在于,业务自建画像平台服务单条业务线,按需定制;中台平台服务多条业务线,建模复杂,提供更为通用的能力。2.58中台画像建设的背景58的用户画像
 Go语言大数据框架缺失原因及解决方案探讨
Mar 29, 2024 pm 12:24 PM
Go语言大数据框架缺失原因及解决方案探讨
Mar 29, 2024 pm 12:24 PM
在当今大数据时代,数据处理和分析已经成为各行业发展的重要支撑。而Go语言作为一种开发效率高、性能优越的编程语言,也逐渐被大数据领域所关注。然而,相比于其他语言如Java、Python等,Go语言在大数据框架方面的支持相对不足,这给一些开发者带来了困扰。本文将探讨Go语言大数据框架缺失的主要原因,并提出相应的解决方案,同时结合具体的代码示例进行说明。一、Go语
 入门指南:使用Go语言处理大数据
Feb 25, 2024 pm 09:51 PM
入门指南:使用Go语言处理大数据
Feb 25, 2024 pm 09:51 PM
Go语言作为一种开源编程语言,在近年来逐渐受到了广泛的关注和使用。它以其简洁、高效的特性,以及强大的并发处理能力而备受程序员青睐。在大数据处理领域中,Go语言也具有很强的潜力,可以用来处理海量数据、优化性能,并且可以很好地与各种大数据处理工具和框架进行集成。在本文中,我们将介绍一些Go语言大数据处理的基本概念和技巧,并通过具体的代码示例来展示如何利用Go语言
 AI、数字孪生、可视化…2023易知微秋季产品发布会亮点集结!
Nov 14, 2023 pm 05:29 PM
AI、数字孪生、可视化…2023易知微秋季产品发布会亮点集结!
Nov 14, 2023 pm 05:29 PM
易知微2023年秋季产品发布会已经圆满结束了!让我们一起回顾一下发布会的精彩亮点吧!一、智能普惠开放,让数字孪生成为生产力袋鼠云联合创始人、易知微CEO宁海元开场致辞提出:在今年公司的战略会上,我们把产品研发的主要方向定位成「智能普惠开放」三大核心能力,围绕「智能普惠开放」这三大核心关键词,我们进一步提出“让数字孪生成为生产力”的发展目标。二、EasyTwin:探索更易用的数字孪生新引擎1、从0.1到1.0,持续探索数字孪生融合渲染引擎有更优解以成熟的3D编辑模式、便捷的交互蓝图、海量的模型资产
 C++技术中的大数据处理:如何使用内存数据库优化大数据性能?
May 31, 2024 pm 07:34 PM
C++技术中的大数据处理:如何使用内存数据库优化大数据性能?
May 31, 2024 pm 07:34 PM
在大数据处理中,采用内存数据库(如Aerospike)可以提升C++应用程序的性能,因为它将数据存储在计算机内存中,消除了磁盘I/O瓶颈,显着提高了数据访问速度。实战案例表明,使用内存数据库的查询速度比使用硬盘数据库快几个数量级。





